Como usar seu celular como teclado para PC [passo a passo]
8 min. read
Published on

Como todos sabemos, por vezes, encontrar as ferramentas certas de gestão do tempo pode ser um verdadeiro desafio. Mesmo quando soluções específicas podem estar mesmo à nossa frente.
Se discutirmos maneiras úteis de usar seu PC com Windows 10 de maneira inteligente, devemos delinear em nosso debate os produtos que podem ser conectados ao seu computador e fazer sua vida mais fácil.
E sim, como você já deve ter adivinhado, os celulares Android podem ajudá-lo a usar seu PC com Windows 10 de maneira inteligente para agendar melhor seus planos e atividades diárias.
Assim, nesse sentido, hoje, neste tutorial, falaremos sobre como você pode usar seu smartphone ou tablet Android como teclado dedicado para seu PC Windows 10.
Como você verá que diferentes soluções podem ser aplicadas, permitindo que você controle seu computador através de seu próprio celular.
Estas soluções estão relacionadas com plataformas de software, algumas pagas e outras distribuídas de forma gratuita.
No entanto, a ideia principal é que seja utilizado um programa especializado. Caso contrário, o sistema Windows 10 não poderá reconhecer o teclado virtual apresentado no seu dispositivo Android.
Portanto, nas linhas a seguir, revisaremos os melhores aplicativos que podem ser usados no Android e no Windows para permitir que você use o Android como um instrumento de teclado dedicado para PC.
Como usar seu celular como teclado de PC? 5 aplicativos para usar
1. Teclado USB
Este é um aplicativo gratuito que não requer nenhum driver em seu computador. Os aplicativos abaixo só funcionarão se você configurar primeiro um servidor-cliente em seu computador.
Assim, ao contrário da maioria das outras plataformas semelhantes, o teclado USB funcionará dentro do BIOS, dentro do bootloader, com qualquer sistema operacional e com qualquer hardware que tenha um soquete USB habilitado e disponível.
No seu dispositivo Android, o aplicativo deverá adicionar funções de teclado e mouse à porta USB.
No entanto, esse processo não pode ser concluído pelo próprio aplicativo, a menos que você faça alguns passos adicionais antes.
Assim, você terá que usar um celular com root (diferentes soluções de root com um clique podem ser usadas para quase todos os dispositivos baseados em Android, portanto, garantir que o root não seja um problema).
Além disso, você deve atualizar um kernel personalizado dedicado dentro do sistema central do Android que alimenta seu aparelho. Esta operação de flash pode ser concluída se uma imagem de recuperação personalizada estiver em execução no seu dispositivo (recomendo que você use a versão mais recente da recuperação TWRP para fazer as coisas funcionarem na primeira tentativa).
Portanto, faça root no seu dispositivo Android e instale a recuperação TWRP antes de usar a ferramenta de teclado USB. Em seguida, acesse o GitHub e baixe o kernel customizado que deve ser aplicado no seu aparelho.
E por último, execute o teclado USB e conecte seu smartphone ou tablet ao computador através de um cabo USB para controlar seu computador através de seus dispositivos portáteis.
Você pode baixar o teclado USB aqui .
2. Teclado remoto Intel
Este software dedicado desenvolvido pela Intel está disponível para computadores Windows 8.1 e Windows 10. O aplicativo permitirá que você controle seu computador através de seu smartphone ou tablet Android .
Então, o aplicativo irá emparelhar o dispositivo Android com o computador Windows por meio de uma conexão sem fio para que você possa usar seu dispositivo portátil como teclado e mouse virtuais.
Depois que o software estiver instalado e configurado em seu dispositivo Android, você poderá usar o aplicativo de teclado para controlar seu PC com Windows 10. Portanto, você pode controlar seu computador à distância, desde que sua rede sem fio permita.
Primeiro, você deve instalar o aplicativo Intel Host em seu computador – você pode baixar o software Remote Keyboard Host mais recente nesta página . Em seguida, siga as instruções na tela para instalar este programa em seu PC.
Depois, acesse o Google Play (o link para download pode ser acessado aqui) e baixe/instale o aplicativo Intel® Remote Keyboard em seu smartphone ou tablet.
Por fim, execute a ferramenta e emparelhe seu dispositivo Android com seu computador – isso é tudo que deve ser feito.
Uma última coisa: o Intel Remote Keyboard é um programa distribuído de forma gratuita, então você não precisa se preocupar com nada.
3. Mouse Remoto
Mesmo que o aplicativo se chame Remote Mouse, você poderá usá-lo para controlar seu PC com Windows 10 por meio de um teclado Android dedicado.
Claro, além disso, você pode usar um touchpad simulado, que pode ser personalizável.
O aplicativo traz alguns recursos remotos úteis que ajudarão você a usar melhor seu PC por meio de mouse e teclado remotos e tudo mais enquanto usa seu smartphone ou tablet Android .
O aplicativo recebeu boas críticas no Google Play e hoje tem uma classificação de 4,1, o que é bom, ainda mais porque estamos falando de um aplicativo de terceiros não desenvolvido pela Intel ou pelo Google.
Usar o Remote Mouse é bastante semelhante ao que explicamos na seção acima.
Você precisará instalar o aplicativo no seu dispositivo Android, enquanto no seu computador você terá que instalar o servidor Remote Mouse.
Você pode iniciar o processo de emparelhamento quando o aplicativo estiver configurado em ambos os dispositivos.
Agora, além de utilizar o recurso de teclado virtual, você também poderá desligar, reiniciar, fazer logoff ou colocar o computador em suspensão; mova o cursor do mouse apenas agitando o telefone no ar; use o recurso nativo de reconhecimento de fala do Android; e muito mais.
O Remote Mouse também é gratuito – você pode baixar este aplicativo aqui .
4. Controle remoto de mouse e teclado
Mouse & Keyboard Remote é um bom aplicativo que permite usar o Android como teclado de PC.
Porém, se você escolher a versão gratuita, ela não terá tantos recursos quanto os apps já analisados acima e exibirá anúncios dentro da funcionalidade do app.
Com este software, você pode controlar o mouse por meio de um touchpad virtual e digitar texto com o teclado do software Android ou com um teclado de hardware integrado.
Recursos remotos adicionais não estão incluídos, portanto você obterá apenas funcionalidades básicas.
O aplicativo tem uma pontuação de 3,9 no Google Play – os comentários dizem que o teclado nem sempre está funcionando bem, então algumas reinicializações podem ser necessárias de vez em quando; o touchpad virtual está funcionando de forma correta.
Você pode baixar o Mouse & Keyboard Remote aqui – o aplicativo de servidor para o seu PC com Windows 10 também está disponível na página oficial do aplicativo no Google Play.
5. MouseMote AirRemote completo
MouseMote AirRemote Full é igual à funcionalidade básica e aos recursos integrados do Mouse & Keyboard Remote.
No entanto, este é um aplicativo pago, portanto você não verá nenhum anúncio ao usar o teclado ou touchpad virtual ou ao tentar controlar seu PC com Windows 10 por meio de seu smartphone ou tablet Android.
O aplicativo usa controles de gestos, pode ser conectado via Bluetooth ou Wi-Fi, possui modo de navegador da Web e possui modo PowerPoint e controles de reprodutor de mídia integrados.
Conforme já descrito, este é um aplicativo pago e custa US$ 2,31. Você pode baixar e instalar a ferramenta nesta página – a partir daí, você também pode instalar o aplicativo de servidor dedicado para o seu PC com Windows 10.
Portanto, se quiser usar seu dispositivo portátil Android como teclado e/ou touchpad de PC, você pode usar um dos aplicativos analisados acima. Se você é usuário de iOS, ficará satisfeito em saber que pode usar o iPhone como webcam no Windows 11, e temos um guia detalhado mostrando como fazer isso.
Além disso, também existe a opção de usar o iPad como segundo monitor no Windows.
Caso você já tenha testado outras plataformas semelhantes que permitem controlar seu computador Windows 10 à distância, compartilhe sua experiência conosco e com nossos leitores – com base em suas observações, atualizaremos este tutorial de forma adequada.
Você sabia que também é possível usar o microfone do PC no celular? O guia do link mostrará como fazer isso.
Deixe um comentário na seção abaixo caso tenha outra indicação ou se utilizou algumas das mencionadas acima.




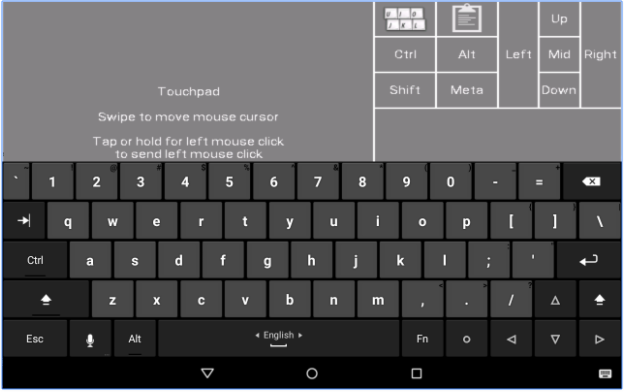
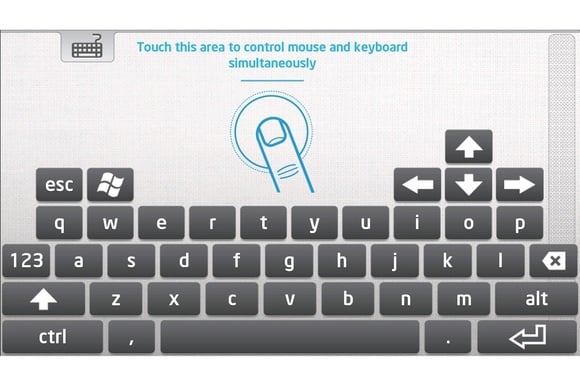
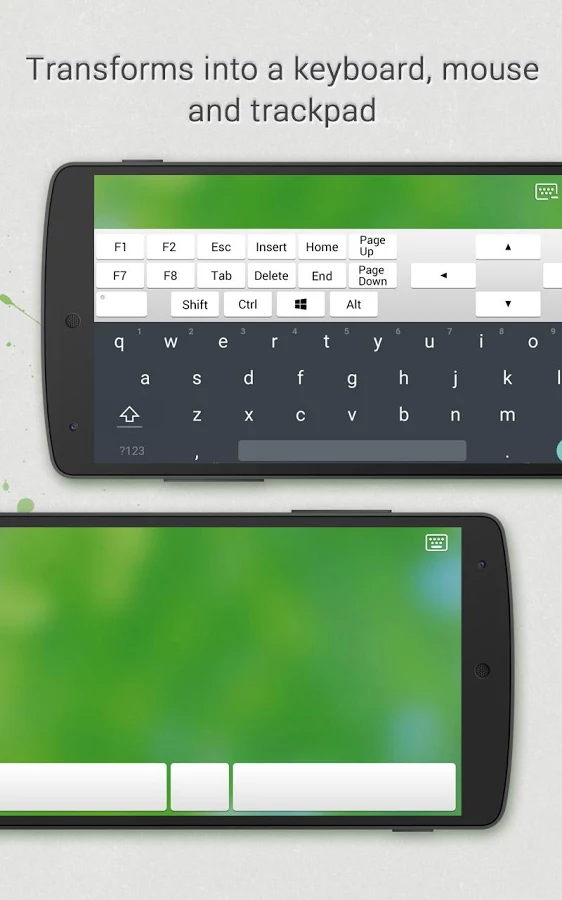
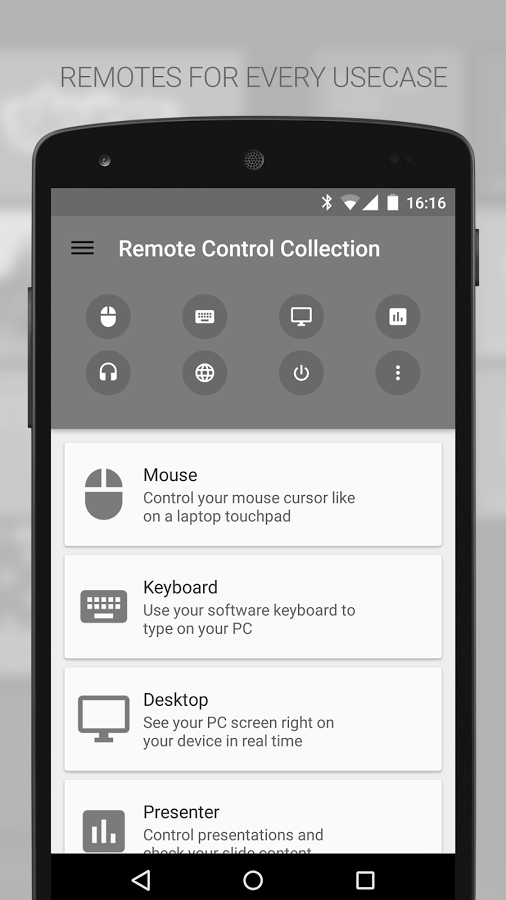
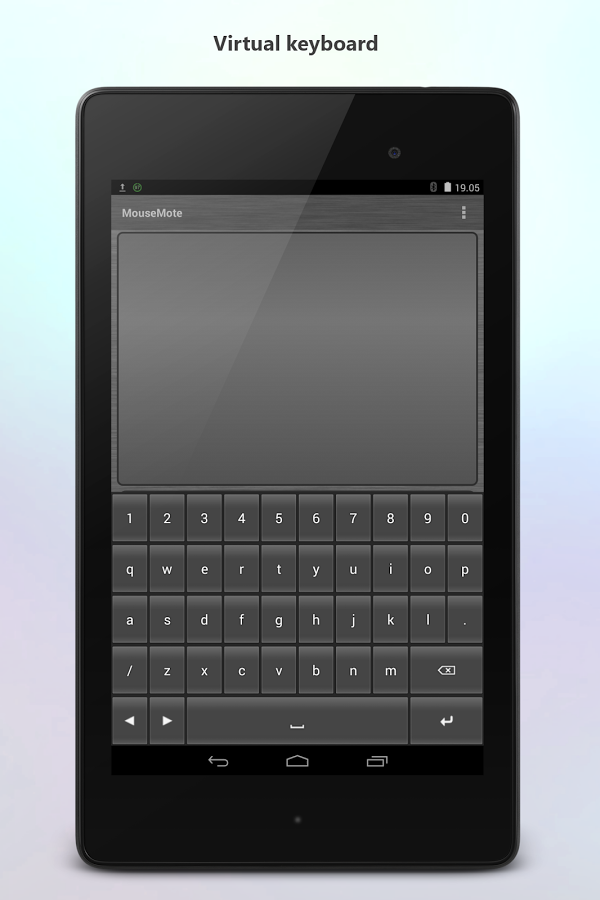








User forum
0 messages