Microsoft Store não abre [RESOLVIDO]
6 min. read
Published on
Key notes
- Se você perceber que a Microsoft Store não está carregando, pode ser devido a interferência de software de segurança.
- Nesse caso, você pode tentar usar ferramentas com proteção avançada e compatibilidade com Windows 10.
- Outras soluções incluem alterar data, hora e região para corresponder às atuais.
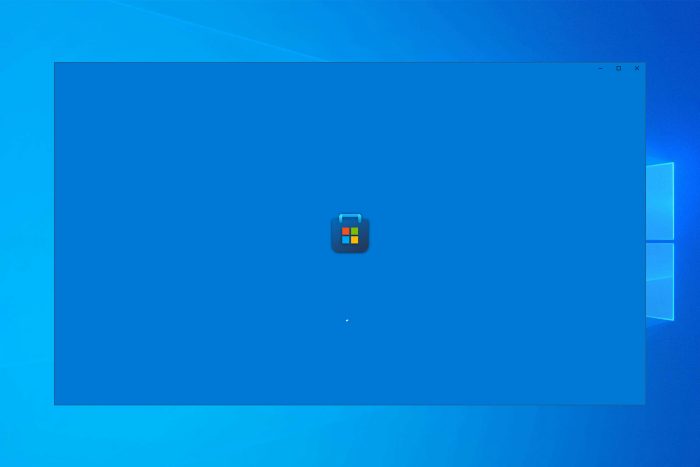
Vários problemas com a Microsoft Store são comuns no Windows 10. No entanto, alguns usuários reclamaram que não conseguiram carregar a Store desta vez.
Portanto, preparamos algumas soluções que podem ser úteis. Isso também ajudará se a Microsoft Store não abrir após redefini-la.
Por que a Microsoft Store não abre?
Se a Microsoft Store não estiver carregando no Windows 10 ou demorando muito, é provável que o cache corrompido esteja por trás disso. Portanto, limpá-lo deve funcionar na maioria das situações. Além disso, verifique se a data e hora configuradas no computador estão corretas.
Além disso, verifique sua conexão de rede e certifique-se de que a Internet esteja estável. Velocidade lenta ou perda intermitente de conectividade também podem causar o problema.
Se você quer saber como reinstalar a Microsoft Store, siga as informações abordadas no guia de reinstalação de um aplicativo da Windows Store.
A Microsoft Store é um componente crítico do Windows 10, mas muitos usuários relataram problemas específicos. Falando em problemas, aqui estão alguns problemas relatados pelos usuários:
- A Microsoft Store não funciona/ abre /aparece/responde/aparece/inicia no Windows 10/11 – Substitua o software VPN, pois ele pode interferir nos seus aplicativos, mesmo quando não deveria.
- Não foi possível carregar a Microsoft Store – Este é um problema comum na Microsoft Store e, se você o encontrar, verifique seu software antivírus e, se necessário, remova-o.
- A Microsoft Store continua carregando/não carregando aplicativos/páginas no Windows 10/11 – Ao alterar sua data, hora e região, você pode resolver esse problema.
- Microsoft Store não funciona 0x80131500 – Desative sua VPN e opte por uma melhor para corrigir isso.
- A Microsoft Store não funciona no Xbox – Verifique se sua região está definida como a atual, pois essa é uma causa comum para o MS não funcionar.
- A Microsoft Store não abre após a redefinição – Execute o solucionador de problemas do aplicativo MS para descobrir qual é o problema.
- Microsoft Store carregando para sempre/travada na tela de carregamento – Instale todas as novas atualizações do sistema operacional, pois elas provavelmente terão uma correção para isso.
Se a Microsoft Store não estiver funcionando no Windows 8, confira nosso guia dedicado para soluções rápidas.
Como posso consertar o Microsoft Store que não funciona?
Antes de prosseguir para soluções de solução de problemas mais complexas, recomendamos que você verifique o seguinte:
- Desative ou remova seu software antivírus e opte por um melhor que não interfira em seus aplicativos.
- Verifique sua conexão com a Internet e siga nosso guia dedicado se não conseguir se conectar a uma rede .
1. Desative sua VPN
Embora a maioria das VPNs sejam um método confiável para proteger sua privacidade, às vezes elas podem causar problemas específicos na Microsoft Store. Portanto, você pode tentar desativá-los ou removê-los e verificar se consegue executar sua Microsoft Store.
Se você ainda estiver preocupado com sua privacidade, sugerimos que tente uma fonte VPN mais confiável, como ExpressVPN . Funciona de forma semelhante a um proxy, mas, diferentemente de um proxy, não causará problemas com outros aplicativos.
Além disso, possui largura de banda ilimitada, para que você possa transmitir seus filmes e programas de TV favoritos sem se preocupar com registros ou gravação de sua atividade online.
2. Ajuste a data e hora
- Clique com o botão direito na hora e data no lado direito da barra de tarefas e vá para Ajustar data/hora .
- Se Definir hora automaticamente estiver marcado e mostrar a hora errada, desmarque-a e clique em Alterar .
- Em Alterar data e hora, defina a data e a hora corretas em seu computador. O problema de não abrir a Microsoft Store será corrigido.
Muitos fatores não diretamente conectados à Microsoft Store podem impedir seu funcionamento, e a data e hora erradas são um deles.
Portanto, quando a Microsoft Store não estiver funcionando, você pode recorrer a esta solução simples, ajustar a data e hora do seu computador, e a Store poderá funcionar novamente.
3. Redefinir o cache da loja
- Pressione Windows + R, digite wsreset.exe e clique em OK.
- Deixe o processo terminar e reinicie o seu PC.
Limpar o cache da loja também pode ajudá-lo a corrigir outros problemas de aplicativos da Windows Store, como o erro 0x00000005 da Microsoft Store; leia este guia para saber mais.
4. Verifique sua região
- Abra o aplicativo Configurações e vá para a seção Hora e idioma .
- No menu à esquerda, selecione Região e idioma . No painel direito, defina os Estados Unidos como seu país ou região .
5. Instale as atualizações do sistema operacional
- Pressione Windows + I e, depois que o aplicativo Configurações for aberto, clique em Atualização e segurança .
- Clique no botão Verificar atualizações .
Se alguma atualização estiver disponível, o Windows irá baixá-la automaticamente em segundo plano. Depois que as atualizações forem baixadas, elas serão instaladas automaticamente assim que você reiniciar o PC.
6. Execute o solucionador de problemas de aplicativos da Microsoft Store
- Abra o aplicativo Configurações pressionando Windows + I e vá para a seção Atualização e segurança .
- Selecione Solução de problemas no menu à esquerda. Selecione Aplicativos da Windows Store no painel direito e clique em Execute a solução de problemas .
- Siga as instruções na tela para concluir o processo de solução de problemas.
7. Reparar/redefinir o aplicativo Microsoft Store
- Pressione Windows + I e vá para Aplicativos.
- Aqui, digite loja, clique no resultado da Microsoft Store e selecione Opções adicionais .
- Clique no botão Reparar .
- Se o problema persistir, clique no botão Redefinir e reinicie o computador.
Redefinir o aplicativo irá reinstalá-lo rapidamente e excluir todos os dados do aplicativo.
Esperamos que o problema de não funcionamento da Microsoft Store tenha desaparecido do seu PC.
Se as soluções acima não funcionaram no seu caso, você também pode consultar outro artigo que fizemos sobre vários outros problemas com a Microsoft Store no Windows 10.
Outro problema comum é o código de erro 0x000001f4, então confira nosso artigo dedicado.
Por último, se você encontrar a mensagem Estamos tendo problemas para processar seu pagamento da Microsoft , confira nosso artigo para soluções rápidas.
Se você tiver outras sugestões ou dúvidas, deixe-as na seção de comentários abaixo e nós verificaremos.


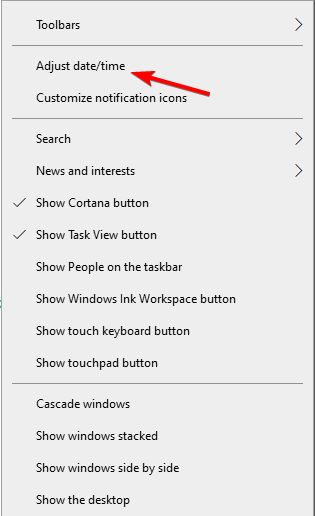


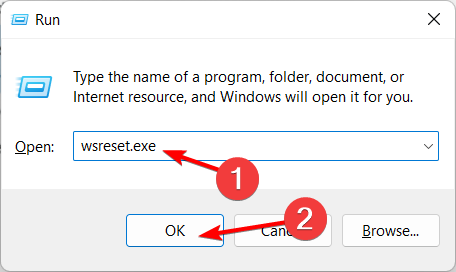
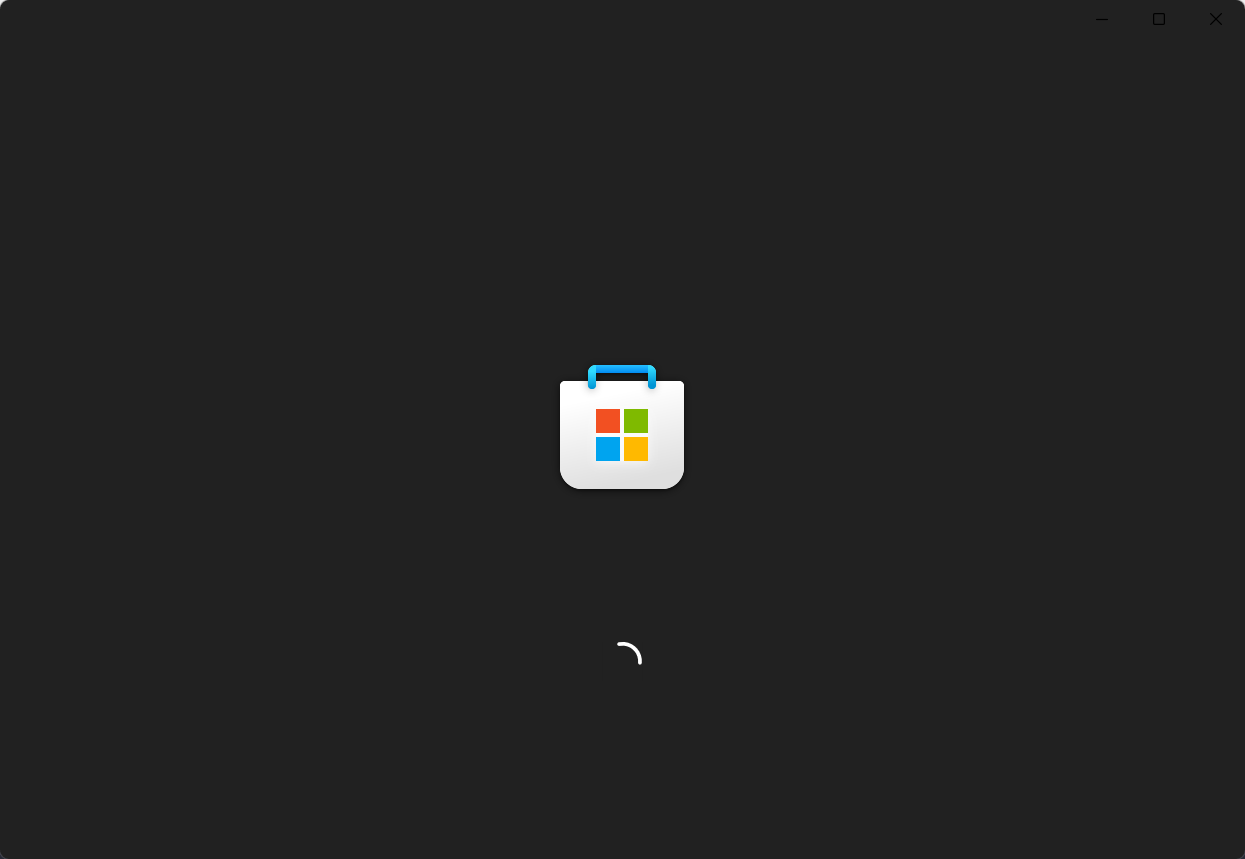
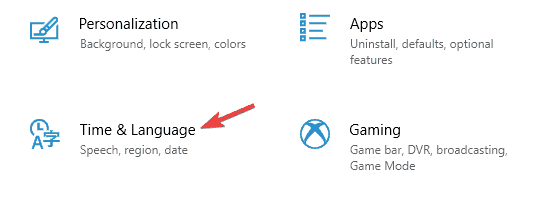
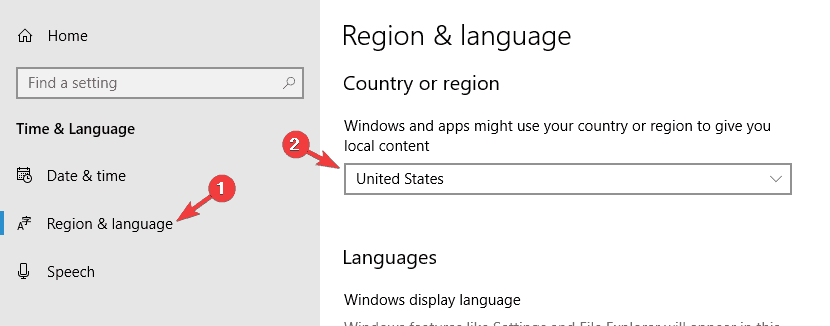


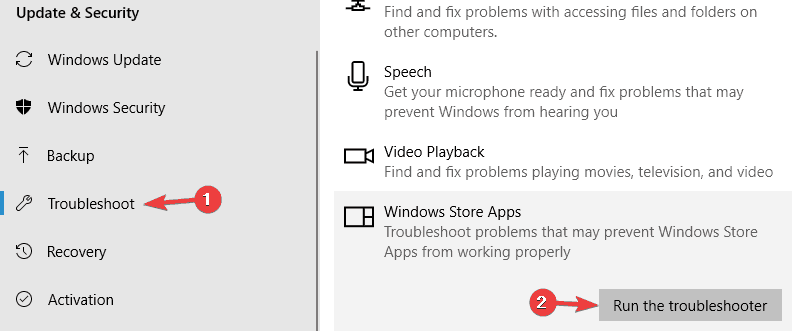
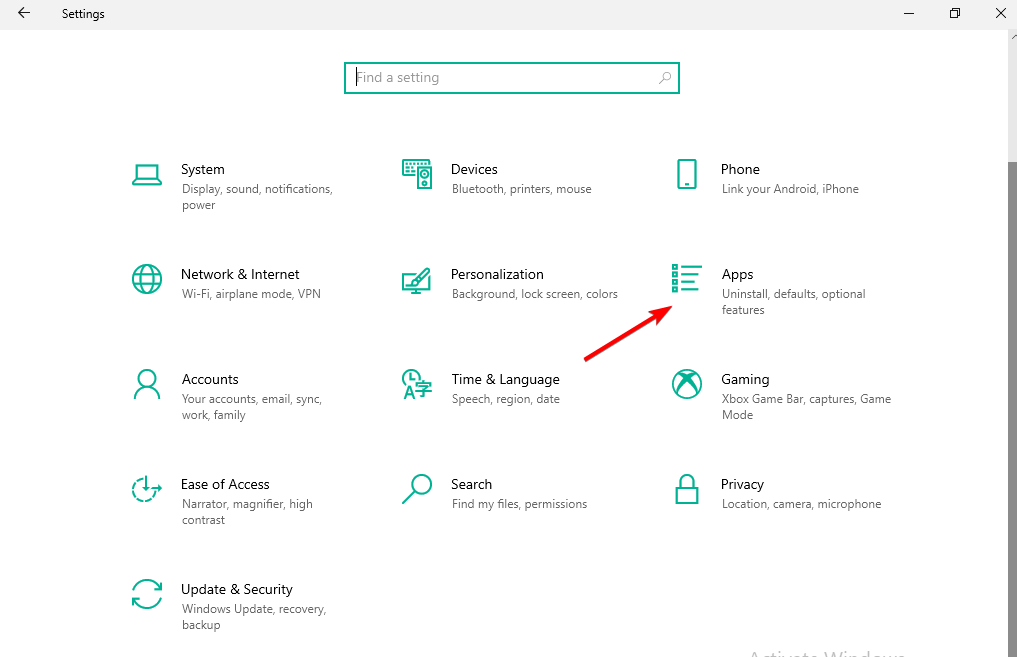
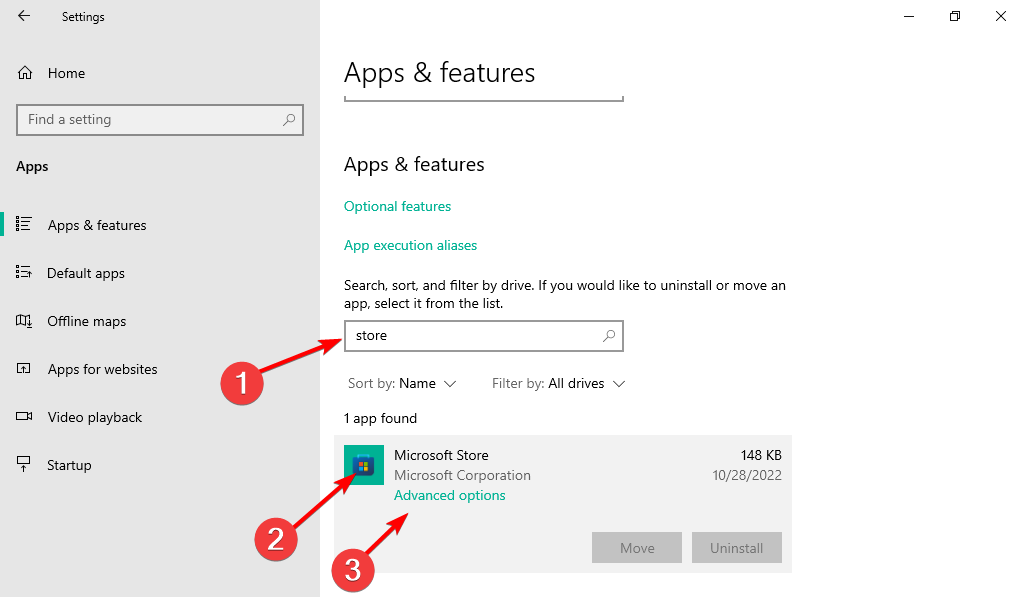
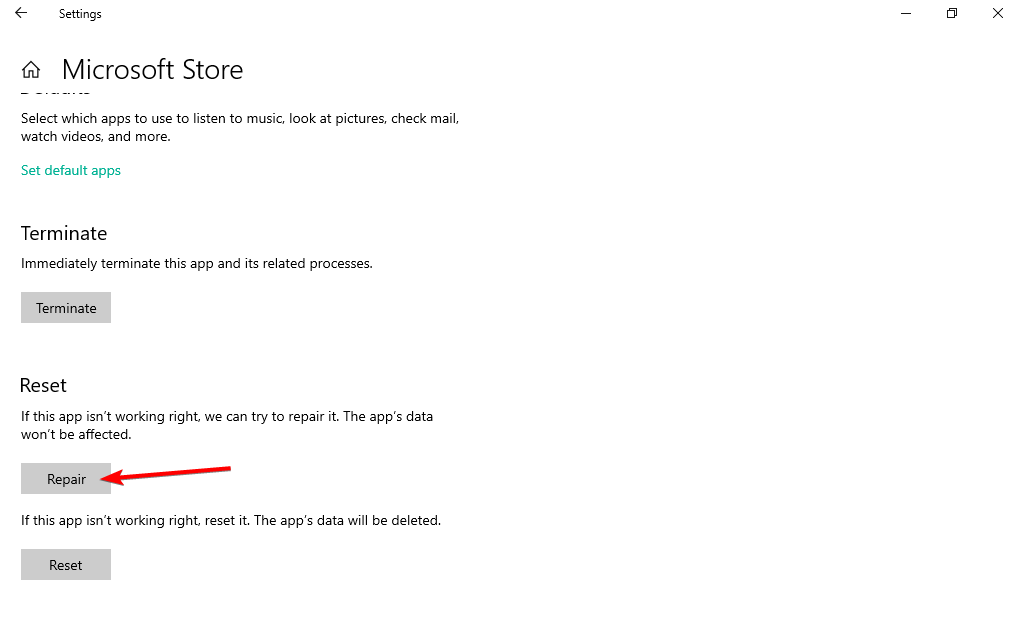
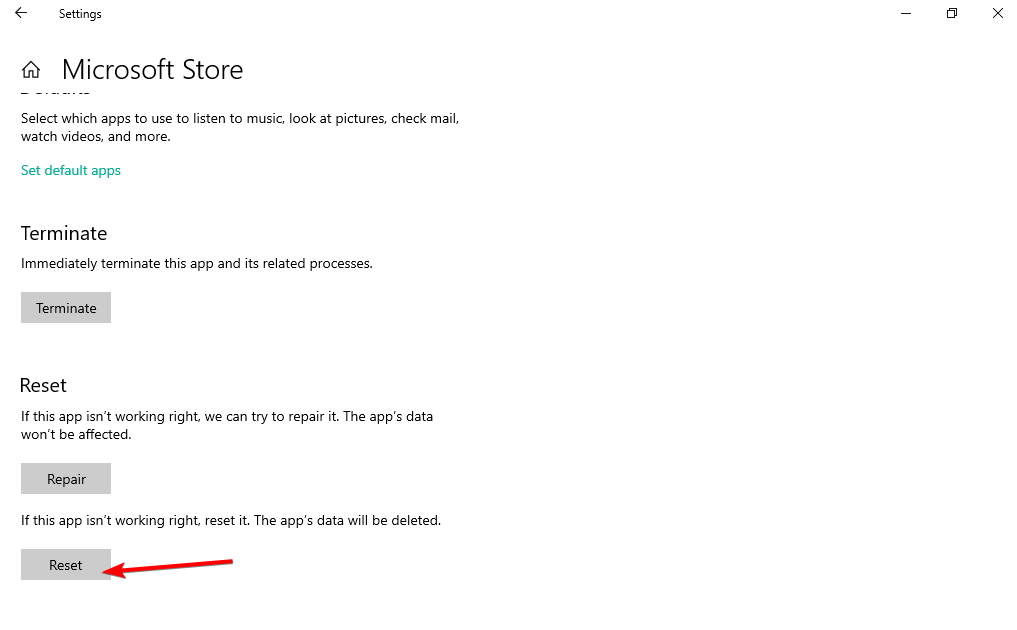








User forum
0 messages