Correção: o hypervisor não está funcionando no Windows 10/11 [Guia completo]
8 min. read
Published on
Key notes
- Alguns usuários do Windows 10 relataram que receberam a mensagem de erro O hipervisor não está em execução ao tentar executar vários sistemas operacionais.
- Primeiro você precisa ter certeza de que a virtualização está habilitada no BIOS.
- Use uma ferramenta confiável para atualizar os drivers para a versão mais recente.
- Além disso, verifique se sua CPU suporta virtualização para usar a virtualização nativa.

Muitos usuários usam virtualização, mas às vezes podem encontrar a mensagem O hipervisor não está executando em seus PCs.
Esta mensagem impedirá que você use a virtualização, mas no artigo de hoje mostraremos como resolver esse problema de maneira adequada.
A virtualização é um recurso útil, mas às vezes podem ocorrer problemas. Falando em problemas de virtualização, aqui estão alguns problemas comuns relatados pelos usuários:
- O hipervisor não está executando o Windows 10 Pro, BIOS – Esse problema pode ocorrer se a virtualização não estiver habilitada no BIOS, portanto, encontre esse recurso e habilite-o.
- A inicialização do hipervisor foi desabilitada por meio da configuração hypervisorlaunchtype bcdedit – Às vezes, o recurso Hyper-V pode ser desabilitado, mas você deve ser capaz de iniciá-lo simplesmente executando um único comando no prompt de comando.
- Falha ao iniciar o Hyper-V O hipervisor não está em execução – Esse problema pode ocorrer se o BIOS estiver desatualizado. Para corrigir o problema, atualize seu BIOS e verifique se isso resolve o problema.
- Erro de máquina virtual O hipervisor não está em execução – Às vezes, esse problema pode ocorrer devido a atualizações problemáticas e, para corrigir o problema, é aconselhável localizar e remover essas atualizações manualmente.
- O hipervisor não está habilitado, presente e funcionando – Esses são alguns problemas comuns que podem ocorrer com o Hyper-V, mas você poderá corrigi-los usando uma de nossas soluções.
Como faço para corrigir o erro de hipervisor que não está funcionando no Windows 10?
- Certifique-se de que a virtualização esteja habilitada no BIOS
- Atualize seu BIOS
- Atualize os drivers para a versão mais recente
- Reinstale o recurso HyperV
- Remova atualizações problemáticas
- Use o comando bcdedit
- Usar o comando DISM
- Verifique se sua CPU suporta virtualização
- Use aplicativos de terceiros
1. Certifique-se de que a virtualização esteja habilitada no BIOS
Se você estiver recebendo a mensagem O hipervisor não está em execução , talvez o problema esteja relacionado às configurações do BIOS. Como você sabe, para usar a virtualização, esse recurso precisa estar realmente habilitado no BIOS.
Para verificar se a virtualização está habilitada, basta entrar na BIOS e procurar esse recurso.
Como habilitar a virtualização no BIOS:
- Acesse seu BIOS (se precisar de ajuda, veja como entrar no BIOS em um PC com Windows 7, 10 ou 11 ).
- Em seguida, clique em Modo Avançado e vá para a guia Avançado .
- Selecione Configuração da CPU e defina a opção Tecnologia de virtualização Intel (para Intel) ou Modo SVM (para AMD) como Ativado .
- Certifique-se de salvar as alterações antes de sair desta tela.
É assim que você habilita o hipervisor Hyper-V no Windows 10. Porém, observe que a habilitação da virtualização pode ser diferente de acordo com sua CPU, modelo de PC, chipset e, claro, placa-mãe.
Para saber como acessar corretamente o BIOS e encontrar esse recurso, recomendamos que você consulte o manual da placa-mãe para obter mais informações.
Depois de ativar esse recurso, volte ao Windows e verifique se o problema ainda persiste.
2. Atualize seu BIOS
O problema com a virtualização pode ser o seu BIOS, portanto, se você receber a mensagem O hipervisor não está em execução no seu PC, o problema pode ser um BIOS desatualizado.
Vários usuários relataram que corrigiram esse problema atualizando seu BIOS para a versão mais recente.
Este é um processo avançado e se não o executar corretamente poderá causar danos permanentes ao seu PC, por isso aconselhamos que seja extremamente cauteloso.
Já escrevemos um breve guia sobre como atualizar seu BIOS, mas se você sabe como atualizar corretamente o BIOS em sua placa-mãe, verifique o manual da placa-mãe para obter informações detalhadas.
3. Atualize os drivers para a versão mais recente
Se você não conseguir usar a virtualização porque o hipervisor não está em execução , talvez o problema esteja relacionado aos seus drivers.
Se você deseja atualizar todos os drivers do seu PC rapidamente, talvez usar uma solução de terceiros seja a melhor escolha.
Usando nossa recomendação, você pode atualizar automaticamente todos os seus drivers com apenas alguns cliques.
⇒ Obtenha o atualizador de driver Outbyte
4. Reinstale o recurso HyperV
- Na barra de pesquisa, digite recursos do Windows e escolha Ativar ou desativar recursos do Windows na lista de resultados.
- Localize o recurso HyperV e desmarque-o. Agora clique em OK para salvar as alterações. Se você for solicitado a reiniciar o PC, faça isso.
- Assim que o seu PC reiniciar, volte para a janela Recursos do Windows e habilite o recurso Hyper-V. Pode ser necessário reiniciar o PC novamente, portanto, faça isso.
Segundo os usuários, se você estiver recebendo esse erro, talvez haja uma falha no recurso HyperV.
Às vezes, podem ocorrer vários problemas do Windows, mas você pode corrigir a maioria dos problemas do HyperV simplesmente reinstalando-o.
Assim que o sistema for reiniciado, o problema com o Hyper-V deverá ser resolvido e tudo começará a funcionar novamente.
Além disso, o Gerenciador de Tarefas pode detectar se está sendo executado em uma máquina física ou virtual. Na guia Desempenho, o rótulo Máquina virtual: Sim será listado se um hipervisor tiver sido detectado.
 Tip
Tip
5. Remova atualizações problemáticas
- Pressione a tecla Windows + I para abrir o aplicativo Configurações.
- Navegue até a seção Atualização e segurança e selecione Exibir histórico de atualizações.
- Agora você deve ver uma lista de atualizações recentes. Preste atenção às atualizações recentes e memorize-as ou anote-as. Agora clique em Desinstalar atualizações .
- A lista de atualizações recentes aparecerá na nova janela. Para remover uma atualização, clique duas vezes nela e siga as instruções na tela.
Se o erro começou a aparecer recentemente, o problema pode ser uma atualização problemática do Windows.
Como você sabe, o Windows instala as atualizações automaticamente e, se o problema começou a aparecer recentemente, é possível que seja a atualização que o esteja causando.
Para corrigir o problema, é aconselhável encontrar a atualização problemática e removê-la, seguindo as etapas acima.
Depois que a atualização for removida, verifique se o problema foi resolvido. Talvez seja necessário repetir esta etapa algumas vezes antes de encontrar a atualização que está causando o problema.
Depois de encontrar a atualização problemática, anote seu nome.
O Windows tende a instalar as atualizações ausentes automaticamente, portanto, para evitar que esse problema reapareça, recomendamos bloquear a instalação automática desta atualização.
6. Use o comando bcdedit
- Pressione a tecla Windows + X e selecione Prompt de Comando (Admin) ou PowerShell (Admin) no menu.
- Quando o prompt de comando abrir, execute o seguinte comando:
bcdedit /store c:BootBCD /set hypervisorlaunchtype Auto
Após a execução do comando, verifique se o problema de virtualização foi resolvido. Como alternativa, você também pode usar o comando bcdedit /set hypervisorlaunchtype auto .
Se você estiver tendo problemas com a virtualização, talvez possa resolver o problema simplesmente executando um único comando no prompt de comando.
7. Use o comando DISM
- Inicie o prompt de comando como administrador.
- Quando o prompt de comando for iniciado, execute este comando:
dism /online /enable-feature /featurename:Microsoft-Hyper-V -All
Às vezes, você pode receber esse erro porque determinados componentes não estão funcionando corretamente. Para corrigir esse problema, é aconselhável executar o comando DISM para habilitar o recurso HyperV.
Assim que o comando for executado, o recurso Hyper-V deverá ser habilitado e o problema de virtualização deverá ser resolvido.
8. Verifique se sua CPU suporta virtualização
Para usar a virtualização nativa no Windows 10, é necessário que seu processador suporte determinados recursos. Se não tiver esses recursos, você não poderá usar a virtualização integrada.
Para verificar se o seu processador suporta virtualização, você precisará verificar suas especificações no site do fabricante.
Alternativamente, você pode usar ferramentas de terceiros para verificar se o seu processador suporta virtualização.
Muitos usuários relataram que a virtualização não funciona em seus PCs porque o processador não suporta o recurso SLAT.
Se o seu processador não suportar os recursos necessários, talvez seja necessário alterá-lo para usar a virtualização integrada.
9. Use aplicativos de terceiros
Se você não conseguiu corrigir o erro O hipervisor não está em execução , talvez você queira tentar usar uma solução de terceiros como solução alternativa.
Mesmo que o seu processador não suporte os recursos de virtualização, você poderá criar uma máquina virtual no Windows usando nosso software de recomendação.
Esta ferramenta é especializada em virtualização e oferece todos os recursos necessários tanto para usuários avançados quanto para iniciantes, por isso sugerimos fortemente que você experimente.
⇒ Obtenha a estação de trabalho WMware 16
O erro de hipervisor não está funcionando pode causar problemas, mas esperamos que você tenha conseguido corrigi-lo usando uma de nossas soluções. Para mais sugestões, acesse a seção de comentários abaixo.

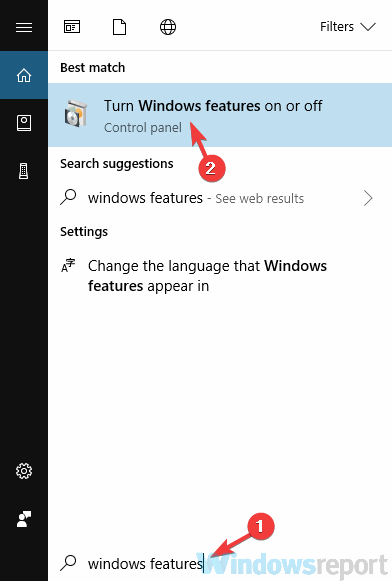

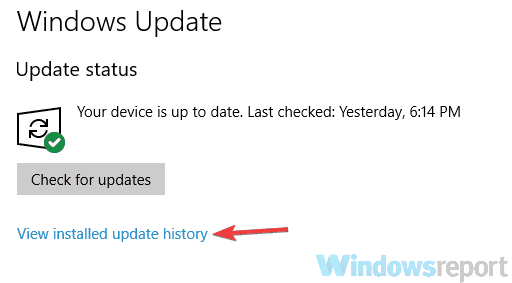

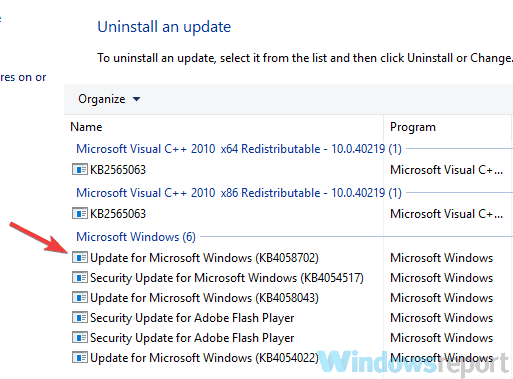
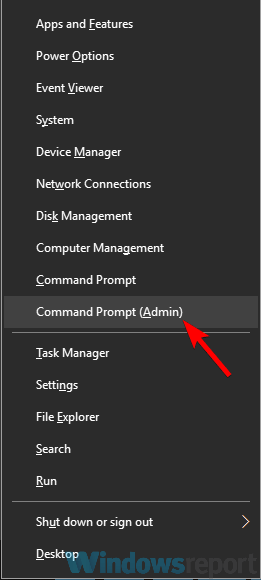








User forum
0 messages