A opção WiFi não aparece no Windows 11: como recuperá-la
19 min. read
Published on
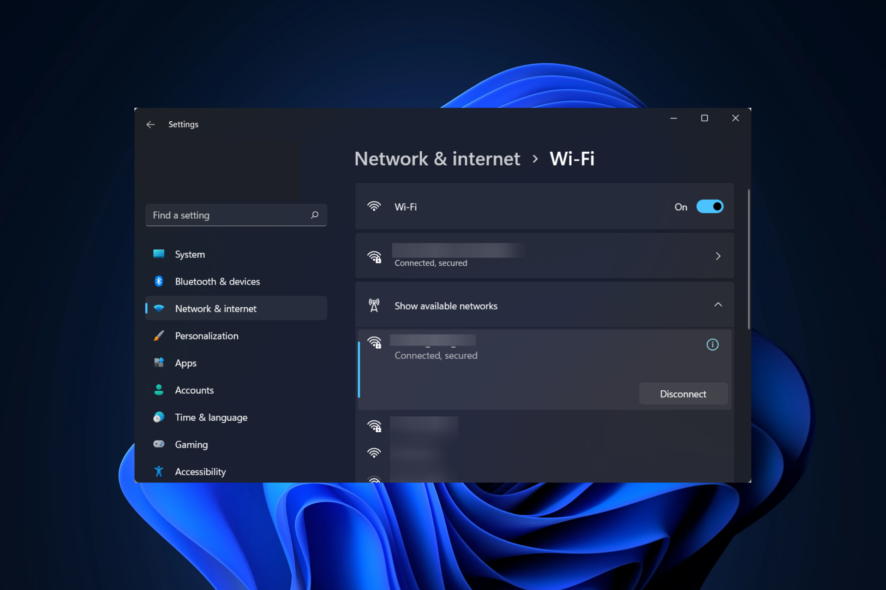
Muitos de nós dependemos do Wi-Fi para estabelecer uma conexão e acessar a web. Mas e se o Wi-Fi desaparecesse da bandeja do sistema, das configurações ou do painel de controle do Windows 11? Parece estranho mas que muitos usuários tenham relatado que o Windows 11 não tem opção de WiFi.
Além disso existem inúmeros usuários reclamando da falta do adaptador de rede do Windows 11.
Isso pode ser causado por vários problemas, tanto relacionados ao hardware quanto ao de software. Mas se você começou a encontrá-lo após atualizar para o Windows 11 ou atualizar para a versão mais recente, pode ser culpa do software.
No entanto, se você notou uma redução gradual na força do Wi-Fi ao longo do tempo ou se deparou com problemas triviais, também pode ser falha do hardware.
Por que minha opção WIFI não aparece no Windows 11?
Problemas para ligar Wi-Fi podem ser causados por uma infinidade de outros problemas e é difícil identificar um deles. Então, para uma melhor compreensão, listamos abaixo as causas mais comuns:
- Problemas com o adaptador Wi-Fi ou seu driver
- Aplicativos em conflito com Wi-Fi
- Configurações mal definidas
- Ícone de Wi-Fi oculto
- Problemas com a versão atual do Windows 11
E a lista continua. No entanto, é mais provável que os mencionados acima causem esse inconveniente e listaremos as soluções para cada um nas seções a seguir.
Antes de prosseguir, nossos usuários relataram erros semelhantes que também abordaremos neste artigo.
Os mais comuns são os seguintes:
- O adaptador WiFi desapareceu do Windows 11 – Inicie o solucionador de problemas do adaptador de rede em seu PC com Windows se você não conseguir encontrar o adaptador Wi-Fi nessa máquina.
- Sem opção de WiFi, apenas Ethernet no Windows 11 – Se o adaptador Wi-Fi estiver desligado, o Windows 11 não mostrará a opção WiFi no menu de configurações. No Painel de Controle, você tem a opção de ativar ou desativar de forma manual.
- O ícone de WiFi desapareceu do Windows 11 – Na maioria dos casos, o problema de falta de um ícone de Wi-Fi é causado pelo fato de seu sistema não ter os drivers necessários carregados.
- Adaptador de rede do Windows 11 ausente – Inicie o Gerenciador de dispositivos, vá para a área Adaptadores de rede e então procure por quaisquer modificações no hardware.
- A opção WiFi desapareceu do nada do Windows 11 – A opção WIFI não aparece ou não é exibida no Windows 11 – Além disso, se o adaptador Wi-Fi do seu computador estiver quebrado ou desabilitado, você não conseguirá ver o símbolo de Wi-Fi na barra de tarefas do seu computador.
- Wi-Fi e Bluetooth desapareceram do Windows 11 – Além do driver de rede, você também deve atualizar ou reinstalar o Bluetooth no Gerenciador de Dispositivos.
- Pode haver um problema com o driver do adaptador WIFI no Windows 11 – Atualize então os drivers WIFI para que o adaptador seja atualizado para a versão mais recente disponível.
- A opção WIFI não aparece no Windows 11 Dell, laptop HP – Certifique-se de que o modo Avião não esteja ativado nesses dispositivos.
Ao experimentar as nossas soluções, uma a uma, poderá resolver o problema e retomar às suas atividades diárias.
Como faço para recuperar WiFi que não aparece no Windows 11?
[wr_toc]
Antes de passar para soluções mais complexas, faça o seguinte:
- Sem o Wi-Fi, você pode ter problemas para se conectar à Internet. No entanto, você pode inicializar o Windows 11 no modo de segurança.
- Mude para uma conexão com fio, ou seja, Ethernet. Eles são menos propensos a erros e oferecem um nível mais alto de segurança.
- Você pode tornar as coisas ainda mais simples se fizer o login automático do Windows 11 e esquecer de inserir a senha após a inicialização.
1. Verifique se há um botão físico para ligar o WiFi
Muitos computadores novos, e laptops, em particular, possuem um botão integrado para ativar/desativar o Wi-Fi. Você o encontrará na lateral ou ao redor do teclado.
Depois de localizar o botão, certifique-se de que ele esteja ligado e verifique se o ícone e as configurações do Wi-Fi reaparecem.
2. Atualize o driver Wi-Fi
O problema do Windows 11 sem opção WiFi que você está enfrentando pode ser causado por um driver desatualizado e, se as correções acima não funcionarem, é hora de experimentar esse método.
Existem três maneiras de atualizar um driver: usando o Gerenciador de Dispositivos, nas configurações do Windows Update, e baixando e instalando de forma manual no site oficial do fabricante.
Vamos ver todos os três métodos:
2.1 Através do Gerenciador de Dispositivos
- Pressione Windows + X para iniciar o menu Usuário avançado/Acesso rápido .
- Selecione Gerenciador de dispositivos na lista de opções que aparece.
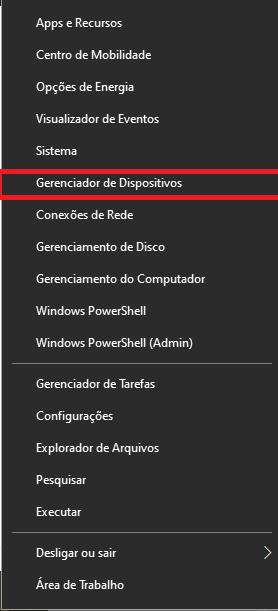
- Localize e clique duas vezes na entrada Adaptadores de rede para expandir e visualizar os dispositivos abaixo dela.
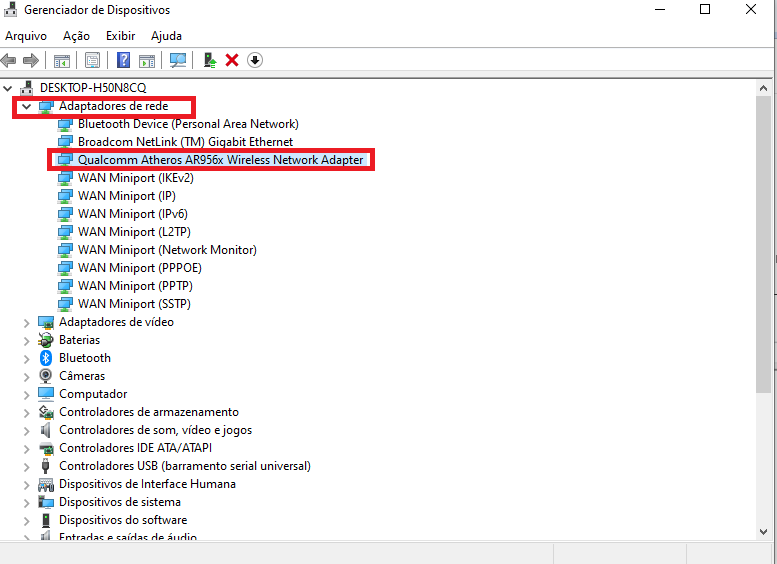
- Clique com o botão direito no adaptador Wi-Fi e selecione Atualizar driver no menu de contexto.
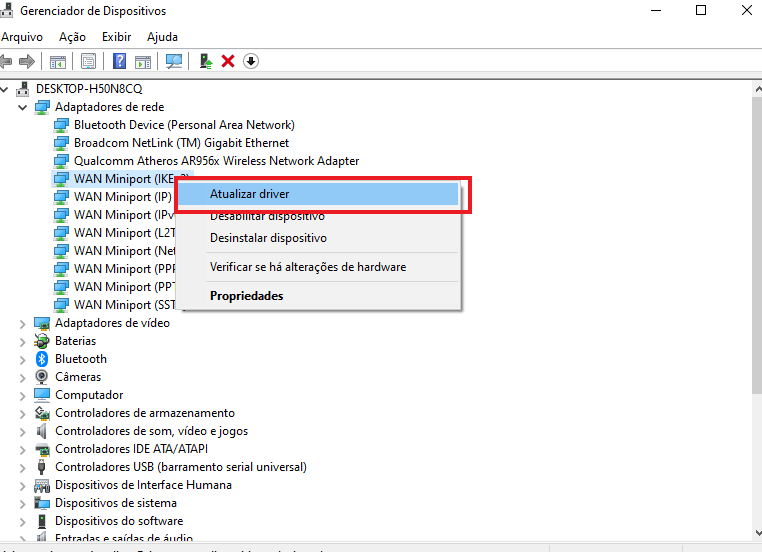
- Selecione Pesquisar driver de forma automática para permitir que o Windows procure o melhor driver disponível no sistema e instale-o. Verifique se o problema do Windows 11 sem opção WiFi foi resolvido.
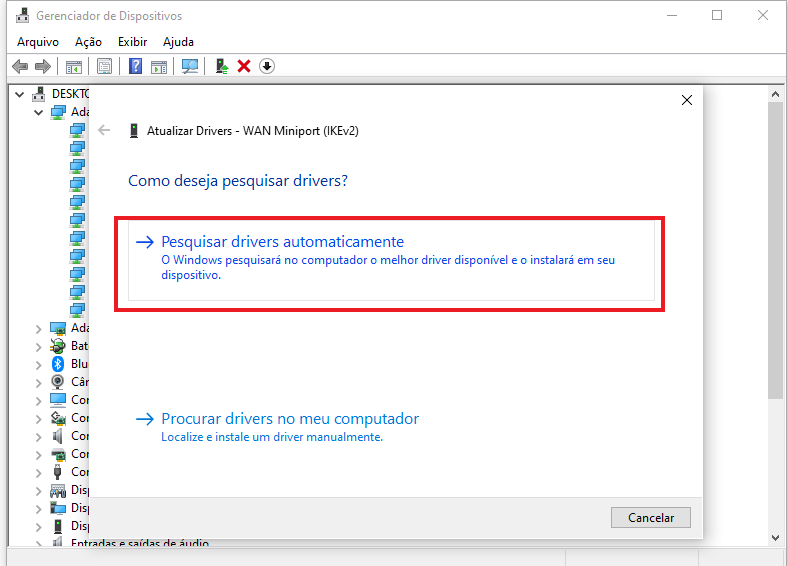
2.2 Através do Windows Update
- Pressione Windows + I para iniciar o Configurações .
- Selecione Windows Update no painel de navegação à esquerda.
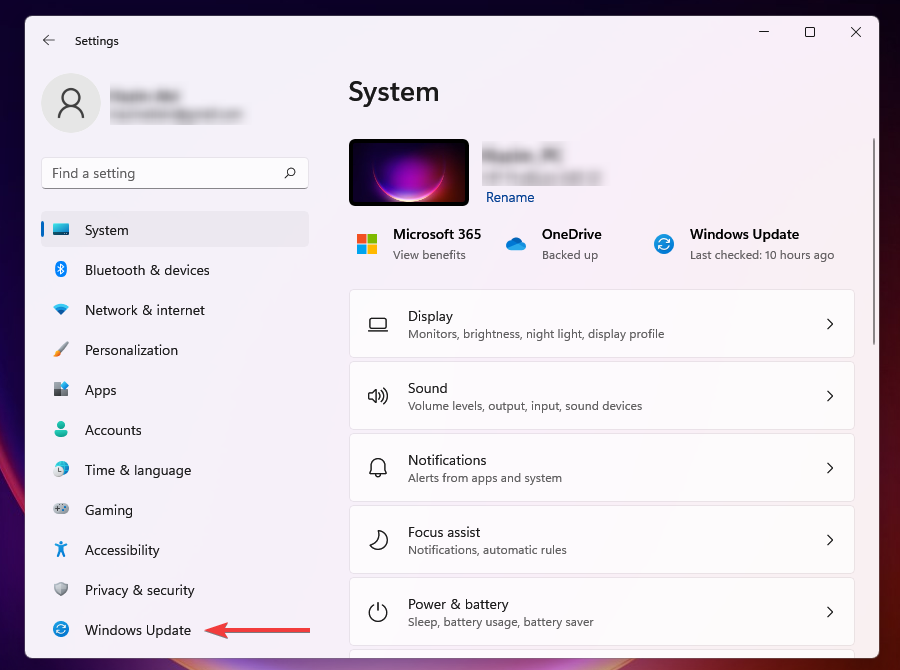
- Clique em Opções avançadas .
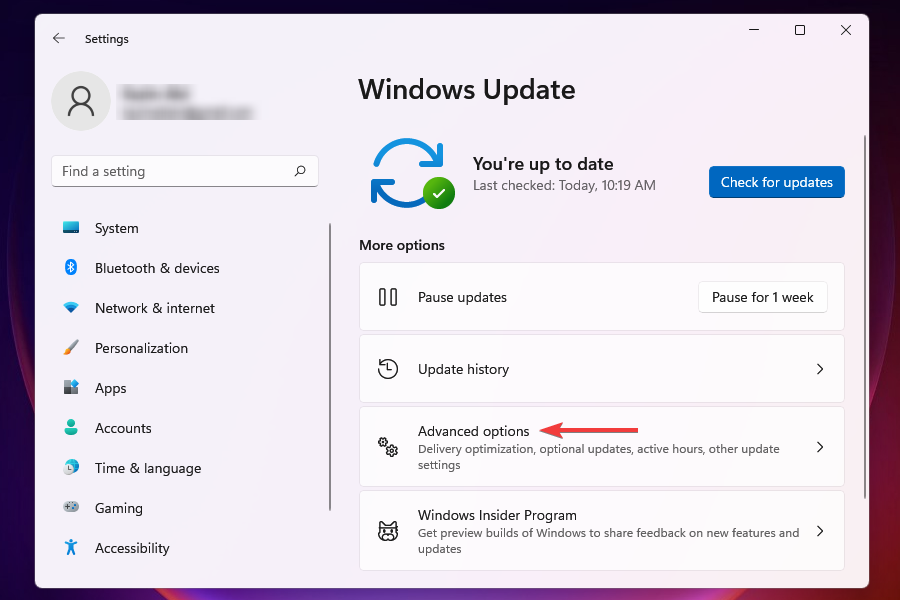
- Selecione Atualizações opcionais em Opções adicionais .
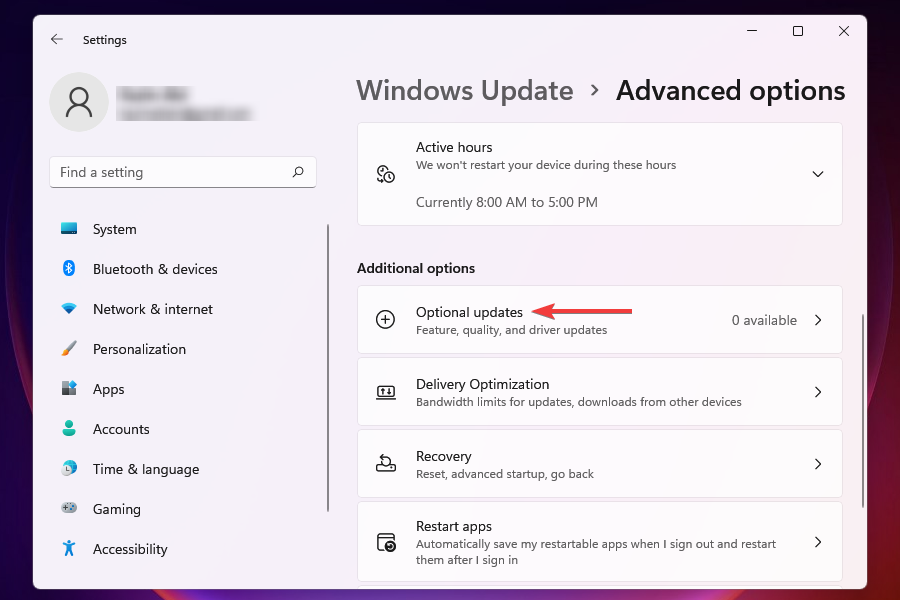
- Verifique se há uma atualização disponível para o driver Wi-Fi. Caso haja um presente, marque a caixa de seleção e clique no botão Baixar e instalar .
Após a instalação da atualização, reinicie o computador para que as alterações tenham efeito e verifique se o ícone do Wi-Fi aparece.
Caso uma versão mais recente do driver não esteja disponível no Windows Update, você pode procurá-la no site do fabricante.
Uma versão atualizada do driver permitirá que você se conecte a uma rede de banda larga padrão. Ele pode corrigir com êxito o problema do WiFi de 5 GHz que não aparece no Windows 11.
2.3 Através do site do fabricante
- Inicie o Gerenciador de Dispositivos .
- Clique duas vezes em Adaptadores de rede , localize e clique com o botão direito no adaptador Wi-Fi e selecione Propriedades no menu de contexto.
- Navegue até a guia Driver e anote a versão do driver.
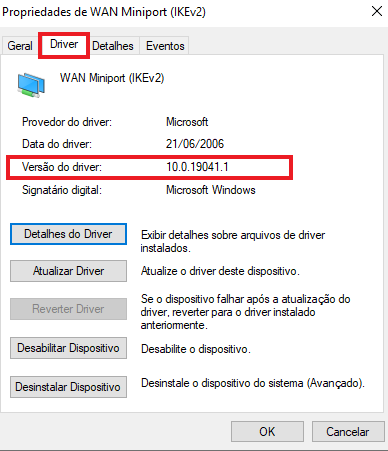
- Depois de ter a versão atual do driver, acesse o Google ou qualquer outro Mecanismo de pesquisa de sua preferência e procure a atualização usando o nome do driver e sistema operacional (Windows 11) como as palavras-chave seguidas de Atualizar driver.
- Localize então e abra o site do fabricante nos resultados da pesquisa.
- No site do OEM, identifique se há uma atualização disponível com base na versão atual do driver anotada antes.
- Se uma versão mais recente estiver disponível, faça o download.
- Navegue até a pasta para a qual a atualização do driver foi baixada, e então clique duas vezes nela para iniciar o instalador e siga as instruções na tela para concluir o processo de instalação.
- Após atualizar o driver, reinicie o computador para que as alterações tenham efeito e verifique se o ícone do Wi-Fi pode ser acessado agora.
No entanto o último processo pode ser um pouco complicado e demorado e acarreta um risco considerável no caso de um lapso grave de sua parte. Mas os três métodos podem ser usados para atualizar qualquer driver do seu computador e com um pouco de cautela e paciência, eles produzirão resultados.
Mas se você estiver procurando maneiras mais simples de manter seus drivers atualizados, recomendamos o uso de uma ferramenta dedicada de terceiros. Ele verifica de forma automática atualizações de driver e as instala em seu PC, tornando todo o processo mais simples e conveniente.
⇒ Obtenha o atualizador de driver Outbyte
3. Verifique se o modo Avião está desativado
- Pressione Windows + I para iniciar o aplicativo Configurações .
- Selecione Rede e Internet nas guias listadas à esquerda.
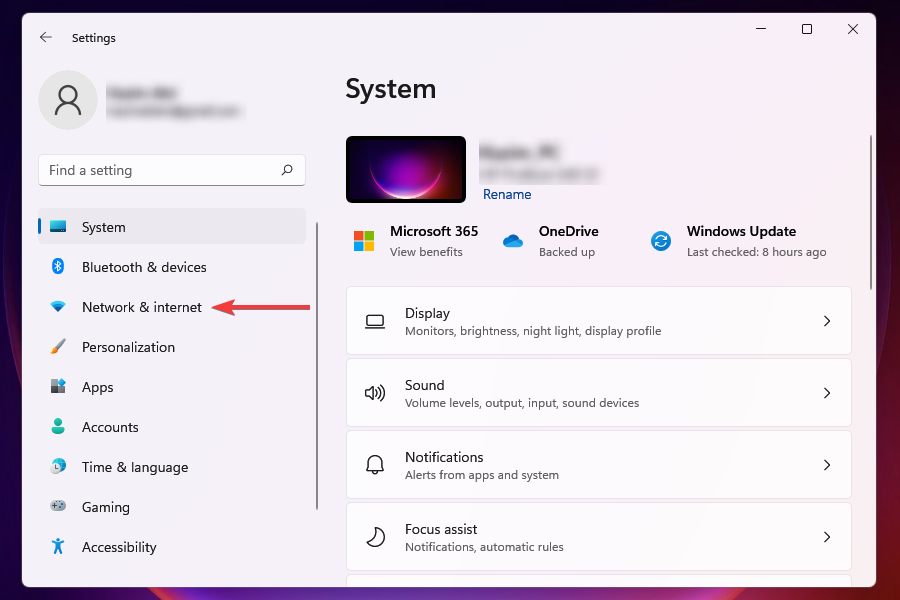
- Localize então o botão do modo Avião e certifique-se de que esteja desativado. O problema do Windows 11 sem opção WiFi será resolvido.
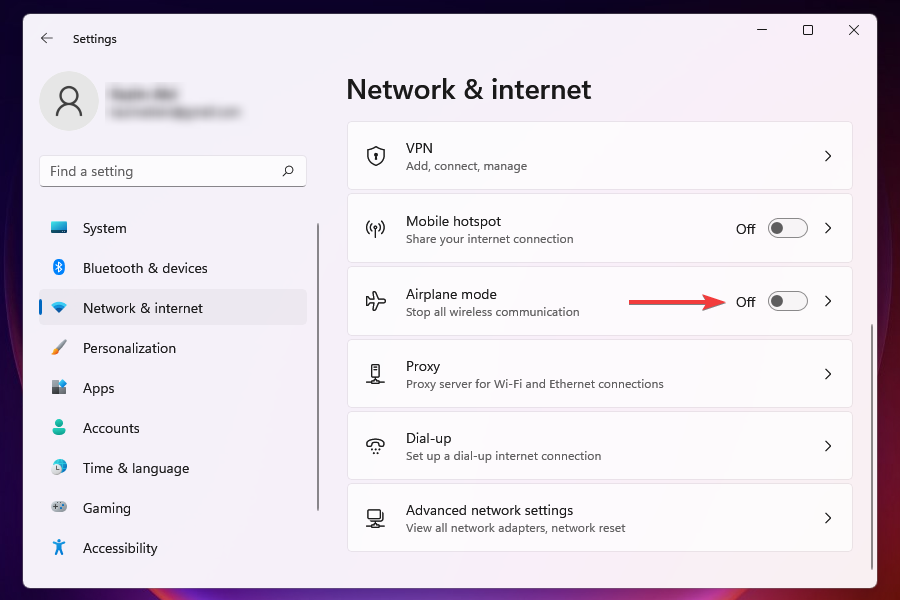
4. Ative o modo Avião e desative-o
- Clique no ícone do Action Center à direita da barra de tarefas ou pressione Windows + A para visualizar as Configurações rápidas .
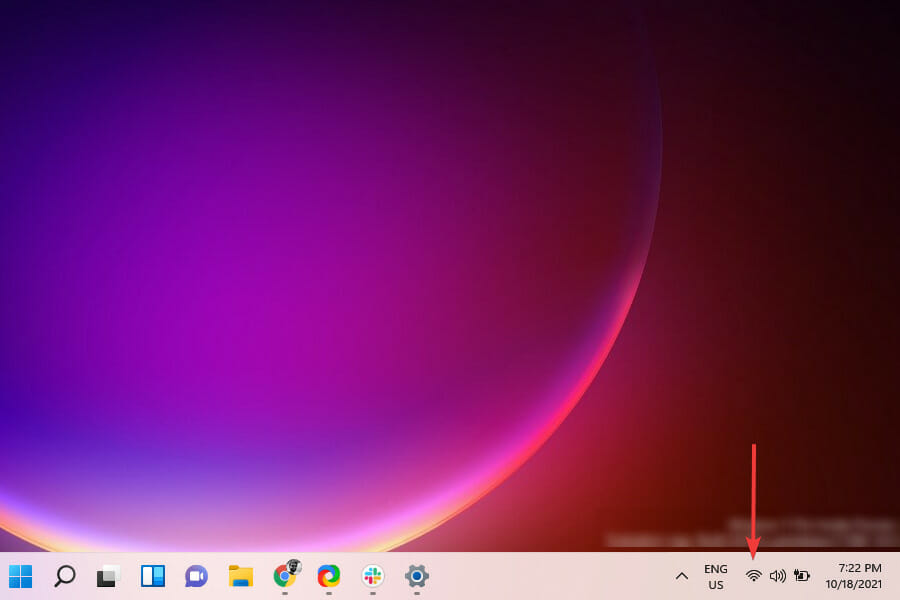
- Clique no bloco do modo Avião para ativá-lo. Uma vez ativado, a cor do bloco mudará para azul.
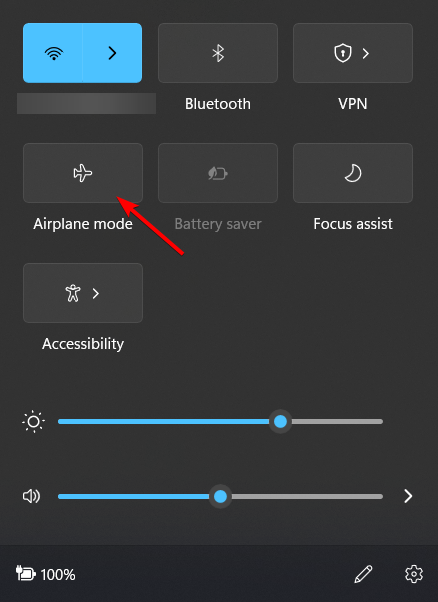
- Aguarde alguns minutos e então clique mais uma vez no bloco Modo avião para desativar a configuração. Verifique assim se o problema do Windows 11 sem opção WiFi desapareceu.
Quando o modo avião estiver ativado em seu PC, você encontrará um WiFi do Windows 11 que não aparece no problema de configurações. Certifique-se então de não tê-lo ativado por engano.
Assim as configurações rápidas permitem que você faça modificações no sistema e ative ou desative recursos sem ter que navegar até sua localização real. Além disso, você também pode personalizar o Action Center e manter apenas os blocos que você usa com frequência, para uma experiência melhor.
5. Reinicie o PC
- Vá para a sua área de trabalho e pressione Alt + F4 para iniciar a caixa Desligar o Windows .
- Clique no menu suspenso e selecione Reiniciar na lista de opções.
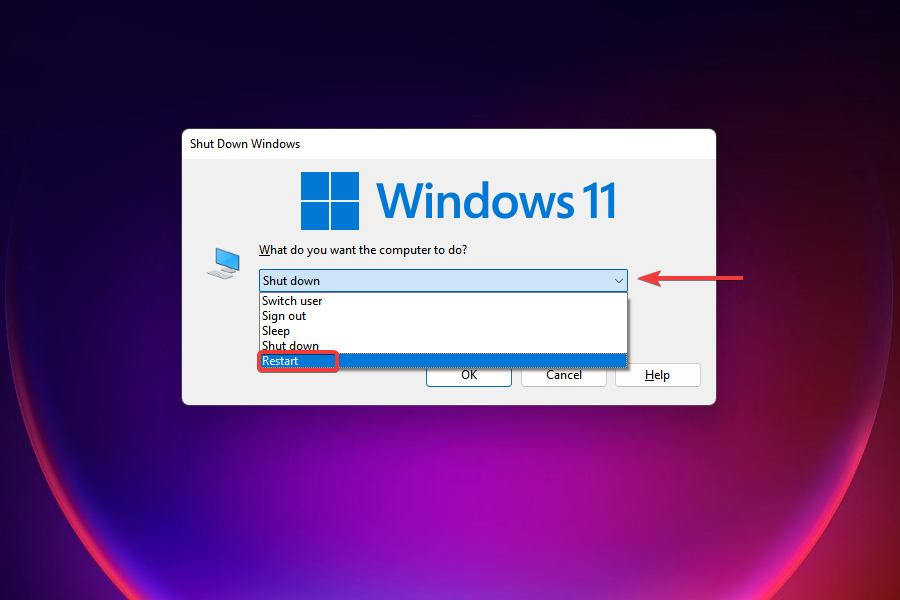
- Clique em OK na parte inferior.
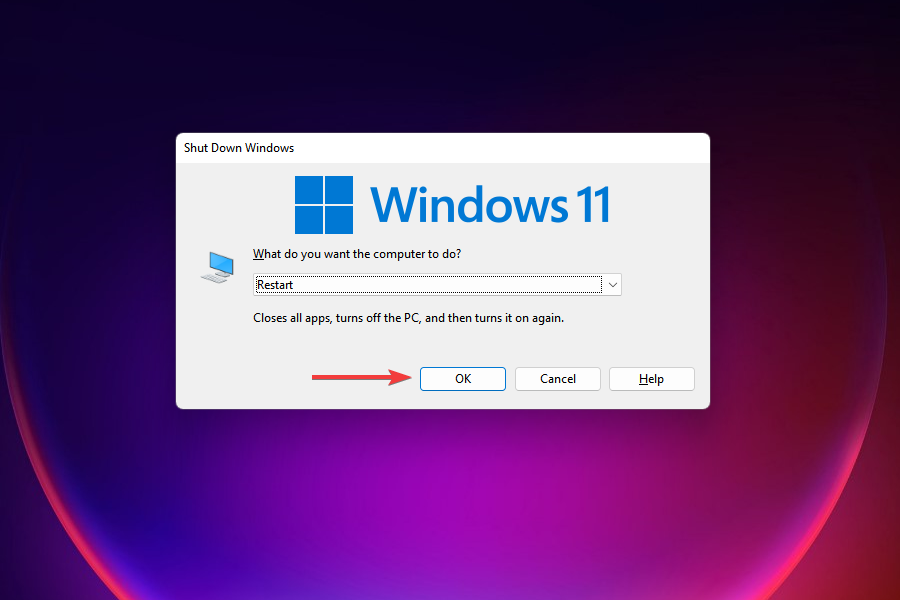
Esperamos que isso tenha ajudado você a resolver a situação do Windows 11 sem opção de WiFi. Mas se você tiver problemas com a conta após reiniciar, saiba como alterar sua senha e nome de usuário no Windows 11.
6. Verifique se o adaptador WiFi está habilitado
- Pressione Windows + R para iniciar o comando Executar e digite ncpa.cpl no campo de texto e clique em OK ou pressione Enter para iniciar Conexões de rede .
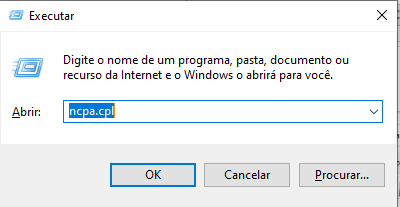
- Localize e verifique se a entrada Wi-Fi está esmaecida. Caso esteja, você deve habilitá-lo.
- Clique com o botão direito no adaptador Wi-Fi e selecione Habilitar no menu de contexto.
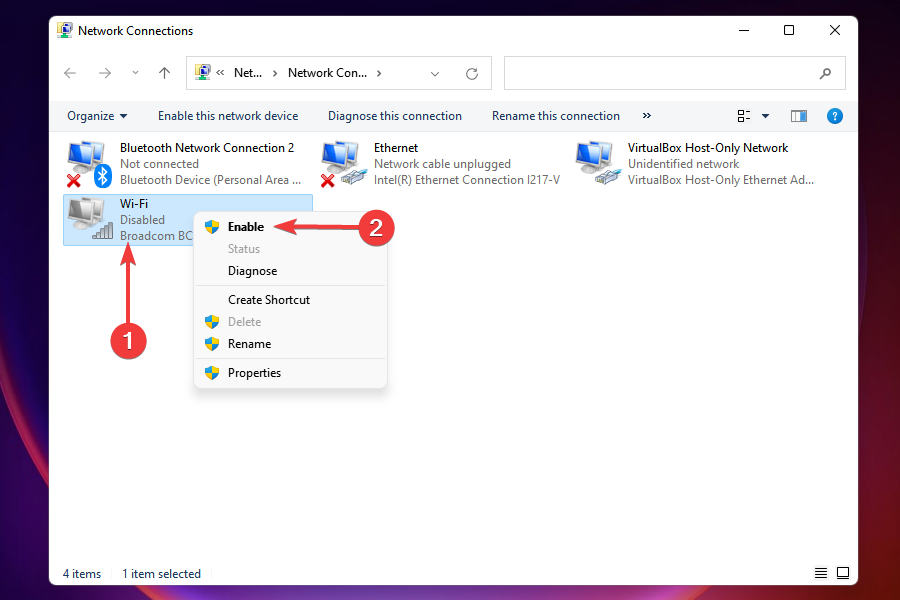
Como habilitar o adaptador WIFI no Windows 11? Mas se o adaptador WiFi do Windows 11 estiver desativado, você não conseguirá se conectar a nenhuma rede e pareceria que não haveria opção WiFi do Windows 11 devido à mudança no ícone na bandeja do sistema.
Após ativar, verifique se você consegue estabelecer uma conexão Wi-Fi segura. Isso ajudará com o WiFi do Windows 11 que não aparece nas conexões de rede.
O ícone deve aparecer e os usuários devem poder conectar-se de forma fácil com as credenciais corretas.
7. Use a opção Reverter driver
- Inicie o Gerenciador de Dispositivos .
- Localize e clique duas vezes em Adaptadores de rede , clique com o botão direito no adaptador Wi-Fi e selecione Propriedades no menu de contexto.
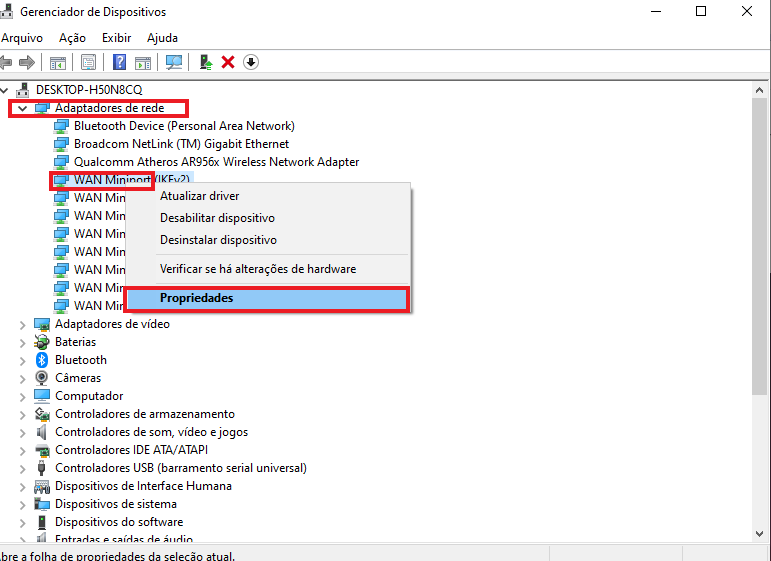
- Vá para a guia Driver e selecione Reverter driver .
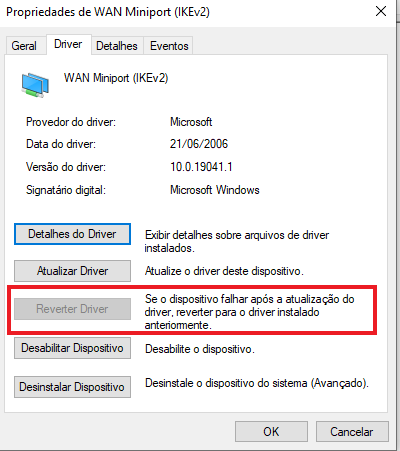
- Agora você será solicitado a selecionar um motivo para então reverter a atualização. Assim, escolha a resposta necessária e clique em Sim .
O Windows levará alguns segundos (ou minutos, conforme o caso) para reinstalar a versão anterior do driver, mas você não receberá um aviso ou confirmação após a conclusão. É recomendável reiniciar o computador após alguns minutos para que as alterações tenham efeito.
Se o WiFi não aparece após a atualização do driver Wi-Fi, reverter a atualização pode funcionar. O Windows mantém os arquivos da versão anterior se você quiser reverter para ela.
8. Reinstale o driver WiFi
- Inicie o Gerenciador de Dispositivos .
- Clique duas vezes em Adaptadores de rede para expandir e visualizar os dispositivos abaixo dele, clique com o botão direito em Adaptador Wi-Fi e então selecione Desinstalar dispositivo no menu de contexto.
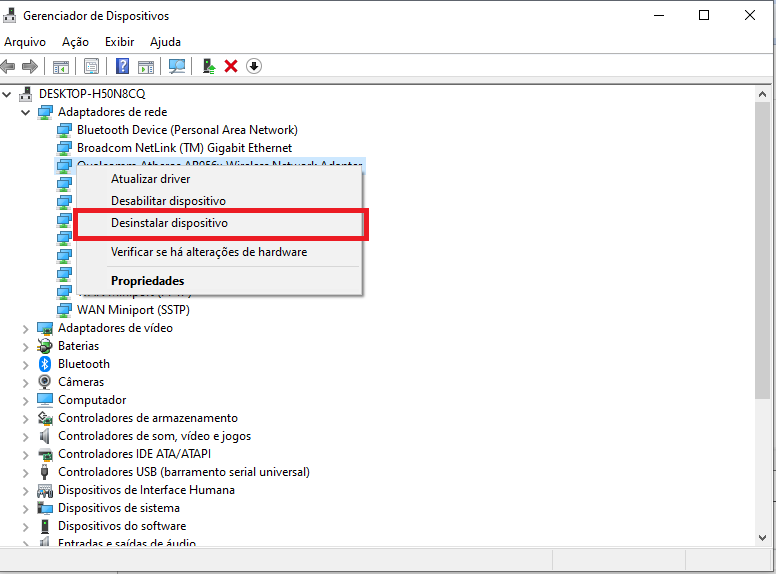
- Marque a caixa de seleção Tentativa de remover o driver deste dispositivo e clique em Desinstalar na parte inferior.
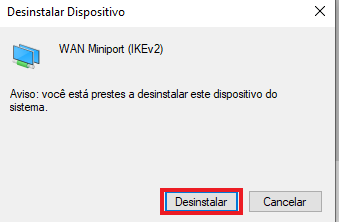
- Após a desinstalação do driver, reinicie o computador.
- Quando o computador for ligado, o Windows procurará de forma automática o melhor driver disponível e o instalará. Verifique então se agora você consegue se conectar ao Wi-Fi.
Drivers corrompidos são conhecidos por causar muitos problemas, sendo assim o atual um exemplo proeminente. Assim, reinstalar o driver corrompido resolverá o problema.
Caso o Windows 11 não esteja detectando o adaptador WiFi, às vezes a reinstalação do driver pode ajudar, então tente.
9. Atualize o Windows 11
- Pressione Windows + I para iniciar o aplicativo Configurações .
- Selecione então o Windows Update nas guias listadas à esquerda.
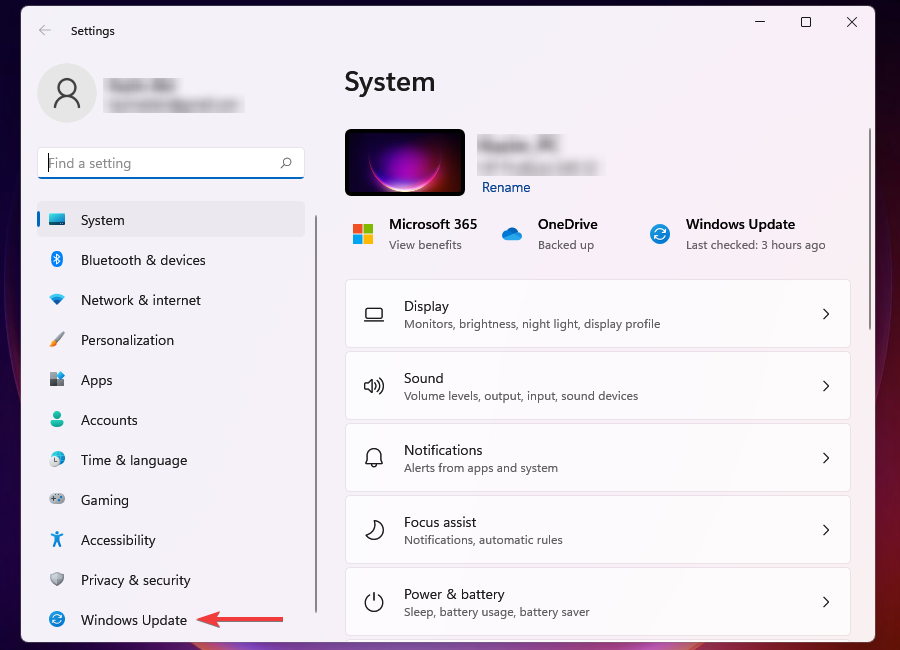
- Clique em Verificar atualizações e deixe o Windows procurar atualizações pendentes. No entanto, se houver algum disponível, ele será baixado e instalado no computador.
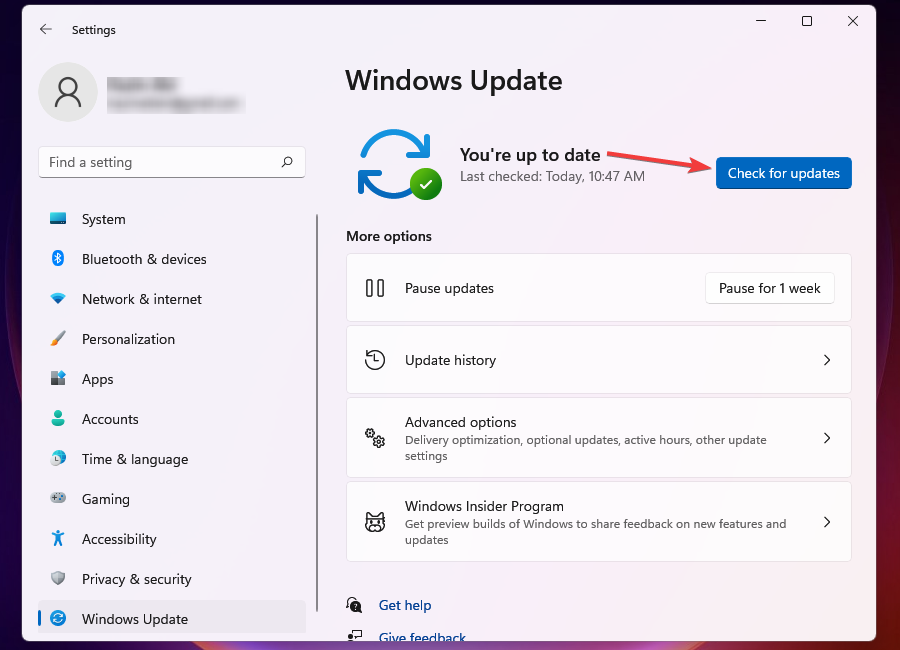
Às vezes, executar uma versão mais antiga do Windows também pode causar vários problemas. Porém nas atualizações lançadas pela Microsoft, há patches para diversos problemas junto com outros novos recursos para o seu computador. Então é com a primeira parte que você deve se preocupar aqui.
Depois de instalar as atualizações mais recentes, o problema sem opção de WiFi nas configurações do Windows 11 deve ser resolvido.
10. Desinstale as atualizações do Windows 11
- Pressione Windows + I para iniciar o Configurações .
- Selecione Windows Update nas guias listadas à esquerda.
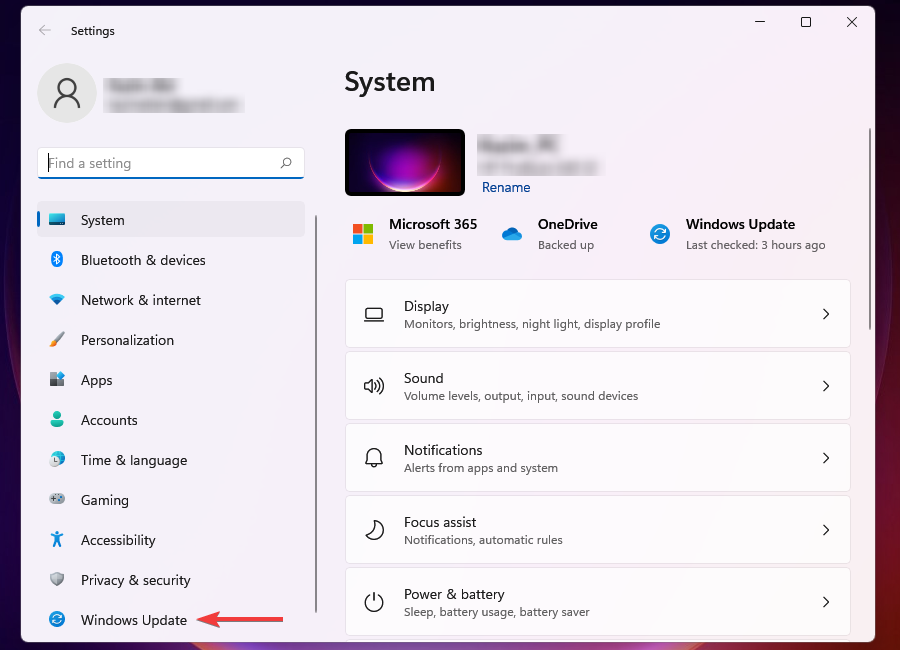
- Clique em Histórico de atualizações à direita.
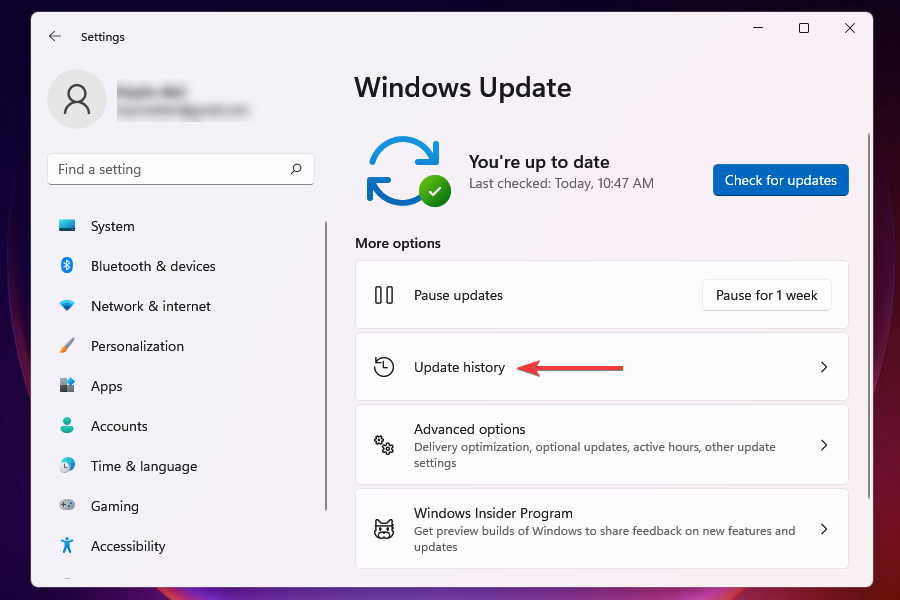
- Clique em Desinstalar atualizações em Configurações relacionadas .
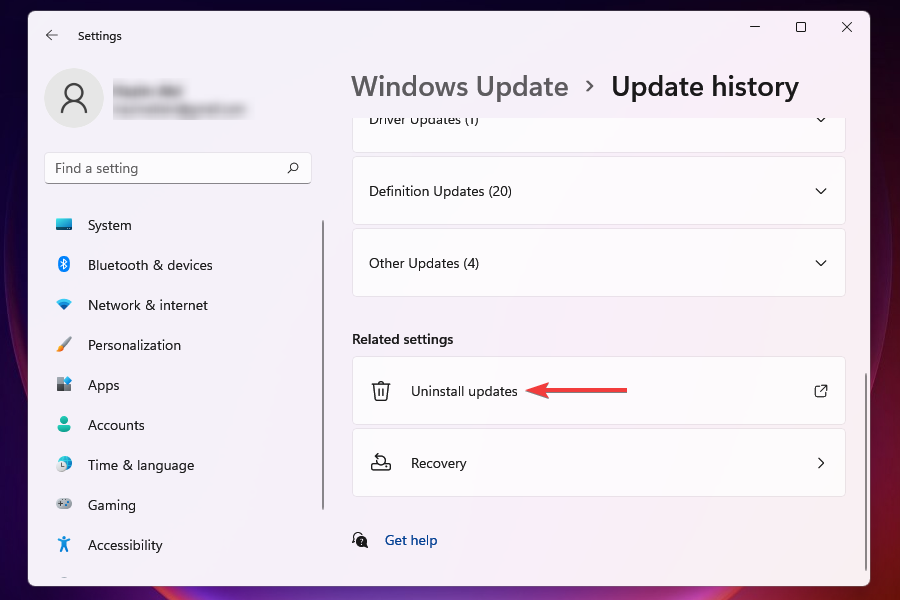
- Selecione a atualização que deseja remover e então clique em Desinstalar .
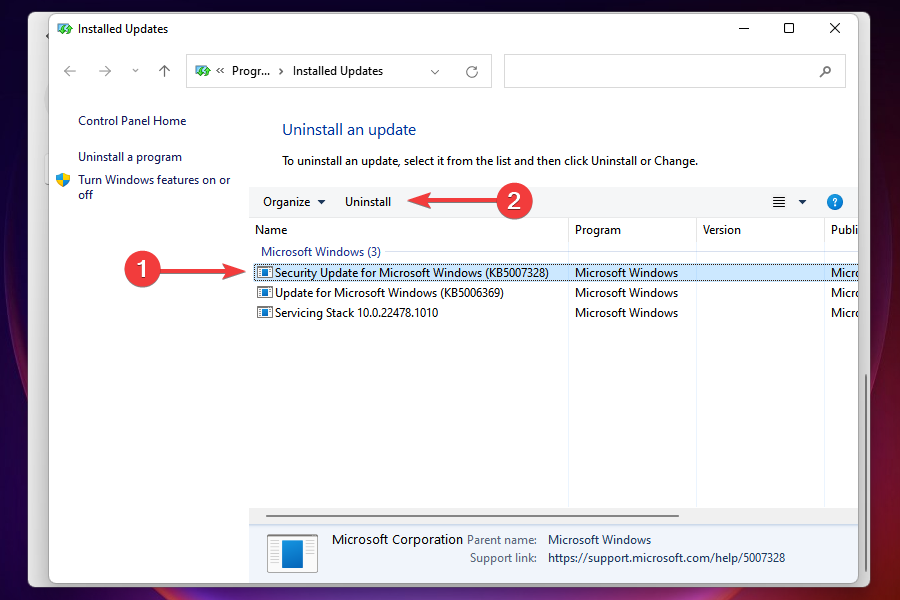
Mas se o Wi-Fi desaparecer no Windows 11 após a atualização, o problema pode muito bem estar na própria versão/compilação atual.
Se você não conseguiu encontrar uma nova atualização da Microsoft na correção anterior, é melhor desinstalar a última atualização e reverter para a versão anterior, uma que fosse estável e funcionasse bem.
11. Execute o solucionador de problemas do adaptador de rede
- Pressione Windows + I para iniciar o Configurações .
- Role para baixo e selecione Solução de problemas na guia Sistema .
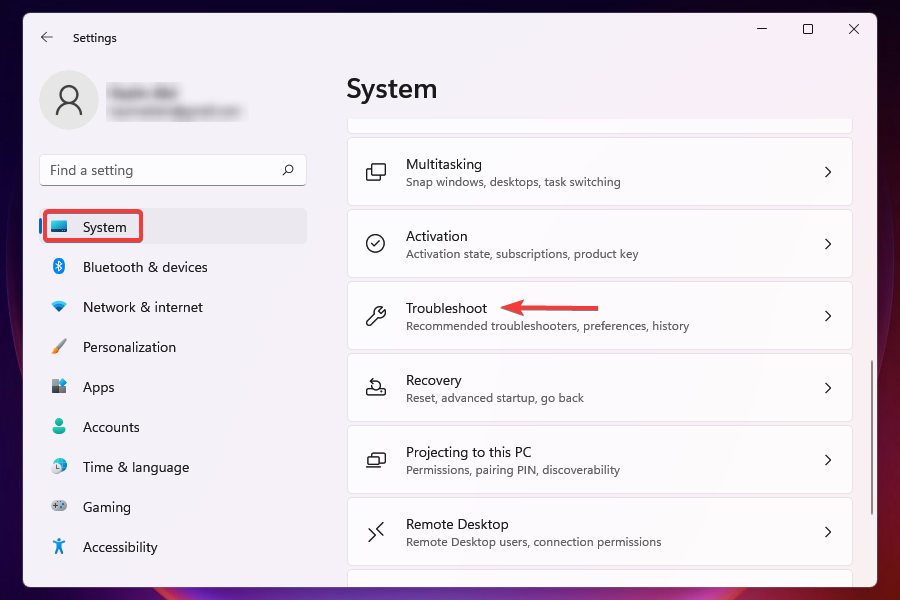
- Clique em Outros solucionadores de problemas .
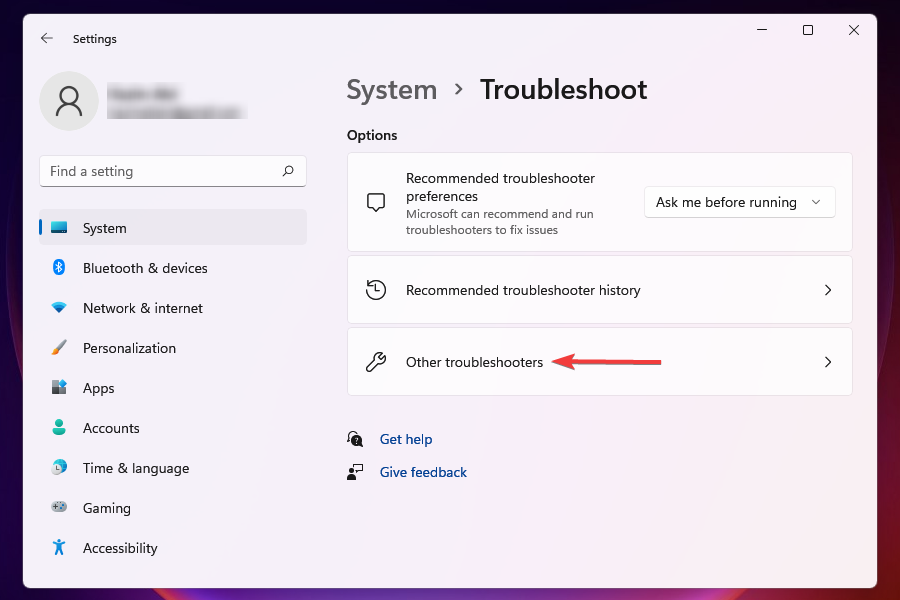
- Clique no botão Executar próximo ao solucionador de problemas do adaptador de rede .
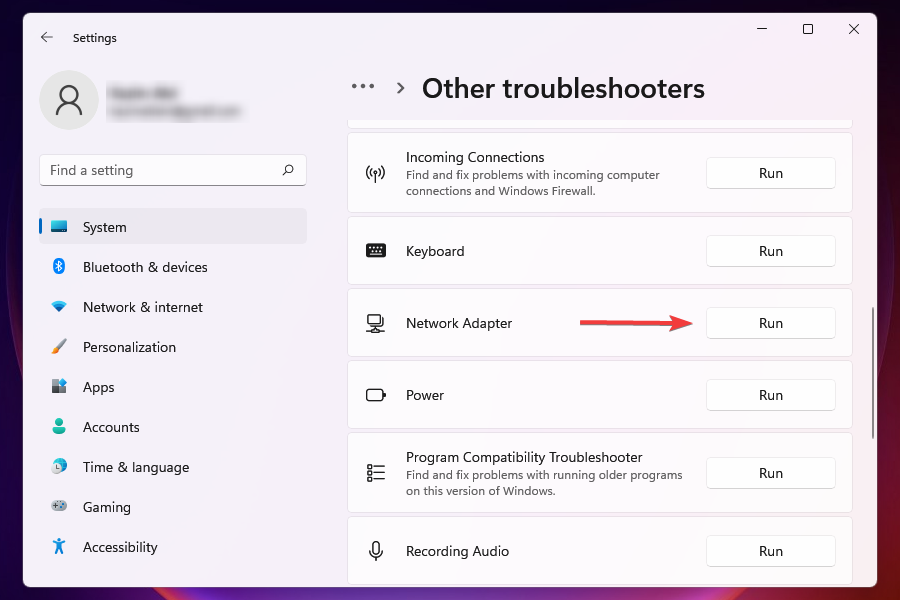
- Aguarde até que o solucionador de problemas execute uma verificação e selecione Wi-Fi na lista de adaptadores de rede.
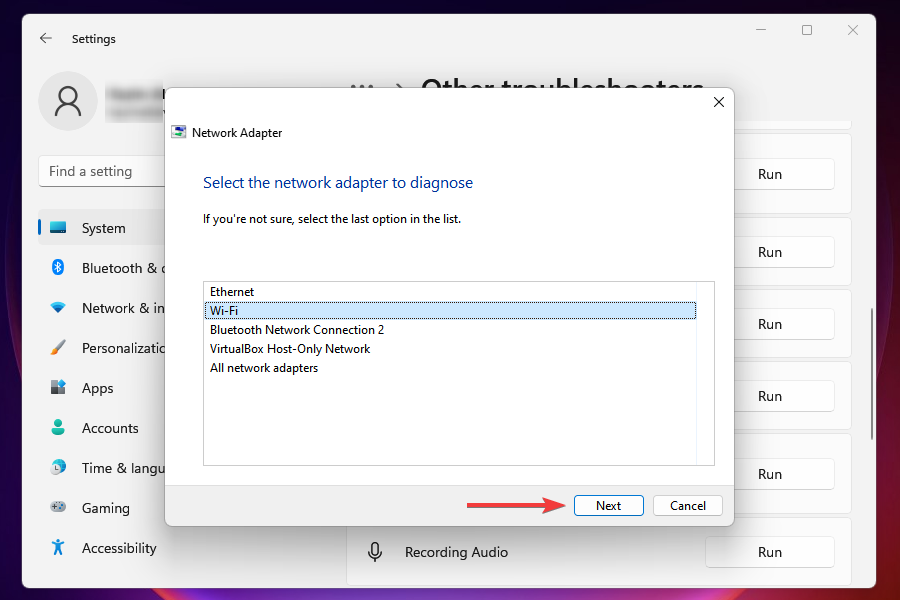
- Aguarde até que o solucionador de problemas identifique e corrija os problemas.
A Microsoft oferece vários solucionadores de problemas integrados para identificar e corrigir de forma fácil os problemas que afetam o desempenho do Windows. No entanto, estes só podem resolver os problemas já conhecidos.
Se executar o solucionador de problemas do adaptador de rede não ajudar, vá então para a próxima correção.
12. Execute o Explorador de Arquivos
- Pressione Ctrl + Shift + Esc para iniciar o Gerenciador de Tarefas .
- Clique no menu Arquivo no canto superior direito e então selecione Executar nova tarefa .
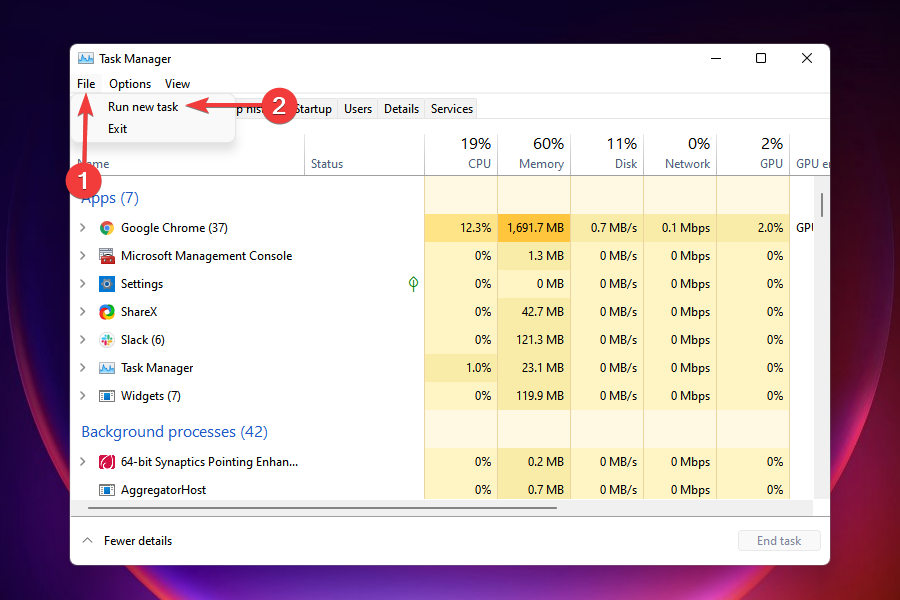
- Digite explorer.exe no campo de texto e clique em OK ou pressione Enter para assim iniciar o File Explorer .
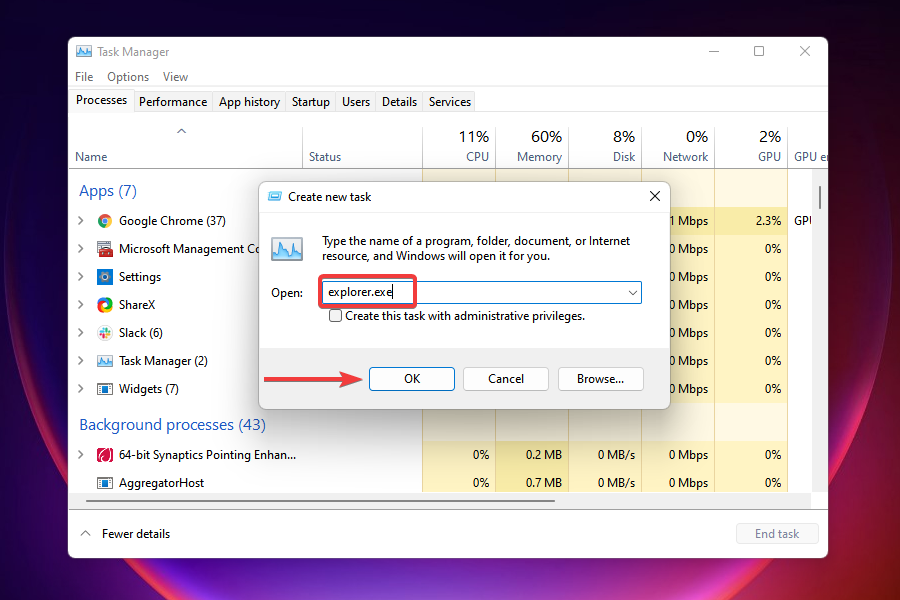
- Após o início do processo do File Explorer , verifique se o ícone do Wi-Fi reaparece.
Esta é uma solução alternativa conhecida para corrigir problemas de Wi-Fi em todas as versões do Windows. Assim, a execução do Explorador de Arquivos elimina ou remove qualquer bug que impeça o aparecimento do ícone do Wi-Fi, tornando-o acessível.
13. Modifique a Política de Grupo
- Pressione Windows + R para iniciar o comando Executar .
- Digite gpedit.msc no campo de texto e clique em OK ou pressione Enter para iniciar o Editor de Política de Grupo .
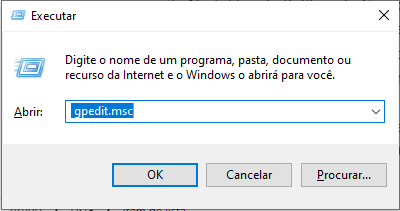
- Navegue até Configuração do usuário, depois Modelos administrativos e Menu Iniciar e barra de tarefas no painel de navegação à esquerda.
- Localize e clique duas vezes em Remover o ícone de rede .
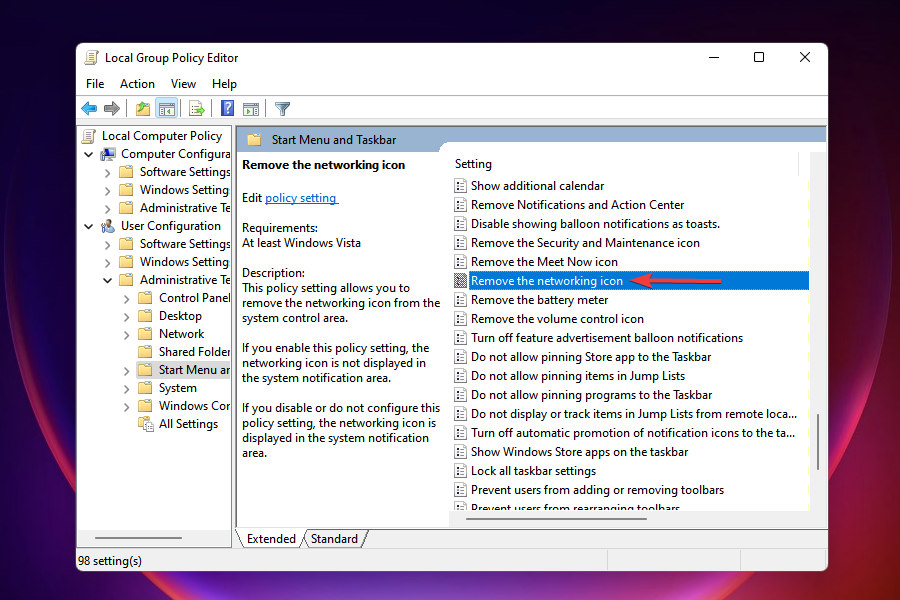
- Marque a caixa de seleção Desativado e clique em OK para salvar as alterações.
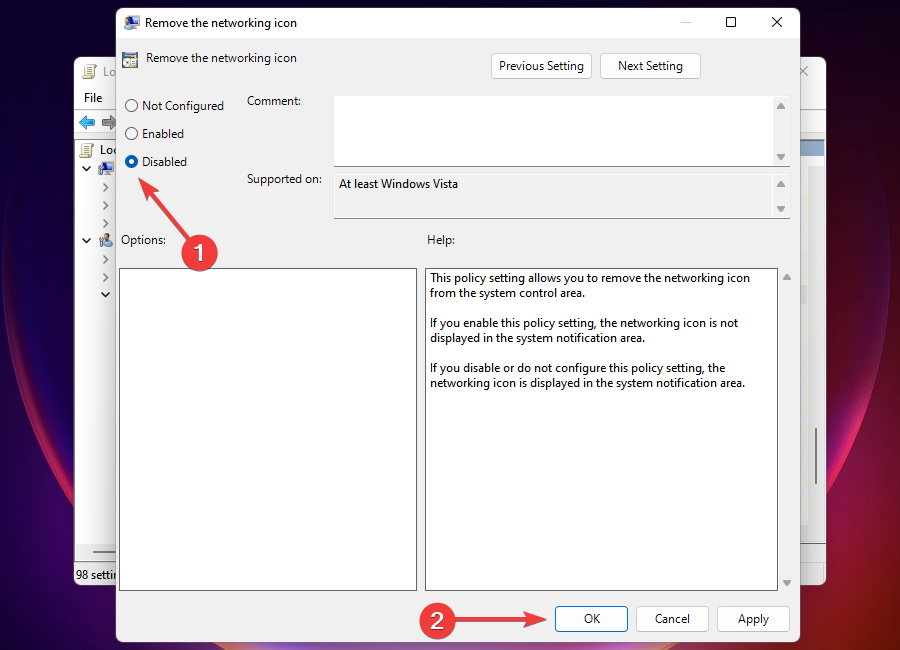
14. Execute uma inicialização limpa
- Pressione Windows + R para iniciar o comando Executar .
- Digite msconfig no campo de texto e clique em OK ou pressione Enter para abrir a janela Configuração do sistema .
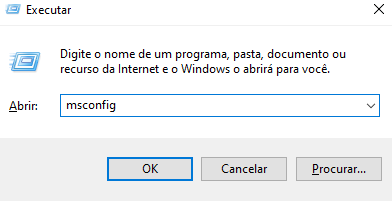
- Vá para a guia Serviços .
- Marque a caixa de seleção Ocultar todos os serviços Microsoft e clique em Desativar todos .
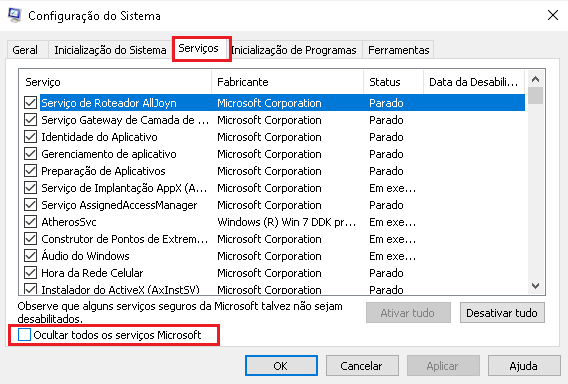
- Navegue até a guia Inicializar e selecione Abrir Gerenciador de Tarefas .
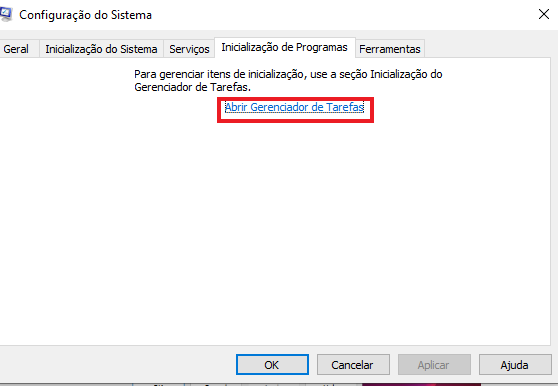
- Selecione todos os itens de inicialização listados aqui, um de cada vez, e clique em Desabilitar a cada vez.
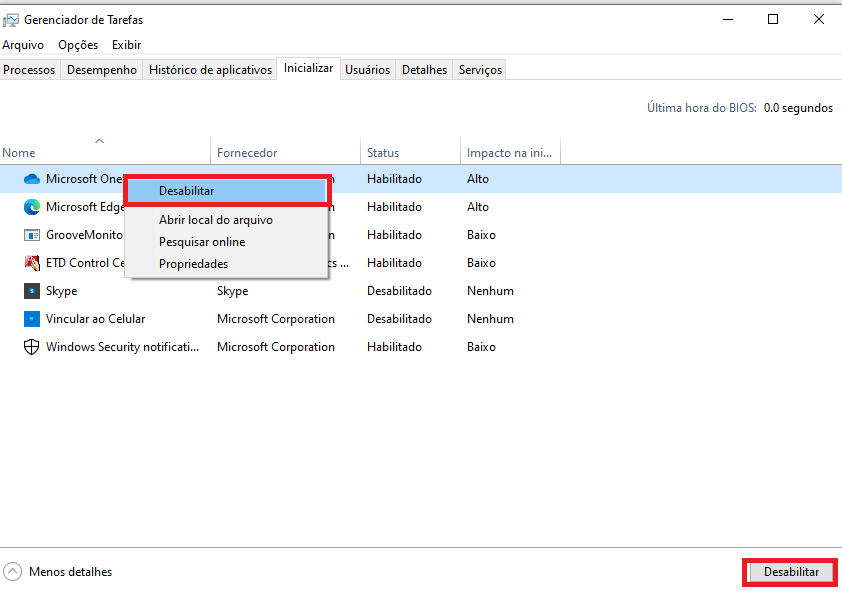
- Feche o Gerenciador de Tarefas quando terminar de desabilitar os programas de inicialização
- Clique em OK na janela Configuração do sistema .
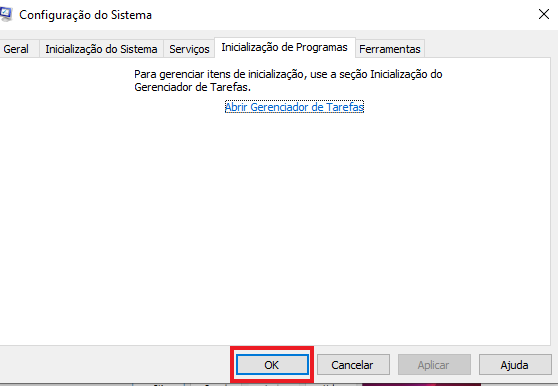
- Clique em Reiniciar para iniciar o Windows apenas com os serviços críticos e programas de inicialização.
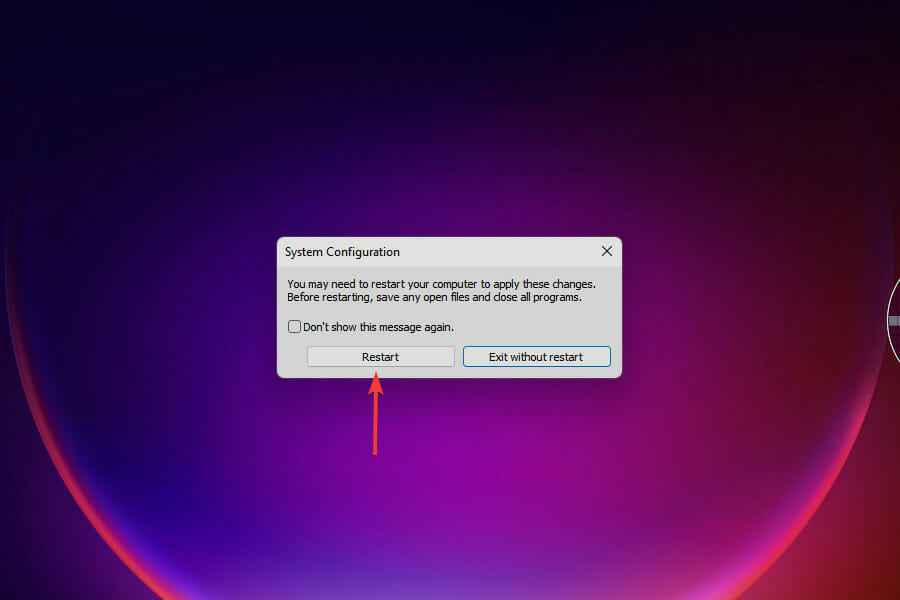
Quando o PC for reiniciado, ele carregará apenas os serviços básicos, drivers e programas de inicialização. O ambiente de inicialização limpa é semelhante ao Modo de segurança, mas oferece muito mais opções para solucionar problemas.
Na inicialização limpa do Windows, você deverá ter o ícone do Wi-Fi presente. Agora, inicie os serviços e programas, um de cada vez, para identificar qual deles está causando o problema.
O aplicativo ou serviço que você iniciou pouco antes de o ícone do Wi-Fi desaparecer pois está por trás do erro.
Mas se for um programa que está causando o erro, você pode apenas desinstalar o aplicativo. No caso de serviços, mantenha-o desabilitado até que uma atualização para Windows esteja disponível para download.
Após terminar a solução de problemas, você pode reiniciar/iniciar com segurança os outros itens que você desabilitou antes.
O processo de inicialização limpa é bastante complexo e demorado, por isso recomendamos que você o execute perto do final, quando nada mais funcionar.
Para qualquer problema de login após a inicialização limpa, saiba como remover sua senha de login no Windows 11.
15. Execute uma restauração do sistema
- Pressione Windows + S para abrir o menu Pesquisar.
- Digite criar um ponto de restauração no campo de texto na parte superior e clique no resultado da pesquisa relevante.
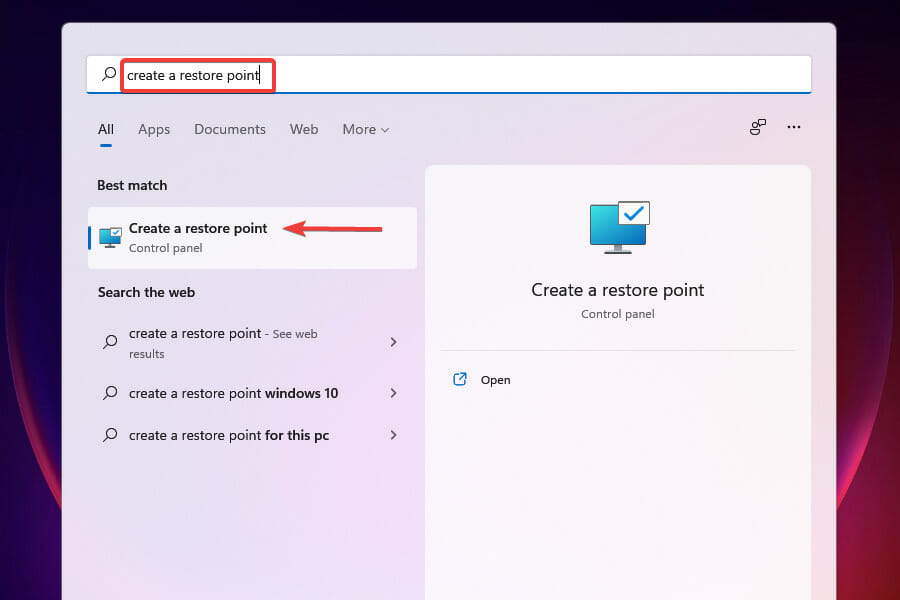
- Clique em Restauração do sistema.
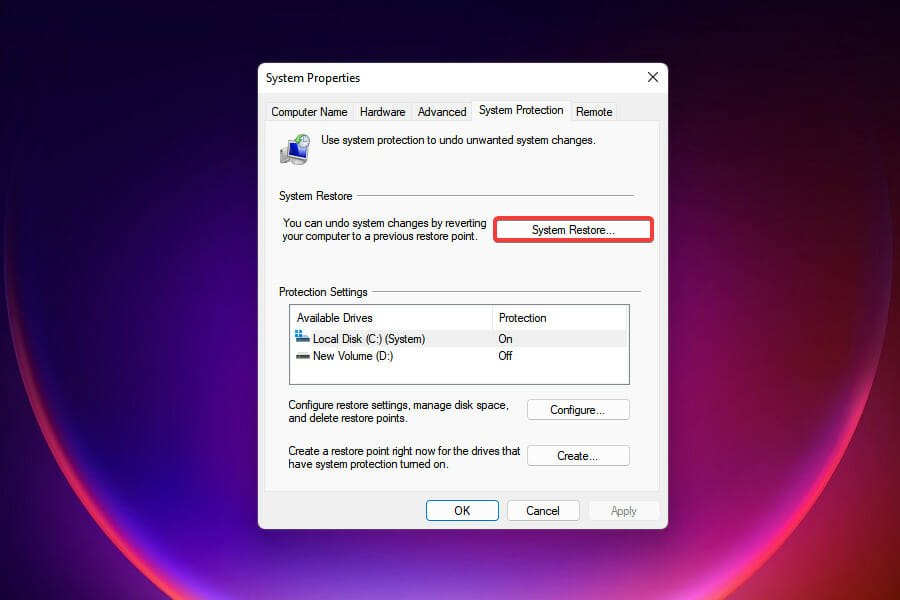
- Selecione a configuração preferida e clique em Avançar. A primeira opção aqui é o ponto de restauração recomendado pelo Windows, enquanto com a outra configuração você pode selecionar um de forma manual. Escolheremos a segunda opção.
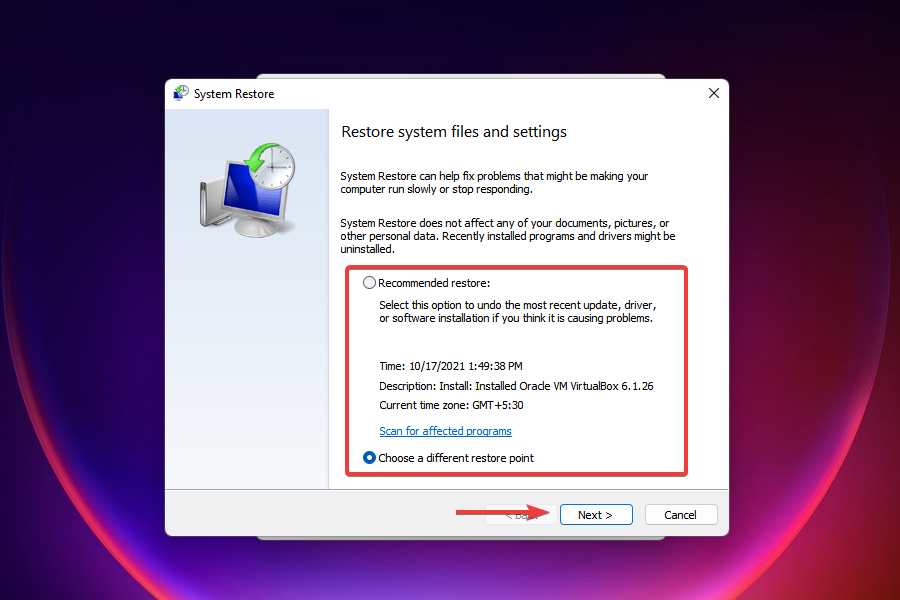
- Escolha um ponto de restauração e clique em Próximo .
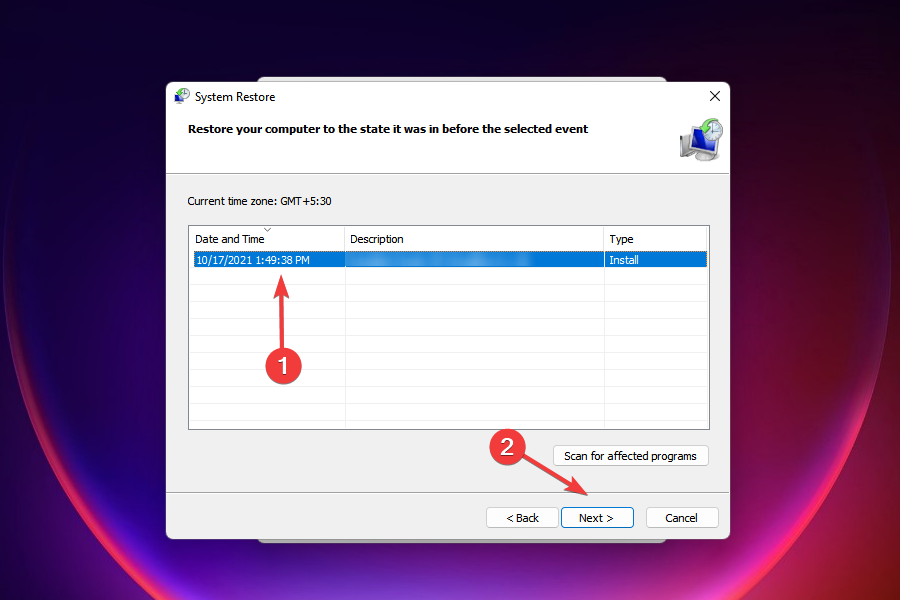
- Revise os detalhes e clique em Concluir para iniciar o processo de restauração.
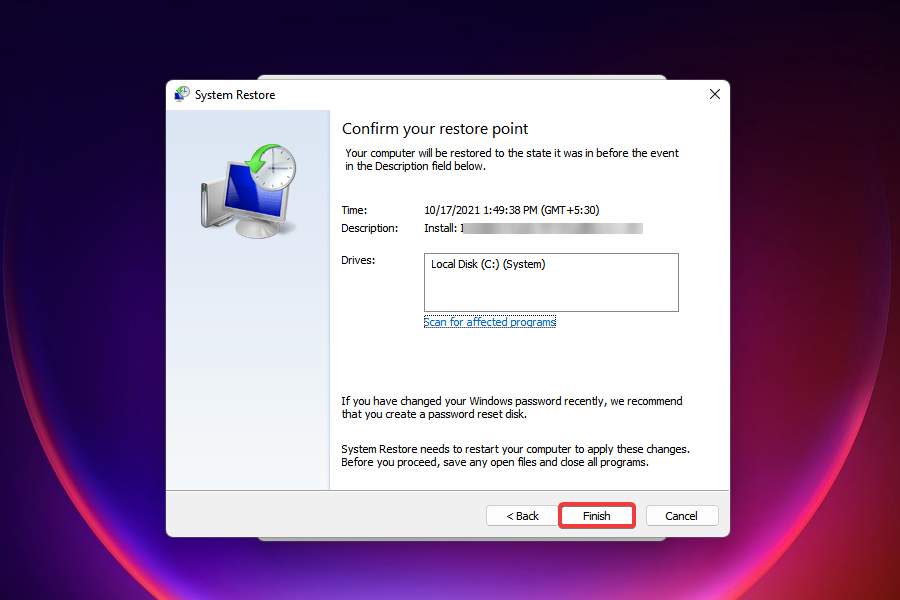
- O computador será reiniciado durante o processo de restauração, portanto, recomendamos que você salve todos os arquivos abertos para evitar perda de dados.
A restauração do sistema também esteve presente nas versões anteriores do Windows e é um método eficaz de solução de problemas.
Ele leva o computador de volta no tempo até um ponto em que o erro não existia, modificando as configurações e desinstalando aplicativos. O processo de restauração, entretanto, não afeta os arquivos armazenados no sistema.
Mas a condição aqui é que você tenha criado o ponto de restauração antes do momento em que encontrou o erro pela primeira vez. Com toda a probabilidade, assim tal ponto deveria existir no seu computador.
O Windows cria de forma automática um ponto de restauração antes de qualquer tarefa crítica, como atualizar o Windows ou instalar um aplicativo importante. Dessa forma, você pode ter certeza de que terá um ponto de restauração à sua disposição.
Depois de restaurar seu sistema, verifique se o Windows 11 ainda não tem opção de Wi-Fi.
O que posso fazer se o ícone Wi-Fi do Windows 11 estiver faltando?
Embora esta seja uma ocorrência menos provável, o erro de falta do ícone Wi-Fi do Windows 11 pode ser acionado por uma conta de usuário corrompida.
Portanto, a solução óbvia aqui é criar um novo, na esperança de que o login faça com que o ícone do Wi-Fi apareça conforme planejado.
- Pressione Windows + I para iniciar o Configurações .
- Selecione Contas à esquerda. Crie uma conta local.
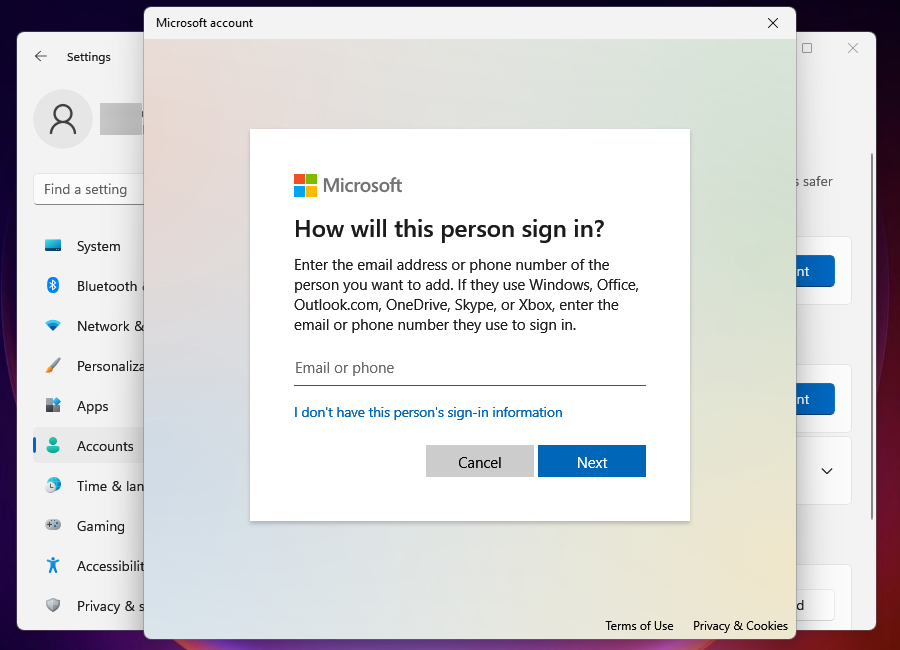
Existem alguns métodos pelos quais você pode corrigir um perfil de usuário corrompido. Embora o guia seja para o Windows 10, as correções listadas foram verificadas e consideradas eficazes no Windows 11.
Embora alguns optem por consertar o perfil corrompido, uma alternativa simples e rápida é criar outro para trabalhar com eficiência e sem encontrar erros. Uma vez feito isso, você terá todo o tempo para trabalhar no corrompido.
O que eu faço se as correções listadas aqui não funcionarem?
Embora as correções acima atendam a todos os tipos de problemas, há uma pequena possibilidade de que não resolvam o problema de desaparecimento do Wi-Fi.
Nesta situação, você pode redefinir o Windows 11 para as configurações de fábrica. Isso deve funcionar, pois remove todos os arquivos, aplicativos e configurações definidas do computador.
Se a redefinição não funcionar, o problema, é provável, está no hardware; nesse caso, é recomendável procurar ajuda profissional.
Caso você tenha comprado o laptop de uma operadora móvel, tente habilitar o eSIM no Windows 11 e conectar-se direto à rede móvel.
As correções listadas acima resolveram o erro para a maioria dos usuários, portanto, tente todas elas se não houver opção de Wi-Fi no Windows 11.
Se você estiver enfrentando problemas de conexão, consulte nosso guia sobre como aumentar a velocidade da Internet no Wi-Fi. Além disso, descubra os melhores navegadores para Windows 11 para navegar na web sem problemas, garantindo privacidade e segurança.
Por último, se o seu símbolo WiFi não estiver aparecendo no laptop, consulte nosso guia dedicado para obter ajuda.
Deixe-nos saber qual correção funcionou para você na seção de comentários abaixo.











User forum
0 messages