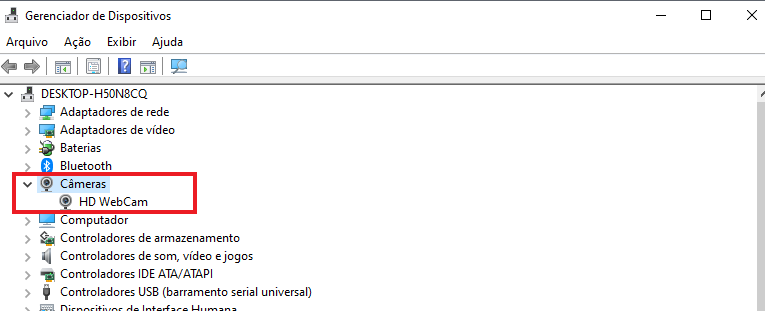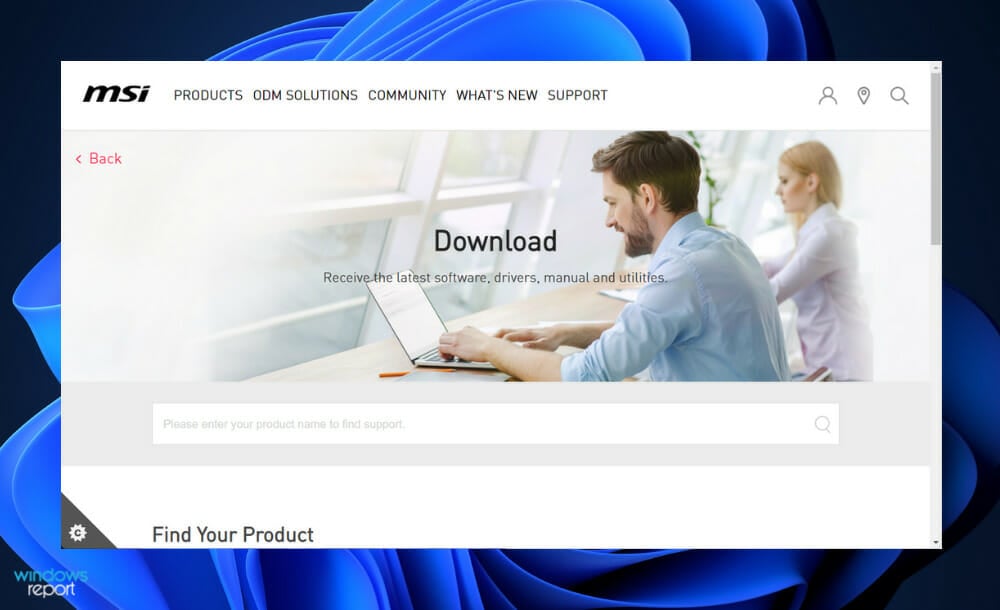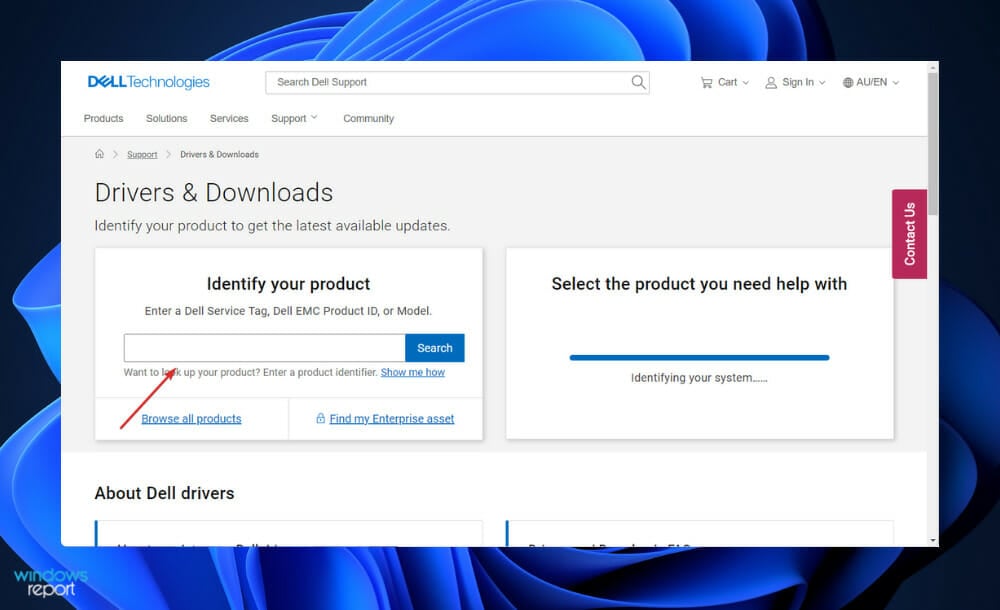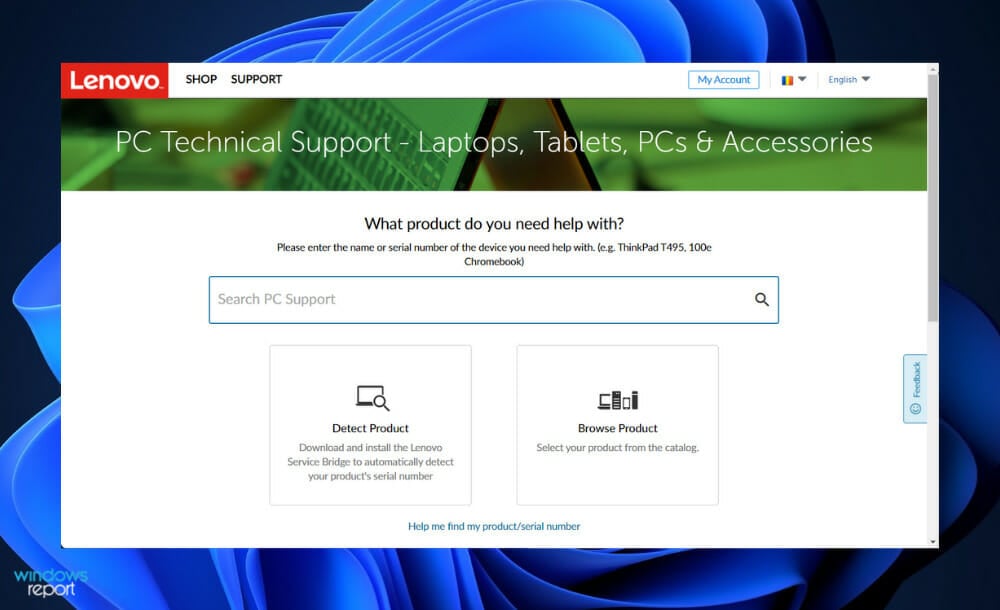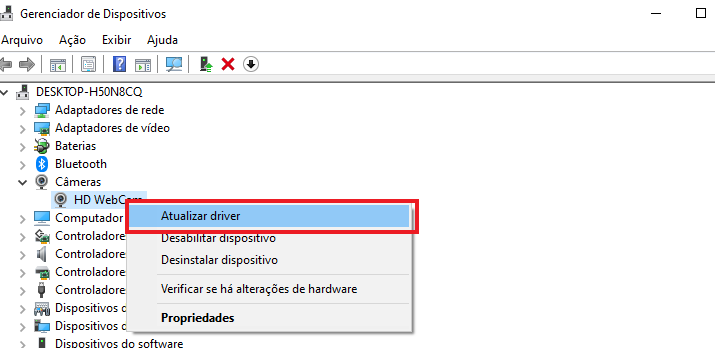Baixe e instale o driver da câmera Windows 11 [EXPLICADO]
6 min. read
Published on
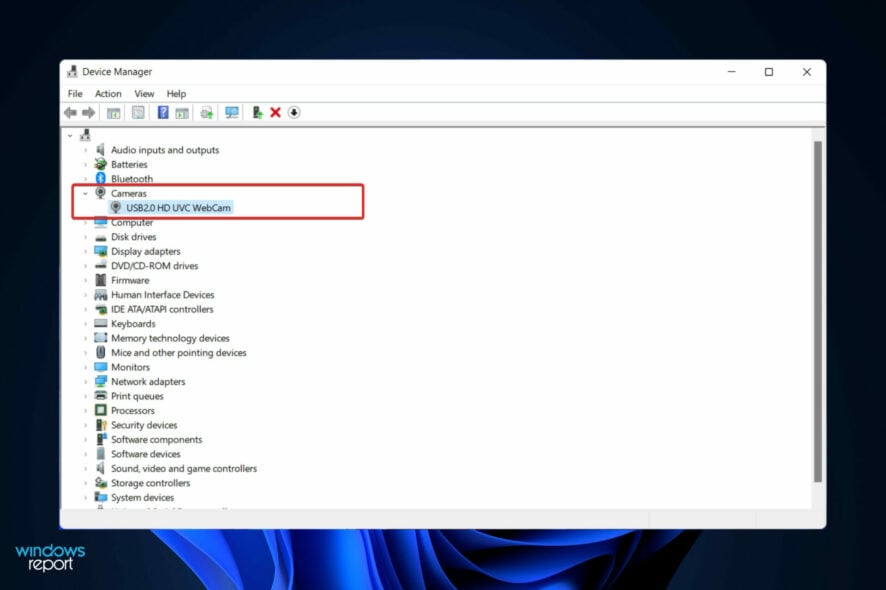
Na maioria dos casos, quando você conecta sua câmera webcam ao computador com Windows 11 pela primeira vez, o PC instala na hora o driver correspondente, mas há algumas exceções.
Você pode fazer isso sozinho se o Windows não detectar ou instalar o software da câmera. Basta abrir o site do fabricante e baixar o aplicativo correspondente ao modelo específico da sua câmera.
Também é muito importante observar que para que sua câmera funcione bem, você precisa ter certeza de que seus drivers estão atualizados. Você pode ver e baixar seus drivers de forma manual ou também com a ajuda de um app dedicado.
Mostraremos como baixá-los e realizar atualizações de driver logo após vermos as diferenças entre webcams integradas e externas, caso você queira trocar no futuro. Veja abaixo!
Onde estão os drivers da câmera no Windows 11?
Você pode achar qualquer driver, incluindo os de câmera, dentro do Gerenciador de Dispositivos.
- Basta clicar com o botão direito no ícone Iniciar na barra de tarefas e selecionar Gerenciador de dispositivos .
- Em seguida, abra a seção Câmera para encontrar o driver da câmera Microsoft no Windows 11.
As câmeras internas têm a vantagem de serem integradas ao computador, assim não há necessidade de instalação ou configuração adicional, e o custo da webcam já está incluso no preço original. Além disso, você já terá um driver de câmera integrado para Windows 11.
Outra vantagem das câmeras integradas é que elas têm menos probabilidade de serem roubadas do que as webcams externas.
Como faço para baixar drivers de webcam para Windows 11?
[wr_toc]
1. Use o site do fabricante
- Como instalar o driver da câmera no Windows 11? Primeiro você precisa verificar o modelo da sua câmera. Clique com o botão direito no ícone Iniciar e clique em Gerenciador de Dispositivos para abri-lo.
- Agora abra a seção Câmeras . Lá você verá o nome do modelo da sua câmera. Copie-o, pois você precisará dele mais tarde.
- Para quem usa um computador MSI, você precisará acessar o site oficial da MSI e inserir o modelo da câmera e, em seguida, procurar os drivers compatíveis, driver de câmera MSI para Windows 11.
- Além disso, o site oficial da Dell deve ser acessado pelos usuários que utilizam seus produtos. coloque o modelo da sua câmera e procure o driver compatível.
- E por último, a página de suporte da Lenovo será útil para clientes da mesma. Mais uma vez, digite ou cole o modelo da sua webcam e procure o driver adequado.
- Depois de encontrar o driver correspondente ou o driver desejado, como o driver HD voltado para o usuário para Windows 11, basta baixá-lo e então instalá-lo seguindo as instruções exibidas. Qualquer driver de câmera Dell, Lenovo, HP, Acer, Asus pode ser baixado desta maneira para Windows 11.
As páginas de download na maioria dos sites dos fabricantes são onde os compradores vão para encontrar documentação e drivers para os dispositivos que estão interessados em comprar.
A localização desta página no site varia de acordo com a empresa, mas pode ser encontrada na área de Suporte do site.
Uma atualização de driver deve ser realizada o mais rápido possível quando você encontrar problemas com um dispositivo específico. Você também pode fazer isso para verificar se está utilizando todos os recursos mais recentes do dispositivo. Isso quase sempre corrigirá o problema.
2. Use software de driver dedicado
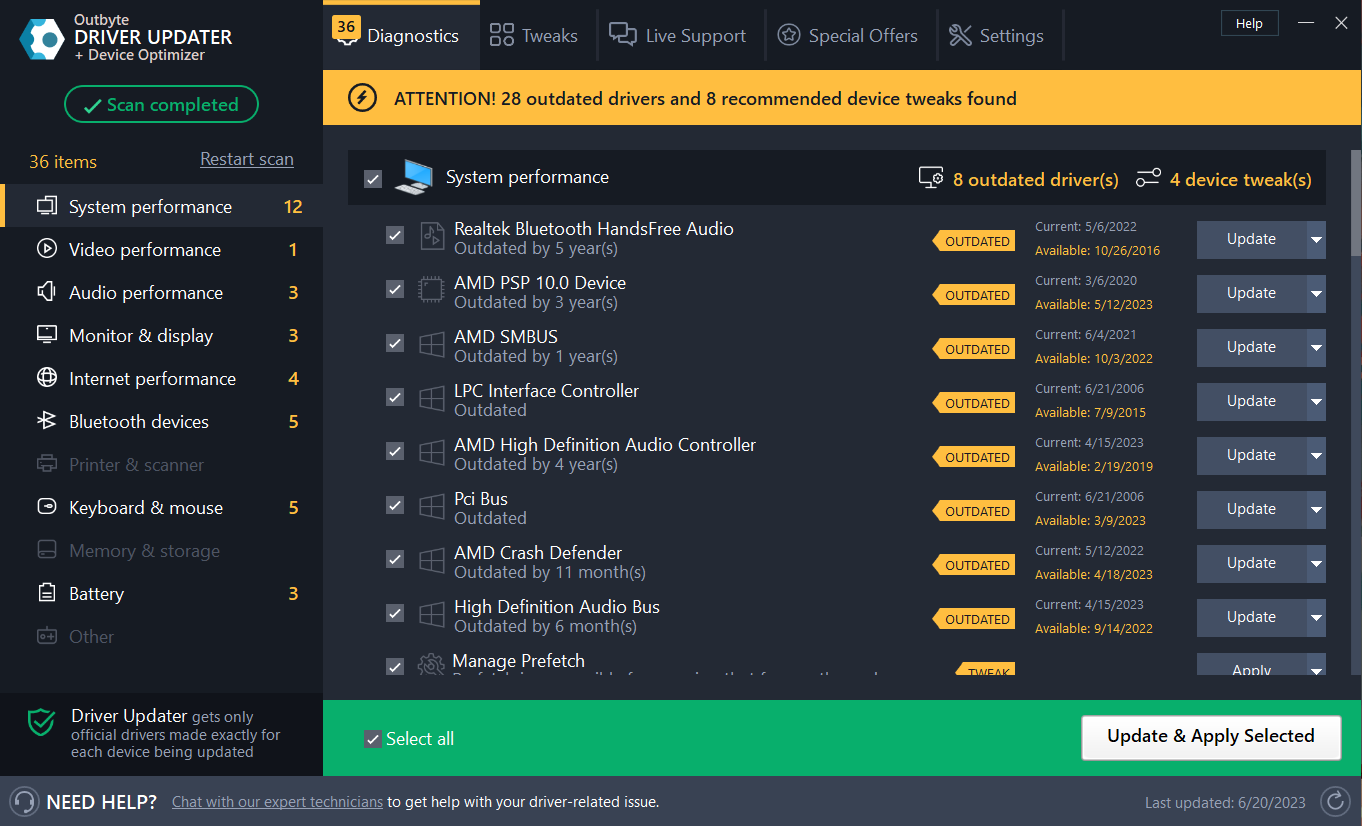
Se você não tem tempo ou paciência para pesquisar de forma manual o modelo da sua câmera e identificar os drivers correspondentes no site do fabricante, então saiba que pode agilizar o processo.
Um app dedicado, como o Outbyte, é capaz de instalar e reparar todos os drivers do seu sistema com pouco esforço de sua parte.
Está comprovado que a ferramenta sempre combina seu PC com os drivers certos, eliminando o risco de erros graves do sistema que podem ocorrer se você instalar drivers defeituosos.
Ele usa uma quantidade muito pequena de recursos do sistema para que você possa executá-lo em segundo plano e verificar e atualizar sempre seus drivers sempre que uma nova versão estiver disponível.
⇒ Obtenha o atualizador de driver Outbyte
Como posso atualizar o driver da minha câmera?
Drivers são pequenos softwares que permitem que computadores e periféricos se comuniquem de maneira mais fácil entre si.
Eles se comunicam com diferentes dispositivos, informando-os sobre o tipo de computador que você está usando, o sistema operacional que você está usando e uma variedade de outras configurações para garantir que tudo funcione conforme o esperado.
As atualizações podem incluir informações que auxiliam os dispositivos na comunicação mais eficaz após uma atualização de software ou sistema operacional, bem como ajustes de segurança e correções de bugs.
Mas se o seu computador parece estar com desempenho mais lento do que antes, talvez seja hora de atualizar seus drivers. Assim como drivers desatualizados podem ter um impacto negativo no desempenho geral do computador, mantê-los atualizados é um elemento vital da rotina do computador.
Atualizando um driver
- Clique com o botão direito no ícone Iniciar e clique em Gerenciador de Dispositivos para abrir.
- Agora abra a seção Câmeras , e então clique com o botão direito em cada opção e escolha Atualizar driver .
Aguarde a conclusão dos processos e então reinicie o computador para aplicar as alterações feitas.
Além disso, você sempre pode usar o Outbyte Driver Updater indicado acima para cuidar de todas as tarefas relacionadas ao driver, incluindo atualizações, novas instalações e reparos.
Um erro comum cometido por usuários de computador é esperar até que algo dê errado com seus computadores antes de atualizar ou gerenciar seus drivers.
Embora esse método possa ser eficaz para certos tipos de software, outros tipos de atualizações, como drivers de placas de vídeo, que incluem melhorias de desempenho com novas versões, tornando as atualizações de drivers um componente crítico em termos de desempenho geral e confiabilidade.
Mas se você encontrar problemas com sua webcam no Windows 11, preparamos um guia completo sobre como consertar a câmera. Não deixe de conferir! E se estiver usando outra webcam como a LifeCam, você pode baixar e instalar seus drivers.
Além disso, você pode dar uma olhada em nosso artigo sobre como habilitar a câmera no Windows 11 se encontrar alguma dificuldade ao longo do caminho.
E por último, como a privacidade está no topo da nossa lista de prioridades, você deveria aprender como verificar quais aplicativos estão usando sua câmera em segundo plano. Além disso, se a câmera estiver congelando no Windows 11, veja como resolver.
Deixe-nos saber na seção de comentários abaixo qual solução funcionou melhor para você e se você mudará para uma câmera externa.