O Windows não consegue encontrar: como corrigir este erro em 5 etapas
7 min. read
Published on
Key notes
- Se o Windows não conseguir encontrar, certifique-se de digitar o nome corretamente e tente novamente, a mensagem de erro aparece, tente usar o Explorador de Arquivos para localizá-lo em seu disco rígido.
- Você também pode usar o software dedicado de terceiros recomendado abaixo para corrigir esse problema irritante.
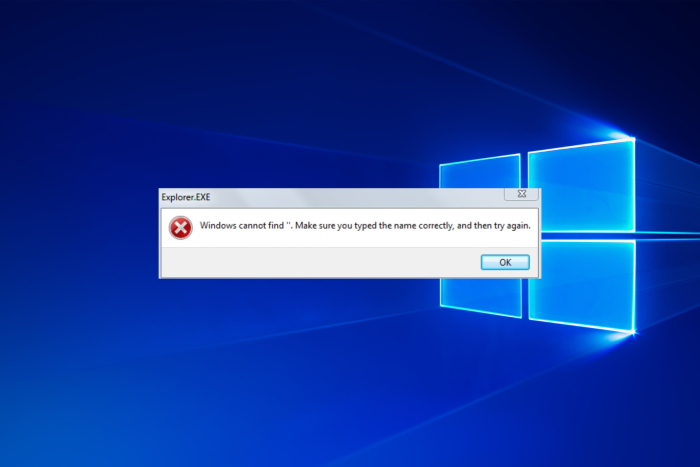
O Windows não consegue encontrar, certifique-se de digitar o nome corretamente e tente novamente. O erro pode ocorrer em circunstâncias alternativas. Para alguns, o problema ocorre ao tentar abrir o File Explorer com a tecla de atalho Win + E ou no menu Win + X.
Se essa mensagem de erro aparecer apenas quando você tentar abrir o File Explorer, não é grande coisa. Você ainda pode abrir esse gerenciador de arquivos pressionando o botão File Explorer da barra de tarefas ou clicando em Este PC na área de trabalho.
No entanto, os aplicativos do Windows 10 que retornam a mesma mensagem de erro não abrem. É assim que você pode fazer isso no Explorer e nos aplicativos ao mesmo tempo.
As soluções abaixo também funcionarão nas seguintes variações de erros relatadas por nossos leitores:
- O Windows não consegue encontrar o nome do arquivo.exe – Se esse for o problema com o qual você está lidando, não hesite em renomear o arquivo EXE.
- O Windows não consegue encontrar gpedit.msc – Você pode usar uma ferramenta de terceiros que corrigirá esse erro rapidamente.
- O Windows não consegue encontrar o wuapp exe – Registrar novamente os aplicativos do Windows é outra solução eficaz para resolver esse problema.
- O Windows não consegue encontrar vcredist_x64_2015.exe – Ao executar o solucionador de problemas da Microsoft Store, você pode encontrar a causa e a solução para isso.
- O Windows não consegue encontrar client.exe – Selecione para abrir o Explorador de Arquivos neste PC, como mostramos em nossa primeira solução.
- O Windows não consegue encontrar os termos do software de licença da Microsoft – Como o sistema não conseguiu validar com êxito as fontes de instalação, esse erro indica que o processo de instalação precisa ser reiniciado.
Sem mais delongas, vamos começar!
Como você corrige o Windows não consegue encontrar o arquivo? Certifique-se de digitar o nome corretamente?
1. Selecione a opção Este PC do File Explorer
1. Press the File Explorer icon on the Windows taskbar.
2. u003cspanu003eSelect the u003c/spanu003eu003cstrongu003eViewu003c/strongu003eu003cspanu003e tab in the snapshot directly below.u003c/spanu003e
3. u003cspanu003ePress theu003c/spanu003eu003cstrongu003eu003cspanu003e u003c/spanu003eu003c/strongu003eu003cemu003eOptions buttonu003c/emu003eu003cspanu003e and selectu003c/spanu003eu003cstrongu003eu003cspanu003e u003c/spanu003eChange folder and searchu003c/strongu003eu003cspanu003e options from its menu.u003c/spanu003e
4. u003cspanu003eThat option will open the window directly below. Select u003c/spanu003eu003cstrongu003eThis PCu003c/strongu003eu003cspanu003e from the Open File Explorer to the drop-down menu.u003c/spanu003e
5. Press theu003cspanu003e u003c/spanu003eu003cstrongu003eApplyu003c/strongu003eu003cspanu003e u003c/spanu003eandu003cspanu003e u003c/spanu003eu003cemu003eOKu003c/emu003eu003cspanu003e u003c/spanu003ebuttons on theu003cspanu003e u003c/spanu003eu003cstrongu003eFolder Optionsu003c/strongu003eu003cspanu003e u003c/spanu003ewindow.
Fixing the u003cemu003eWindows cannot find make sure you typed the name correctly and then try againu003c/emu003e error for File Explorer is more straightforward.rnrnSome Windows users have resolved the issue by adjusting the Open File Explorer setting to u003cstrongu003eThis PCu003c/strongu003e.
Cansado de tantos problemas do File Explorer? Corrija todos eles com a ajuda de nosso guia dedicado.
2. Corrija o erro usando um aplicativo de terceiros
O erro do Windows não consegue encontrar tem causas extremamente diversas e é por isso que pode ser muito difícil identificar e solucionar problemas. É por isso que é recomendado usar uma solução de terceiros que possa corrigir os problemas automaticamente.
A solução que propomos a seguir pode corrigir muitos problemas do Windows 10, como aqueles que ocorrem após atualizações e até erros de BSoD, problemas de corrupção de arquivos ou DLLs ausentes.
3. Registre novamente os aplicativos do Windows 10
3.1 Obtenha o pacote do aplicativo usando PowerShell
- Clique com o botão direito na barra de tarefas e selecione Gerenciador de tarefas.
- Clique em Arquivo e selecione Executar nova tarefa para abrir a janela diretamente abaixo.
- Insira PowerShell na caixa de texto Abrir e marque a caixa de seleção Criar esta tarefa com privilégios administrativos .
- Em seguida, clique em OK para abrir a janela abaixo.
- Insira o seguinte comando no PowerShell e pressione a tecla Enter .
Get-AppXPackage | Foreach {Add-AppxPackage -DisableDevelopmentMode -Register "$($_.InstallLocation)AppXManifest.xml"} - Depois disso, reinicie a plataforma Windows 10.
Se os aplicativos do Windows 10 estiverem exibindo a mensagem O Windows não consegue encontrar, certifique-se de digitar o nome corretamente e tente novamente , redefinir os aplicativos é uma das melhores resoluções.
Registrar novamente um aplicativo é um pouco como reinstalá-lo, pois exclui os dados do aplicativo, mas você não precisa instalá-lo novamente. Você pode redefinir os aplicativos do Windows 10 da seguinte maneira.
Não é possível abrir o Gerenciador de Tarefas ? Não se preocupe, temos a solução certa para você.
Registrar novamente os aplicativos do Windows 10 com o PowerShell redefinirá todos os aplicativos padrão incluídos na plataforma. Se precisar registrar novamente novos aplicativos instalados, você pode fazer isso em Configurações.
Cada aplicativo listado possui um botão Redefinir que você pode pressionar para registrá-lo novamente, conforme descrito abaixo.
Nota: Esta ferramenta também pode apresentar problemas específicos. Veja o que fazer se o PowerShell parar de funcionar.
3.2 Redefinir os aplicativos
- Pressione o botão Iniciar e clique no ícone Configurações .
- Clique em Aplicativos para abrir a lista de aplicativos no instantâneo diretamente abaixo.
- Selecione um aplicativo para redefinir.
- Clique em Opções avançadas para abrir a opção Redefinir do aplicativo.
- Pressione o botão Redefinir e clique em Redefinir novamente para registrar novamente o aplicativo selecionado.
4. Abra o solucionador de problemas de aplicativos da Microsoft Store
- Pressione a tecla Win + atalho de teclado I para abrir Configurações .
- Clique em Atualização e segurança e selecione Solução de problemas para abrir uma lista de soluções de problemas conforme mostrado abaixo.
- Selecione o solucionador de problemas do aplicativo da Windows Store e pressione o botão Executar o solucionador de problemas .
- Pressione o botão Avançar para passar pelas resoluções do solucionador de problemas.
O solucionador de problemas do aplicativo Microsoft Store também pode ajudar a corrigir o erro que o Windows não consegue encontrar, certifique-se de digitar o nome corretamente e tente novamente . Use o procedimento acima a esse respeito.
Se o problema parar antes de concluir o processo, corrija-o com a ajuda deste guia completo.
5. Renomeie arquivos EXE
- Navegue até o local da pasta do programa que está mostrando o erro no File Explorer. Se o software tiver um atalho na área de trabalho, você pode clicar com o botão direito nesse ícone e selecionar Abrir local do arquivo .
- Selecione o EXE do programa no File Explorer e pressione a tecla F2 .
- Em seguida, insira outro título para o arquivo e pressione a tecla Return .
Um erro específico é seguido pela mensagem O Windows não consegue encontrar c:program, certifique-se de digitar o nome corretamente . Renomear arquivos EXE é uma solução para erros que incluem caminhos de software.
Essas são algumas resoluções que podem corrigir o erro que o Windows não consegue encontrar, certifique-se de digitar o nome corretamente e tente novamente para o File Explorer, aplicativos e outros softwares de desktop. Confira nossa postagem dedicada para obter mais detalhes sobre como você pode corrigir aplicativos do Windows 10 que não abrem .
Se você tiver alguma dúvida adicional, fique à vontade para deixá-la na seção de comentários abaixo.
Bônus: o Windows não consegue encontrar o MP4
O Windows Media Player caiu lenta mas continuamente em desgraça. Mesmo que você ainda o encontre no Windows 10 e 11 (junto com o aplicativo Filmes e TV), provavelmente não está equipado com os codecs necessários para reproduzir arquivos MP4.
Se precisar, você sempre pode verificar os codecs atualmente instalados na sua versão do Windows. Veja como fazer isso:
- Abra o aplicativo Informações do Sistema (basta digitar seu nome na barra de pesquisa).
- No painel esquerdo, localize e expanda os Componentes e, em seguida, a seção Multimídia .
- Por fim, clique em Códigos de Áudio , respectivamente em Códigos de Vídeo , e verifique as informações correspondentes no painel direito.
Agora, existem alguns métodos oferecidos a você para reproduzir arquivos MP4 corretamente. Você pode baixar o codec MPEG-4 para ajudar o Windows a reconhecer o formato MP4.
Finalmente, você pode usar um software mais bem equipado como alternativa ao Windows Media Player.
Este guia foi útil para você? Não hesite em compartilhar suas idéias conosco na seção de comentários abaixo.

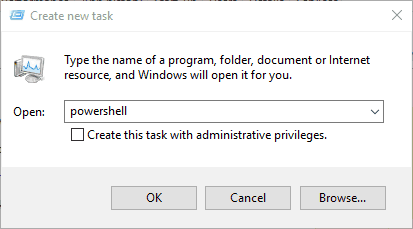
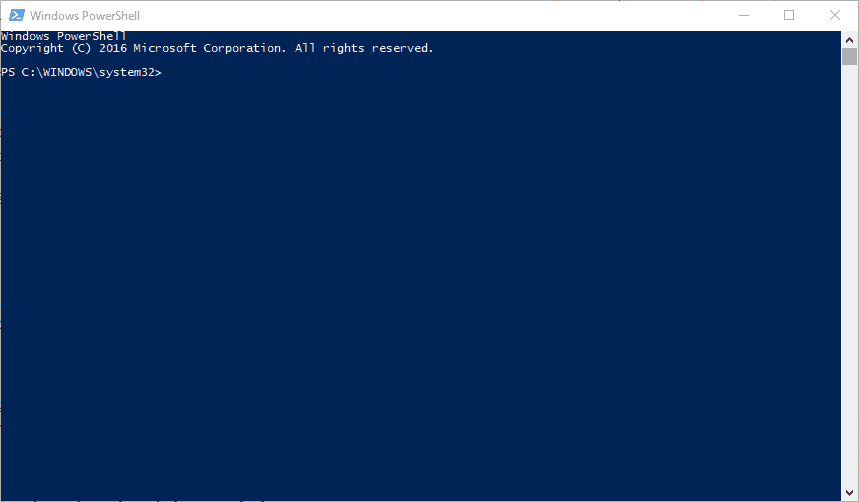














User forum
0 messages