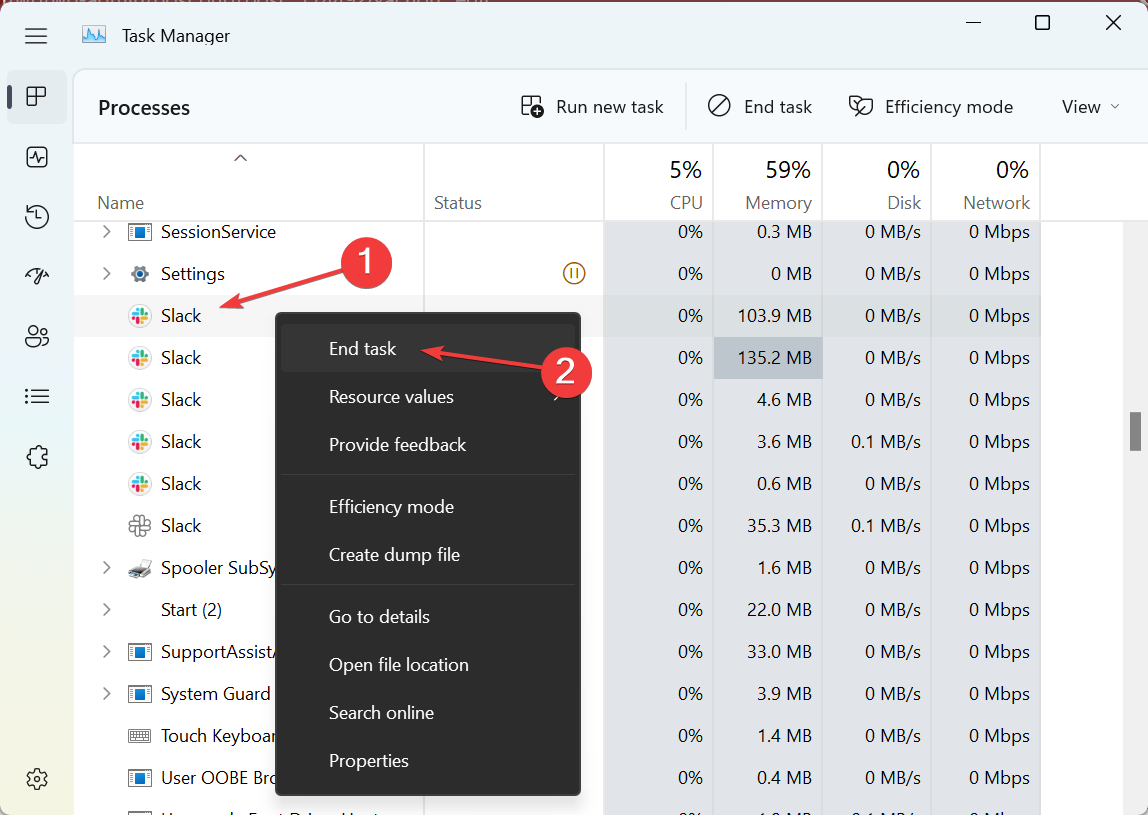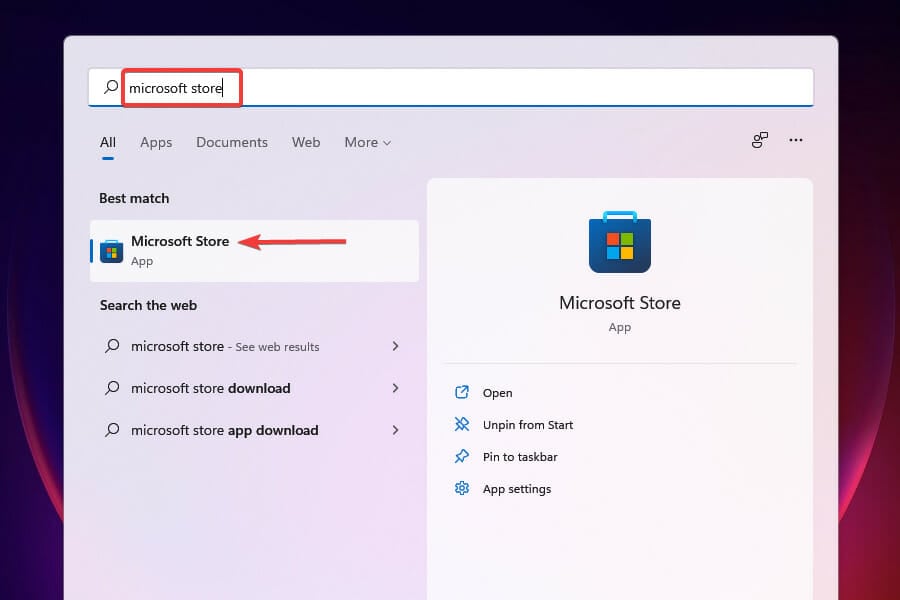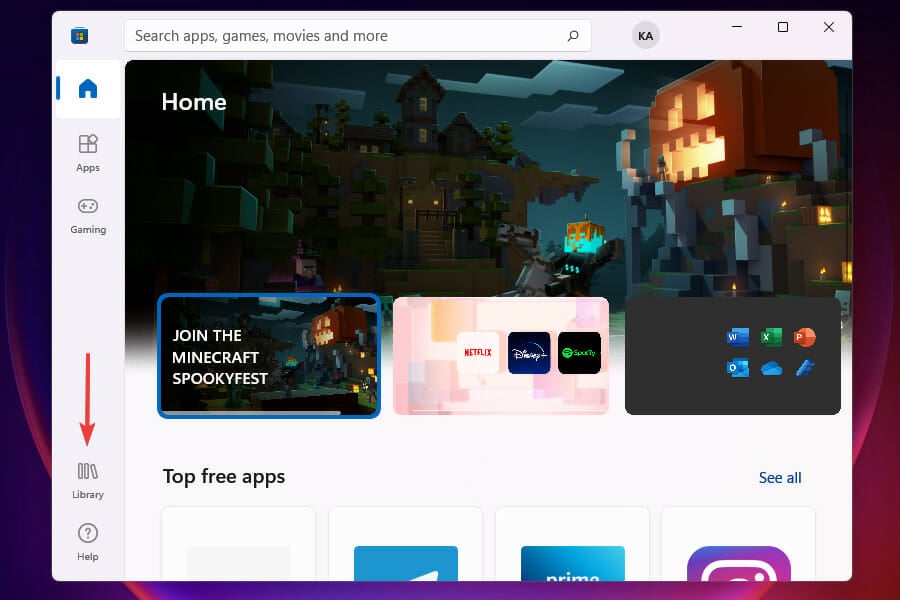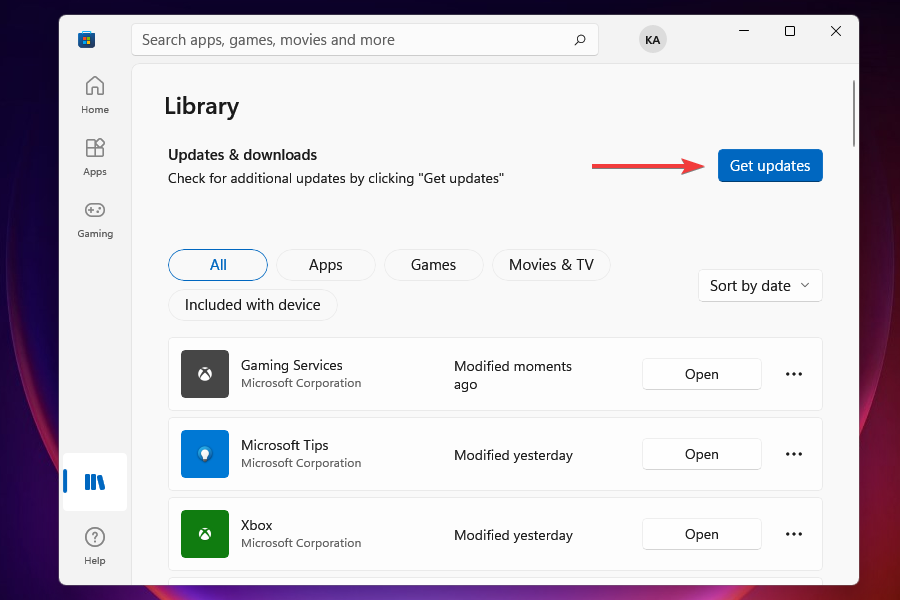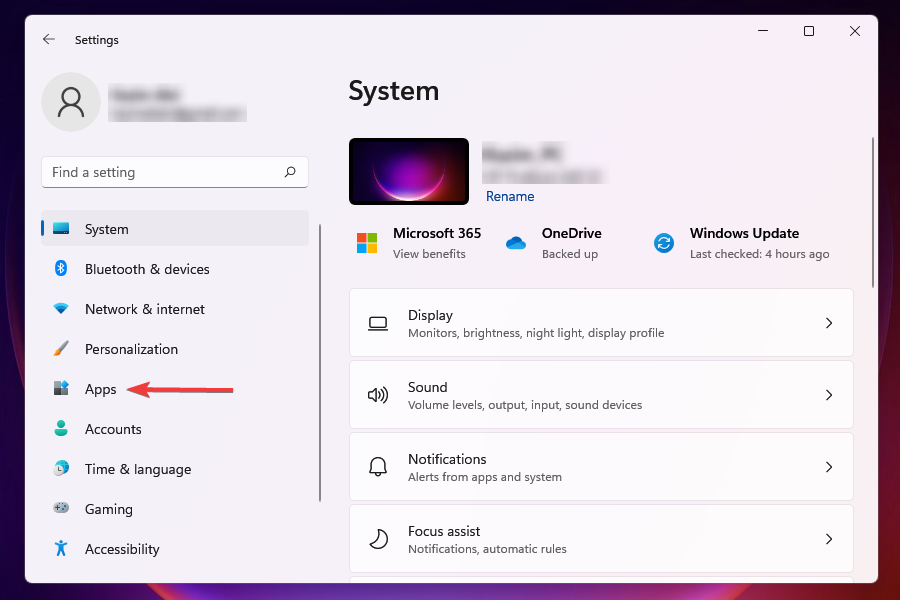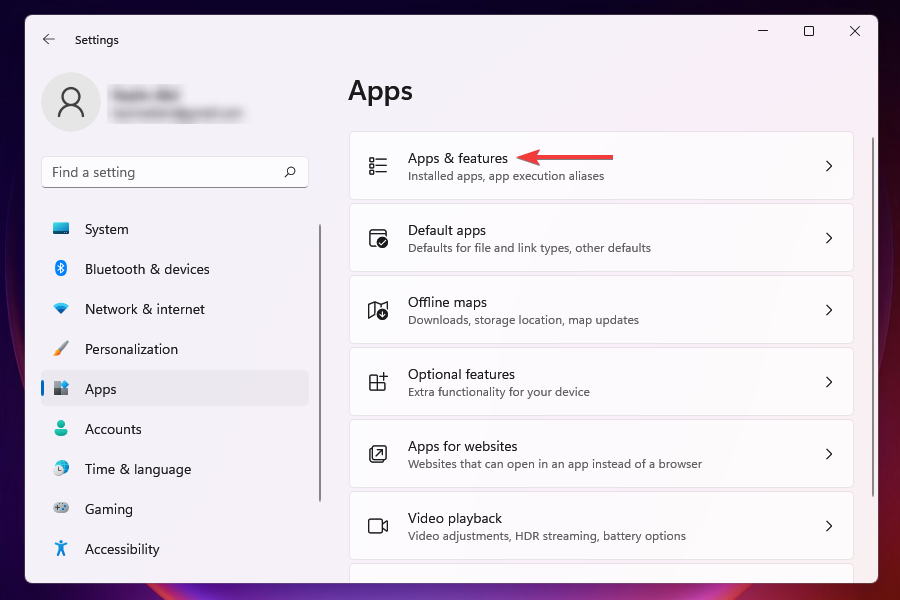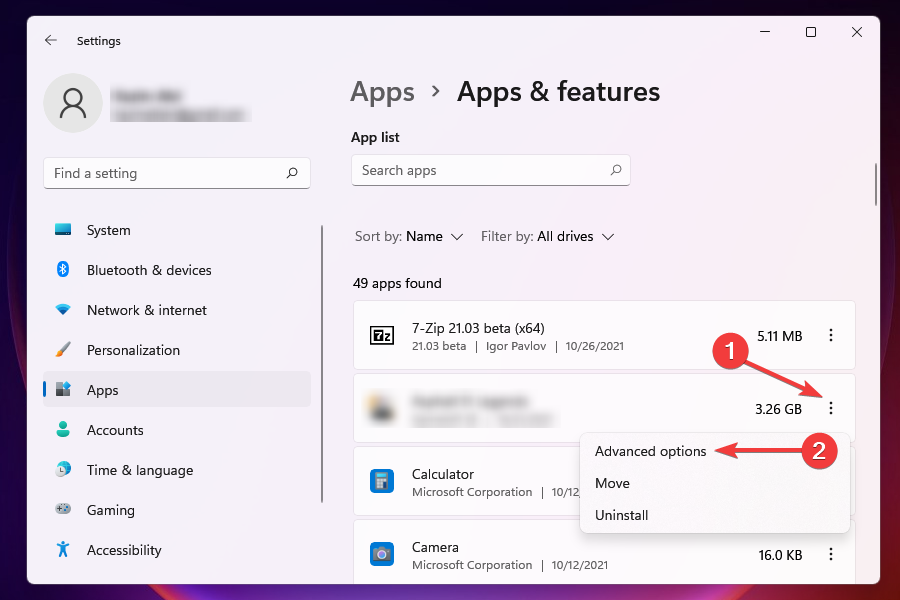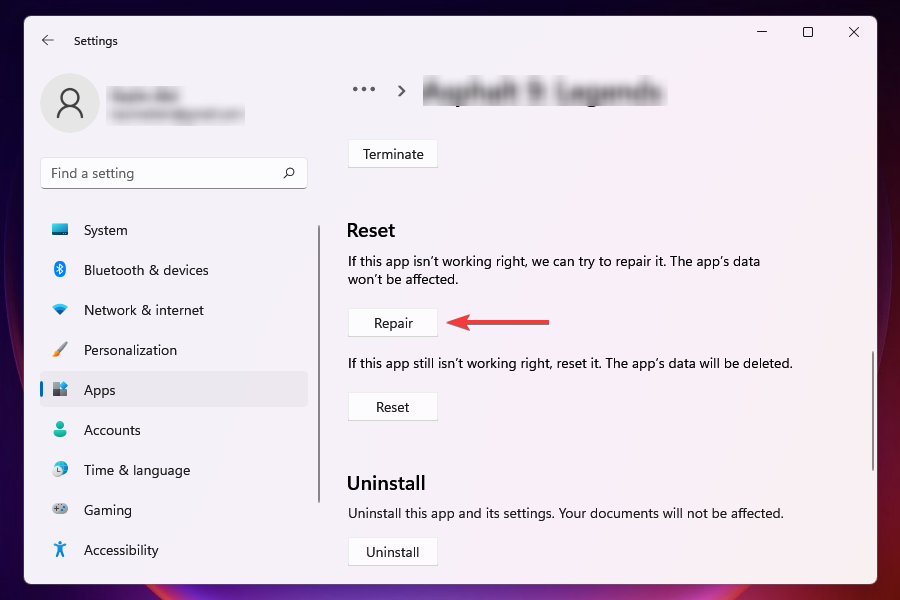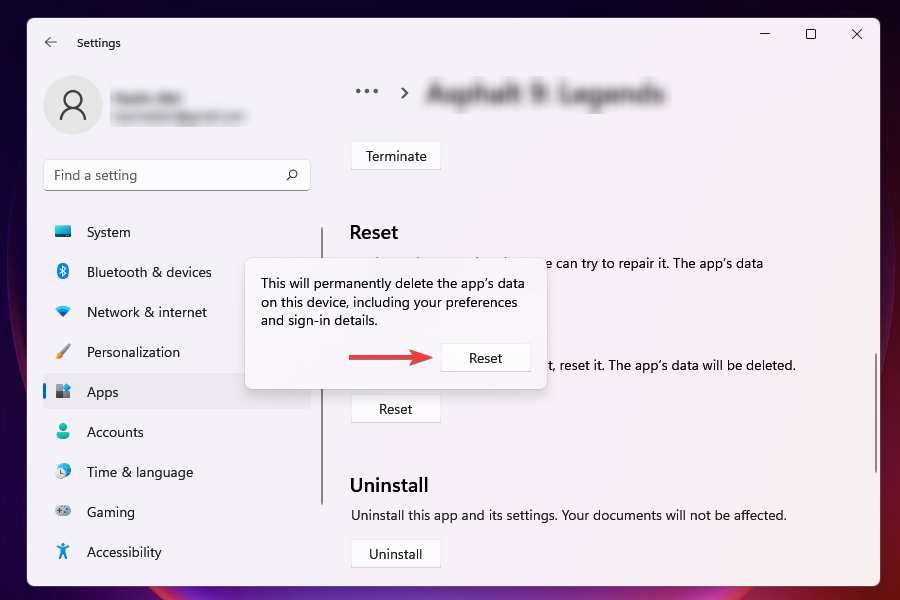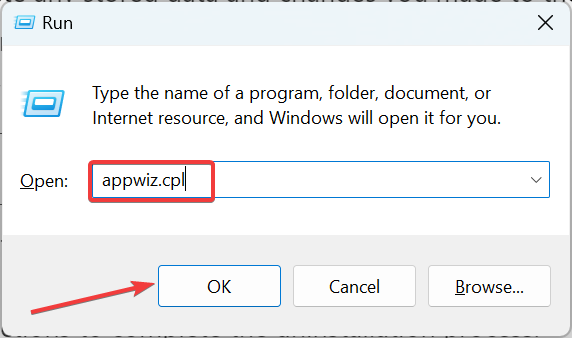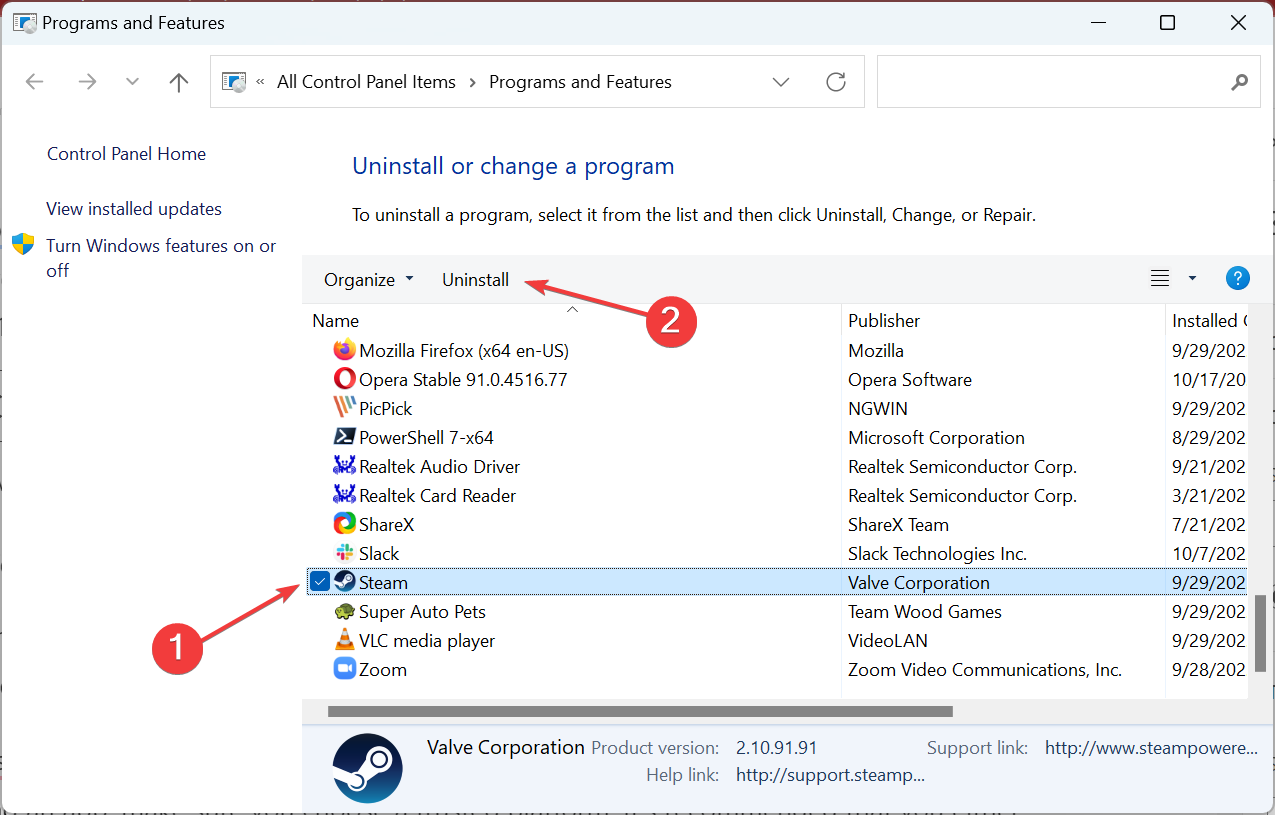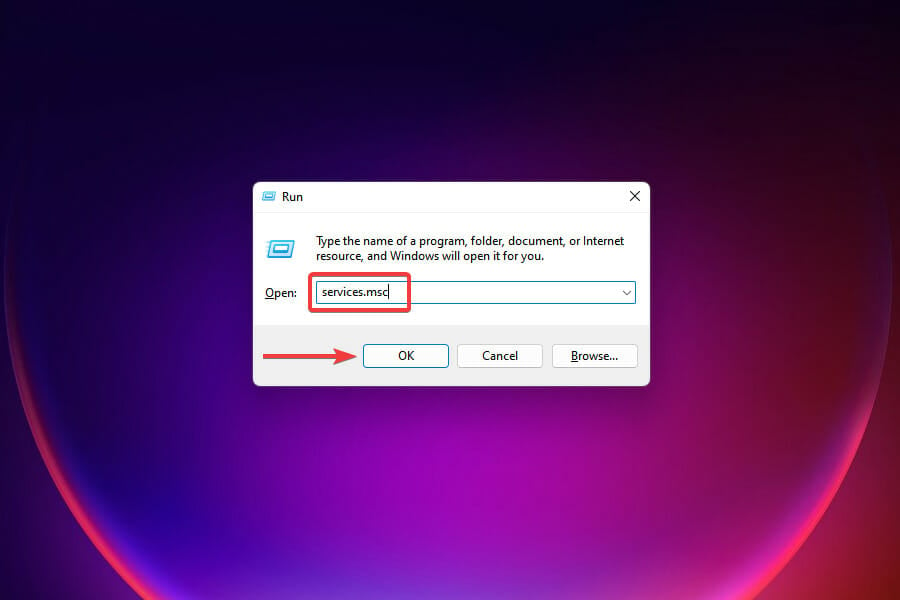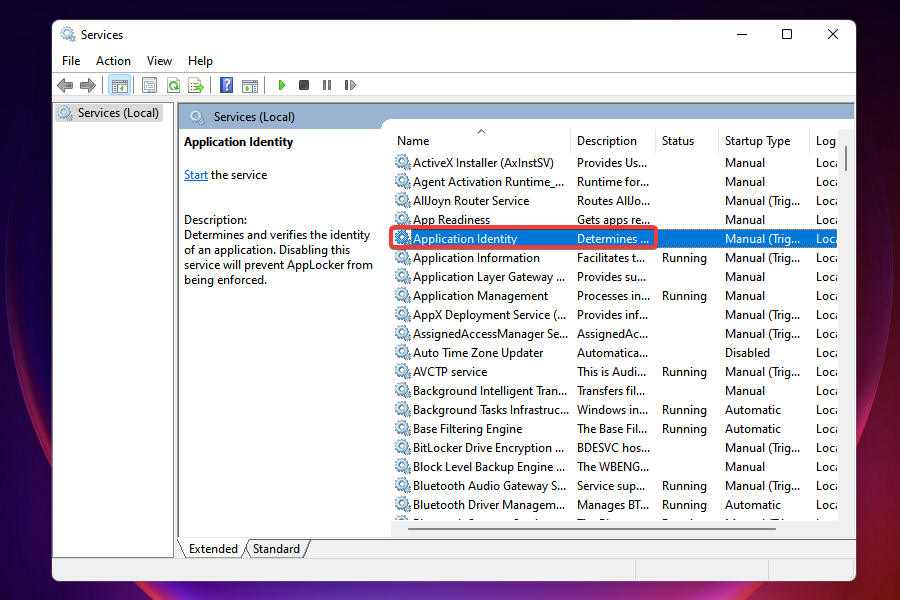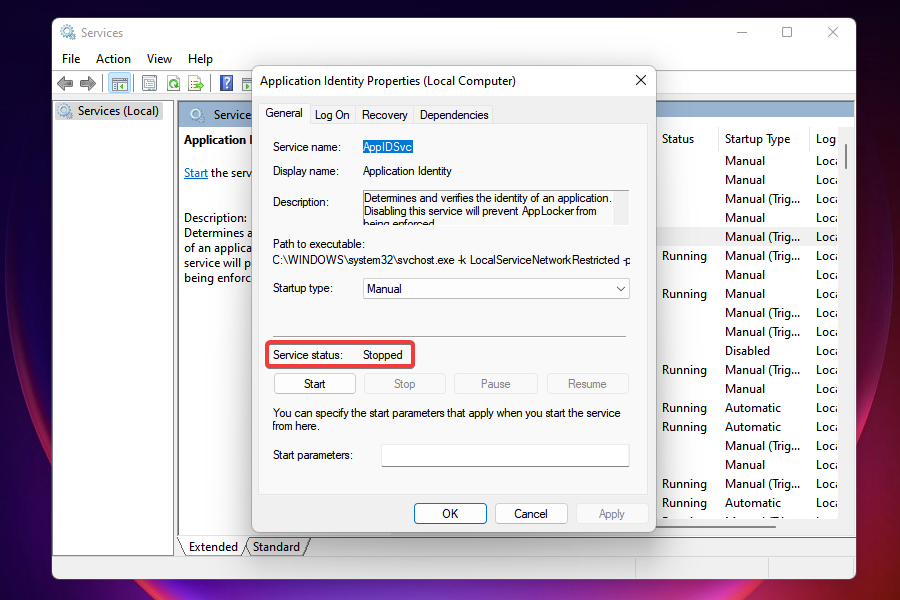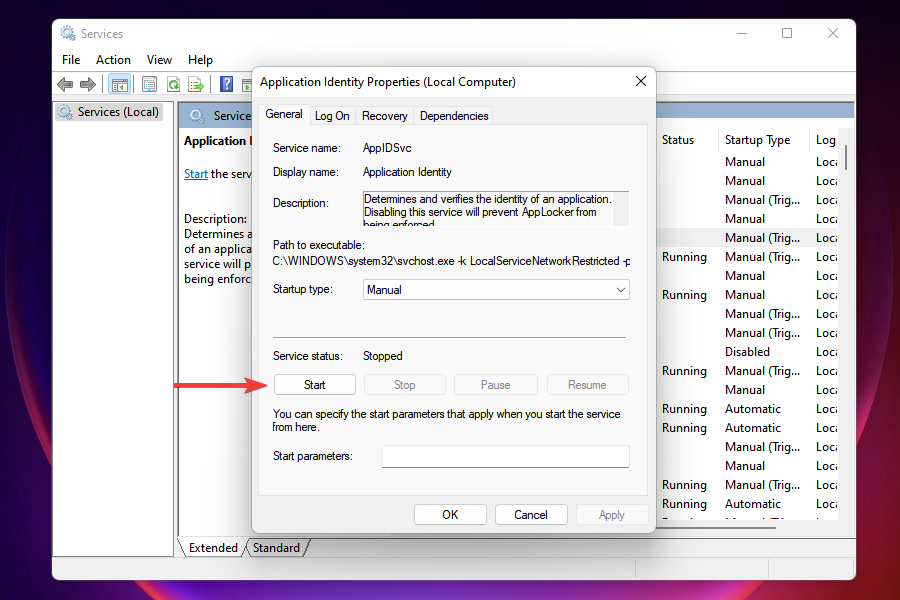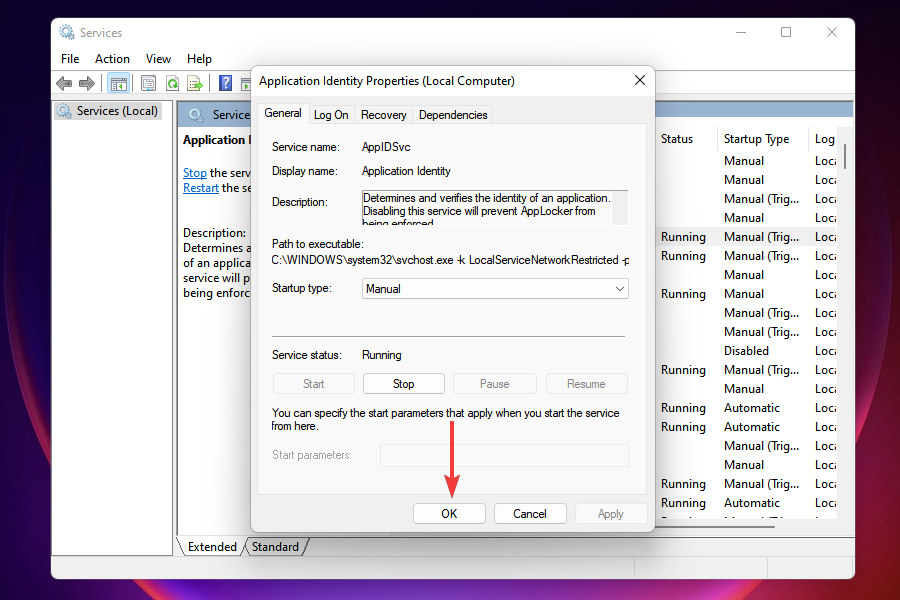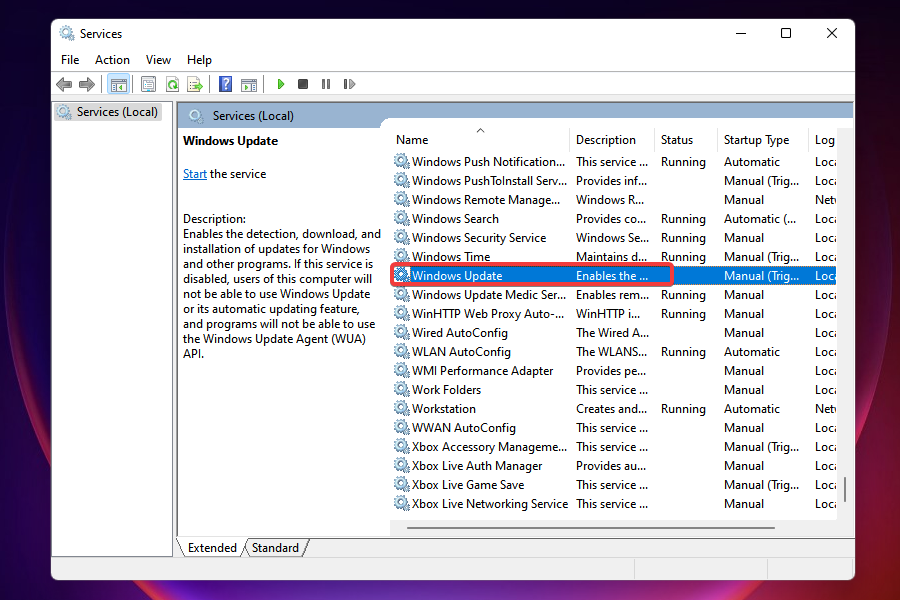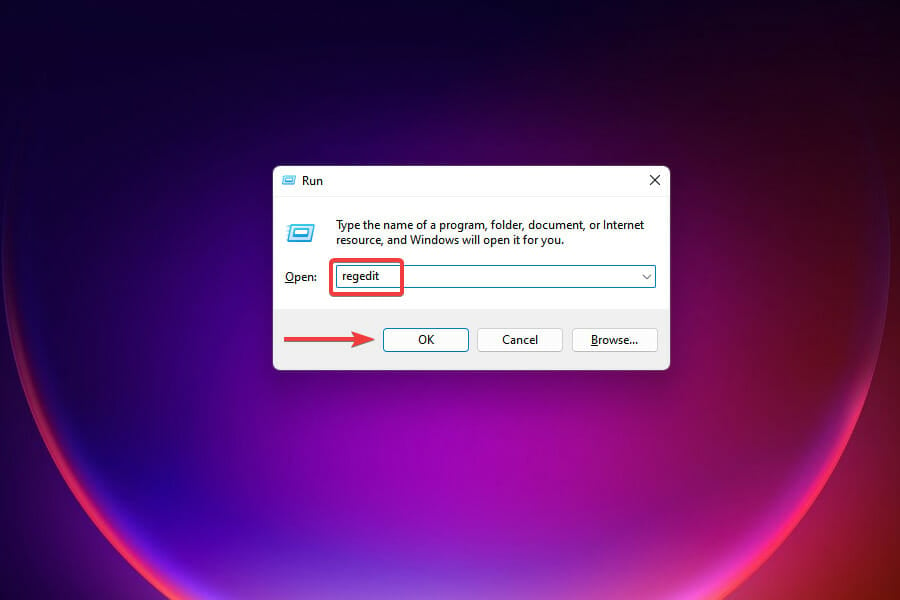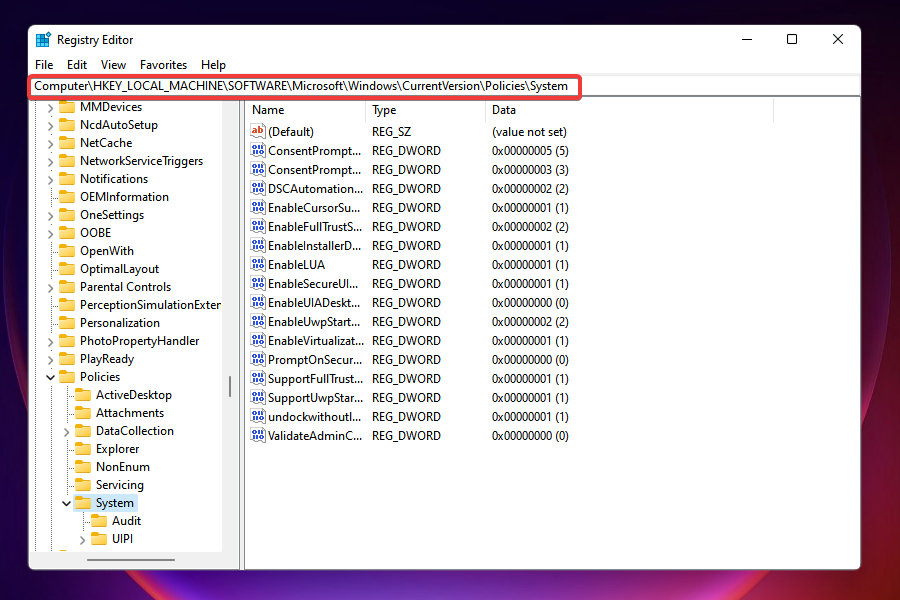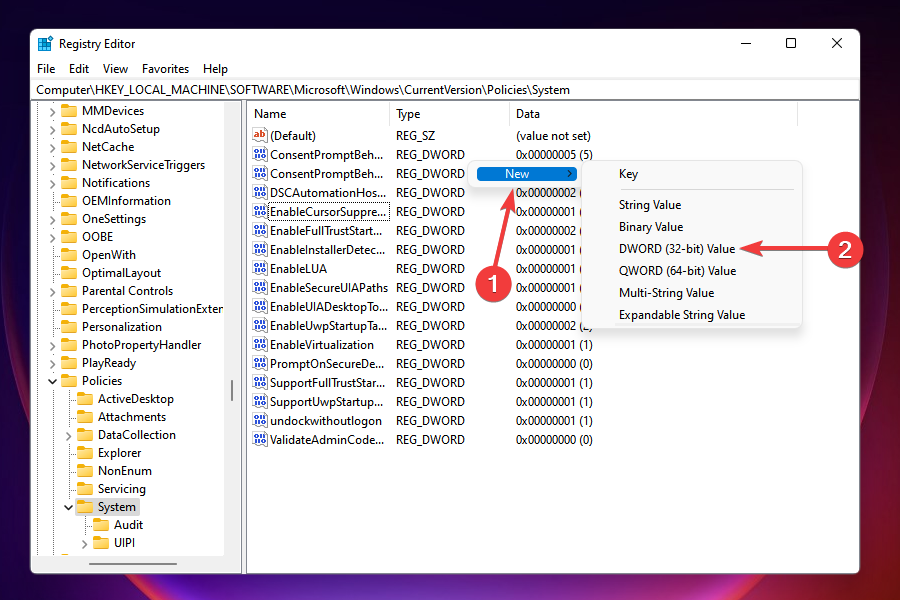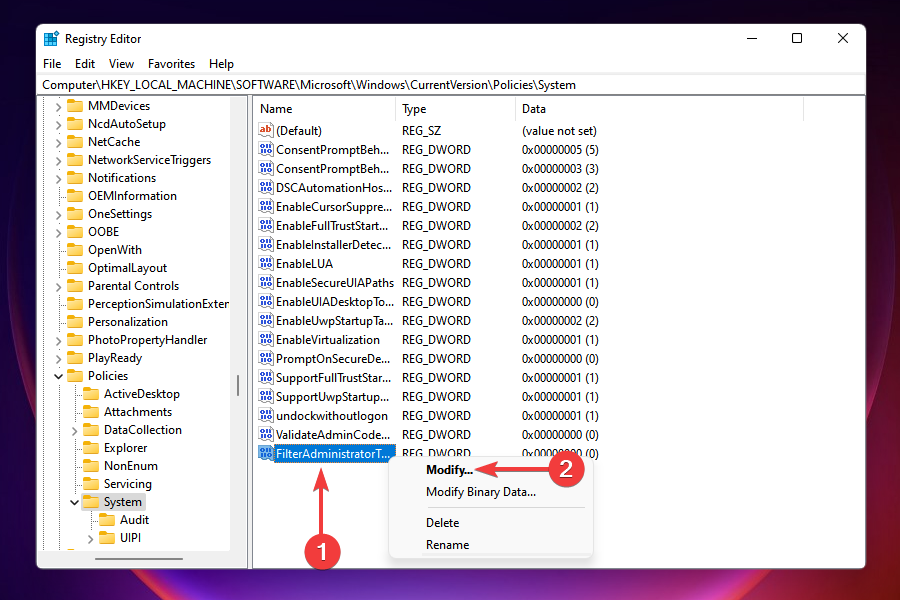Programas do Windows 11 não abrem: 7 etapas para consertar
9 min. read
Published on
Key notes
- Os usuários relataram recentemente que os aplicativos do Windows 11 não abrem, um problema que parece estar se espalhando rapidamente.
- Embora alguns deles tenham enfrentado esse inconveniente com um ou alguns aplicativos, muitos não conseguiram abrir nenhum dos aplicativos instalados.
- Pode ser devido a pequenos bugs, serviços críticos que não estão em execução, presença de malware ou um problema com o próprio aplicativo, entre outros problemas.
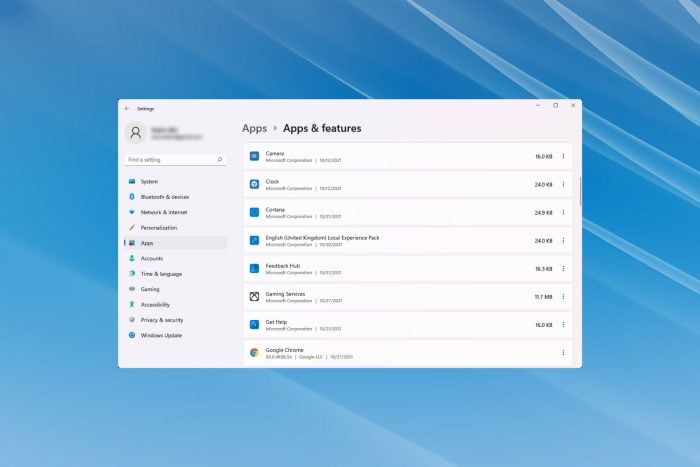
Todos nós temos vários aplicativos instalados no PC para diversas tarefas, e a maioria executa uma função crítica ou outra. No entanto, muitos usuários relataram que os aplicativos do Windows 11 não abrem, não importa quantas vezes tentem.
Não é novidade que esse comportamento errático pode ser rastreado até sistemas operacionais anteriores, e ainda não é incomum ter problemas com aplicativos que não abrem no Windows 10 .
Por que os programas não abrem quando clico neles?
Existem alguns problemas que podem fazer com que os aplicativos não abram no computador após a instalação do Windows 11. Eles incluem:
- Uma versão mais antiga do aplicativo está instalada – Se os aplicativos do Windows 11 não carregarem após a atualização, isso provavelmente indica incompatibilidade. Atualizar o aplicativo deve resolver aqui.
- Serviços críticos não estão em execução – Existem certos serviços que precisam estar em execução para que os aplicativos funcionem e, na ausência deles, eles podem travar.
- Presença de malware ou vírus – Muitas vezes, um malware ou vírus é o motivo pelo qual um aplicativo do Windows 11 não abre.
- Um bug na versão instalada do Windows – Em alguns casos, a versão instalada tem um bug que desencadeia o erro e faz com que os aplicativos do Windows 11 não respondam ou travem.
- Problemas com a conta de usuário – Uma conta de usuário corrompida parece ter afetado a maioria dos usuários, e a criação de um novo perfil de usuário funcionou. Além disso, pode ser o motivo pelo qual os jogos não abrem no Windows 11.
Falando em erro, aqui estão algumas situações possíveis em que você pode se encontrar:
- Os aplicativos padrão do Windows 11 não funcionam – Se houver problemas com a instalação, os aplicativos padrão poderão não funcionar.
- Aplicativos do Windows 11 não abrem na barra de tarefas – Muitos usuários relataram que não conseguiam abrir os aplicativos fixados na barra de tarefas. Nesse caso, tente abri-lo diretamente no inicializador.
- Aplicativos do Windows 11 abertos, mas não visíveis – Isso geralmente ocorre devido a configurações gráficas incorretas ou à execução de um driver desatualizado. A atualização do driver gráfico deve funcionar.
- As configurações do Windows 11 não abrem – É um problema comum relatado por muitos e inclui ambos, o aplicativo Configurações travando ou não abrindo no Windows.
Por que nenhum dos meus aplicativos da Microsoft está funcionando?
Se os aplicativos baixados da Microsoft Store não estiverem funcionando, pode ser um problema com a Microsoft Store e a redefinição do cache geralmente funciona.
Caso você esteja se perguntando : Por que todos os meus programas não estão respondendo? , observe que isso aponta para um problema crítico com o hardware. Você deve verificar a RAM e a CPU.
Além disso, sabe-se que certos aplicativos de terceiros desencadeiam conflitos e fazem com que todos os programas parem de responder. Além disso, a presença de malware ou vírus tem a mesma probabilidade de ser a causa subjacente aqui.
O que posso fazer se os aplicativos do Windows 11 não abrirem?
Aqui estão alguns truques rápidos e soluções alternativas que podem funcionar, e é recomendável que você tente estes primeiro:
- Reinicie o computador.
- Certifique-se de estar executando a versão mais recente do Windows 11. Caso contrário, atualize o sistema operacional.
- Faça uma varredura no PC em busca de malware com a Segurança integrada do Windows ou um antivírus eficaz de terceiros.
- Inicie o Gerenciador de Tarefas e verifique se o seu PC possui recursos livres suficientes para executar aplicativos.
- Verifique se há superaquecimento.
- Desconecte todos os periféricos não críticos, incluindo microfone externo, alto-falante e impressora, entre outros.
Se isso não funcionar, o seguinte definitivamente funcionaria.
1. Encerre todos os processos relacionados ao aplicativo
- Pressione Ctrl + Shift + Esc para abrir o Gerenciador de Tarefas e localize todos os processos do aplicativo que não está abrindo ou respondendo.
- Clique com o botão direito em cada processo e selecione Finalizar tarefa no menu de contexto.
- Depois que todos os processos forem encerrados, reinicie o aplicativo.
Este método funcionou para alguns usuários, principalmente aqueles que relataram que o Discord não abre.
2. Atualize o aplicativo
 NOTE
NOTE
- Pressione Windows + S para abrir o menu Pesquisar , digite Microsoft Store no campo de texto e clique no resultado da pesquisa relevante.
- Clique no ícone Biblioteca próximo ao canto inferior esquerdo.
- Em seguida, clique em Obter atualizações para baixar todas as atualizações disponíveis para os aplicativos.
- Aguarde o download e a instalação das atualizações.
Executar uma versão mais antiga também pode fazer com que os aplicativos do Windows 11 não abram no seu PC. Portanto, é recomendável atualizar o aplicativo assim que uma versão mais recente for lançada.
3. Repare/redefina os aplicativos do Windows 11 que não abrem
- Pressione Windows + I para iniciar Configurações e selecione a guia Aplicativos .
- Clique em Aplicativos e recursos para visualizar os aplicativos instalados no seu computador.
- Localize o aplicativo que você está enfrentando problemas para iniciar, clique nas reticências ao lado dele e selecione Opções avançadas .
- Clique em Reparar em Redefinir e aguarde a conclusão do processo. Isso levaria alguns momentos.
- Clique em Redefinir , se o botão Reparar não estiver acessível ou se o reparo do aplicativo não resolver o problema.
- Novamente, clique em Redefinir no pop-up que aparece.
Reparar um aplicativo é uma maneira simples, mas eficaz, de corrigir problemas que afetam seu funcionamento. E o melhor, não afeta os dados armazenados, garantindo assim que você não perderá nenhum.
A redefinição, no entanto, excluirá todos os dados armazenados e as alterações feitas nas configurações do aplicativo. Portanto, deve ser sua abordagem secundária caso o reparo não funcione. Após o reparo/redefinição, verifique se os aplicativos do Windows 11 finalmente abrem, caso não tenham aberto antes.
4. Reinstale o aplicativo que não abre no Windows 11
- Pressione Windows + R para abrir Executar , digite appwiz.cpl e clique em OK .
- Localize e selecione o aplicativo problemático e clique em Desinstalar .
- Agora, siga as instruções na tela para concluir o processo de desinstalação.
Se nenhum dos métodos listados acima tiver resolvido o problema, o problema pode estar no próprio aplicativo, que não pôde ser resolvido reparando-o ou redefinindo-o. Nesse caso, você terá que reinstalá-lo. Certifique-se de fazer isso na fonte oficial.
5. Execute os serviços críticos
- Pressione Windows + R para iniciar o comando Executar , digite services.msc e clique em OK .
- Localize e clique duas vezes no serviço Application Identity .
- Verifique o status do serviço . Se permanecer Stopped , execute as outras etapas listadas aqui. Caso esteja escrito Running , vá para a próxima correção.
- Clique em Iniciar em Status do serviço para executar o serviço.
- Clique em OK para salvar as alterações.
- Da mesma forma, execute o serviço Windows Update .
Depois de iniciar os serviços de identidade do aplicativo e Windows Update , os aplicativos do Windows 11 que não abrem antes não devem causar mais problemas.
6. Modifique o registro
 NOTE
NOTE
- Pressione Windows + R para iniciar Executar , digite regedit no campo de texto e clique em OK .
- Clique em Sim no prompt do UAC que aparece.
- No Registro , cole o seguinte caminho na barra de endereço na parte superior e pressione Enter :
HKEY_LOCAL_MACHINESOFTWAREMicrosoftWindowsCurrentVersionPoliciesSystem - Localize e clique duas vezes na chave FilterAdministratorToken .
- Se a chave não existir, clique com o botão direito no espaço vazio, passe o cursor sobre Novo e selecione Valor DWORD (32 bits) no menu de contexto. Nomeie a chave como FilterAdministratorToken .
- Clique com o botão direito na chave e selecione Modificar no menu de contexto.
- Digite 1 em Dados do valor e clique em OK para salvar as alterações.
- Feche o Registro e reinicie o seu PC.
7. Crie uma nova conta de usuário
A maioria de vocês teria conseguido corrigir o problema com os métodos listados anteriormente. No entanto, se persistir, você não terá outra opção a não ser criar uma nova conta de usuário.
Em alguns casos, a conta do usuário atual pode ser corrompida, levando a vários problemas, incluindo um em que os aplicativos não abrem no Windows 11.
Para contas de usuário, você tem duas opções: fazer login com uma conta da Microsoft ou criar uma nova conta local. Ambos têm seus prós e contras, e escolher um é uma decisão individual com base em suas necessidades.
Os métodos acima provavelmente resolverão o problema quando os aplicativos não abrem no Windows 11. Caso contrário, você pode reinstalar o Windows 11.
Além disso, se você atualizou recentemente, volte para a iteração anterior ao enfrentar problemas com o sistema operacional, embora a opção esteja disponível por um período limitado.
Além disso, se você está se perguntando como forçar a abertura de um aplicativo no Windows 11 sempre que ele inicializa, simplesmente o aplicativo Configurações não abre no Windows 11 para obter mais soluções.
Vamos saber qual solução funcionou para você na seção de comentários abaixo e se o problema estava limitado a um único aplicativo ou a todos eles.