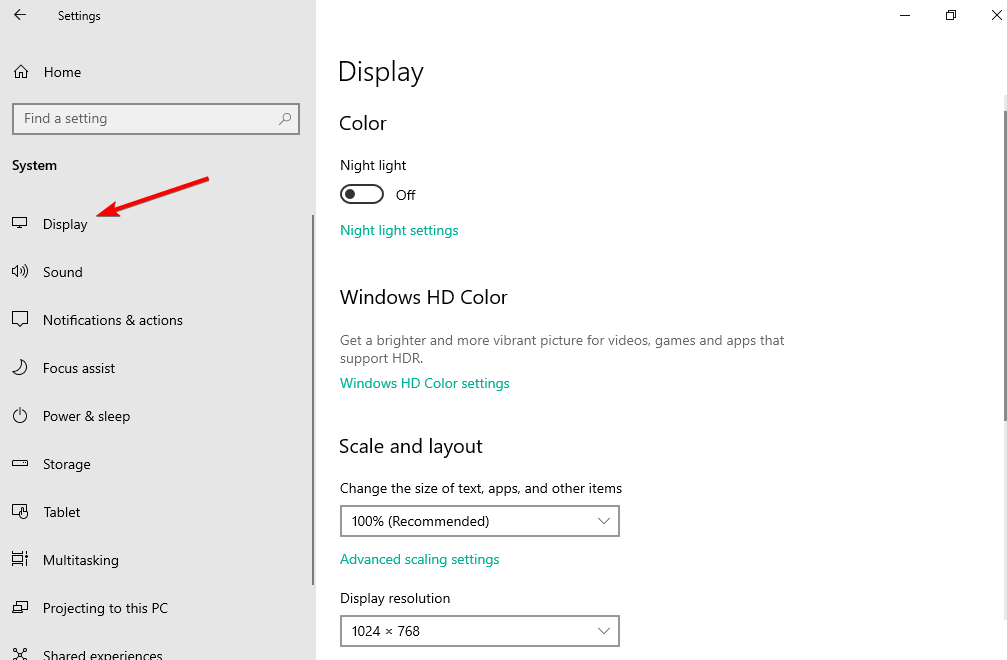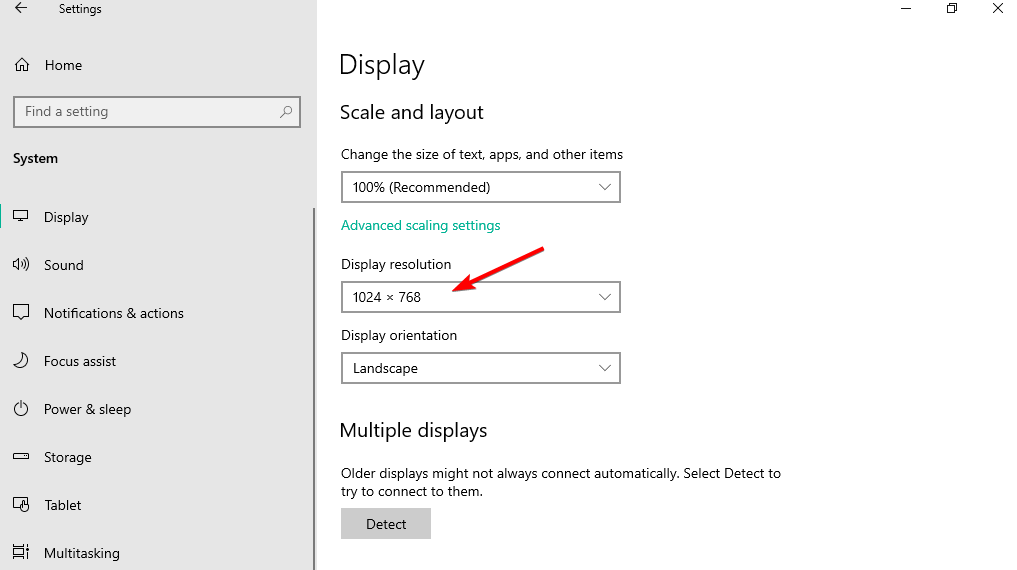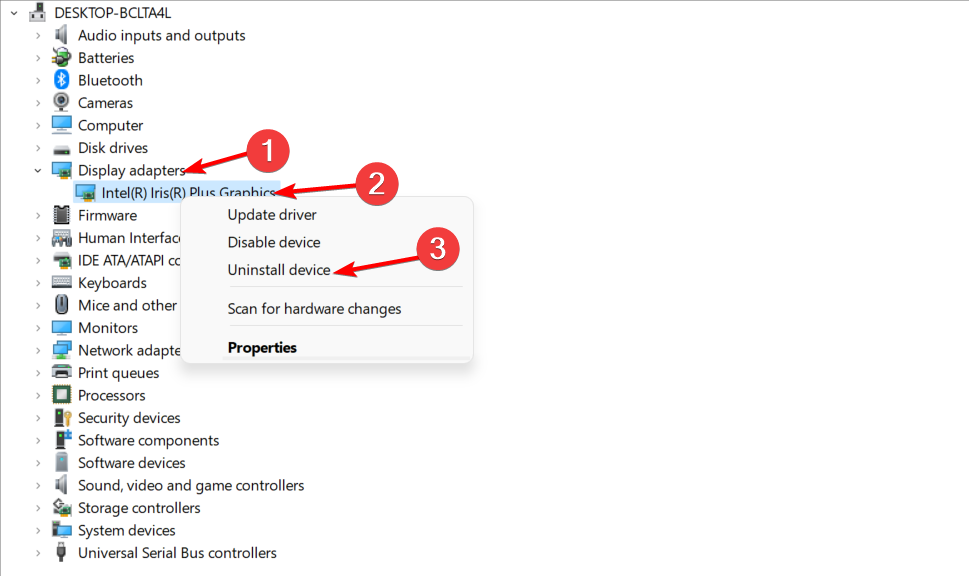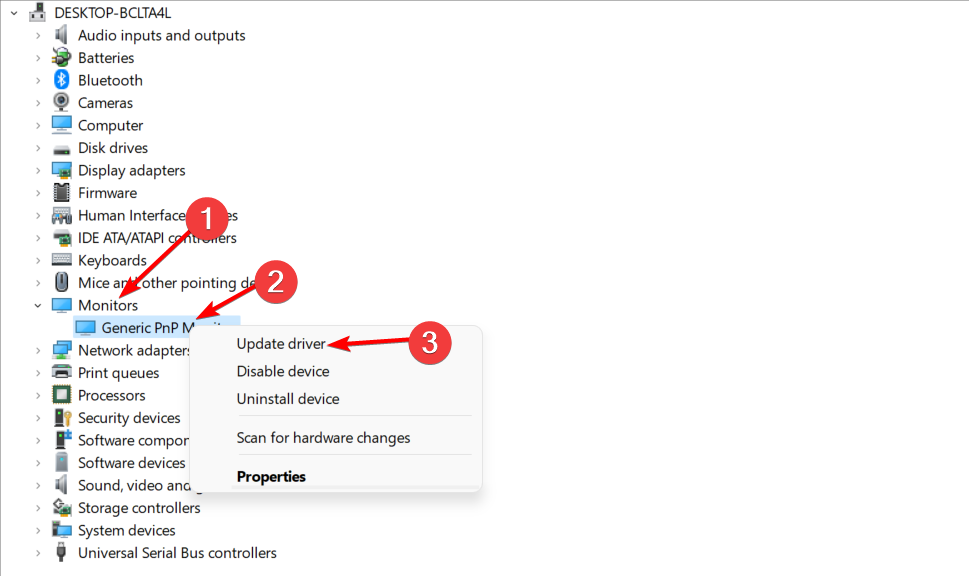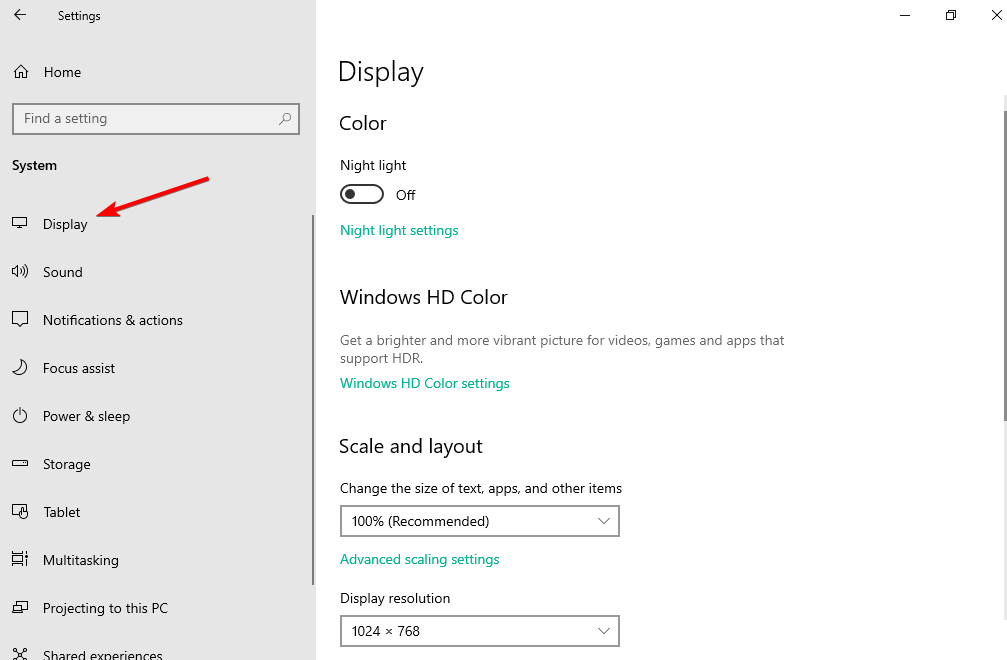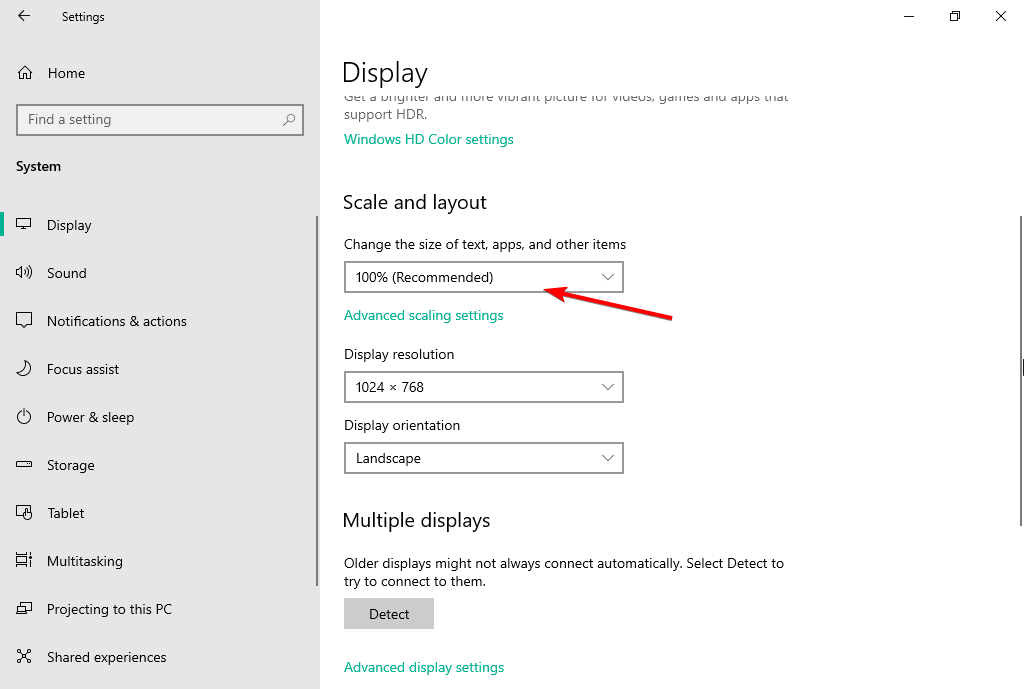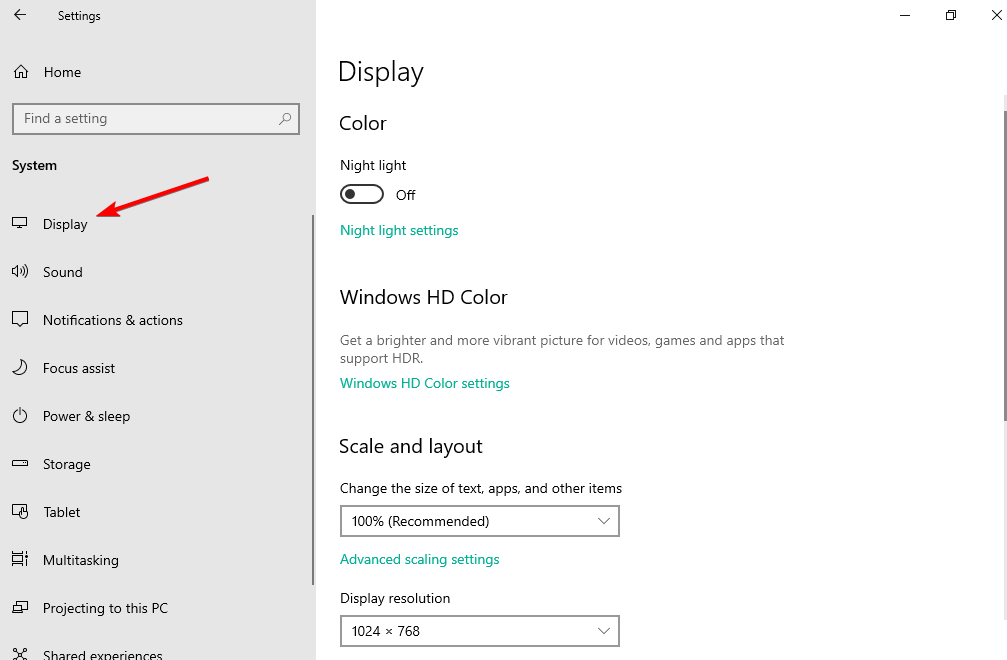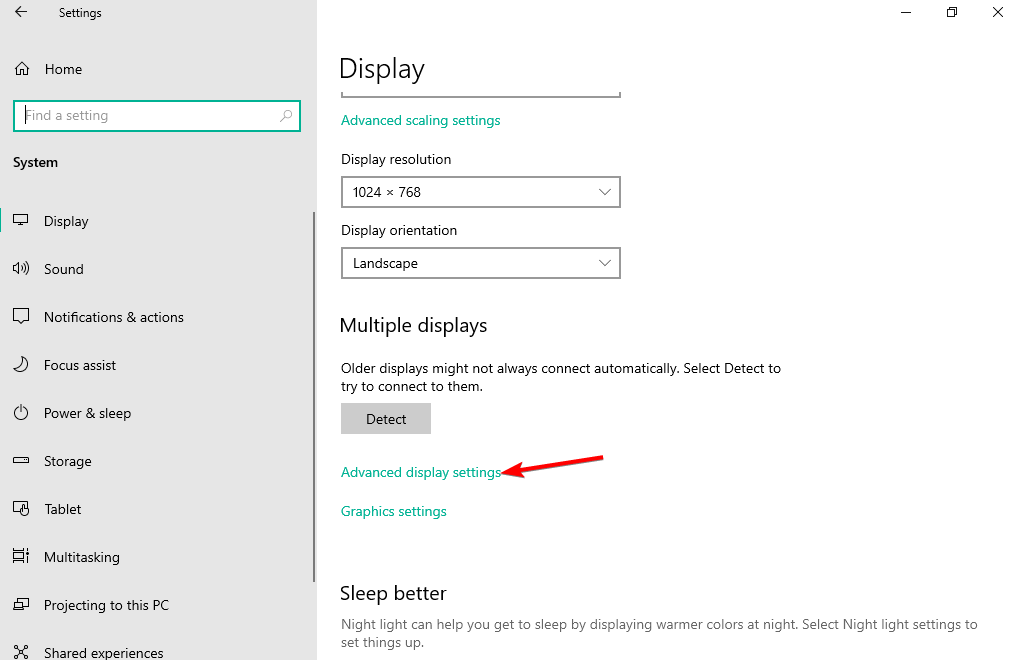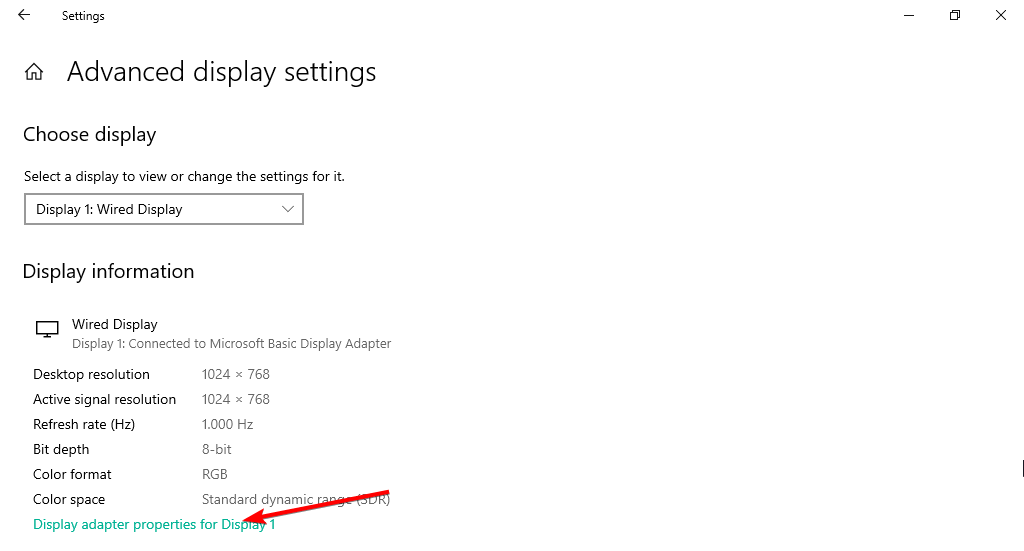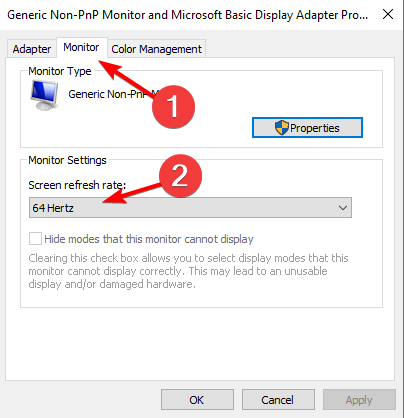Tela pixelada após uma atualização do Windows 10/11 - CORRIGIDO
7 min. read
Published on
Key notes
- Uma exibição granulada geralmente é acionada ao usar uma resolução não nativa para exibir imagens.
- Além disso, atualizações específicas do Windows podem fazer com que sua tela fique pixelada.
- Você pode começar alterando a resolução da tela para corrigir o problema.
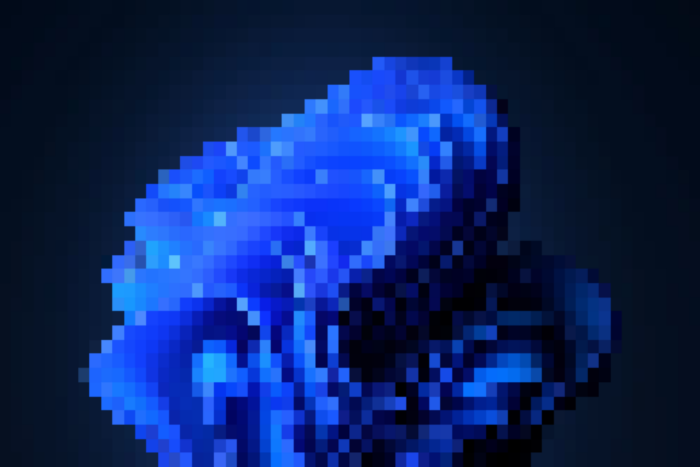
Alguns usuários relataram telas pixeladas após aplicar atualizações específicas do Windows. Os ícones parecem maiores e o texto está borrado e pixelizado. Felizmente, isto não é um grande problema; você pode resolvê-lo rapidamente, com apenas alguns passos.
Acompanhe enquanto responderemos a algumas de suas perguntas mais frequentes sobre o problema de pixelização no Windows 10/11 e, em seguida, apresentaremos seis soluções eficazes para você aplicar.
Por que minha tela está pixelada no Windows 10?
O motivo mais comum é uma atualização do Windows que deu errado e resultou em um resultado razoavelmente indesejável. No entanto, as razões podem ser bastante diversas.
Suponha que você tenha mais de um monitor conectado ao computador (como um monitor padrão e um projetor, por exemplo). Nesse caso, cada um dos monitores pode ter uma resolução ideal única, também conhecida como resolução nativa.
Como ambos os monitores utilizam a resolução exata – que pode não ser igual à resolução nativa de qualquer tela – a nitidez da imagem pode ser afetada em ambos os monitores.
Aqui estão mais algumas variações deste problema que também serão abordadas no artigo de hoje:
- Vídeo pixelizado do Windows 10 – Esse problema geralmente ocorre após a instalação das atualizações do Windows 10.
- A tela do computador/laptop fica pixelada e congela – Em alguns casos, também pode acontecer que a tela congele, além de ficar pixelada.
- Tela pixelada no Windows 7 – Esse problema também é comum no Windows 7.
- Vírus pixelado na tela do computador – A tela pixelizada pode ser facilmente causada por malware.
- O monitor 1080p parece pixelizado Windows 10 – Verifique os drivers da placa gráfica para ter certeza de que estão atualizados.
- Tela do computador pixelada e trava Windows 10 – Alterar a taxa de atualização pode ser a solução neste caso.
- Tela do laptop pixelizada e depois congela – Você pode atualizar seu sistema operacional mais uma vez para aplicar um patch mais recente que corrigirá o problema.
Um vírus pode deixar a tela do meu computador pixelizada?
O desempenho do dispositivo desktop ou laptop, independentemente do sistema operacional, é afetado negativamente depois que o vírus se infiltra nele com sucesso.
Durante a fase inicial do impacto do vírus, a aparência da tela e do Display, bem como a funcionalidade da unidade e do teclado, ficam gravemente prejudicadas.
Portanto, a resposta é sim, um vírus pode deixar a tela do seu computador pixelizada. Mas nem sempre é o caso. Você pode tentar executar uma verificação do sistema usando seu antivírus para descobrir se está infectado ou não.
Como faço para corrigir uma tela pixelada após uma atualização do Windows?
1. Altere a resolução da tela
- Pressione Windows + I para abrir Configurações e vá para Tela à esquerda.
- Clique em Resolução de vídeo e escolha sua resolução. O problema da tela do laptop pixelizada será corrigido posteriormente.
2. Verifique se seus drivers são compatíveis
- Clique com o botão direito no ícone Iniciar e selecione Gerenciador de Dispositivos.
- Expanda a seção Adaptadores de vídeo, clique com o botão direito no adaptador e selecione Desinstalar dispositivo.
- Reinicie o computador, deixe o Windows 10/11 detectar o driver, instale-o sozinho e verifique se isso resolve o problema.
Se a atualização dos drivers não ajudar, você provavelmente terá alguns problemas com as configurações de DPI (pontos por polegada). A solução a seguir mostrará como resolver todos os problemas de DPI.
3. Atualize os drivers do monitor
- Clique com o botão direito no ícone Iniciar e clique em Gerenciador de Dispositivos .
- Expanda a seção Monitores , clique com o botão direito no monitor e selecione Atualizar driver .
- Deixe seu computador encontrar novos drivers para o seu monitor.
- Se houver novos drivers disponíveis, deixe o assistente instalá-los.
- Reinicie o seu computador.
Embora o monitoramento de drivers cause problemas com menos frequência, ainda é possível. Especialmente se você adquiriu recentemente um novo monitor ou instalou uma nova versão do Windows 10.
Embora a atualização manual de seus drivers seja a solução mais popular, a forma recomendada é atualizá-los automaticamente usando uma ferramenta dedicada, como Outbyte Driver Updater .
A melhor coisa de escolher esse método é a economia de tempo na procura do software certo. Depois de escanear seu dispositivo, ele oferece uma lista de drivers novos compatíveis.
Você pode então atualizar não apenas o driver do monitor, mas todos os drivers desatualizados, um por um ou em massa.
⇒ Obtenha o atualizador de driver Outbyte
4. Defina o tamanho do DPI
- Pressione Windows + I para abrir Configurações e vá para Tela no lado esquerdo.
- Agora, escolha uma das três opções em Alterar o tamanho do texto, aplicativos e outros itens : Menor – 100% = 96 DPI (Pixels/Dots Per Inch); Médio – 125% = 120 DPI (Pixels/pontos por polegada); Maior – 150% = 144 DPI (Pixels/pontos por polegada)
Definir o tamanho do DPI para uma porcentagem menor diminuirá o tamanho de todos os itens na tela, o que certamente o ajudará se sua tela estiver pixelada. Se a resolução do seu monitor mudar repentinamente por conta própria , você vai querer saber como consertar.
5. Altere a taxa de atualização do monitor
- Pressione Windows + I para abrir Configurações e vá para Tela .
- Vá para Configurações avançadas de exibição .
- Em seguida, clique em Propriedades do adaptador de vídeo para Display 1 .
- Vá para a guia Monitor e selecione outra taxa de atualização em Taxa de atualização da tela .
- Salve as alterações feitas e reinicie o computador.
6. Atualize o Windows
- Pressione Windows + I e, quando o aplicativo Configurações abrir, selecione Atualização e segurança .
- Por fim, toque no botão Verificar atualizações .
Escusado será dizer que o seu computador com Windows 10 deve estar atualizado.
Atualizar o computador traz muitos benefícios e possivelmente resolve alguns problemas. Portanto, verifique se há atualizações e é provável que esta seja a solução para o seu problema.
Como posso consertar uma tela pixelada no Windows 11?
- Pressione Windows + I e navegue até Windows Update seguido de Histórico de atualizações para ver todas as atualizações do Windows instaladas em seu PC até agora.
- Clique em Desinstalar atualizações .
- Clique na atualização mais recente do Windows e selecione Desinstalar .
Por que meu monitor fica pixelizado de repente?
Falando em atualizações do Windows, esses arquivos geralmente ficam atrás de uma tela que fica pixelizada repentinamente. Não se preocupe, explicaremos tudo.
Agora, uma tela granulada no Windows 10 geralmente é acionada ao usar uma resolução não nativa para exibir imagens em seu PC ou laptop.
Seu dispositivo se esforça para preencher a tela e adiciona mais pixels para manter a imagem uniforme. Ao renderizar em um tamanho tão grande, pixels individuais tornam-se distinguíveis e fazem com que toda a tela pareça granulada ou confusa.
Agora, esta é uma definição geral, mas há casos particulares a serem mencionados, como a tela pixelada do Windows 10 Update.
Se o monitor estava funcionando bem, mas de repente fica pixelado após a instalação de uma atualização do Windows, é claramente uma indicação de conflito ou incompatibilidade de software desencadeada pelas alterações recentes.
Você pode querer revertê-los e verificar se o monitor funciona bem para restringir a lista de possíveis culpados ou atualizar seus drivers e placa gráfica de forma adequada.
Por que a tela do meu laptop está ficando confusa?
Existem duas causas potenciais para uma imagem distorcida e difusa na tela de um laptop: falhas de software ou problemas de hardware. Um vírus ou um programa gráfico defeituoso seriam exemplos de problemas causados por software.
Um problema com o hardware é muito mais sério, pois indica que o próprio monitor precisa ser substituído.
É isso, esperamos que pelo menos uma dessas soluções tenha ajudado você a redefinir a tela pixelada de volta ao normal. Se você tiver algum comentário, dúvida ou sugestão, deixe-nos saber nos comentários abaixo.