PUBG Black Screen on Launch: Try Our 10 Quick Solutions
Our expert solutions have helped thousands of affected users
7 min. read
Updated on
Read our disclosure page to find out how can you help Windows Report sustain the editorial team. Read more
Key notes
- PUBG is known to throw errors from time to time, and most of these are easily fixable, including the black screen on launch.
- A quick fix is to update the game, the OS, and all the related drivers.
- Some users managed to fix things by reverting to the game’s default configuration and verifying the integrity of the game files.

Looking at its current ratings will give you a good idea about what’s going on with PUBG. Long story short, this is a great battle royale shooter, but it has many issues and bugs. And one of the most common is the black screen on launch in PUBG.
A black screen can be quite challenging in the sea of issues plaguing gamers, making reboot necessary. For the affected users, it appears either on launch or while waiting for the matchmaker queue.
How can I fix the black screen on launch on PUBG?
Before trying any advanced solutions, here’s what you can do:
- We recommended updating the game. Just open the Steam desktop client, and the update queue will start. After that, restart your PC and try starting the game again.
- You can try to change some things in router/modem settings that might help you at least lessen the black screen crashes at startup. The first is QoS or Quality of Service, which allows users to set priority applications in bandwidth usage. Setting PUBG as a priority might reduce the gravity of the issue.
- The second thing you might want to check is port forwarding, which demands more effort, as the procedure differs depending on your router/modem model or version. You can check the manufacturer’s website for the exact steps.
1. Run the game through Steam
- Right-click Steam and open Properties.
- Select the Compatibility tab.
- Check the Run this program as an administrator box and click OK to save the changes.
Even though you can run the game from the desktop shortcut, we still recommend using Steam. If you acquired PUBG via the Steam Store, we suggest using the desktop client to start it.
For some peculiar reason, this seems to work for some users, and the startup black screen or freezing on the title screen is gone. On a side note, we encourage you to run Steam with administrative permissions.
2. Delete the contents of the Movies folder
- Press Windows + E to open File Explorer, paste the following path in the address bar, and hit Enter.
- Now, press Ctrl + A to select all the files here, and hit the Del key.
- Choose the appropriate response in case a confirmation prompt appears.
Once done, reopen Steam, and the black screen shouldn’t appear when you launch PUBG.
3. Remove custom launch options
- Open Steam and then navigate to the Library tab.
- Right-click on PUBG and choose Properties.
- Choose “SET LAUNCH OPTIONS…” and delete all inputs.
- Confirm changes and restart Steam.
- Start the game.
If you’ve made any changes in the Steam configuration concerning the launch options, make sure to disable all of them. Some of them might work in your favor, but for the sake of establishing a blank slate, you’ll need to remove them for the time being.
4. Disable background programs
- Press Ctrl + Shift + Esc to open Task Manager, and navigate to the Startup apps tab.
- Select all applications listed here individually, and click on Disable at the top.
- Once done, restart your PC.
The impact certain background applications can have on the game was already proven. So, we recommend performing a clean boot, with only system resources running in the background.
In addition, some users advised uninstalling apps, including the GeForce Experience utility.
5. Reinstall GPU drivers
When it comes to in-game issues and Windows 10, we can’t sleep on the GPU drivers. It becomes imperative to find the perfectly suited drivers for your GPU, even for premium graphics cards.
Windows 10 pushes generic drivers, and more times than not, they work as intended. But we still recommend navigating to the official OEM’s support site and downloading the latest driver version. If one fails, try installing an alternative.
Here’s where to find the drivers for major manufacturers:
After that, you can block the installation of generic drivers provided by Windows Update. Also, we recommend installing redistributables and updating DirectX. You can even use dedicated driver updater software to find the latest driver versions automatically.
6. Delete configuration settings and verify the game’s integrity
- Copy-paste %localappdata% in Windows Search and press Enter.
- Locate the “TslGameSavedConfig” directory.
- Delete the WindowsNoEditor file.
Restoring the game configuration to its default settings might help, as well. Some users copied the configuration files from other users who haven’t experienced crashes.
This will hardly work since it’s not likely that you have the same system configuration as the next user. Rather, you’ll need to delete the configuration settings and configure everything again in the in-game settings.
Once done, the next step is to verify the integrity of the game files. Like all other files, the game files tend to get corrupted or incomplete. With this operation, you’ll restore them to their proper values.
- Open Steam‘s Library.
- Right-click on PUBG and open Properties.
- Choose the LOCAL FILES tab.
- Click on the VERIFY THE INTEGRITY OF GAME FILES option.
7. Update Windows 10
- Type Update in the Windows Search bar and select Check for updates.
- Check for updates and install them.
- Restart your PC.
Windows 10 updates are rarely the cause of gaming issues, especially minor ones. However, having the latest patch for Windows might be valuable. Users reported issues with Ryzen CPUs, and the resolution was presented in a timely update.
8. Add exceptions for Windows Firewall and antivirus
- Press Windows + S to open the Search bar, type Allow and select Allow an app through Windows Firewall.
- Click on the ”Change settings” button.
- Find your Steam and PUBG on the list and check the box beside them. Also, make sure that both Public and Private networks are enabled.
- Confirm changes and restart your PC.
Allowing the game to communicate freely is of utmost importance. Saying that this is the main reason for the black screen is a far-fetched claim, but it won’t cost you anything to try it.
Firstly, if you have any third-party antivirus solution with a built-in firewall, we urge you to disable it. After that, you can add an exception for Windows-native Firewall.
Allowing the game to communicate freely on your computer is important to avoid other issues like PUBG anti-cheat error, check out this guide to learn more.
9. Disable integrated graphics in dual-GPU configurations
In case you have a dual-GPU configuration, with one integrated and one dedicated graphics card, disabling the integrated one might help you overcome the error at hand.
This can be done in various ways, but the best approach would be to disable integrated GPU from its own control panel.
Some users recommended uninstalling it in Device Manager, but this can cause additional issues, so avoiding this approach is a good idea.
Instead, navigate to Device Manager, expand the Display Adapters section, and disable the integrated graphics. Restart your PC, and you should be good to go.
10. Reinstall the game
- Type control in the Windows Search bar and open the Control Panel.
- Click Uninstall a program.
- Remove PUBG.
- In Windows Search, type %localappdata% and press Enter.
- Delete the TslGame folder.
- Now, navigate to the following location in File Explorer:
C:\Program Files (x86)\Common Files\BattlEye - Now, delete the BEService_pubg.exe file.
- Once done with all, open Steam and reinstall PUBG.
Finally, the only thing that comes to mind is reinstalling the PUBG on your PC. If PUBG, as the case has shown, worked just fine and suddenly a black screen on launch started appearing, the reinstallation might be a resolution.
Once you have fixed this, we recommend deploying the best settings for improved gaming performance to eliminate various issues.
On that note, we can wrap it up. Tell us whether the steps mentioned above helped you in the comments section below.
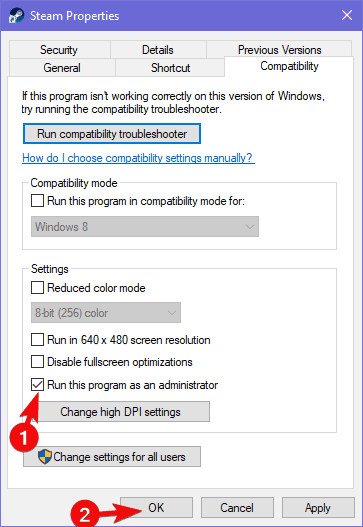
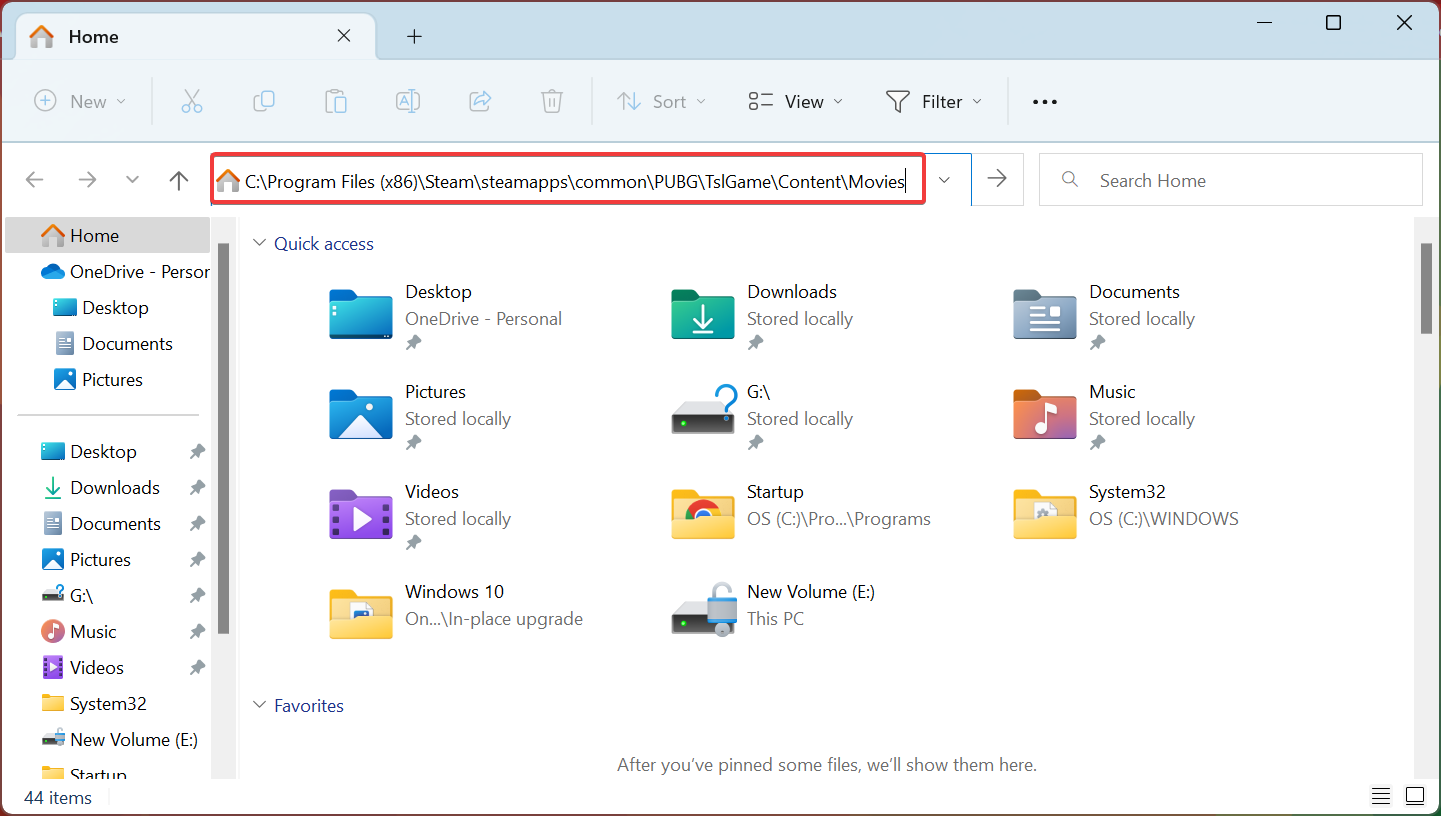
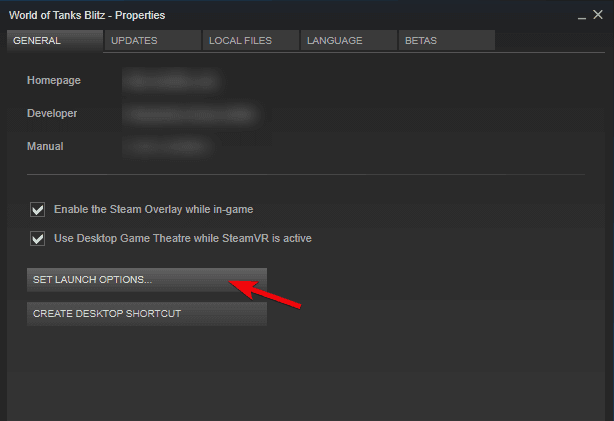

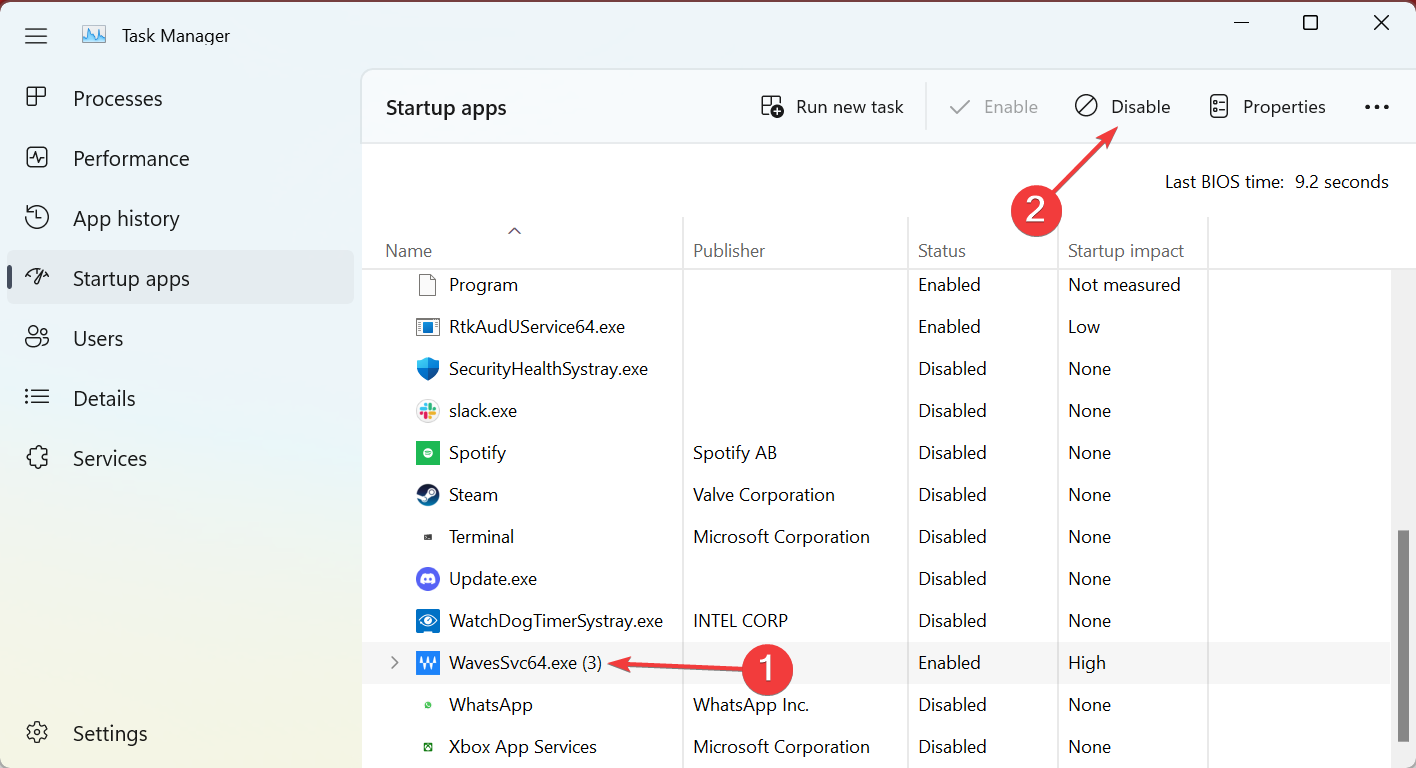
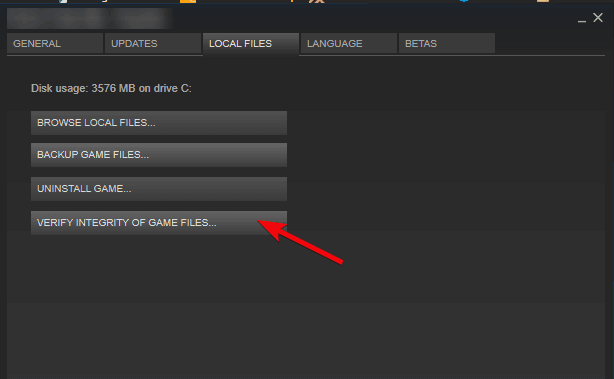
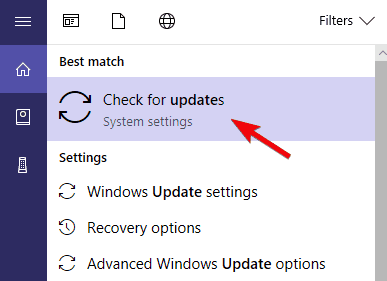
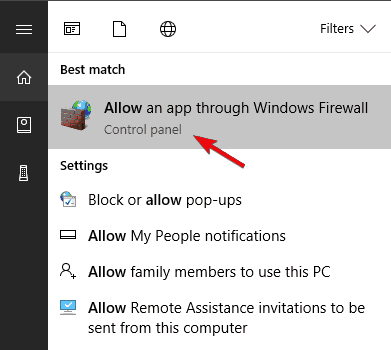
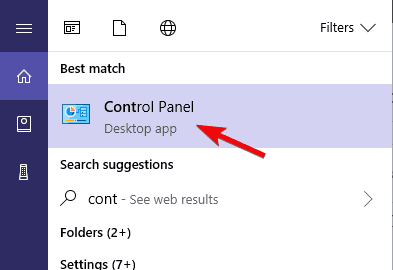
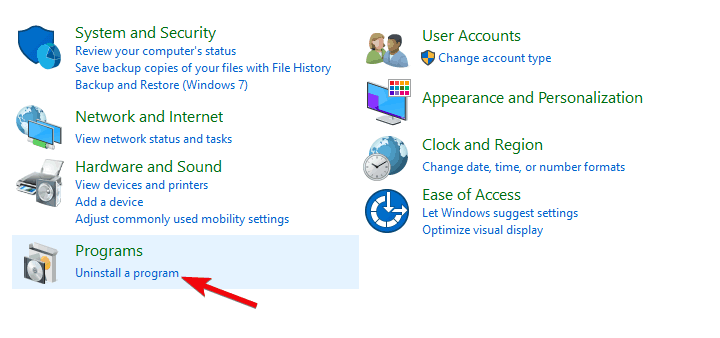








User forum
0 messages