Realtek Error Code 0001: 5 Ways to Fix Driver Failure
This error usually indicates driver installation issues
5 min. read
Updated on
Read our disclosure page to find out how can you help Windows Report sustain the editorial team. Read more
Key notes
- The install Realtek Audio Driver failure error code 0001 may occur due to a problem with the Realtek audio device on Windows, corrupt or old Realtek drivers, and not only.
- Updating your operating system is an easy alternative to try out as a quick fix.
- The Realtek error 0001 is more prominent on HP and Compaq laptops.
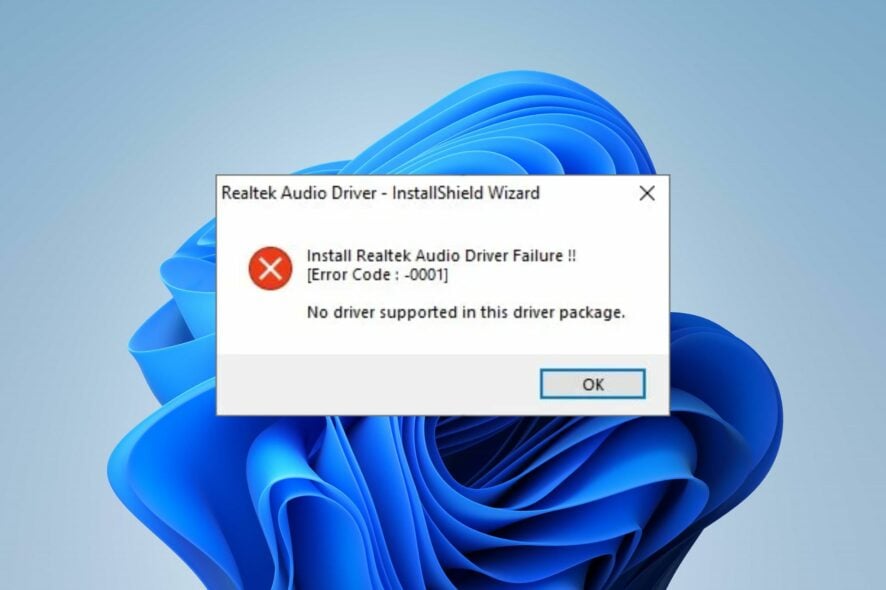
Installing the Realtek audio driver on your PC can be impossible sometimes because you run into Realtek Audio Driver error code 0001.
The full error message reads: Install Realtek Audio Driver Failure !! [Error Code: -0001]. No driver supported in this driver package.
Read on to find out how to fix it on your Windows 10 or Windows 11 PC.
What does the Realtek Audio error 0001 mean?
The Realtek Audio Driver failure error code 0001 indicates that no driver is supported in the drivers’ package you want to install. Hence, preventing users from installing the driver.
However, you must install the Realtek high-definition audio driver on your PC to use its features. So, we’ll take you through some fixes for the Realtek error 0001 and help you install your driver.
What causes the error code 0001 in Realtek?
Although several factors can cause the install Realtek Audio Driver failure error code 0001, the primary reason you receive it is the lack of driver support for the installation. Other possible causes are:
- Outdated operating system: An outdated OS is ridden with bugs and issues that could impede the installation of the Realtek audio drivers.
- Corrupt or old Realtek drivers: If the present Realtek drivers on your PC are corrupt, it could cause incompatibility for the new installation to overwrite them.
- Realtek audio manager issues: The audio manager helps manage the settings of the Realtek audio drivers. If it encounters an issue, it can cause the Realtek error code 0001.
How do I fix Install Realtek Audio Driver Failure Error Code 0001?
Fixing the Realtek error code 0001 may require advanced troubleshooting. Hence, check the following instructions before proceeding:
- Make sure you have a stable and fast Internet connection.
- Close antivirus apps and turn on the Windows Defender for installation. If the Windows Defender is turned off, use this guide to fix it.
- Check if your PC plays sound.
- Restart the computer to fix boot errors that may affect the system and check whether the Install Realtek HD Audio Driver Failure error is fixed.
1. Update Windows
- Click on the Start button and select Settings from the options.
- Click on Windows Update, then select Check for updates (Windows will automatically search and download updates if any are available for your PC).
Updating your operating system will fix bugs that may cause the error code 0001. However, we recommend you read about what to do if the Windows update is not working on your device.
2. Add legacy hardware
- Right-click the Start button, then select the Device Manager.
- Expand the Audio inputs and Outputs to check if the Realtek audio device is missing (if the audio device is unavailable, continue with the steps below).
- Click on Action at the top bar, select the Add legacy hardware option and click OK.
- On the Add Hardware window, select the button to Install the hardware I manually selected from a list (Advanced), then click Next.
- Click the Sound, video, and game controllers options and click Next.
- Select Realtek from the Manufacturer tab on the left and select the latest version from the Model tab on the right.
- Click Next to continue the process. (Follow the on-screen instructions to complete the hardware installation)
You can check our guide on how to fix the Realtek HD Audio Manager missing on your device.
3. Uninstall and reinstall the Realtek audio device
- Right-click the Start button, then select the Device Manager.
- Navigate to Sound, video, and game controllers in the Device Manager, then expand it.
- Right-click on Realtek Audio and select Uninstall device from the drop-down.
- Check the Delete the driver software box for this device option and click Uninstall.
- Reinstall the driver software.
Restart your computer after the installation is complete, then try to install the driver again to check if the error persists.
4. Update the audio driver
- Right-click the Start button and select the Device Manager.
- Expand the Sound, Video and Audio controller, select the Realtek audio, and right-click on it.
- Select Update driver from the options.
- Then select Search automatically for drivers.
If there are any updates, the installation wizard will install them automatically. Restart your computer after the installation is complete, and Realtek Audio Driver can install Windows 11.
Users complain about having some sound issues on their computers after audio driver updates. However, we have a detailed guide on the no sound after the Realtek driver update on your PC.
Alternatively, we recommend you use PC HelpSoft Driver Updater to automatically download all the latest drivers on your device with a single click. This saves the manual effort of downloading individual drivers one at a time.
⇒ Get PC HelpSoft Driver Updater
5. Disable conflicting drivers on your system
- Right-click the Start button and select the Device Manager.
- Expand the System Devices option in the Device Manager.
- Right-click on the Microsoft UAA Bus Driver for High Definition Audio driver, then select Disable from the drop-down.
- Click on Start, type Control Panel in the search box, and press Enter.
- Select the Control Panel from the search result and go to the Uninstall a Program tab.
- Select Programs & Features, then find the Realtek HD audio driver entry and right-click on it.
- Click Uninstall from the drop-down.
- Go back to the Device Manager and uninstall the Microsoft UAA Bus Driver for High Definition Audio driver.
We recommend you reboot your computer to allow the changes to sync smoothly. Then, try installing the Realtek audio driver and check if the error code 0001 persists.
We hope you have been able to fix the install Realtek Audio Driver failure 0001 on your Windows 11 or Windows 10 PC.
You may be interested in downloading Realtek HD Audio Manager for Windows 11 to enjoy a better experience.
Kindly leave your comments and suggestions in the comments section below. We’d like a response from you.
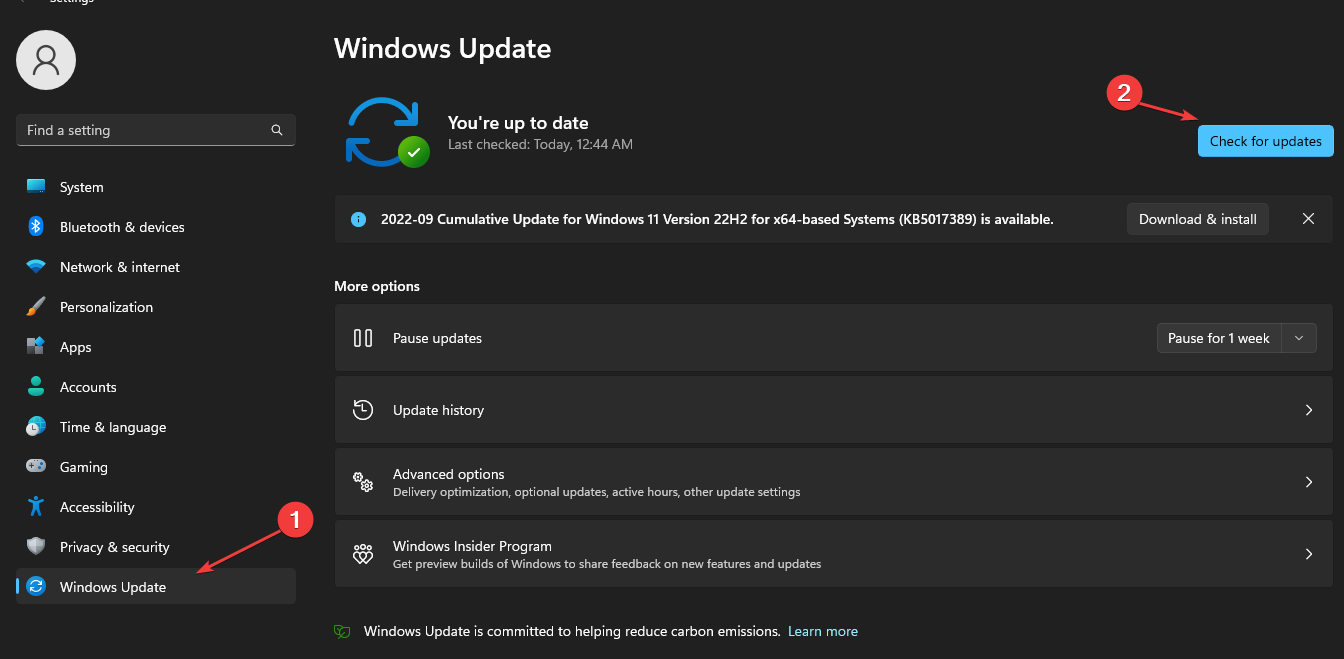
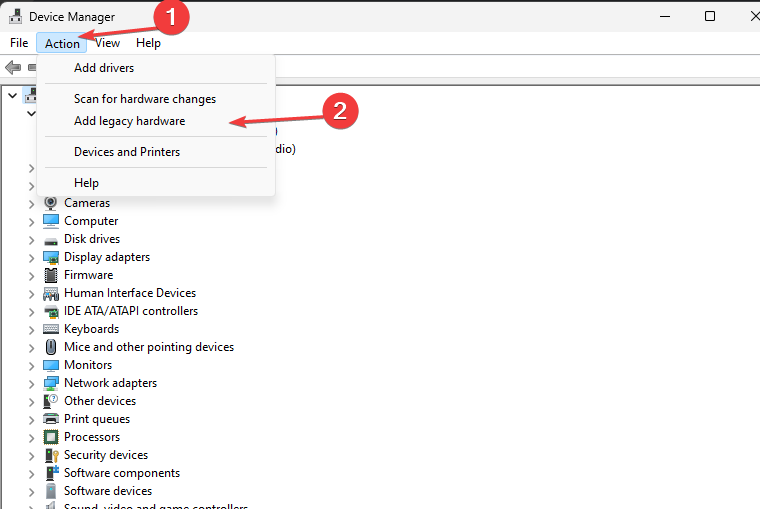
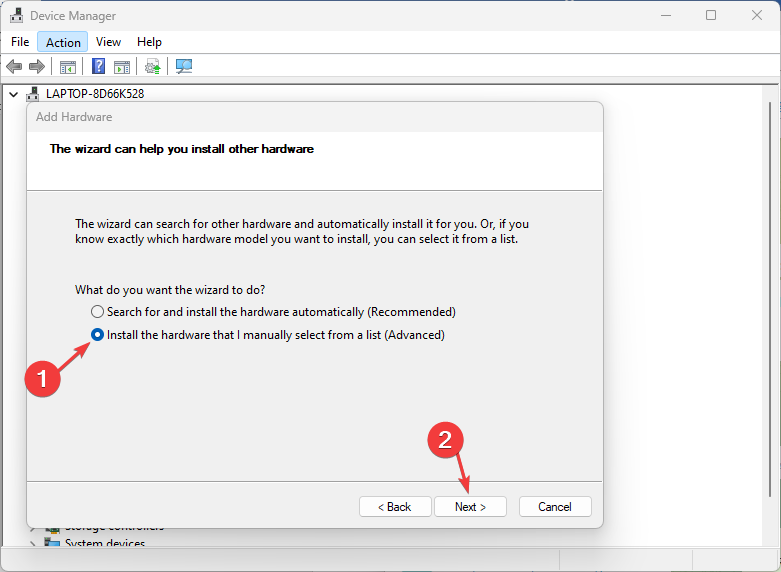
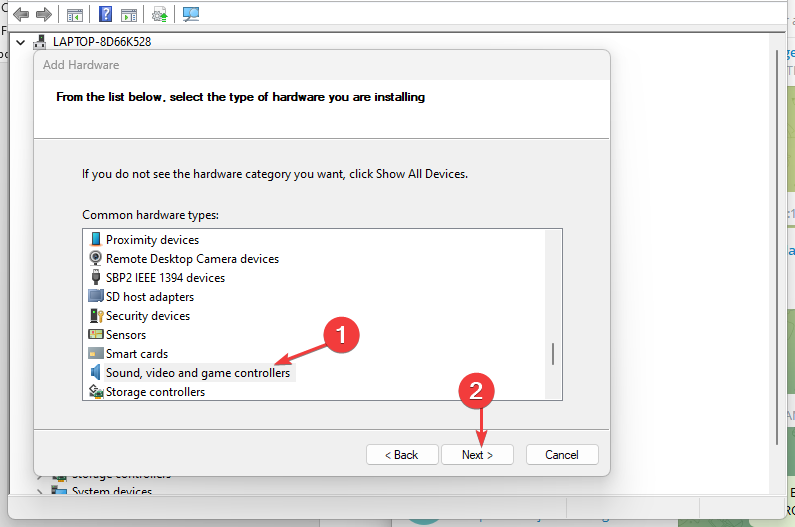
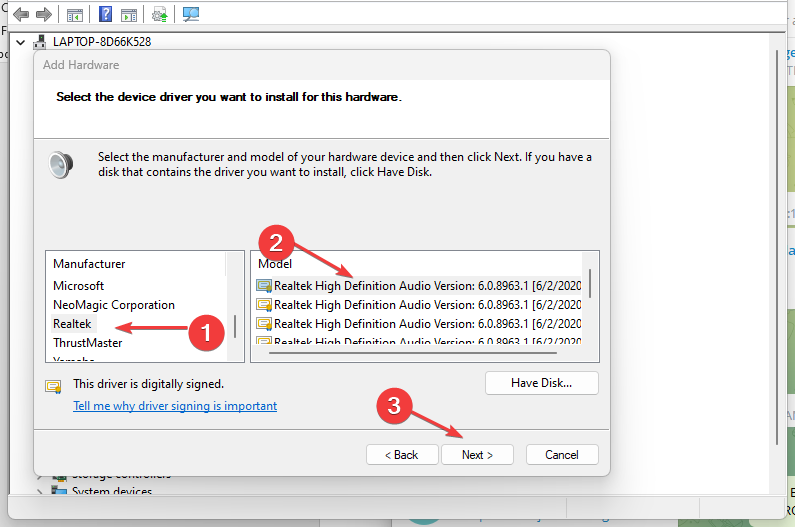
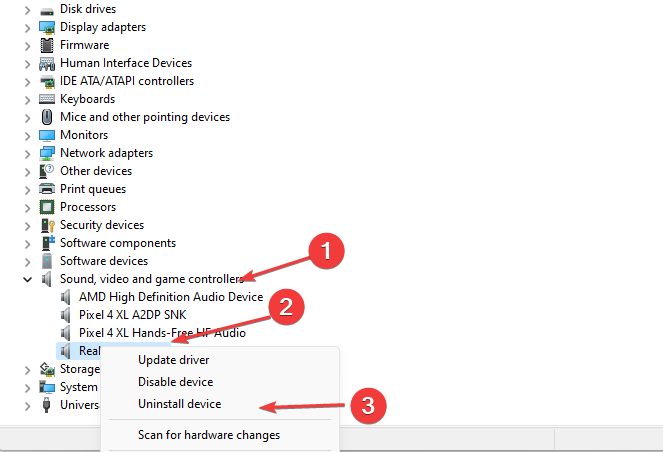
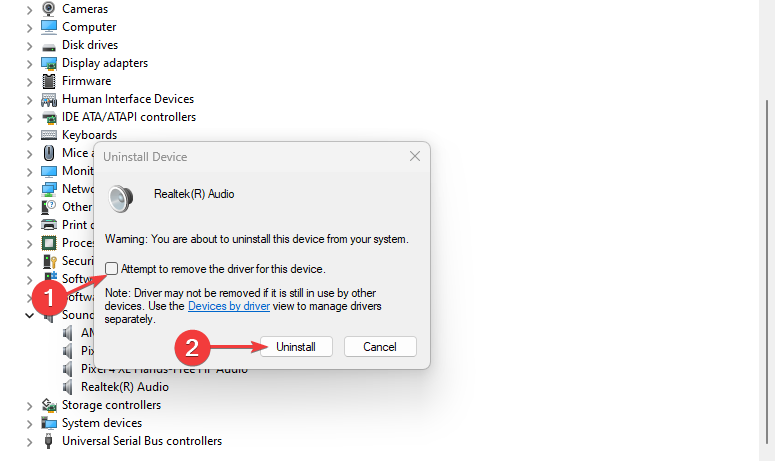
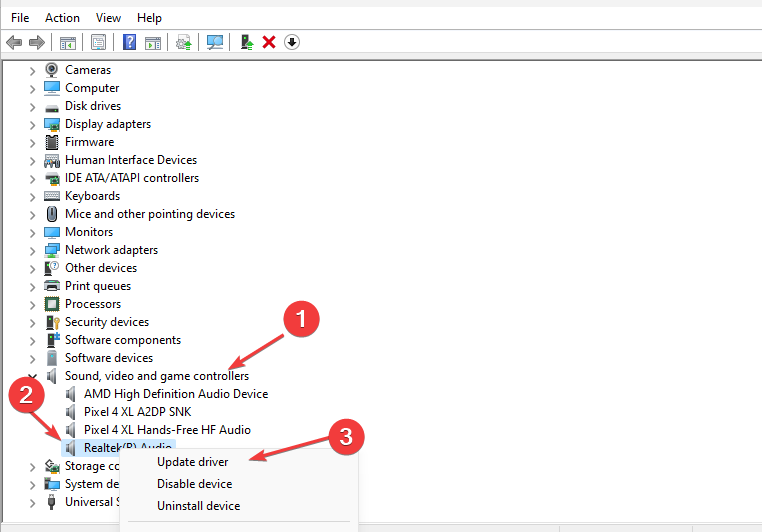
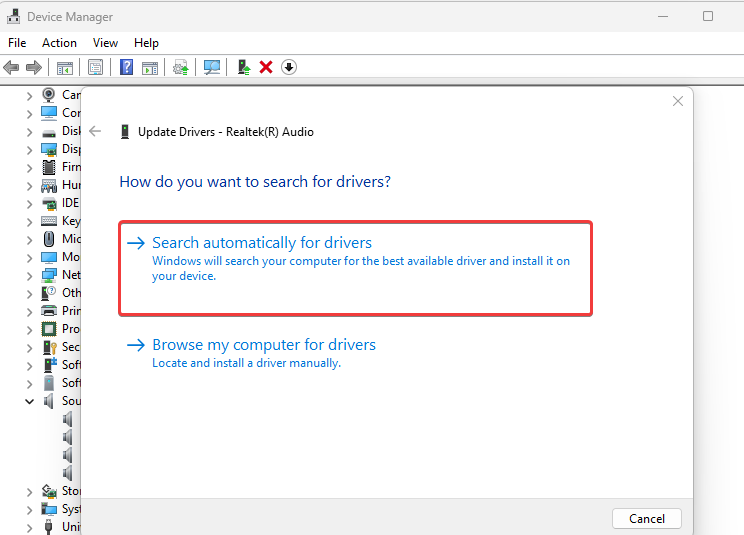
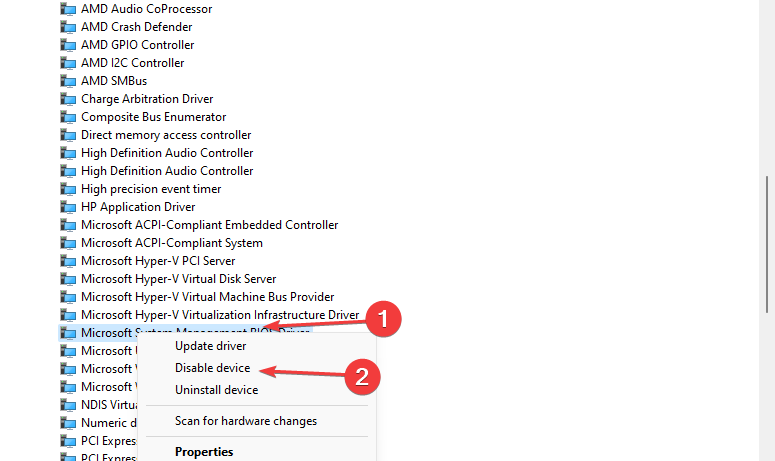
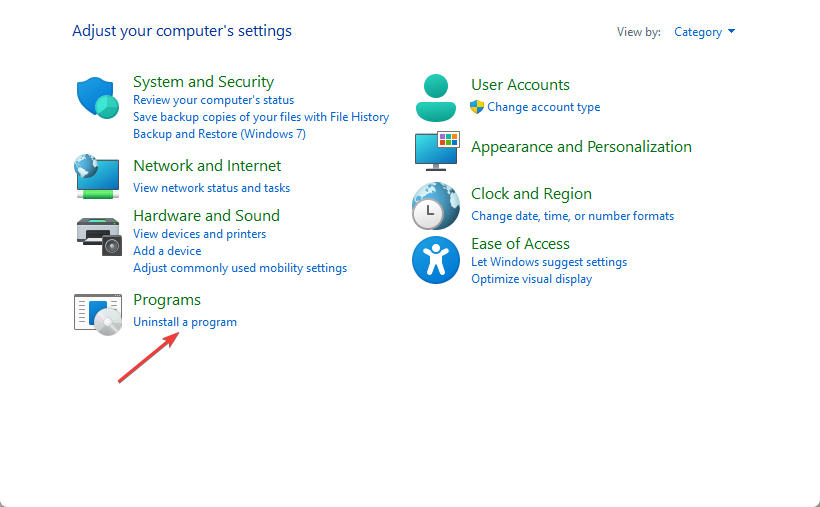
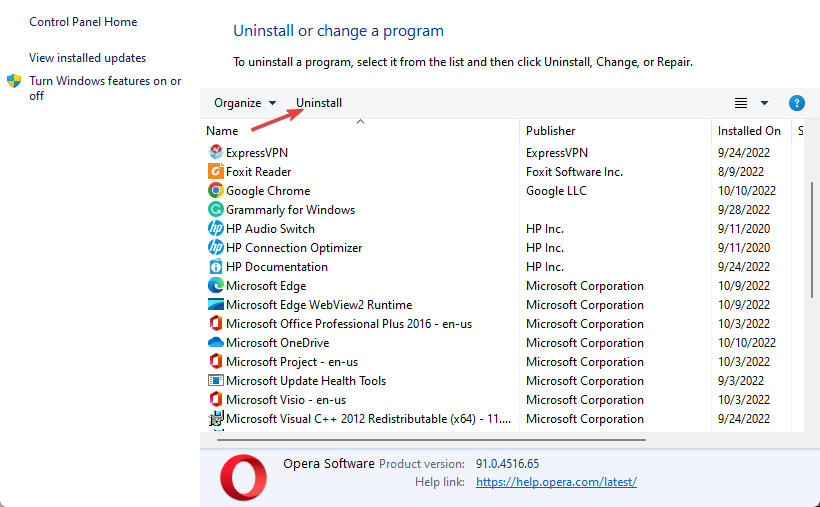
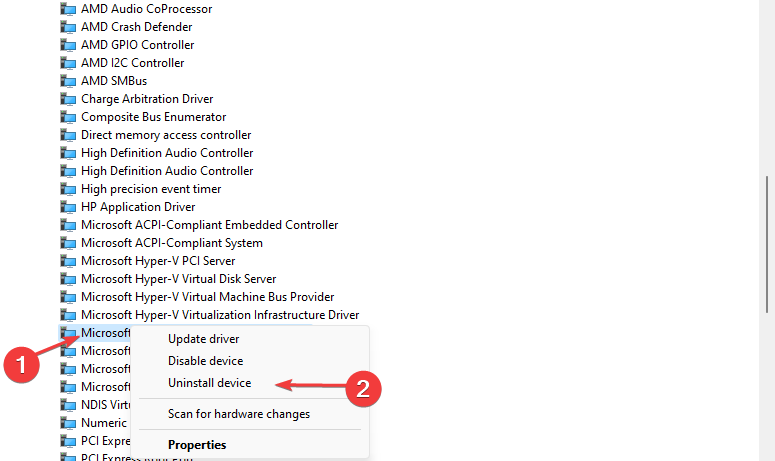








User forum
0 messages