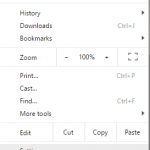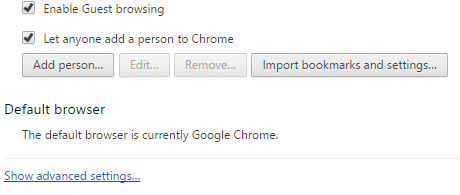How to: Overwrite existing files during download
4 min. read
Updated on
Read our disclosure page to find out how can you help Windows Report sustain the editorial team Read more

Google Chrome is one of the most popular web browsers on Windows 10, and rightfully so. Chrome supports the latest standards as well as a wide array of features and extensions. Despite all these features, Google Chrome has one annoying flaw. Users are complaining that Chrome doesn’t allow you to overwrite existing files while downloading, and this can be sometimes annoying. If you’re having problems with this feature, today we’re going to show you how to overwrite existing files while downloading in Chrome.
How to overwrite existing files while downloading in Chrome?
Solution 1 – Change Chrome’s settings
By default, Chrome will automatically save all files to the Downloads folder without asking the user for confirmation. This process is quite straightforward and you just have to click the download link and the file will be saved directly to your PC. You won’t see any prompts, and the saved file will have the default name, so you won’t be able to change it. Since you can’t change the file name while downloading, files that have the same names will usually have a number in brackets that allows you to easily differentiate duplicated files.
This is a useful feature because it will allow you to quickly and easily download files, but at the same time it will prevent you from overwriting your files by accident. However, this can be an issue for some users that want to overwrite certain files in order to keep just a single copy of a specific file. This eventually leads to a number of duplicated entries in the Downloads folder and it can make certain files harder to find. To fix this problem, you need to change Chrome’s settings, and you can do that by following these steps:
- In the top right corner click the Menu icon and select Settings from the menu.
- Once the Settings tab opens, scroll all the way down and click on Show advanced settings.
- Scroll down to the Downloads section and check the Ask where to save each file before downloading option.
- After doing that, close the Settings tab.
After making these changes, you’ll be asked to set a download location as well as a name for the file that you want to download. In case you have the same file in your download directory, you’ll be asked to overwrite that file.
This method requires a few more steps when downloading files, but it offers more options in return. In addition to choosing a download location for your files, you’ll be also able to overwrite your files.
Solution 2 – Use third-party extensions
If you want to overwrite existing files while downloading, you can do so by using third-party extensions. There are several Chrome extensions available that can help you with this problem. Two most popular ones are Downloads Overwrite Existing Files and Downloads Overwrite Already Existing Files.
Both extensions work the same way, and they will scan your download folder for any files that have a same name. If the file you’re trying to download exists in your download folder, it will be automatically overwritten. We have to warn you that these extensions only compare file names and not the size of the files or their contents. As a result, you might accidentally overwrite important files. If you decide to use any of these extensions, we highly recommend that you be extra cautious in order to prevent file loss.
These extensions allow you to download files quickly and without any additional dialogs, but at the same time they don’t offer any warning massages, so you can accidentally overwrite important files if you’re not careful.
Overwriting existing files while downloading is simple, and the best way to do that is to change your browser settings. By doing so, you’ll have to select the download location and file name for each file, but you’ll be also able to overwrite files easily. If you want more automatic solution, you can also use the extensions that we mentioned, but be careful not to overwrite important files by accident.
READ ALSO: