Realtek Audio Driver Is Preventing Sleep: 5 Ways to Fix It
Try a power system restore to default settings
5 min. read
Updated on
Read our disclosure page to find out how can you help Windows Report sustain the editorial team. Read more
Key notes
- Sleep mode is an important feature in Windows that allows you to save power when you are not using your PC.
- However, some programs like your Realtek audio driver can keep you from entering Sleep mode but let's find out why and how to resolve it.
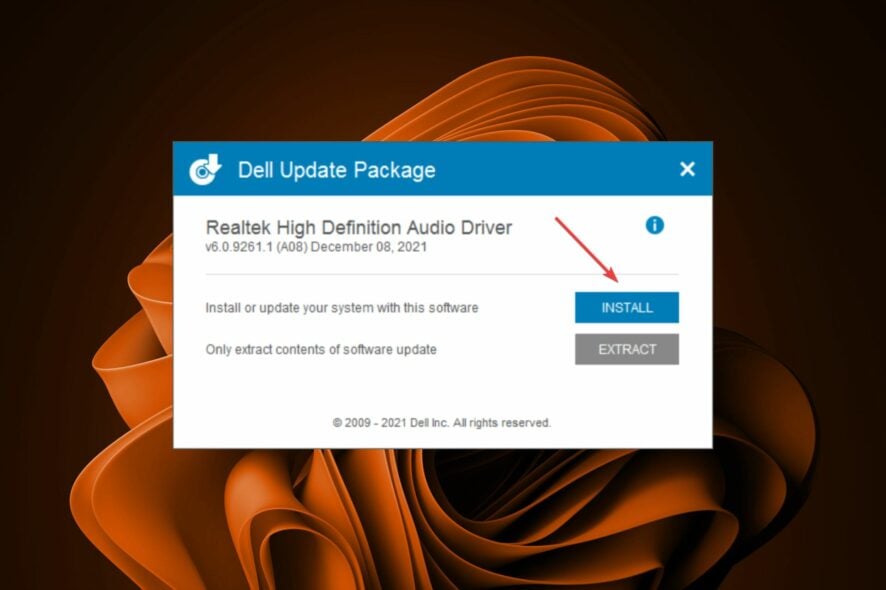
Are you one of those people who keeps your PC running around the clock? If so, then you probably know the importance of sleep mode. Sleep mode allows your computer to save power and avoid overheating.
Does your PC shut down instead of going to sleep mode? This seems to be a common occurrence. However, most recently, users seem to have problems with their Realtek audio driver preventing their PCs from going to sleep mode.
What is preventing your PC from sleeping?
There are a number of reasons why your computer may not be sleeping. Below are some:
- Power settings – Your PC’s power settings may be set to never sleep, hibernate or turn off. It’s also possible that the computer is simply not in a sleep state. To get the best power efficiency from Windows, you may need to tweak some settings.
- Software conflicts – Some programs might be preventing Windows from sleeping properly. Examine any behavior and check whether it coincides with the recent installation of a new app.
- Background apps – If you have a lot of applications open, or even just one that’s not responding, your computer may not be able to sleep until those apps have finished running. At times, a lot of non-essential services are running on your PC.
- Antivirus programs – Antivirus software often monitors your system for malicious activity. Some virus scanners can prevent your PC from going to sleep by keeping certain processes running at all times.
- Driver issues – If you have recently updated drivers for any of your hardware components such as graphics card, these might be interrupting with Windows’s ability to sleep properly.
- Power management tools – If you have installed third-party power management tools, your PC may not enter sleep mode. Third-party power management tools often have similar settings that prevent your PC from entering sleep mode.
- USB devices – USB audio devices such headphones or other devices such as printers and external hard drives can prevent a computer from going into sleep mode.
What can I do to fix my Realtek audio driver from preventing sleep on my PC?
Perform the below basic checks before moving onto the more advanced steps:
- Check your power settings and ensure Sleep mode is enabled. Sometimes the sleep option may be missing.
- Disable all other sounds and notifications on your computer. You are likely to get a message that says an audio stream is currently in use when you force Sleep mode.
- If you have any USB devices attached to your computer, disconnect them from the ports. If possible, turn off any hardware that’s connected directly to your computer or its power supply such as a printer.
- Check if you have installed any new software or hardware recently and uninstall the programs.
- Check with your antivirus software and temporarily disable it.
1. Disable Cortana
- Hit the Windows + R keys to open the Run command.
- Type regedit and press Enter.
- Navigate to the following location:
HKEY_LOCAL_MACHINE\SOFTWARE\Policies\Microsoft\Windows\Windows Search - Right-click on Windows Search and select New DWORD (32-bit) Value.
- Rename it to AllowCortana, double-click on it and set the Value data to 0.
- You may have to restart your PC.
2. Uninstall and reinstall the audio drivers
- Hit the Windows key, type Device Manager in the search bar, and click Open.
- Navigate to Sound, video, and game controllers to expand, right-click Realtek High Definition Audio and select Uninstall device.
- Restart your device and the drivers will automatically reinstall themselves.
You can also use a third-party tool if you are not a fan of manual updates. Outbyte Driver Updater is a smart driver updater that can help you get rid of all the bad drivers.
It will scan your system and find all the outdated, corrupt, broken, and incompatible drivers. Then it will download and install official updates for these drivers to fix them instantly.

Outbyte Driver Updater
Automatically keep all your drivers up to date to get the best performance from your PC.3. Run the power troubleshooter utility tool
- Hit the Windows key and click on Settings.
- Select System then click on Troubleshoot.
- Click on Other troubleshooters.
- Find the Power option and click the Run button next to it.
- Restart your PC.
4. Restore default power settings
- Hit the Windows key, type cmd in the search bar, and click Run as administrator.
- Type and Enter the following command:
powercfg -restoredefaultschemes
5. Run a Power Efficiency Diagnostics Report
- Hit the Windows key, type cmd in the search bar, and click Run as administrator.
- Type and Enter the following command:
powercfg /energy
Users have also complained that they have been having issues where the Realtek audio driver keeps reinstalling itself. If you experience a similar occurrence, do not hesitate to check out our detailed guide for a quick fix.
You may also find out that your Realtek mic is not working but we have adequately addressed the issue in our article.
While you are still here, also check our detailed guide on what to do when your device type is not supported by the Realtek audio manager.
Let us know what solution fixed this issue for you in the comments section below.


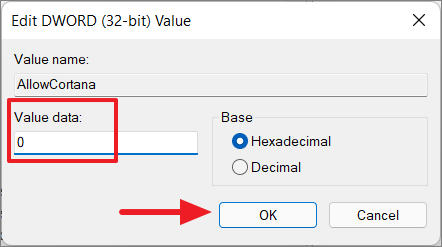

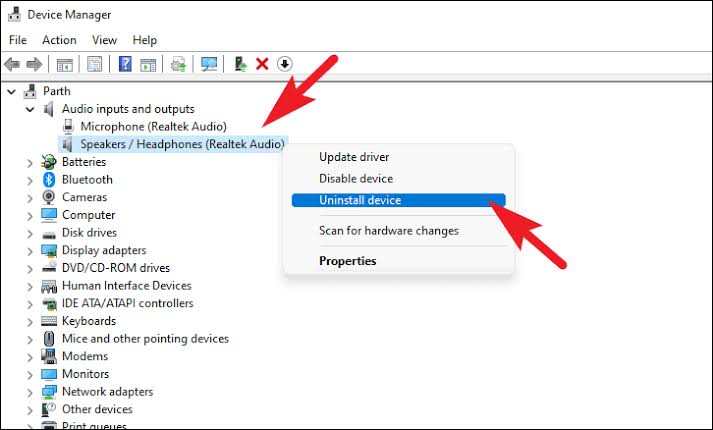

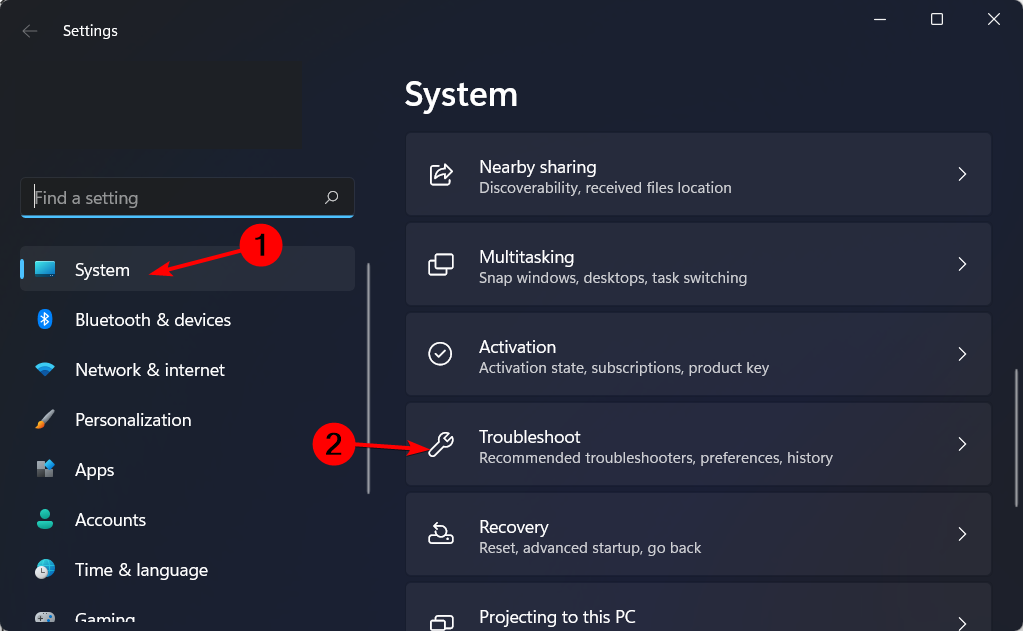
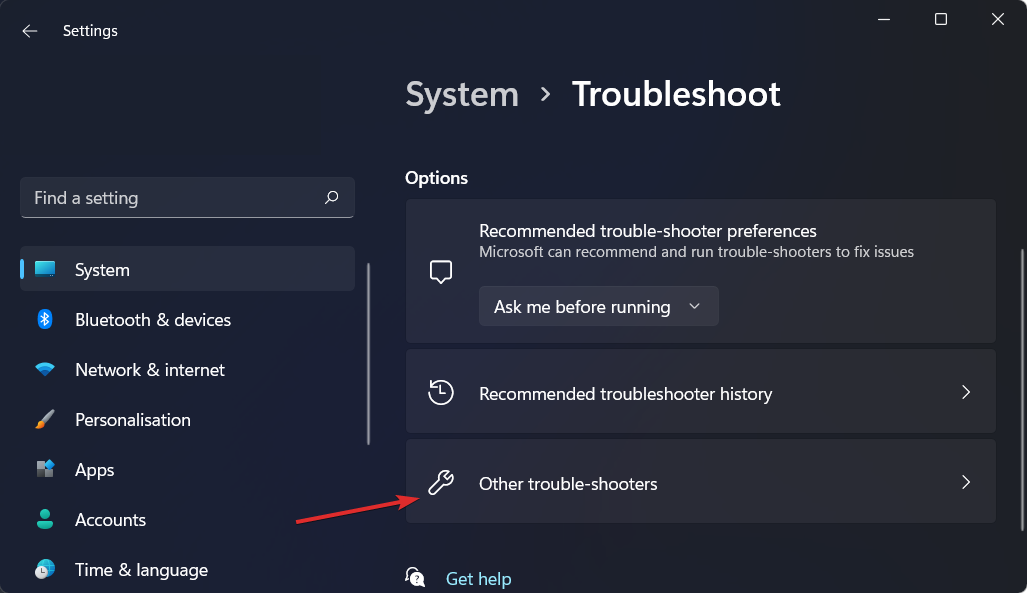
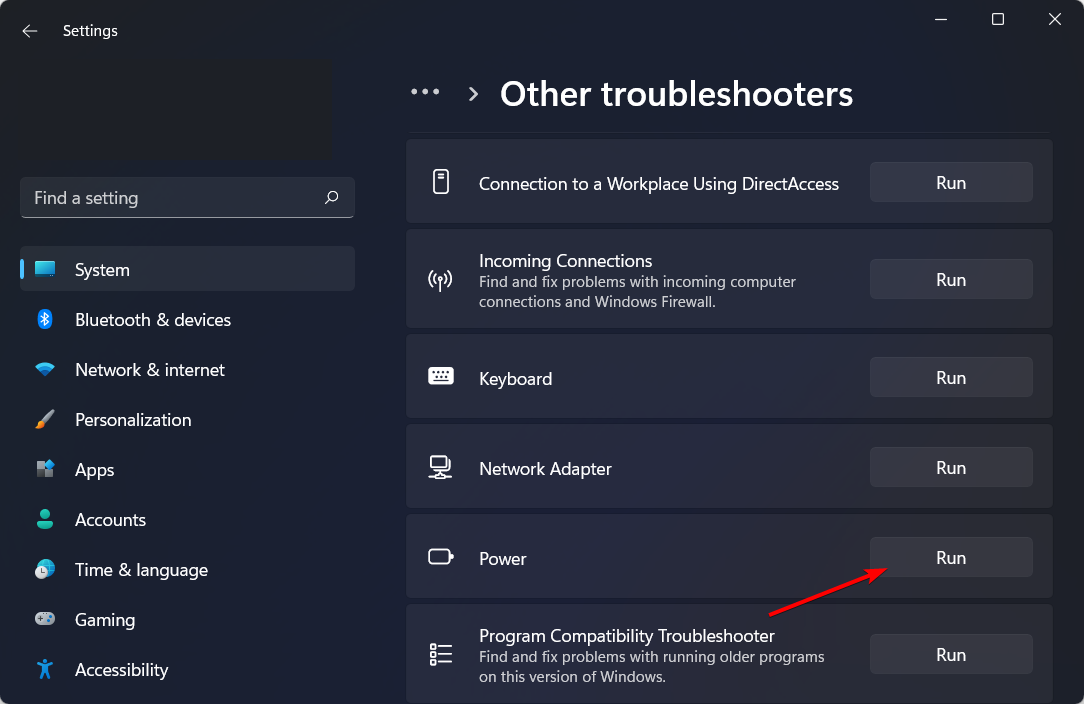


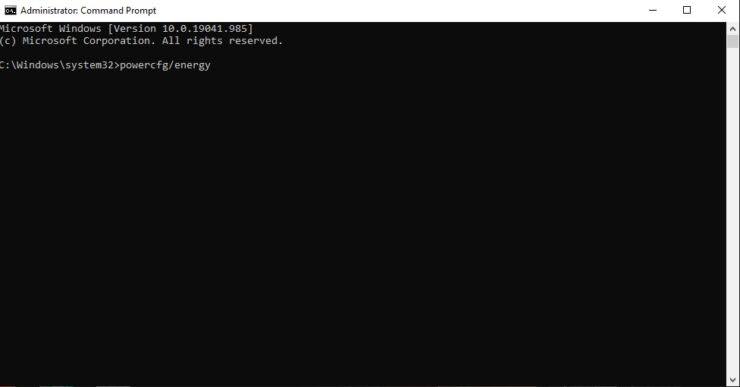




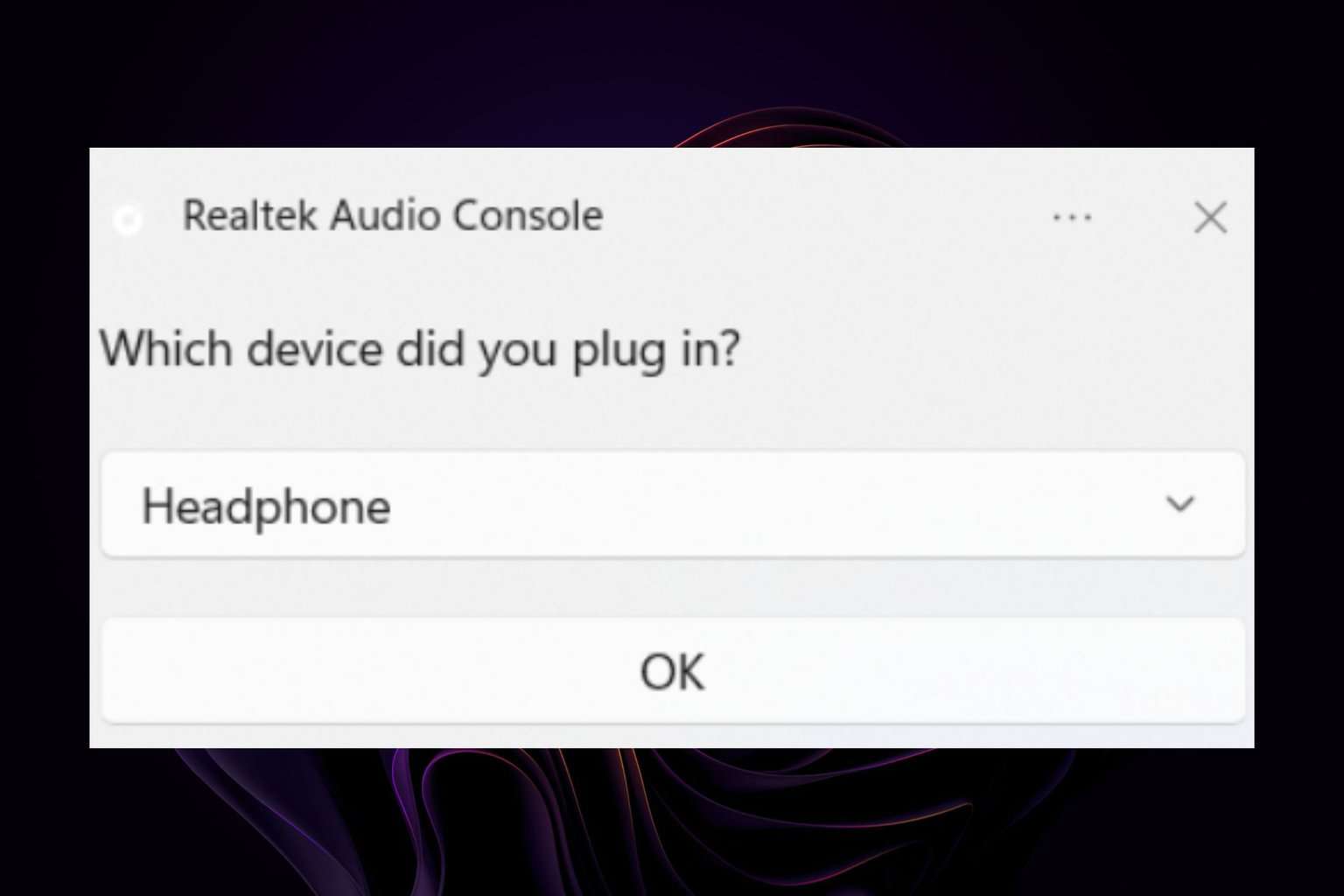



User forum
0 messages