Rebuild BCD on Windows 10 & 11 [Commands & Best Practices]
Rebuilding BCD can help fix the Windows boot errors
4 min. read
Updated on
Read our disclosure page to find out how can you help Windows Report sustain the editorial team. Read more
Key notes
- BCD or Boot Configuration Data is firmware-free database for boot-time configuration data by Microsoft that helps boot the OS installed on the PC.
- This information in the Windows runtime environment (contains details related to the installed OS and boot parameters0 tells the Windows boot loader where to look for boot information.
- But sometimes, it can be missing or corrupted, and that’s when you must rebuild BCD to fix the issue, using the bootrec command.

You may need to rebuild BCD to fix any startup issues arising from missing or corrupted Windows boot configuration data (BCD), or when it’s not correctly configured.
While there are quite a few commands you can run to get the desired output, the bootrec command helps you to rebuild BCD easily and quickly. But, if your Windows 11 PC is not booting, you can follow our post to resolve it with the tested solutions as described.
How to rebuild BCD (Boot Configuration Data) in Windows?
Before you proceed to rebuild BCD, you need to boot your PC into Safe Mode in Windows 11, following any of the methods mentioned in our detailed post.
1. Additional Windows installations in BCD are found
- As your PC boots into safe mode, it will take you to the Choose an option screen. Here, click on Troubleshoot.
- On the next screen, click on Advanced options.
- Now, in the Advanced Options screen, click on Command Prompt.
- Type the below command, and hit Enter:
bootrec /rebuildbcd - The bootrec command will now start looking up Windows installations not included in the BCD and then ask you if you’d like to add one or more to it.
- You should see one of the following messages at the command line:
Scanning all disks for Windows installations. Please wait, since this may take a while… Successfully scanned Windows installations. Total identified Windows installations: 0 The operation completed successfully.Scanning all disks for Windows installations. Please wait, since this may take a while… Successfully scanned Windows installations. Total identified Windows installations: 1 [1] C:\Windows Add installation to boot list? Yes/No/All:
- If you see the first option, move on to the next section. It means that Windows installation data in the BCD store is present, but bootrec couldn’t locate any additional installations of Windows on your PC to add to the BCD.
- Now, type the attrib command and hit Enter:
attrib c:\boot\bcd -h -r -s - Execute the ren command to rename the BCD store:
ren c:\boot\bcd bcd.old - Now, run the below command to rebuild it, and hit Enter:
bcdedit /export c:\bcdbackup - Next, execute the below command to rebuild the BCD again, and hit Enter:
bootrec /rebuildbcd - You will now see the second result as shown in Step 6 ( Add installation to boot list? question). Type Y (Yes) and hit Enter.
- You should now see the success message below: The operation completed successfully.
2. Additional Windows installation in BCD not found
- After you follow Steps 1 through 6 in the above method, if you see result 2, then type Y to the Add installation to boot list? question.
- Next, you would see the success message, The operation completed successfully, and a blinking cursor at the prompt.
- Since the BCD store exists and lists a Windows installation, you’ll delete it manually and then try to rebuild it again.
- Next, type the below command and hit Enter:
bcdedit /export c:\bcdbackup
Once you see the success message, you have successfully built BCD on your Windows 11 and fixed the boot issue.
 NOTE
NOTE
Which command in Windows RE can you use to rebuild the BCD file?
If rebuilding the BCD store doesn’t fix the startup issue, you can export and delete the BCD store and then use the Bootrec.exe tool.
This will help you completely rebuild the BCD store and resolve any boot issues. You can execute the following commands at the Windows Recovery Environment (RE) Command Prompt:
bcdedit /export C:\BCD_Backup
c:
cd boot
attrib bcd -s -h -r
ren c:\boot\bcd bcd.old
bootrec /RebuildBcd
You can also use these commands to rebuild the boot partition on Windows 11 easily. You can refer to our detailed guide for more information.
What does rebuilding BCD do?
Rebuilding the Boot Configuration Data (BCD) helps you find and fix missing and corrupted BCD store, and even repair it when it’s not properly configured.
For example, you can also rebuild BCD when bootrec is not recognized in Windows 11, as explained in our guide.
It basically recreates the bootloader configuration store and adds copies of Windows found on your PC to the BCD bootloader.
But if you are facing issues like Bootrec/Fixboot access is denied, follow the instructions in our manual to fix the error.
If you have any other queries related to rebuilding BCD, you can feel free to let us know in the comments box below.

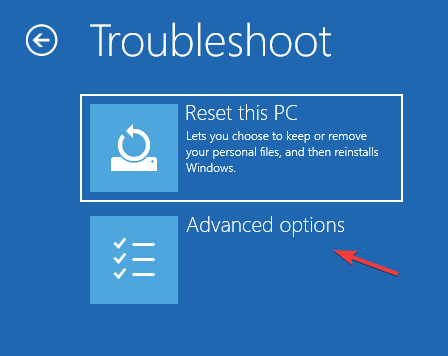
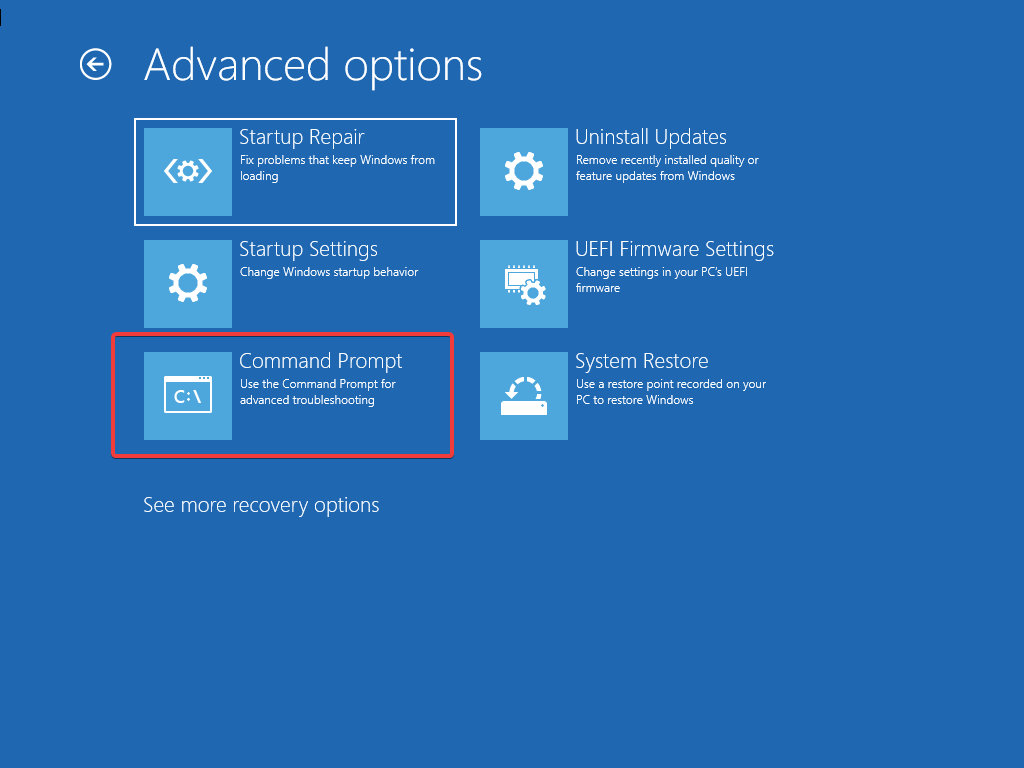















User forum
1 messages