How to Record Xbox Party Chat Using 7 Simple Methods
Record all you need from Xbox party chats with ease
8 min. read
Updated on
Read our disclosure page to find out how can you help Windows Report sustain the editorial team Read more
Key notes
- Microsoft introduced a Party Chat box to improve in-game communication for you and your friends.
- There are several ways in which gamers can record party chats when playing games, and most are super easy to follow.
- Whether you're going for third-party software, built-in features, or a power combo between them, we got you covered.
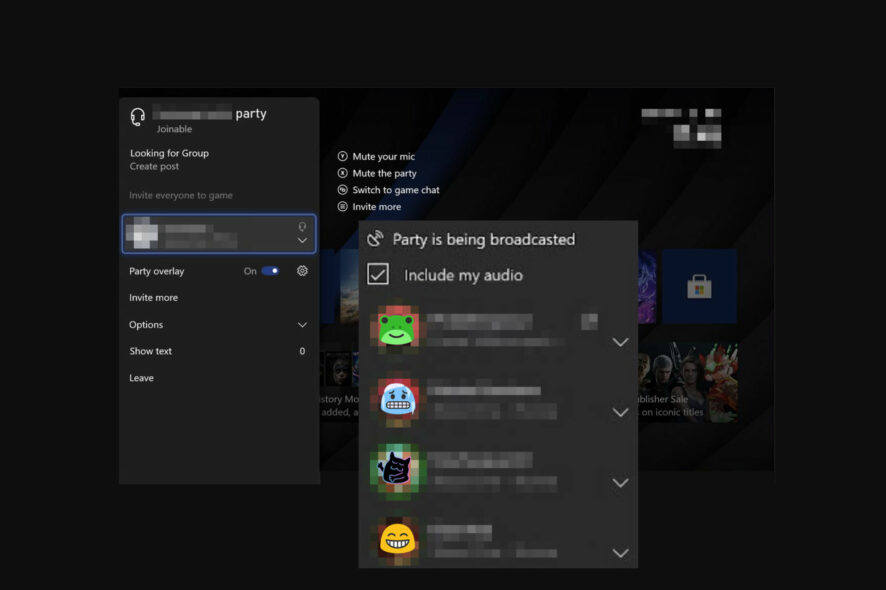
Gaming is diverse, and there are situations where players decide to join together despite playing on different platforms like Xbox One and Xbox Series X.
Since both support multiplayer gaming, it’s easy to embark on a joint journey and enjoy famous titles such as Fortnite, Minecraft, Sea of Thieves, and more.
Microsoft introduced Xbox Party Chat to make this possible. At first, it was only a paid version, but this has changed. The payment got removed due to the price increase of the Xbox Live Gold subscriptions.
What’s more, fans can now use the Looking For Groups (LFG) feature to step up their multiplayer game.
Party chat has made in-game communications with friends easier. You can now find friends who are interested in your game and strike meaningful conversations around common topics.
This empowers you to talk to people, plus it works well with both Series X and Xbox One games. And if you’re missing the chat feature, you can simply use Gamertag to achieve the same result.
Does Xbox record Party Chats?
Many people ask if it’s possible to record party chat when playing games with their friends. Microsoft made this possible.
Now, the tech giant stated that its main motivation for doing this was to improve its services and help add quality to the game.
Some players think otherwise and view it more as a privacy concern since Microsoft uses voice recognition algorithms and models to train and go through the chats.
The backlash was powerful enough to determine Microsoft to stop listening to the party chats back in 2021.
How can I record my Xbox Party Chat?
1. Record gameplay using game DVR
- On your game controller, press the Xbox button twice.
- Select the Snap an app option followed by the Game DVR. (Those who use Kinect can choose the Snap Game DVR option).
- Click on the End Clip now option. You will get the option of choosing the length of the recording you want.
- Choose the Start recording option and Stop recording option to have a recording file template.
- Click on the View all the Captures option and select the Save option to keep the recording.
2. Record Xbox party chat using gameplay
- Head over to the Xbox homepage and click on the Home button.
- Download the Twitch app and create a Twitch channel if you don’t have one.
- Create a broadcast on Twitch and ensure you have enough control over the ways of increasing stream quality.
- Mute your microphones and enable the microphones of your friends in the party chat.
- You can start streaming.
- Once you reach the end of the stream, click on Stop streaming and view the recording.
In order to use this method, you should have a strong internet connection to prevent lagging issues that may occur during recording.
If you are sure your internet is slow, feel free to adjust the configuration and set the streaming quality to a lower value in order to get the best party chat.
3. Record gameplay using Bandicam Game Recorder
- Download and install Bandicam Game Recorder. It has both free and paid versions.
- Launch the recorder and choose the Game recording option.
- Choose your caption area and turn on the speakers, and microphone that will provide voice recording during the gameplay.
- You can also add a Webcam overlay if you want to.
- Click on the REC button to start recording when you already have the Xbox party chat and game setup. You still use this option to stop the recording.
- You can preview the recorded chat and click on the Save button to save it.
If you feel like taking it up a notch, the BandiCam Game Recorder is also available as a paying software with unlimited recording duration. In the free version, you only get a maximum of 10 minutes worth of recording.
You will be able to enjoy high-res and FPS recording with webcam overlay and voice included, and enjoy the Xbox party chats with your friends.
4. Record Xbox party chat using the capture card
- Locate your capture card that will help you change the game signals to useful data. Follow the instructions on how to get the card set up well.
- Start the party chat by opening the app.
- On your game controller, locate the Xbox button and press it. It will make the guide open.
- Locate the party option, choose Broadcast & Capture, and click on the Start recording option.
5. Record Xbox party chat using Gameplay with voice (No capture card)
- Go to the Xbox game controller and turn it on. Access the Settings menu and locate the Broadcast & capture option as shown above.
- Under Broadcast settings, check the box corresponding to the mic option.
- Download and install the Twitch application from the website or App Store.
- Go back to Xbox, select Broadcast, and start streaming to twitch. You can tweak settings, like sound and microphone level, to meet your specific needs during streaming.
- Launch a game and start streaming and recording.
- You can pause the recording, download it, and share it with your fellow gamers.
6. Record gameplay using the built-in recording feature
- Open your Xbox game and start playing.
- When you want to start capturing, locate the Xbox guide menu.
- Click on the X button to provide a gameplay clip that you played in the last 30 seconds.
- Click on the View button, choose Capture, and the period you want. This gives you the freedom to get a clip depending on your desired timeline.
- You can also use your headset and microphone to start the recording by activating Cortana.
- When all the recordings get saved, users can use the End Game Clip feature to adjust the video length.
7. Lightstream Studio PC Screenshare Layer
- Download the PC Screenshare Layer software from Lightstream Studio. (This helps to provide a Discord chat feature).
- Open the browser tab of the software, mainly Chrome browser, and remember to turn the audio on.
- Click on the Audio Source Layer to turn your microphone on.
- Click on the visual player – you can delete it or choose to hide it.
- Create the party chat link, share, and start recording.
- You will find the audio under the Audio mixer when you finish your party.
How to record Xbox party chat on PC?
- Go to the Xbox guide menu and navigate to the Settings menu.
- Next, choose Preferences, and Xbox app connectivity.
- Make sure you check the box next to Allow game streaming to other devices.
- Under the volume options, you can change the volume using the chat mixer. Invite your friends to join the party chat.
- The OBS software will use the speaker’s sound to capture the audio, and you can start recording.
You can record the party chat on a PC using the OBS software. All you need is to follow the steps listed above.
If computer gaming is more your thing, you can also check out these best game recording programs that work flawlessly with Windows 10 as well as Windows 11.
Can you record the party chats with Elgato?
- Create a party chat link by splitting the audio from the game controller and transferring it to the Elgato capture that handles the recording and the headsets.
- Take your Elgato Chat link cables and connect them to the Xbox Controller.
- Add your headset and insert the Elgato gaming chat links cable jack into the RCA.
- Locate the RCA connectors and connect them to the component breakout adapter cables RCA ports.
- Take the component adapter and connect it to the A/V input of the game.
- Open the Settings, navigate to the Capture tab, choose Audio Input, and change the input from HDMI to Analog.
- Choose the microphone for recording and click the OK button.
Elgato uses audiovisual technology that helps in streaming services like capturing and recording party chats on Xbox and PS4.
You can connect it to the gaming console using a USB. There are different types available (Elgato Game Capture HD60+, Elgato Game Capture HD60 S+, etc.) and you can use Elgato to record party chats by following the steps above.
How do you record Xbox party chat on Twitch?
You can record the Xbox party chat on Twitch using virtual microphones.
Virtual microphones like Virtual Audio Cables (VAC) provide you with several audio options to choose from when recording party chats.
Once you have configured everything, you can set the scene you want to record. It enables it to record anything it will hear, and you can later incorporate it into your project as the Audio source layer.
If you also enjoy using Discord, you might want to check out these top soundbars for Discord that not only allow you to play sounds for your fellow gamers but come with a plethora of sound effects for just as many popular games.
Xbox party chats have improved the gaming experience by allowing friends who like gaming to enjoy the whole experience together. Many people were looking for different ways they could record their party chats.
Now, creating your own party is one way to go. You can also join another friend’s party by following an invite link. If you seem to fall short in this department, your Xbox app may not be getting party invites, so do take a closer look.
Sometimes, some of the party chat features get blocked by different network settings, making it hard to do the recording sessions. Whatever comes your way, we got your back, so don’t be shy to reach out!
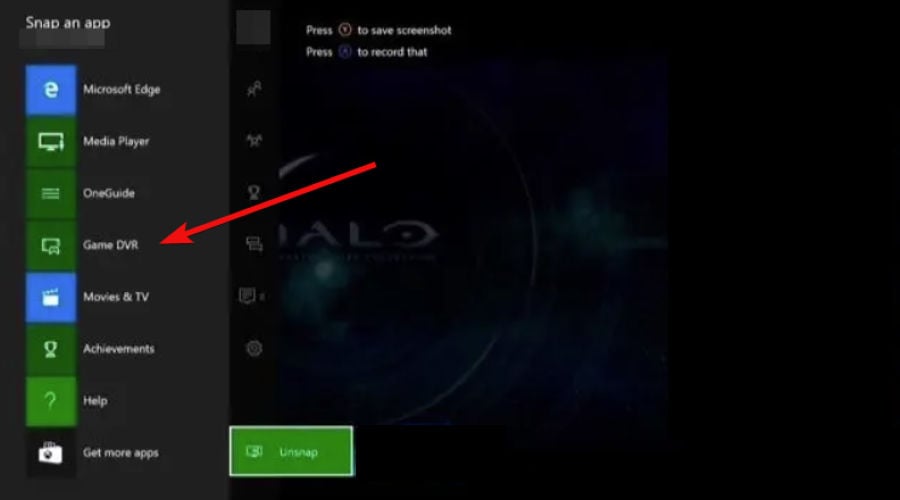
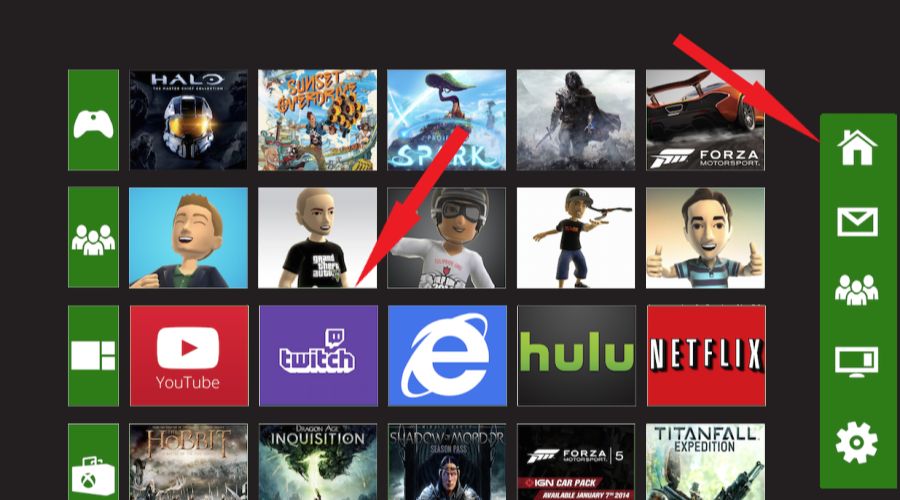
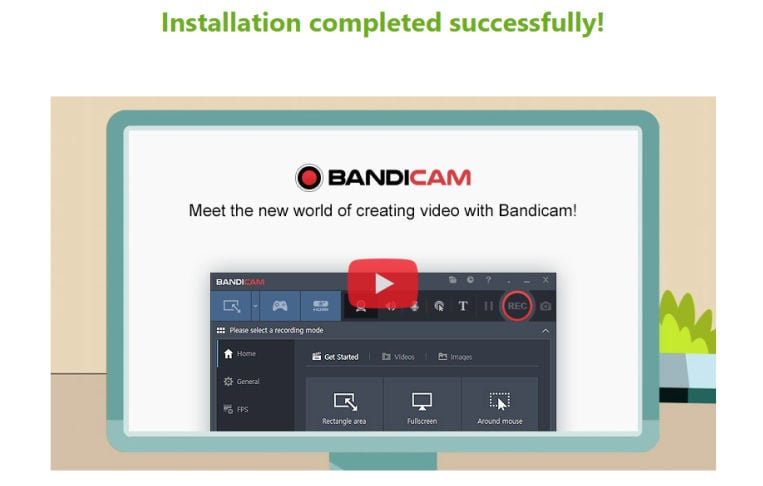
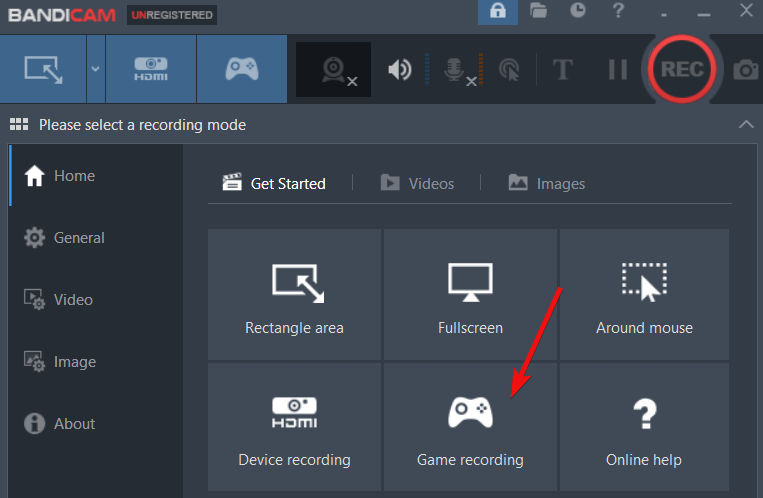
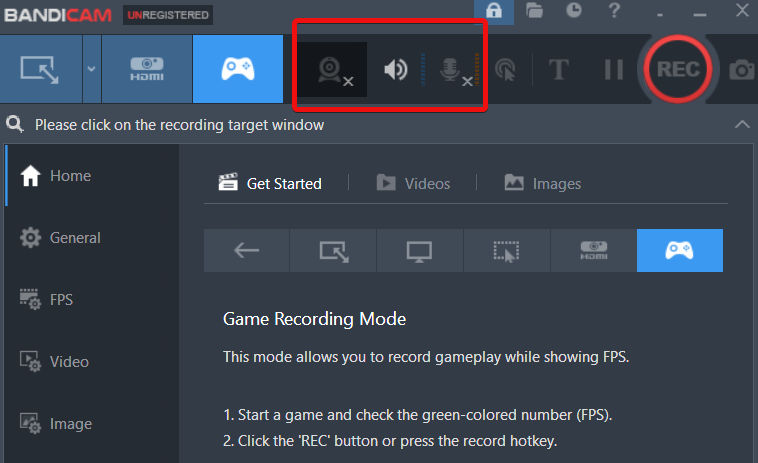
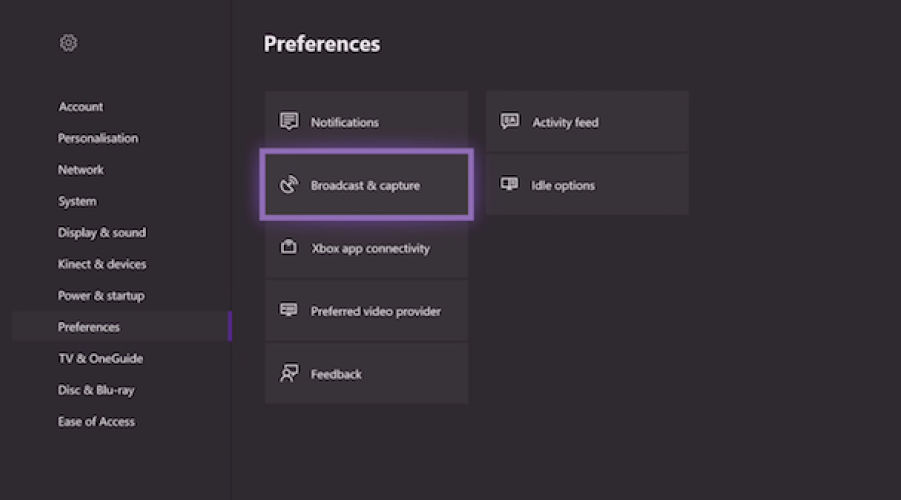
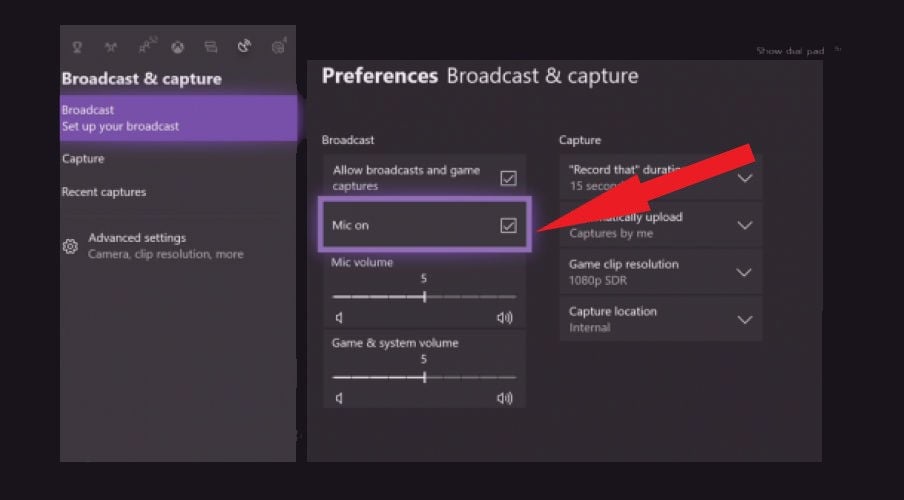
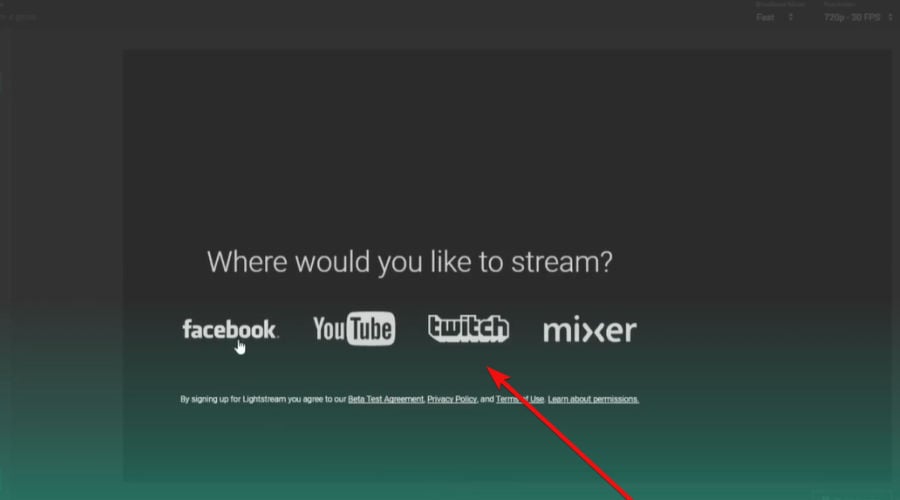

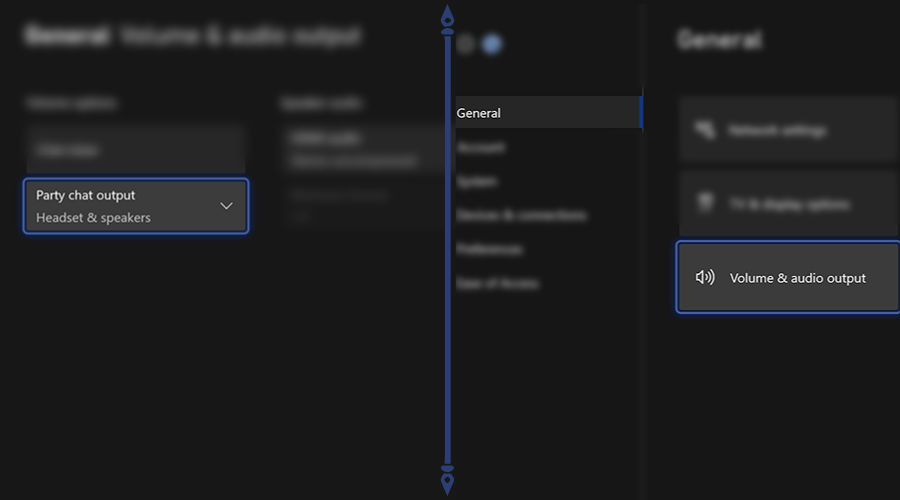

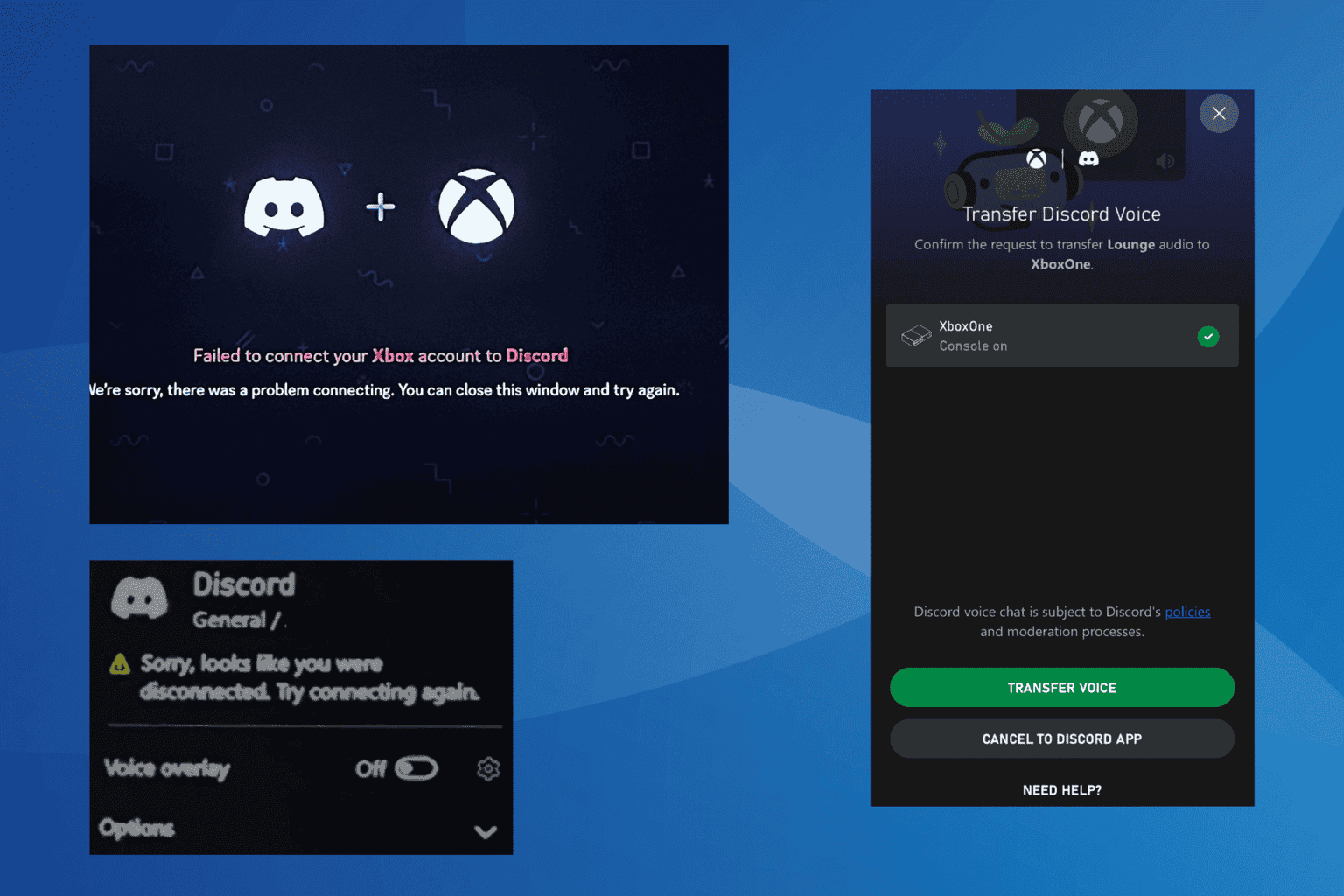

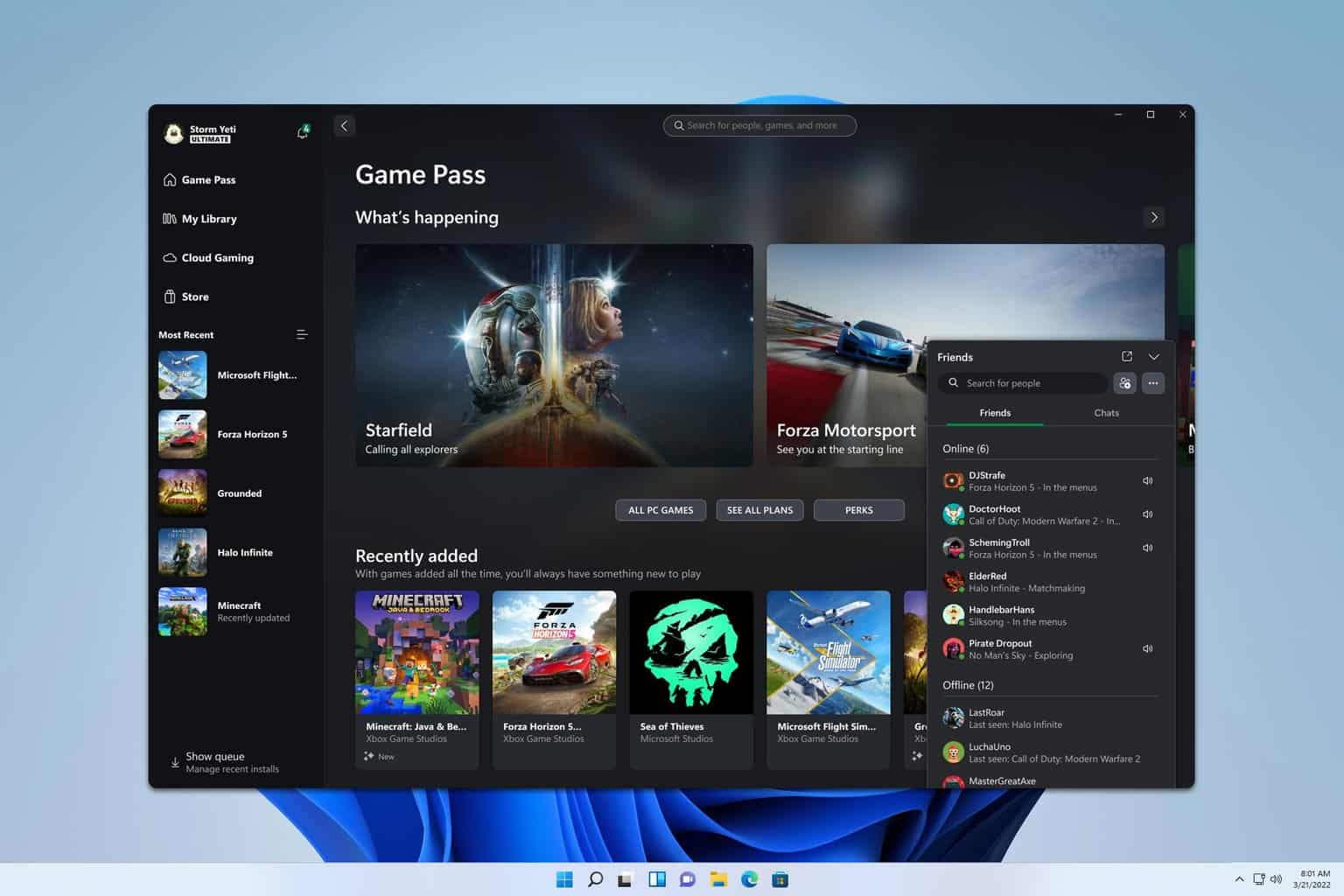


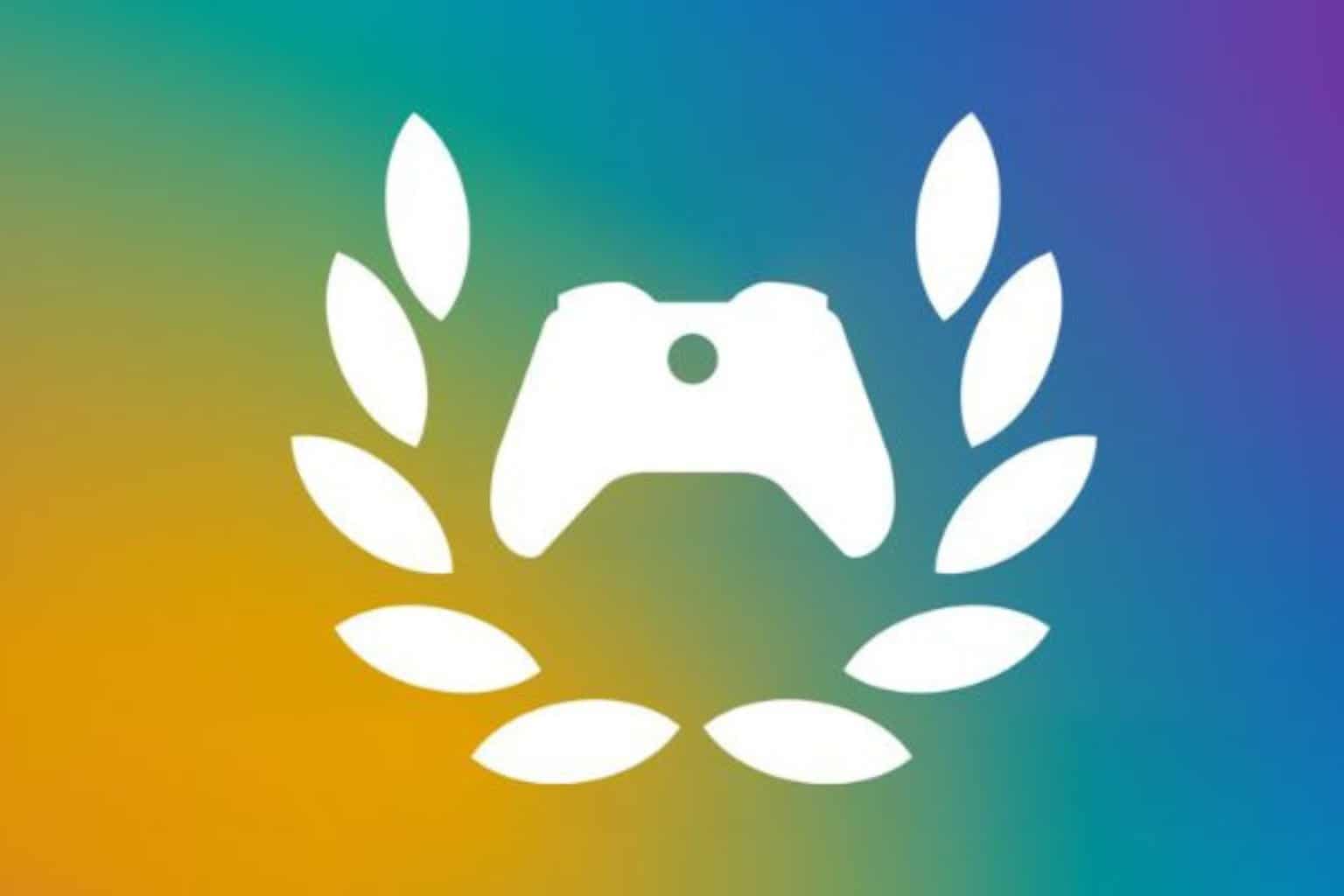

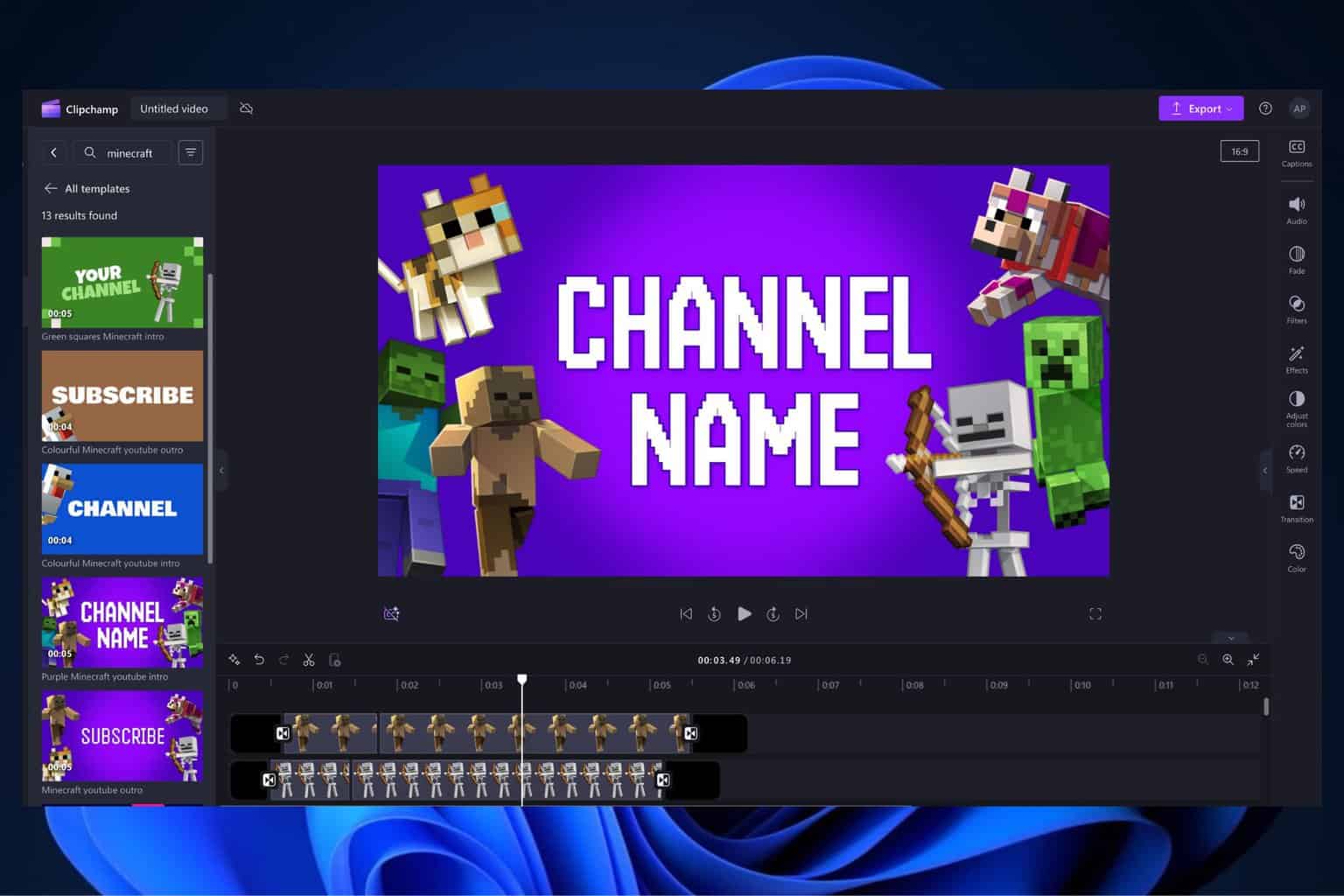
User forum
0 messages