How to Reinstall Microsoft Store: Full Guide
A comprehensive guide on how to reinstall or repair the Store
6 min. read
Updated on
Read our disclosure page to find out how can you help Windows Report sustain the editorial team. Read more
Key notes
- Microsoft Store is the one-stop shop for most Windows 11 users when they are looking to download new apps or games.
- However, the app store may be experiencing bugs and need you to perform a reinstallation after uninstalling.
- Find out how to uninstall, reinstall, repair, and reset your Microsoft Store in this article.

The Microsoft Store is one of the most important apps to install for Windows 11 users. It’s a place where you can purchase apps, games, and other content for your computer.
If your app gets into any sort of issues, you can reinstall Microsoft Store, and we will tell you exactly how to do it.
How do I download Microsoft Store on my PC?
To download the Microsoft Store, follow the steps below:
- Press Windows + I keys simultaneously to open Settings.
- Search for Microsoft Store and click the three ellipses in the upper-right corner.
- Select Downloads and updates.
- Click Get updates.
- If there’s an update, Microsoft Store will restart and you’ll get the latest version.
If it is not available on your PC, you can download it from Microsoft’s official website. Follow the steps below to download:
- Navigate to your browser and go to download Microsoft Store.
- Click the Get button and Microsoft Store will start downloading.
- Open the installation file to install Microsoft Store app on your PC.
In some instances, you may have to uninstall and reinstall Microsoft Store to continue using it without any issues.
How can I reinstall Microsoft Store?
1. Use Powershell
1. Press Windows + I keys simultaneously to open Settings.
2. Type Powershell in the search bar and click Run as administrator.
3. Type the following command:
Get-AppxPackage -allusers Microsoft.WindowsStore | Foreach {Add-AppxPackage -DisableDevelopmentMode -Register "$($_.InstallLocation)\AppXManifest.xml"}4. Press Enter to execute the command.
5. Microsoft Store is now reinstalled on your computer.
A fast and secure way to reinstall Microsoft Store on your PC is to do it using the built-in command line tool Powershell.
With a simple command introduced in it, Microsoft Store will be automatically reinstalled.
You can also reinstall Microsoft Store using cmd by following the same steps.
2. Reinstall MS Store using the Registry
- Press the Windows + R keys to open the Run command.
- Type regedit in the dialog box and press Enter.
- Navigate to the following location:
HKEY_LOCAL_MACHINE\SYSTEM\CurrentControlSet\Services\AppXSvc - Right-click on Start and select Modify.
- In the next window that opens, set the Value data field to 2 and press OK to save changes.
If none of the above methods appeal to you or you just want to reinstall Microsoft Store without Powershell, you can use the long route. Here, you can find Microsoft Store in the Apps section and uninstall it then go to Microsoft’s website to download the installation package.
How do I repair Microsoft Store?
If you can’t download or update your apps from the Microsoft Store on your Windows 10 or 11 PC, you may need to repair the app store.
Users have also reported that they cannot reinstall Microsoft Store in Windows 10 but worry not as you can make the necessary repairs with this method.
Some of the reasons you may want to repair your Microsoft Store include:
- Apps not working as expected.
- Microsoft Store doesn’t launch or load.
- App updates not working.
To repair, follow the steps below:
- Press the Windows + I keys simultaneously to open Settings.
- Select Apps on the left pane and Apps & features on the right pane.
- Navigate to Microsoft Store, click on the three ellipses and select Advanced options.
- Under Reset, click Repair.
How do I reset Microsoft Store?
Sometimes, repairing Microsoft Store doesn’t quite do the job. You can opt to reset Microsoft Store to resolve any issues you may be experiencing.
- Press the Windows + I keys simultaneously to open Settings.
- Select Apps on the left pane and Apps & features on the right pane.
- Navigate to Microsoft Store, click on the three ellipses and select Advanced options.
- Click on Reset.
How to reinstall Microsoft Store on Xbox One?
The Microsoft Store is available on the Xbox One console. If you’re having trouble downloading games or apps, you may have to uninstall and reinstall Microsoft Store.
To uninstall, follow the steps below:
- On your Xbox One, press the Xbox button to open the guide.
- Select My games & apps.
- Under See all, find Microsoft Store.
- Select Uninstall.
- Restart your console again then follow steps 1-2.
- Locate Microsoft Store and click Ready to install.
How do I fix the Microsoft Store on my Xbox One?
The Xbox One is a great place to enjoy video games, but you can also use it to watch movies and shows. The Microsoft Store is where you can go to purchase movies and TV shows, as well as other apps.
But sometimes, the app store can become unresponsive or fail to load properly. If this happens, here are some things that you should try:
Try to restart your console
If your Xbox One is not responding at all, then restarting it might be your first step in fixing the problem. Restarting your console will close all applications running on it, including the Microsoft Store app.
Connect to a different Wi-Fi network
Make sure you have an active internet connection – If you have an active internet connection but nothing happens when you open the store, try disconnecting from Wi-Fi.
In this case, try using an ethernet cable instead. This will help rule out any issues with your wireless connection being too slow or unstable.
Check for updates
If there are any available, they’ll be downloaded automatically. This update can fix several issues with the Microsoft Store.
Also, if you don’t have enough space available, you won’t be able to download or play any game until you free up some storage space. Your Microsoft Store may be unresponsive because of insufficient space.
You can uninstall other apps or delete saved data from games to free up space and give the app store enough room.
If none of these methods work, try doing a soft test of your console and see if the Microsoft Store problem persists.
To reset, follow the steps below:
- Press the Xbox button to open Settings.
- Go to All settings.
- Select System then Console info.
- Click on Reset keeping games and app.
We hope that at this point of the article if you were experiencing any trouble with reinstalling Microsoft Store, one or more of our recommended solutions has been able to come to your rescue.
With the launch of Windows 11, the programs too came with a refreshed UI to match the OS design, and Microsoft Store was not left behind.
Its main purpose is to provide a unified experience for finding and downloading software and apps. You can browse through categories such as games, music, movies, TV shows, and so on.
The newly revamped store has more to offer compared to the Windows 10 version. One of the most notable differences between the two stores is their design.
Secondly, there are more apps and games and not just the UWP apps are available but also apps from third-party app stores. You can get a full in-depth look at the new Microsoft Store in our dedicated article.
Luckily, if you are yet to download Windows 11, you can still get the Microsoft Store on your Windows 10.
If you can’t reinstall the Microsoft Store, check out our dedicated article.
If you face any additional issues such as Microsoft Store not opening, refer to our guide to find several recommended fixes.
You may also encounter an issue where the Microsoft Store is missing after an update but worry not as we have comprehensively covered the steps you should take to address the problem.
We hope you managed to reinstall Microsoft Store using our guide. Have any other queries or thoughts? Feel free to engage us in the comment section below.


















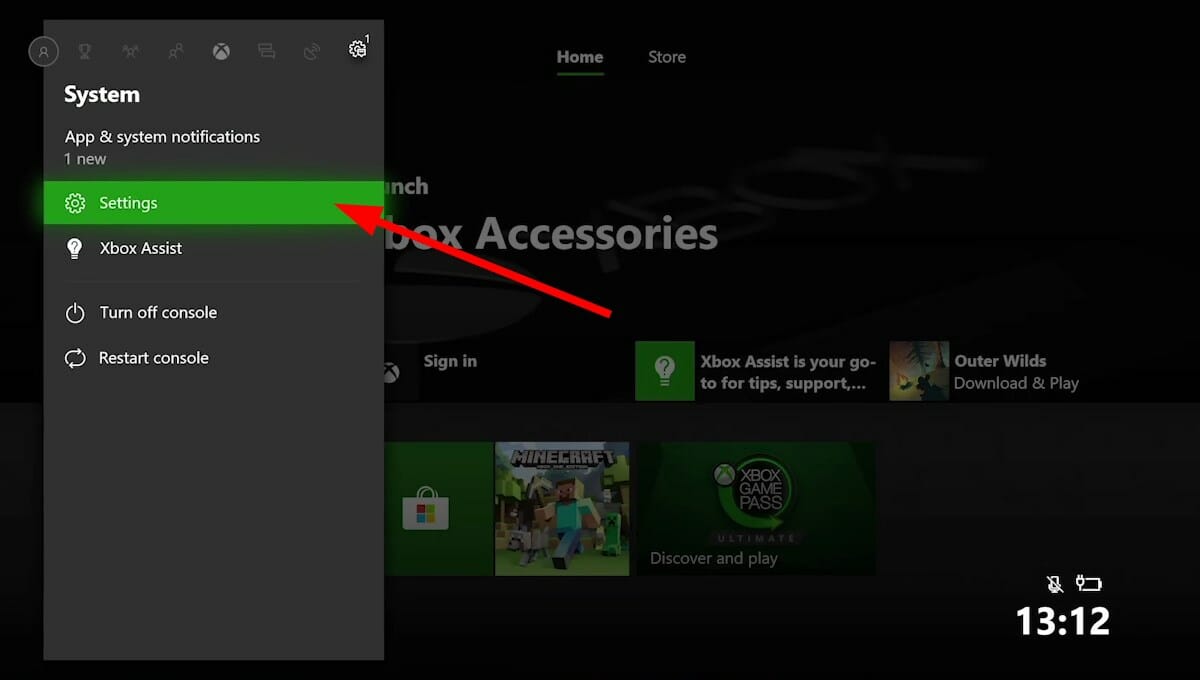

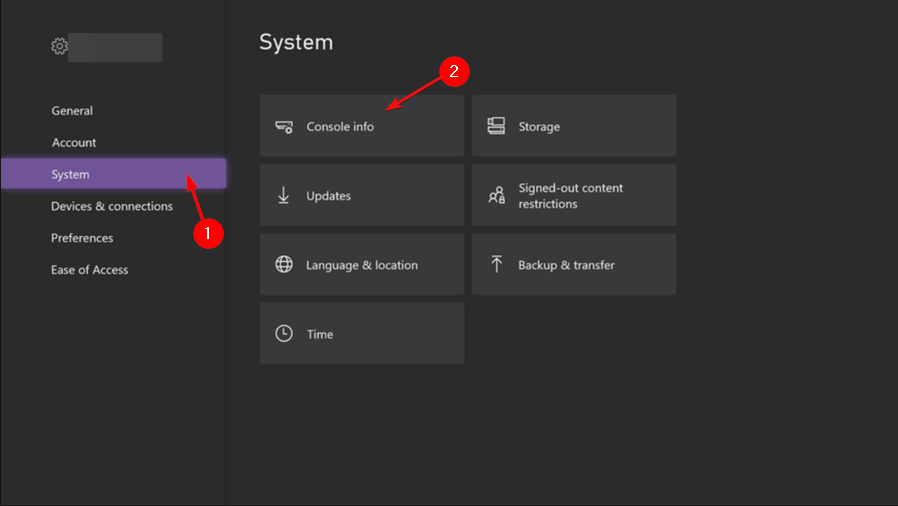









User forum
0 messages