4 Ways to Quickly Reinstall Your Mouse Driver
You can use the Device Manager to reinstall the mouse driver
4 min. read
Updated on
Read our disclosure page to find out how can you help Windows Report sustain the editorial team. Read more
Key notes
- Reinstalling the mouse driver can come in handy when it is misbehaving.
- You can use the official website to grab the driver for your mouse and install it on your PC.
- Also, you can use a dedicated driver installer to install the mouse driver for you automatically.
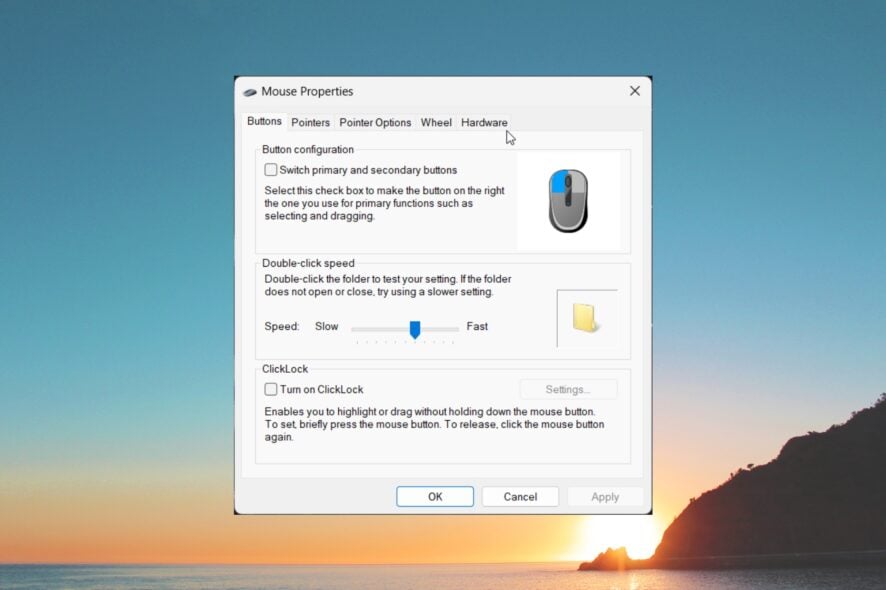
There are certain instances when one of the essential input devices of your PC, the mouse, won’t work correctly. In such cases, you might need to reinstall the mouse driver.
In this guide, we will explain to you the different ways you can follow to reinstall the mouse driver on your Windows PC. Let us get right into it.
Why do I need to reinstall the mouse driver?
Reinstalling drivers not only comes in handy when the device is malfunctioning, but it also comes in handy when you have moved to a new PC or cannot update your device’s drivers.
Here are a few reasons why you would need to reinstall the mouse driver.
- The mouse isn’t functioning properly – The mouse does not act on your inputs and isn’t doing a perfect job.
- The mouse driver is outdated – Chances are some important files are missing because of this you cannot update the mouse driver.
- There is a driver conflict – Often third-party apps can interfere with the system drivers and can cause them to misbehave, which is when you would need to reinstall the mouse driver.
Now, let us check out the different ways via which you can easily and quickly reinstall the mouse driver.
How can I reinstall the mouse driver?
1. Reinstall using Device Manager
- Press the Win key to open the Start menu.
- Type Device Manager and open it.
- Expand the Mice and other pointing devices.
- Right-click on your mouse and select the Uninstall device option.
- Make sure that the box for Delete the Driver Software for This Device is selected.
- Restart your computer.
- Once your PC restarts, the mouse driver will be automatically installed.
This is one of the most effective ways of reinstalling the mouse driver on your PC. You do not need to install the driver again from the website, the system will do that for you once your PC boots up.
2. Download and install the driver manually
- Visit the official website of the mouse manufacturer.
- Download the compatible mouse driver for your mouse.
- Launch the EXE, it will ask you whether you would like to Repair or Reinstall the driver. Select Reinstall.
- Restart your computer.
For your mouse brand, there is a dedicated mouse driver download page that you can visit using any web browser. To install Microsoft mouse and keyboard drivers, you can visit this official driver download center.
3. Using a dedicated tool
In case you have uninstalled the mouse driver on your PC and the driver fails to reinstall, you can always rely on a dedicated driver downloader tool.
A dedicated driver updating tool will help you update all outdated drivers on your PC. Also, it will remind you when you need to update your drivers to avoid any mishaps.
Reinstalling drivers can also help you get the latest update when you install the driver back on your PC.
Hence, you should employ this standalone application to install or update any driver on your PC entirely safely.

Outbyte Driver Updater
Reinstall any type of mouse driver using this rich database driver solution.4. Use Windows Update
- Press the Win + I keys to open the Settings menu.
- Click on Windows Update on the left pane.
- Select the Check for updates button.
- Install all the pending updates.
- Click on Advanced options.
- Select Optional updates.
- Check the boxes for the available updates and press Download & install button.
- Restart your PC.
Often mouse drivers arrive as a part of the Windows update, where you can download and install them to reinstall the mouse driver on your PC. Also, do not forget to check the Optional Updates section for the mouse drivers.
Mouse drivers aren’t necessary in case you have a simple mouse with un-customizable buttons. However, if you own a mouse with multiple buttons and RGB lighting then you need to install the mouse drivers to customize them according to your needs.
That is it from us in this guide. We have a guide that explains how you can resolve Event ID 5379 where the mouse disconnects frequently.
For some users, the right-click context menu doesn’t show up. If you are also facing the same issue, then you should apply the solutions in our guide to resolve the problem.
Also, Windows 11 users have complained that the mouse sensitivity on their PCs changes without their input. Such issues can be easily resolved by applying the solutions in our guide.
Let us know in the comments below, which one of the above solutions you used to reinstall mouse driver on your PC.




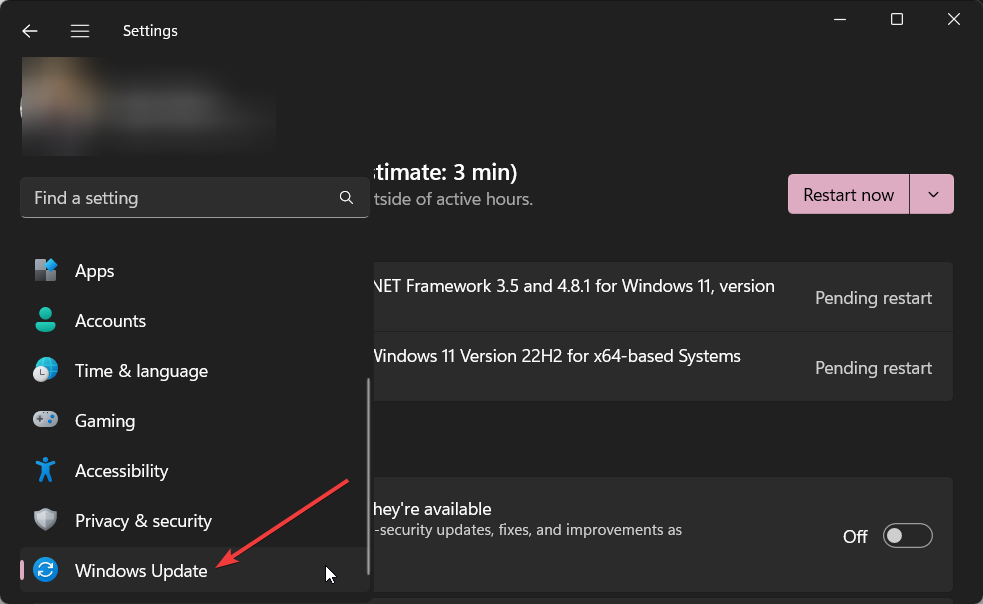
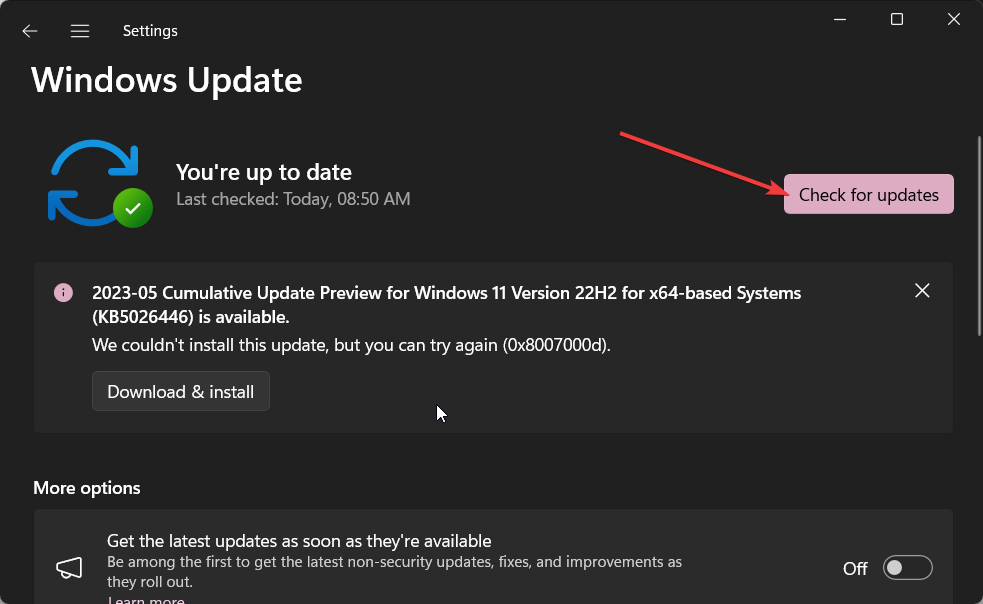
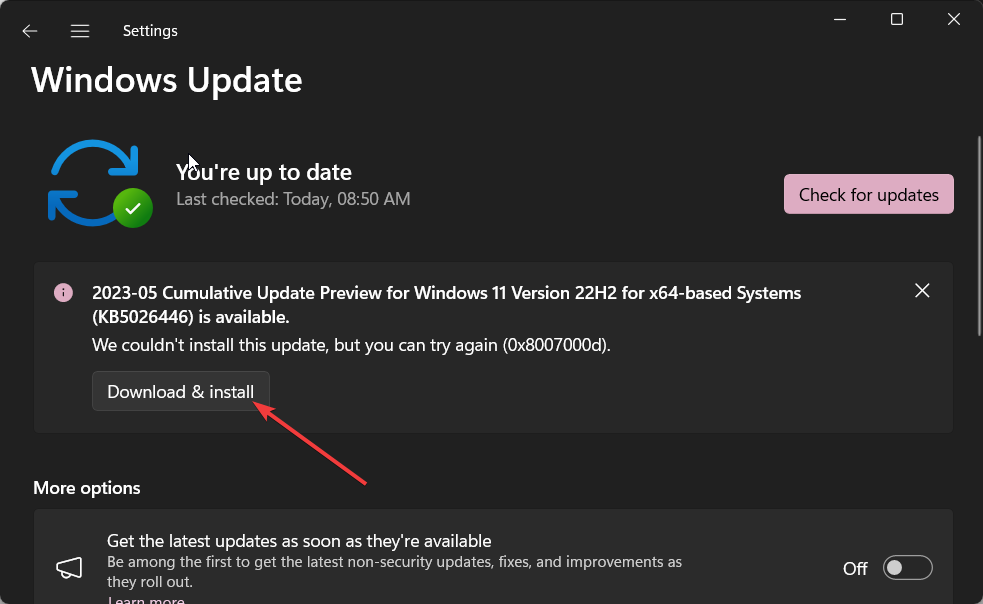
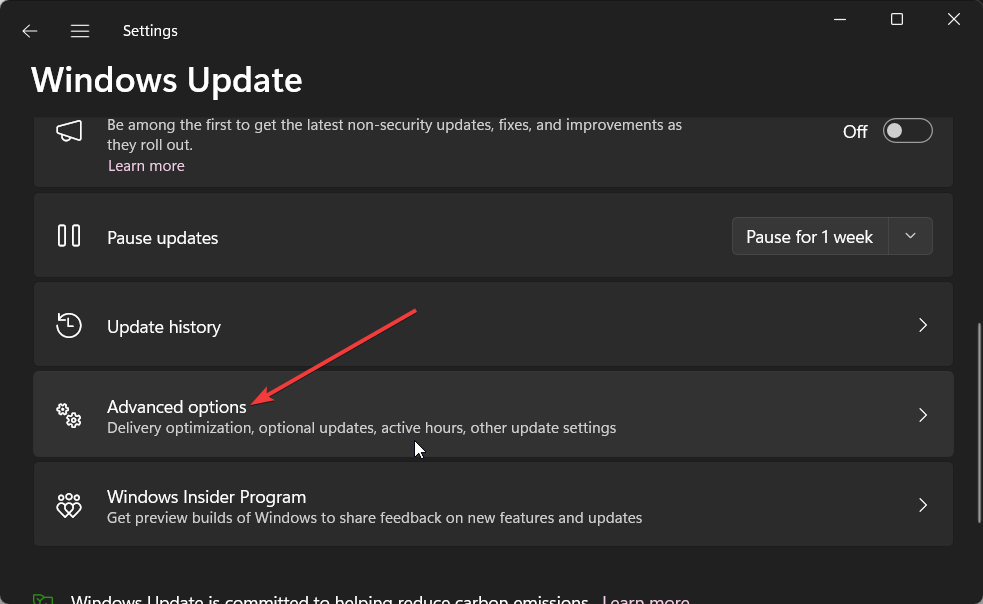
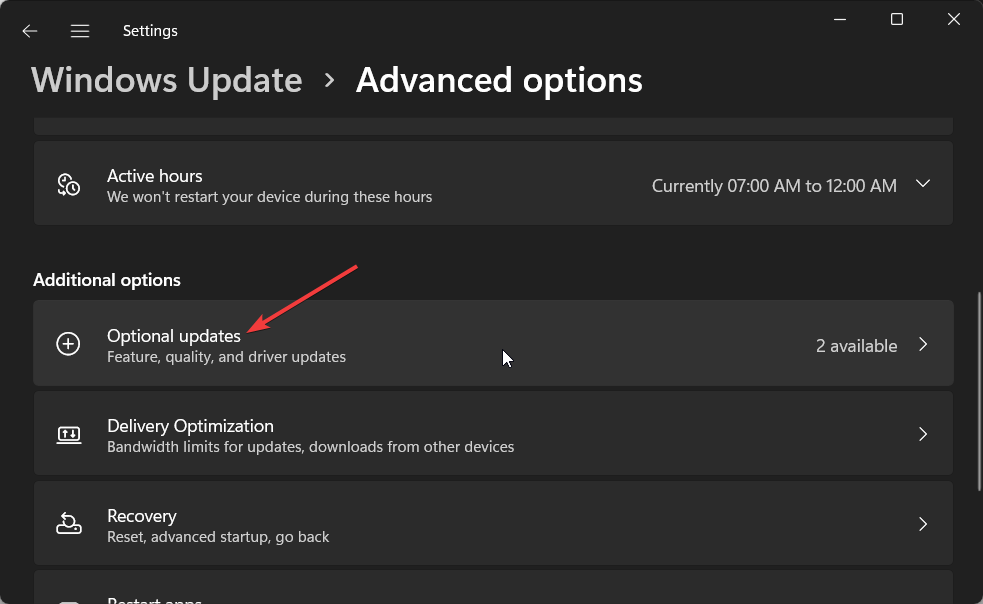
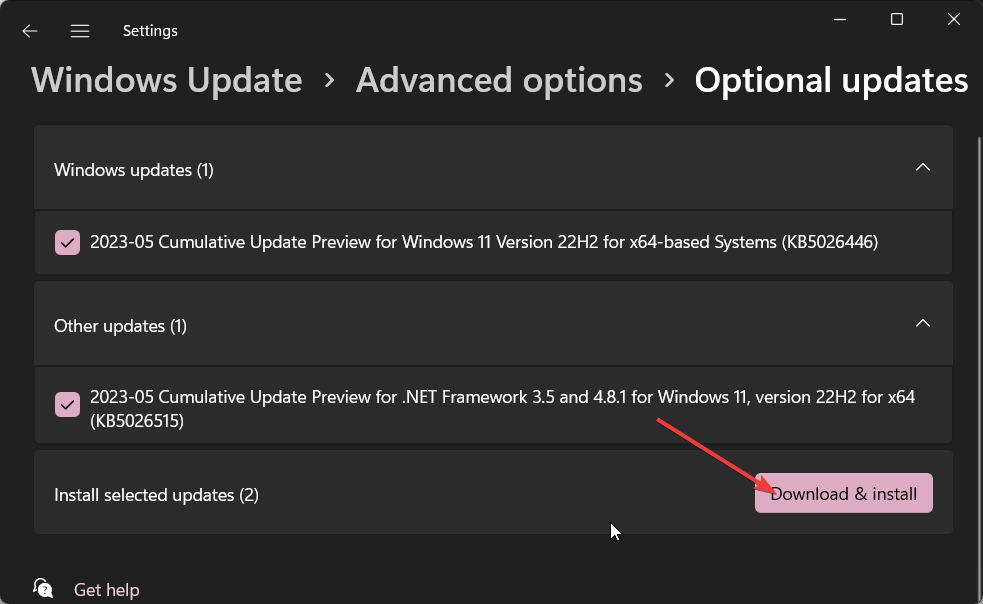








User forum
0 messages