Remoting_host.exe: What is it & How to Remove it
Disable the app's browser extension to boost your PC's performance
5 min. read
Updated on
Read our disclosure page to find out how can you help Windows Report sustain the editorial team. Read more

Remoting_host.exe is an executable file that belongs to the Chrome Remote Desktop service. It allows you to connect to your computer from another device remotely.
Non-system processes like remoting_host.exe originate from software you installed on your system. If you spot it in your Task Manager, no need to be alarmed. However, if it is causing issues, you’ll find this article insightful in helping you to get rid of it.
How do I disable RDP in Chrome?
1. Disable Chrome Remote Desktop extension
- Navigate to your Chrome browser and go to the following location:
chrome://extensions/ - Find the Chrome Remote Desktop extension and toggle it Off.
Disabling the extension can help make your Chrome browser faster and more responsive if it was making your browsing experience feel sluggish.
2. Perform a scan in Chrome
- Open your Chrome browser and click on the three vertical ellipses at the top right corner.
- Select Settings.
- Next, click on Reset and cleanup then select Clean up computer on the right.
- Hit the Find button next to Find harmful software.
- Wait for the scan to finish and remove any recommended software.
If your PC has been infected by a virus causing issues with the remoting_host.exe file, an in-browser scan will not be sufficient to weed out all potential malware.
As such, we recommend you also include a deep scan of your Windows 11 either using Windows Defender or a comprehensive third-party antivirus.
3. Uninstall the Chrome Remote Desktop app
- Click on the Start Menu icon, type Control Panel in the search bar, and click Open.
- Select Uninstall a program under Programs.
- Find the Chrome Remote Desktop Host and click on it then select Uninstall at the top.
- Confirm uninstallation in the next prompt.
Don’t forget to clear out any remaining junk from software leftovers that may affect system performance way after you have uninstalled the program.
4. Run a command
- Hit the Windows key, type cmd in the search bar, and click Run as administrator.
- Type in the following command and hit Enter:
net stop chromoting
And that’s how to remove remoting_host.exe from your PC safely. Hopefully, you notice improved performance in your PC after its removal.
Removing Chrome’s Remote Desktop app should not be the end of your journey when accessing PCs remotely.
In fact, we have an exciting list of the best remote desktop apps for Windows 11 packed with modern features and perfect for both advanced and novice users, so ensure you check that out.
How do I access another computer using Chrome Remote Desktop?
Chrome Remote Desktop is a free service that lets you remotely access another computer through Chrome. It’s useful if you want to help someone fix their computer or if you need to access your own machine from afar.
To get started with Chrome Remote Desktop, ensure the computer you want to use is connected to the internet and has the Chrome browser installed.
1. Download Chrome Remote Desktop
- On your browser, navigate to the Chrome Remote Desktop page and click the download icon.
- Once the download is complete, click on Accept & Install.
- Click on the installer file and hit Run.
- Wait for Windows to finish the configuration.
- Create a name for your PC, or use the default one.
- Enter a PIN that will allow you to access the PC remotely.
- To access another PC, follow similar steps to set up, and when sharing, you’ll be asked to generate a code as the other user will need it to access your screen. The same applies to when you want to access their screen.
- You can stop sharing your screen at any time.
- Note that both computers must be connected to the Internet for Chrome Remote Desktop to work.
2. Add extension
- Launch your Chrome browser, and in a new tab, go to the following location:
chrome.google.com/webstore/category/extensions - In the search bar at the top left, type Chrome Remote Desktop and hit Enter.
- Click on Add to Chrome.
- Confirm by clicking Add extension.
While the process is fairly easy to set up, you must beware that it can take a toll on your system resources, especially if you’re operating older hardware. Your CPU and memory will be under pressure.
Consequently, your registry may also be at risk of getting corrupted. Since most applications store data in your system’s registry, it will likely suffer fragmentation and accumulate invalid entries over time, which can affect your PC’s performance.
Other times, Chrome Remote Desktop may not be working. If so, the next step is to disable or completely remove the remoting_host.exe process. Below, we explore various ways to remove it from your PC.
Do let us know if there is a solution that helped you remove the file but missing from our list.

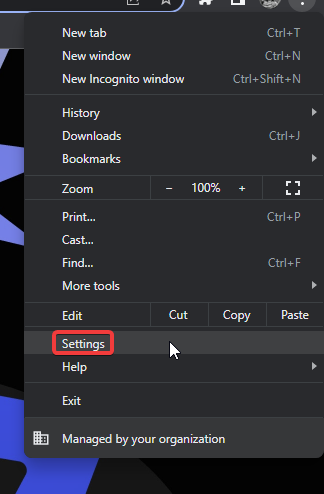
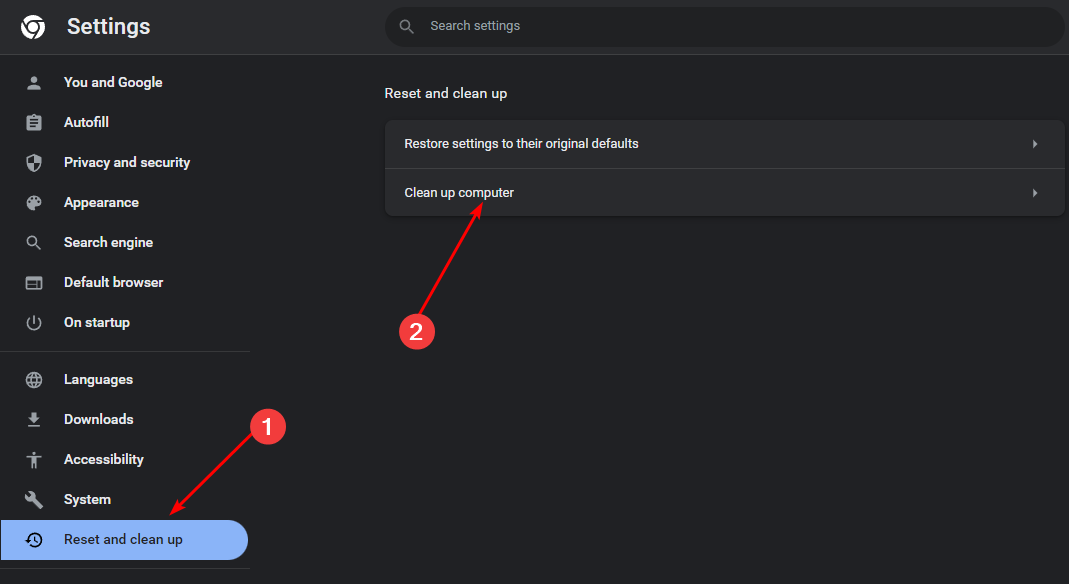
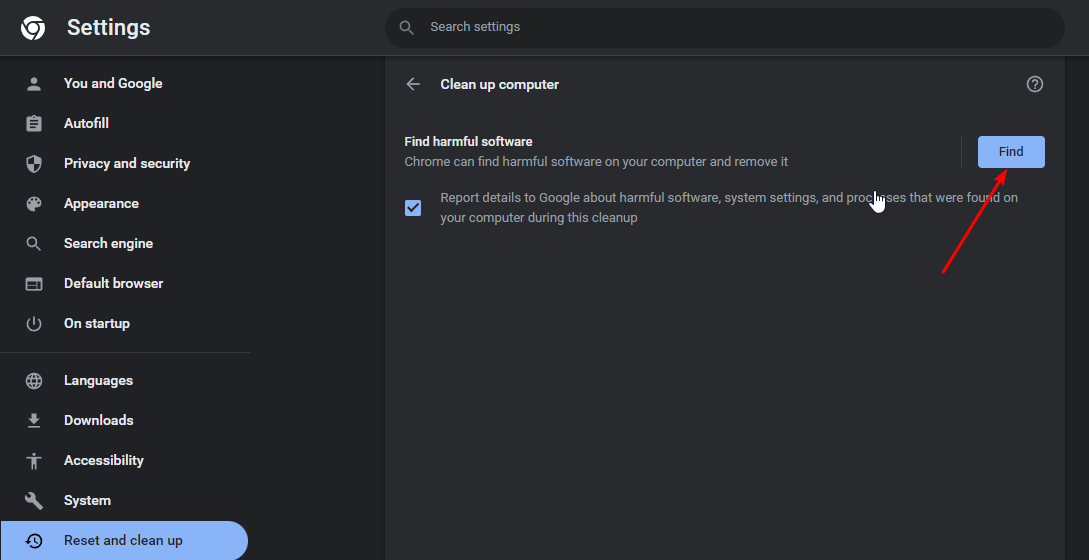





















User forum
0 messages