Remove Home From Navigation Pane in File Explorer [2 Easy Ways]
Use the Registry Editor for concrete changes
4 min. read
Updated on
Read our disclosure page to find out how can you help Windows Report sustain the editorial team. Read more
Key notes
- The new Windows 11 File Explorer has a Home icon, but that's not necessarily needed by most.
- The Home tab lists several default folders, Favorites, and Recent items.
- Check this guide for the steps to remove the Home tab in Windows Explorer.
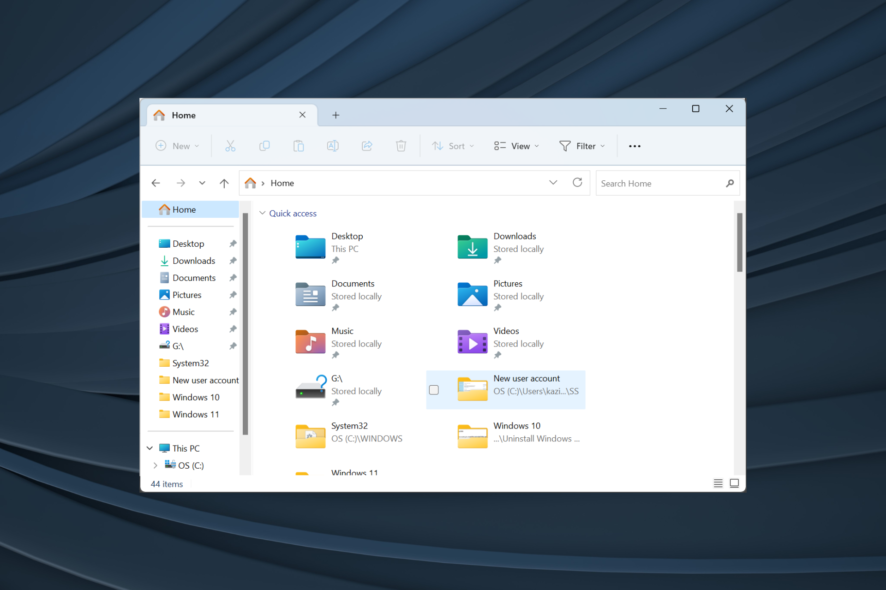
The File Explorer in Windows 11 received a major overhaul and now offers a friendlier user interface. Among these changes was the introduction of OneDrive and the Home icon in the left pane. But you can remove the Home from the Windows 11 File Explorer.
As a matter of fact, users can also remove the OneDrive entry. Simply unlink the OneDrive account, and it should be gone. But things aren’t as simple with the Home tab in Quick Access, though you can still remove it. Keep reading to find out the methods!
How do I remove the Home icon from File Explorer in Windows 11?
1. Add the HubMode DWORD in the Registry
- Press Windows + R to open Run, type regedit in the text field, and hit Enter.
- Click Yes in the UAC prompt.
- Paste the following path in the address bar at the top, and hit Enter:
HKEY_LOCAL_MACHINE\SOFTWARE\Microsoft\Windows\CurrentVersion\Explorer - Right-click on the empty portion, hover the cursor over New, select DWORD (32-bit) Value, and name it HubMode.
- Double-click the entry you just created, enter 1 under Value data, and click on OK to save the changes.
- Now, navigate to the following path:
HKEY_LOCAL_MACHINE\SOFTWARE\Microsoft\Windows\CurrentVersion\Explorer\Desktop\NameSpace_36354489 - Locate the {f874310e-b6b7-47dc-bc84-b9e6b38f5903} registry key, right-click on it, and select Delete.
- Click Yes in the dialog box.
- Once done, restart the computer for the changes to come into effect.
Creating the HubMode DWORD and deleting the registry file related to the HomeGroup feature will also remove the Quick Access feature from File Explorer in Windows 11.
2. Modify Attributes
- Press Windows + S to open the Search menu, type Registry Editor in the text field, and then click the relevant result.
- Head down the following path using the navigation pane on the left:
HKEY_CLASSES_ROOT\CLSID\{679f85cb-0220-4080-b29b-5540cc05aab6}\ShellFolder - Right-click on the ShellFolder key, and select Permissions from the context menu.
- In the Security tab, click the Advanced button.
- Click the Change button.
- Now, enter administrator in the text field, click Check Names, and then on OK.
- Tick the checkboxes for Replace owner on subcontainers and objects and Replace all child object permission entries with inheritable permission entries from this object, and click OK.
- Finally, make sure the Administrator group has full control, and again, click OK to save the changes.
- Double-click the Attributes DWORD on the right, enter a0600000 in the text field, and click OK.
- Restart the File Explorer process or the PC for the changes to come into effect.
- To get back the Home icon, change the Value data for Attributes to a0100000.
Though slightly complex, modifying the Attributes DWORD will remove the Home tab in File Explorer on Windows 11 for good.
And if you find the Windows 11 File Explorer’s Home crashing, it’s likely the corrupted system files to blame. In this case, running the DISM commands and the SFC scan should fix things.
How do I change icons in File Explorer’s Navigation Pane?
- Remove items: Press Windows + E to open File Explorer > identify icons to remove > right-click and select Unpin from Quick Access.
- Remove frequently opened folders: Right-click on the folder and select Remove from Quick Access.
Now that you know how to remove the Home tab from the navigation pane in Windows 11, there are a few other customizations to speed up File Explorer you might be interested in.
And for enhanced clarity and better sorting of frequent folders and files, you might want to disable grouping in File Explorer.
Do not forget to share whether the steps worked and any more methods you may be aware of, in the comments section below.
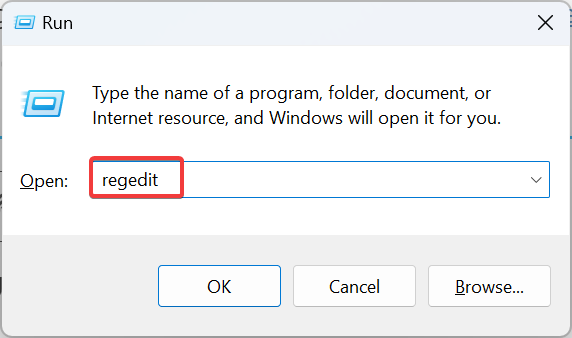
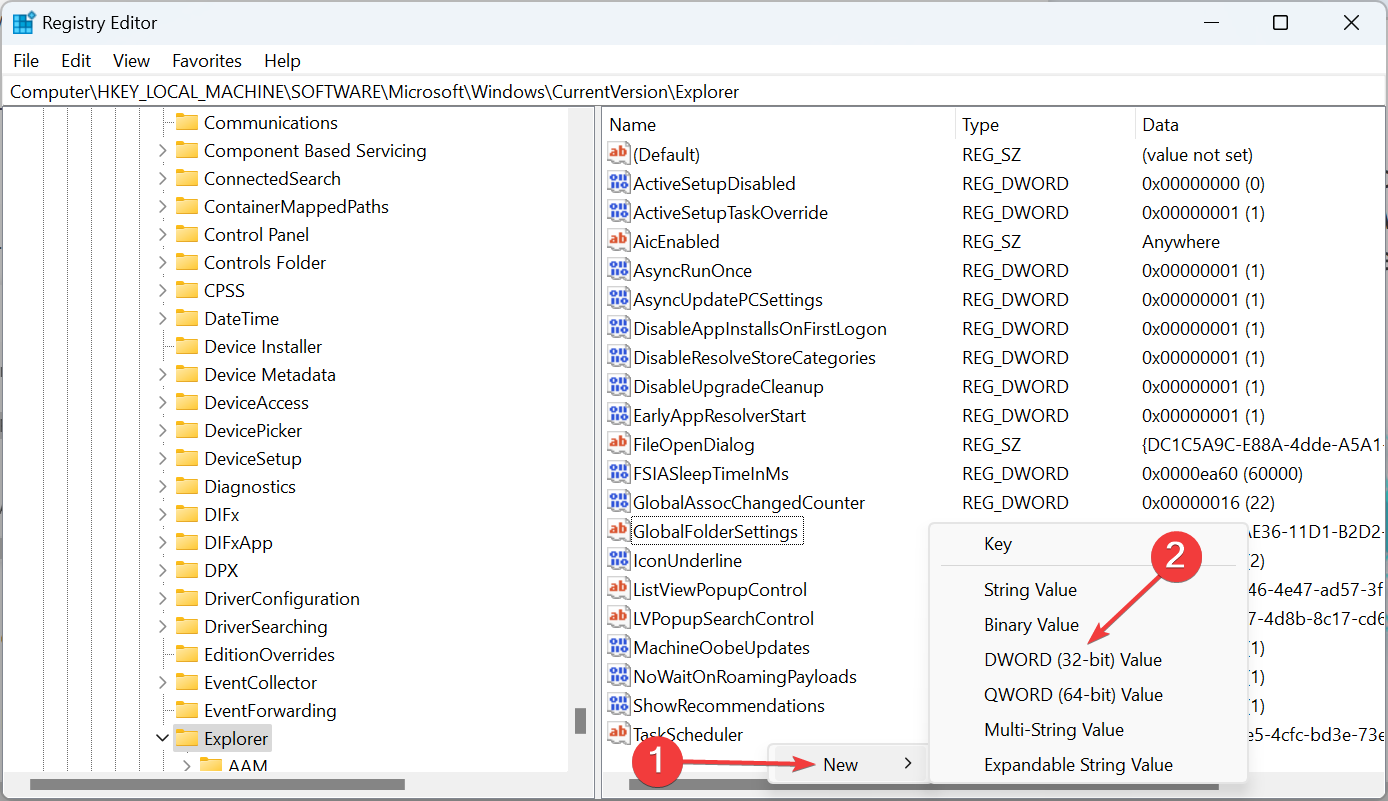
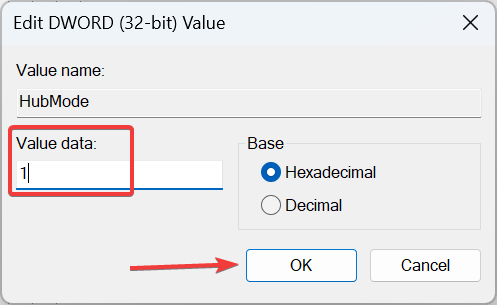
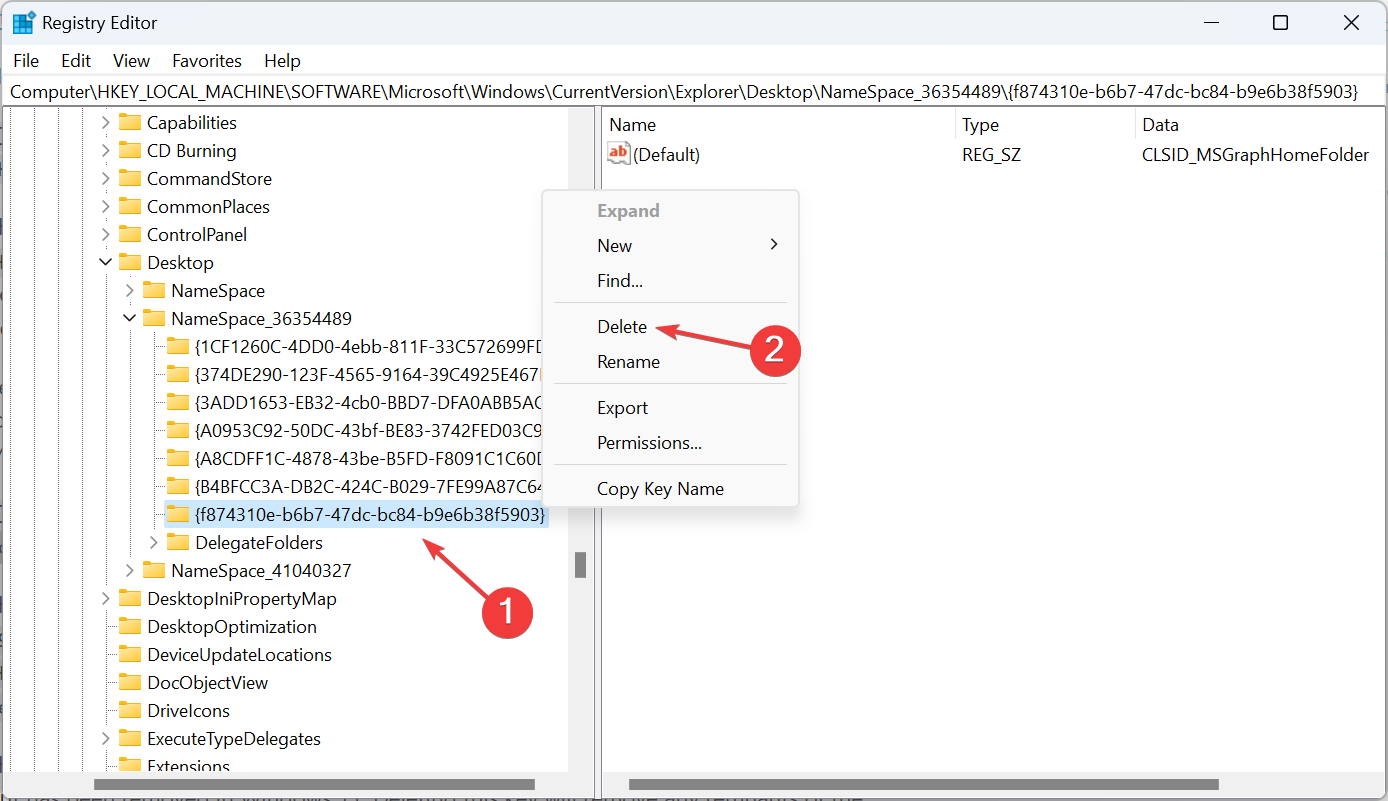
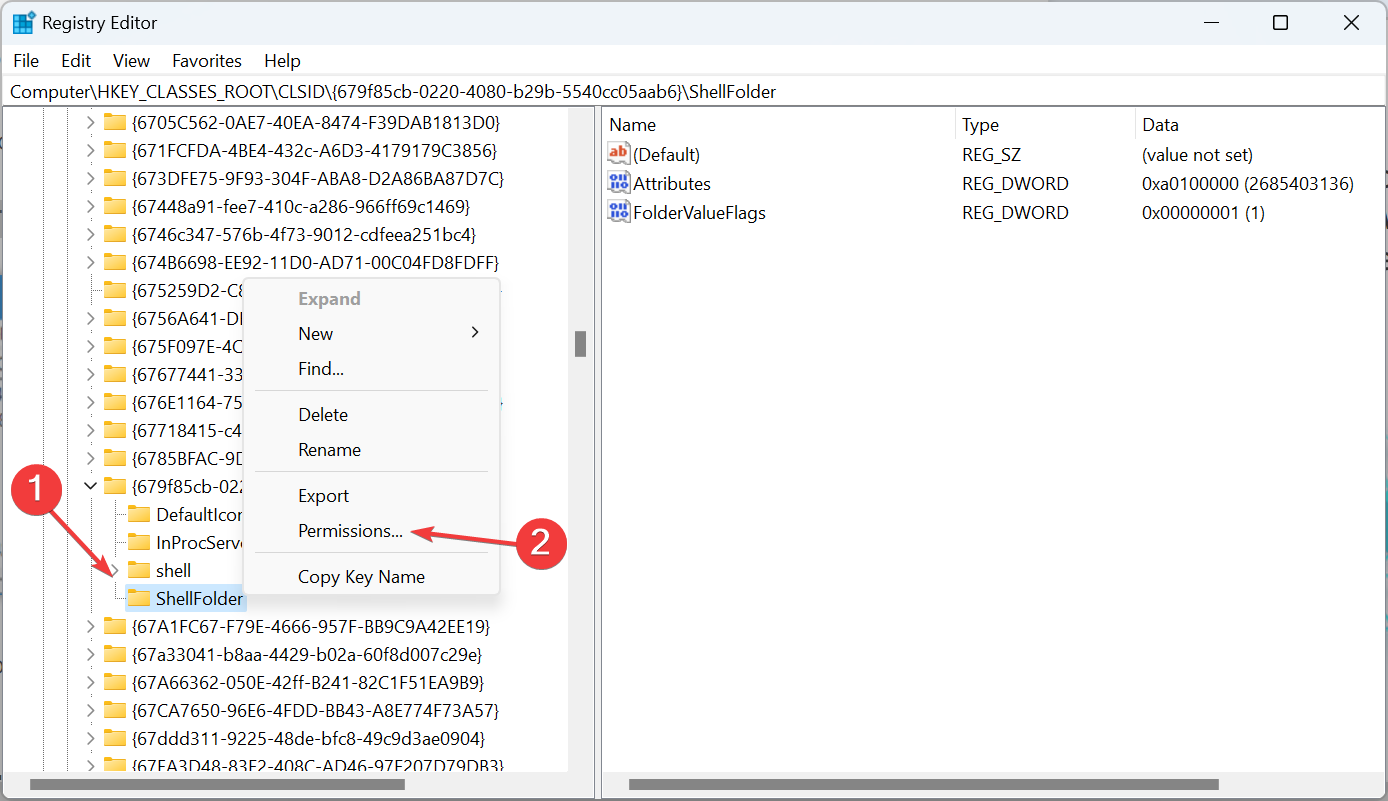
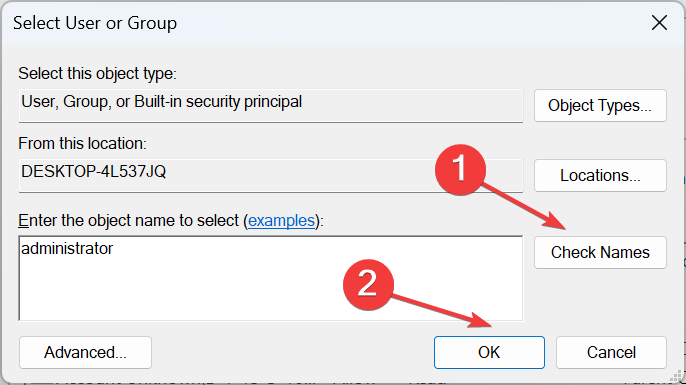
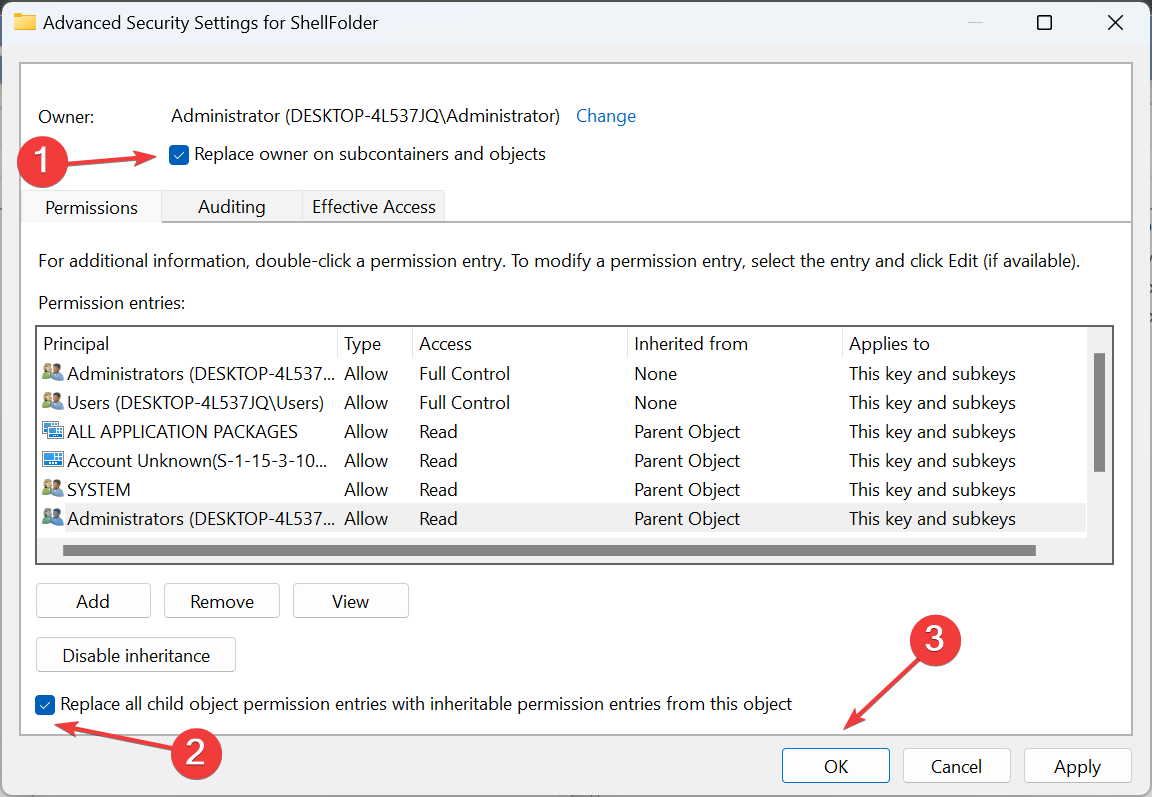
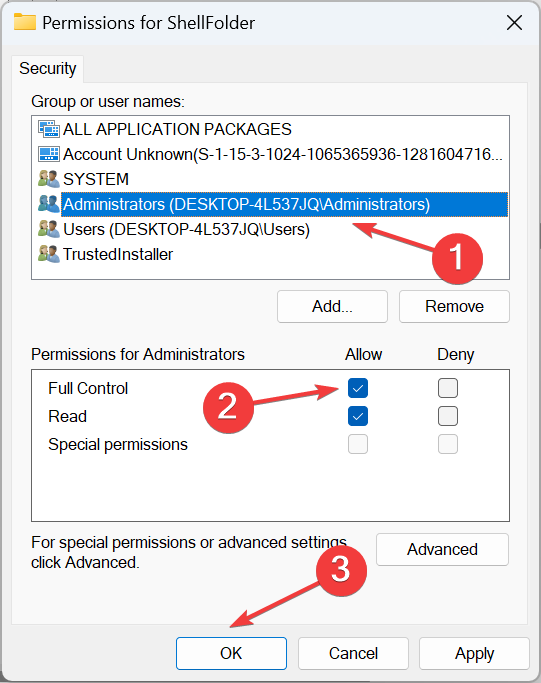
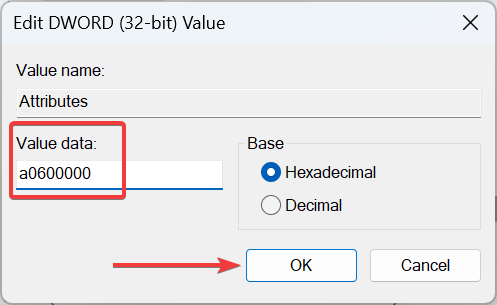
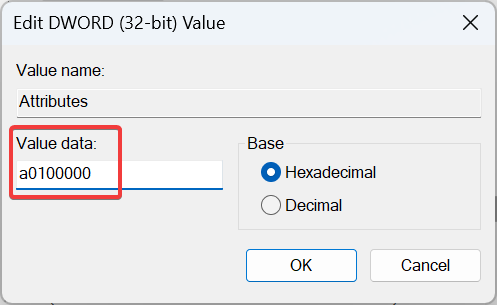









User forum
0 messages