5 Best Ways to Remove Audio from a Video without Losing Quality in Windows
Try out our expert solutions to get rid of sound from your files
5 min. read
Updated on
Read our disclosure page to find out how can you help Windows Report sustain the editorial team. Read more
Key notes
- An effective way to remove audio from a video on Windows 10 is to use third-party dedicated software.
- There are plenty of free or paid software solutions to help you eliminate sound from a video.
- Moreover, there are online options as well for removing audio from an mp4.
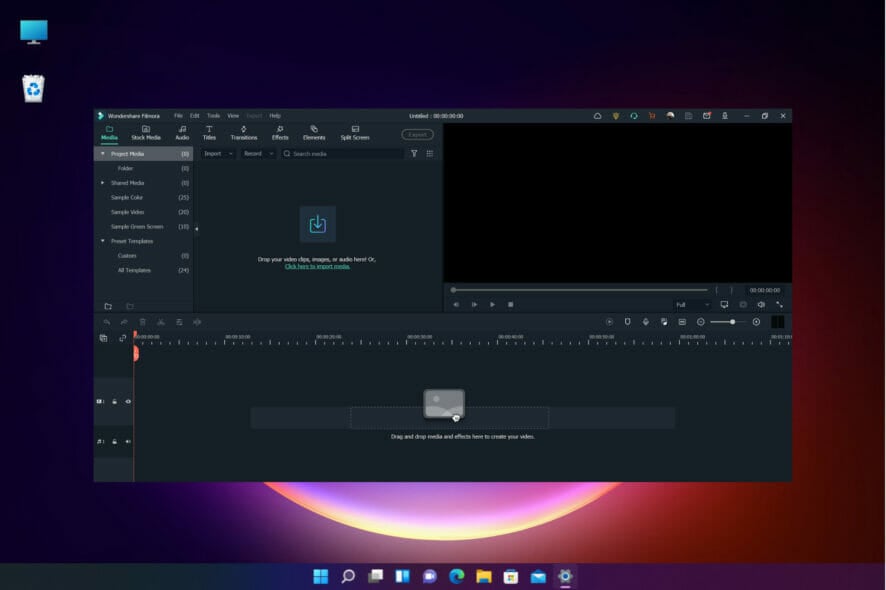
Maybe you want to make a movie clear or to include your own track, the motivations can be diverse, but the outcome remains the same: sometimes it is necessary to remove audio from video.
And while there are some superpower video editing programs purposed for this task, many are so complex to use that it can be a bit overwhelming for the average user.
If you need to remove vocals from a video or audio, try one of these great vocal removal software.
What is the best way to remove sound from a video on Windows 10?
For many years, Windows Movie Maker was the go-to app for users tired of noisy background sounds until Microsoft deprecated it.
Fortunately, there are some lighter and friendlier third-party sound removal tools that will help you easily mute a video.
Not only do they mute any distracting sounds that get recorded when one is creating a movie with a camera but also allow you to insert matching sounds.
Our team has been looking for the best methods to remove audio from a video in Windows 10 and 11 and here are the shortlisted options.
We also included some online and free tools to do that so read our entire guide to learn how to remove audio from video.
How do I remove audio from an mp4 video?
1. Use Adobe Premiere Pro
- Download Adobe Premiere Pro for Windows 10.
- Once installed, launch the program.
- In the top bar menu, select File, then click on New.
- Import your video clips by pressing the CTRL+I keyboard shortcut or simply drag them into the dashboard.
- Once imported, drag and drop the video/videos into the timeline.
- When the clips appear in the timeline, right-click on them, and from the popping menu select Unlink. This will unlink the audio from the video on selected video clips.
- Select the audio layers you want to delete and delete them.
A super-easy way to remove sound from video without a watermark is by using Adobe Premiere Pro. Give it a try and you’ll see that by yourself!

Adobe Premiere Pro
Take your projects to the next level and remove sound from any video with this industry-leading video editor.2. Use Wondershare Filmora
- Download Wondershare Filmora.
- Load your videos to the software.
- Drag the video from the file tray to the Video Timeline, then right-click it and select Audio Detach. Immediately, you’ll see a separate audio file in the Music Timeline.
- Now, just hit Delete on the keyboard to remove the audio.
- You can add some music files that fit this video, or just click Create to export only the video track. In the next window, pick the format to save it on your PC.
Wondershare Filmora is a great video editing software tool, especially for casual users who often look for a simple method to split audio from video.
There are plenty of video conversion packages that can perform this task. However, this tool distinguishes itself by being straightforward and surprisingly quick in doing its work.
3. Use VLC Media Player
2. Open the VLC Player program.
3. Click on Media (as shown), then press on Convert/Save.
4. Select Add from the next screen.
5. Navigate to the current location of the video whose sound you want to remove. Select it from wherever it is then click Open.
6. Again, click on Convert/Save.
7. Under the Profile section, click the wrench icon, then select a suitable profile (we recommend MP4/MOV) under Encapsulation and hit the Create button.
8. Moving on, go to the Video codec tab, name the profile and enable (simply check) the Keep original video track checkbox, then click Create.
9. Next head over to the Audio codec and this time you will deactivate the Audio provision by deselecting it.
10. It’s now time to choose where you want the new video file saved. Click Browse next to the Destination File, select the desired location, type a fitting name for this file, and click Start.
11. The app will now convert your original video and output it without its sound.
12. You can now open the new file with VLC (or any other video player) to confirm that the sound is gone.
VLC is one of the best free cross-platform multimedia players that will not just play most multimedia files but also comes with significant video editing capabilities including an audio removal feature.
Using the VLC tool a perfect solution if you want to remove sound from a video for free on your Windows 10 device.
4. Use TunesKit AceMovi Video Editor
- Download Acemovi Video Editor.
- Once the application is downloaded, install it.
- Start the application and import the desired video.
- Right-click the video and choose Detach Audio.
- Now right-click the newly created audio channel and choose Delete.
If you want to remove audio from MP4, then this is the fastest and simplest option.
5. Use Free Online AudioRemover
- Go to the AudioRemover website.
- Click Browse to select the relevant video file.
- Press the Upload Video.
- Wait for the upload to finish.
- Finally, click the Download button to access the clean Video.
If you want to remove audio from videos online for free, there are many services that allow users to eliminate audio from videos easily without re-encoding them.
One such tool is the AudioRemover, a handy online sound remover that supports multiple video file formats such as MP4, AVI, and MOV included. However, our personal favorite is the Online UniConverter.
This tool is quick to remove sound from videos and it even handles watermark removal. Plus, it’s absolutely free and you can use it straight away, in your browser.
How can I remove audio from a video online without a watermark?
- Access the Online Uniconverter webpage.
- Then, click on Choose Files to upload your video. You can attach files directly from your device, and use Dropbox, Google Drive, or even YouTube.
- The muting process will start automatically, and this will take no more than a few seconds and, in the end, hit the Download button and store the muted video locally or choose to continue the fun and mute another one.
Since the stoppage of Movie Maker, the best way to remove audio from MP4 or videos, in general, is to rely on third-party apps or online applications.
All the solutions listed above will get you the same result. The only thing left to do is to select the best one for you.
If your video is in MP4 format, you’re in luck because we also prepared a list including the best MP4 to MP3 converters for PC.
What is your method of choice? Feel free to share your experience with us by reaching out in the comments section below.

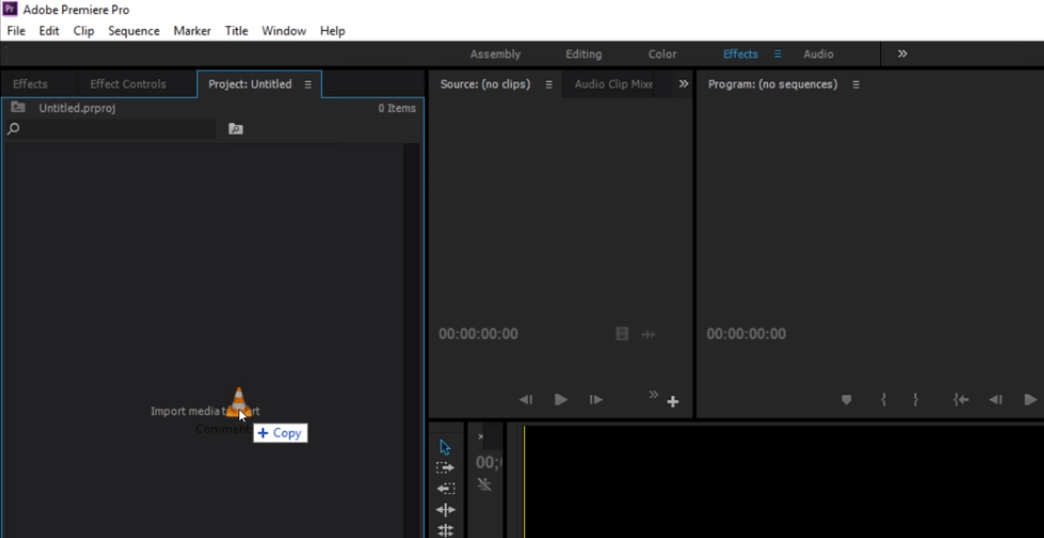
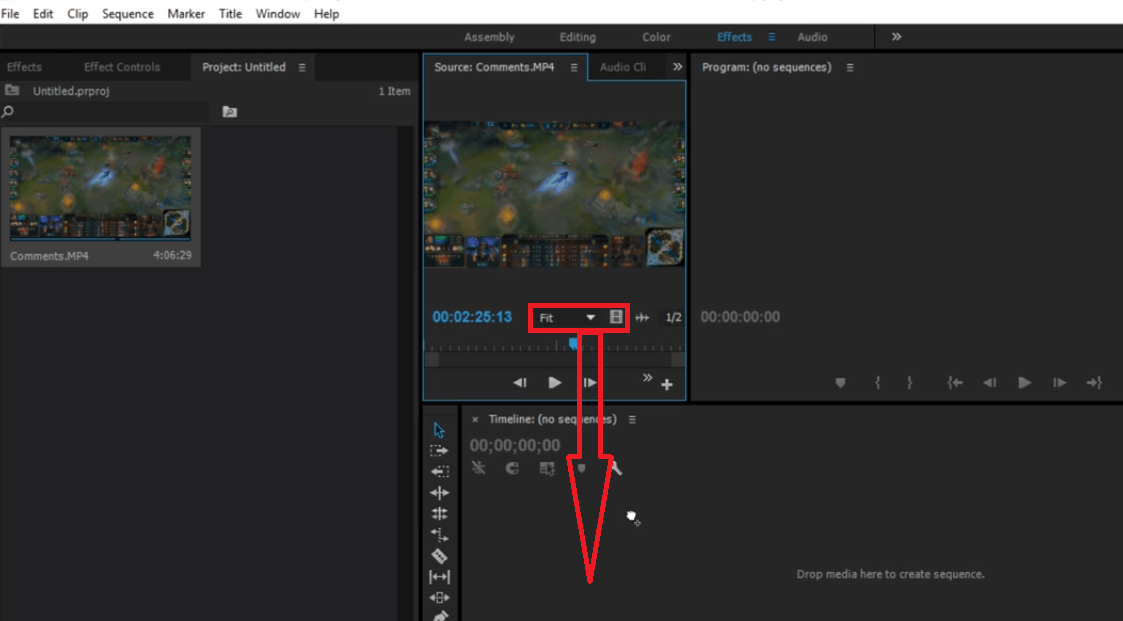
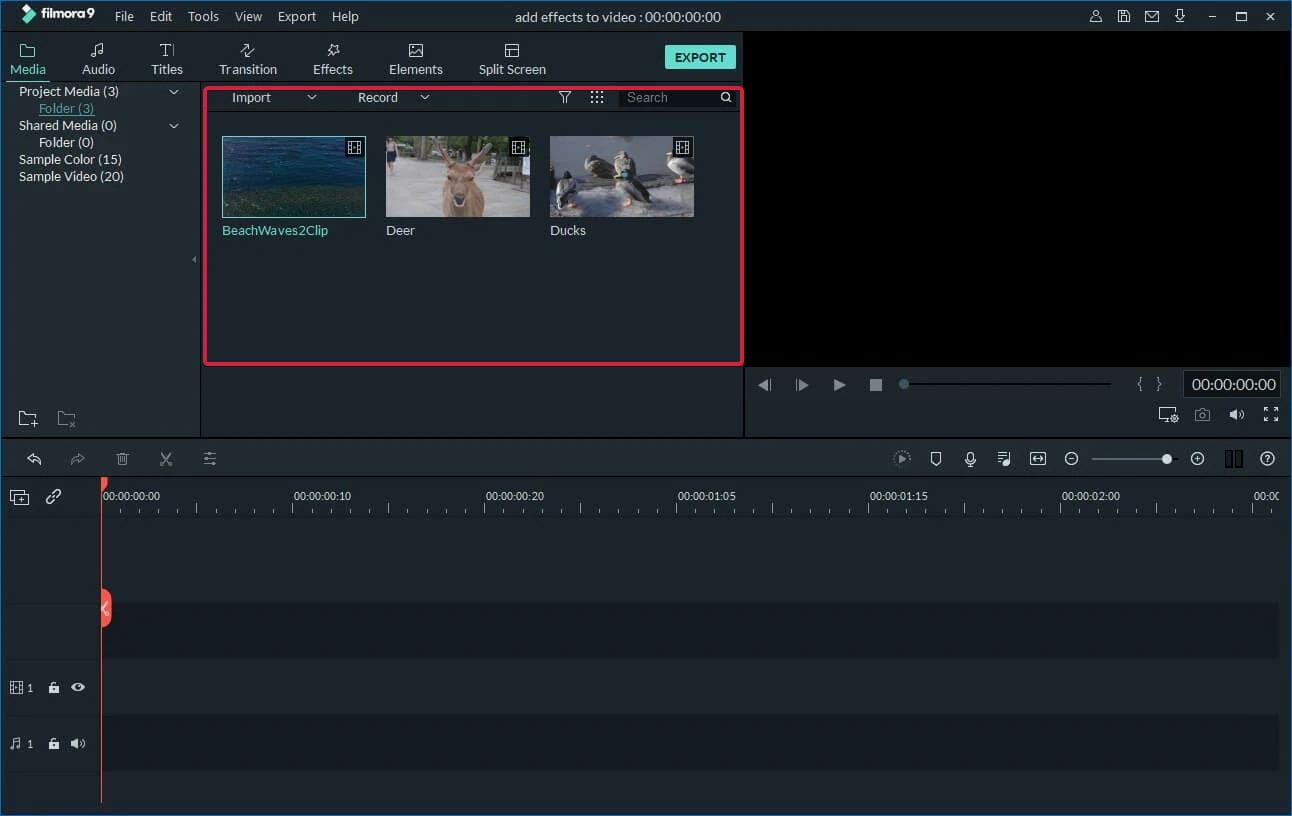
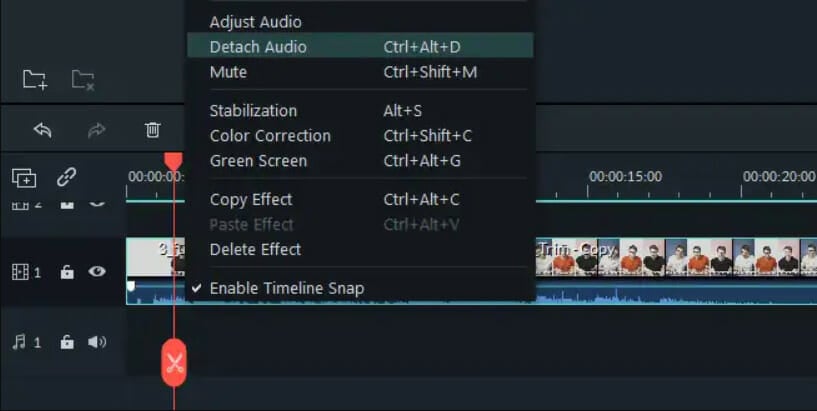
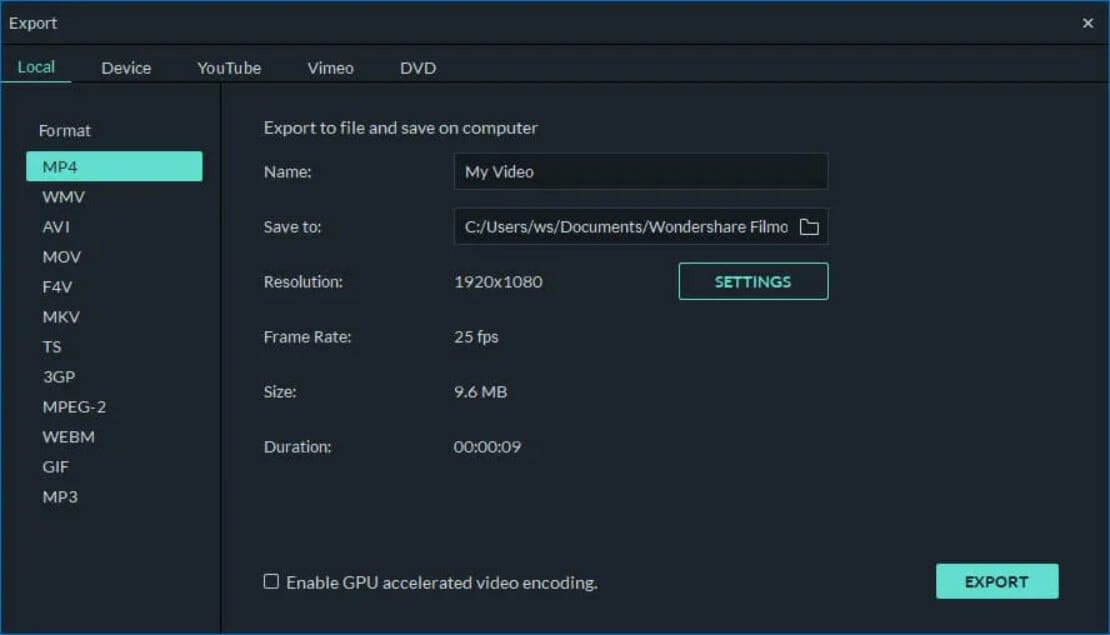
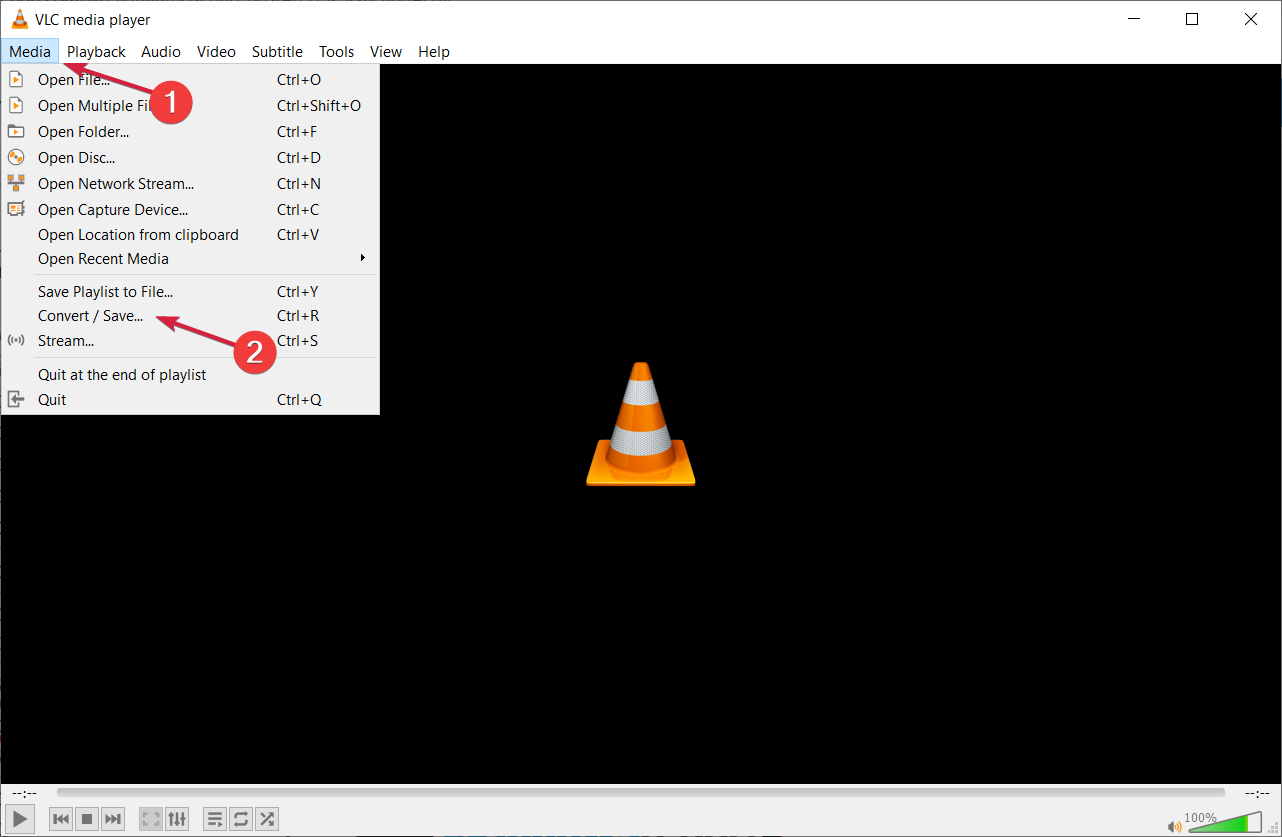
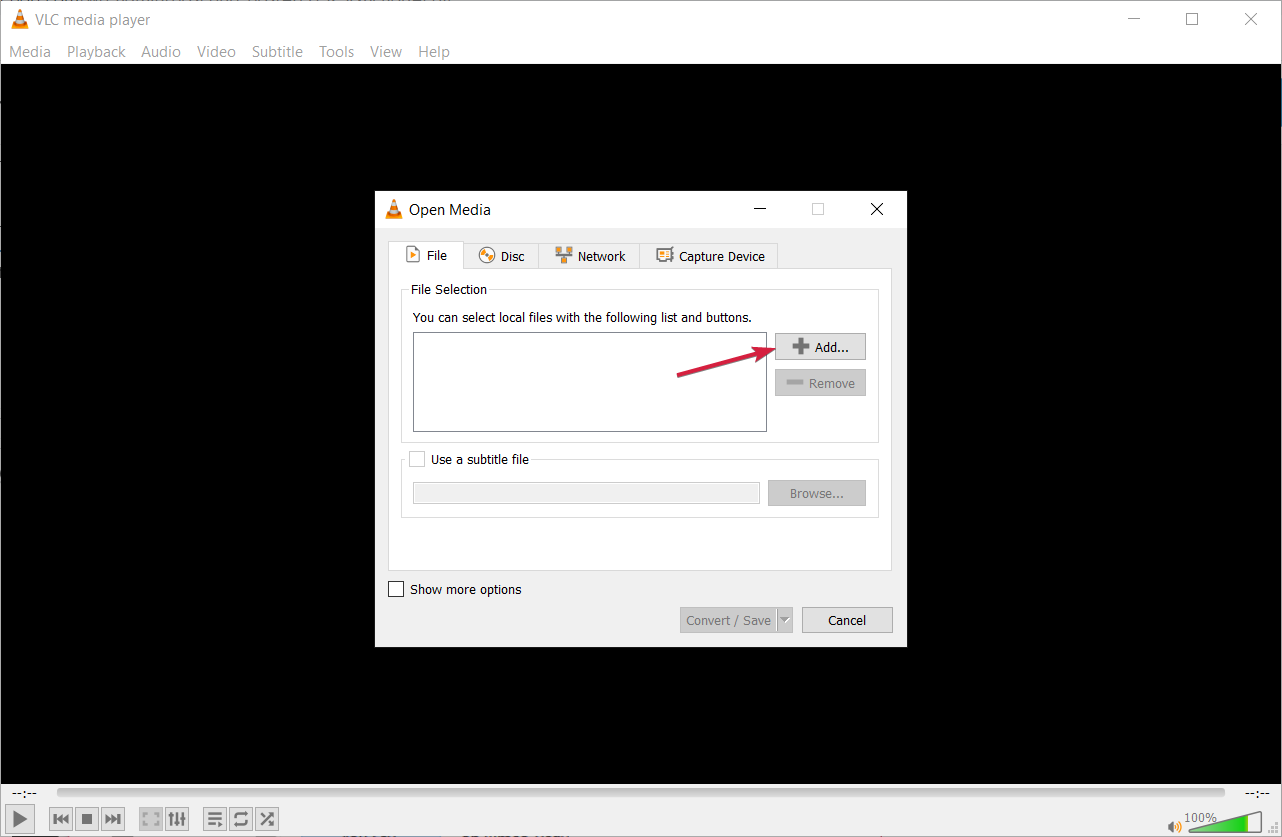
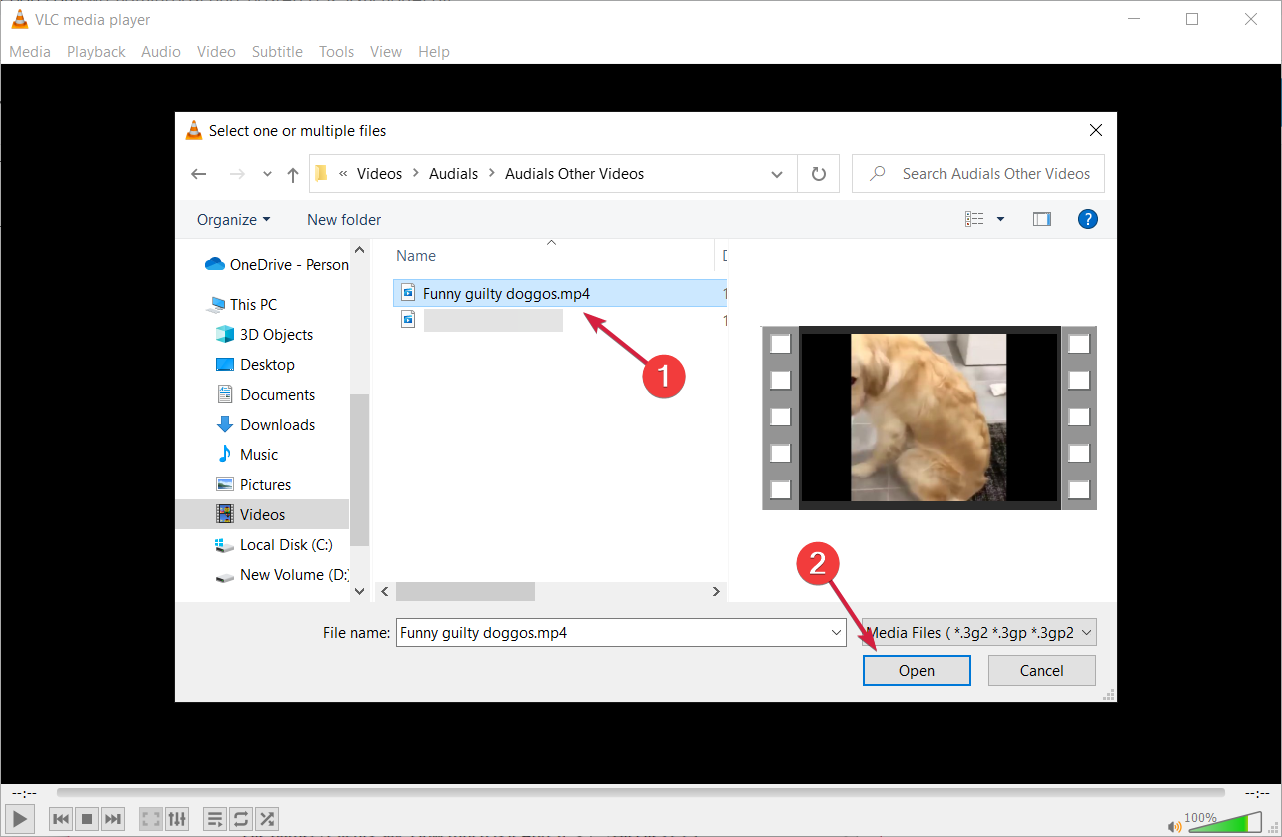
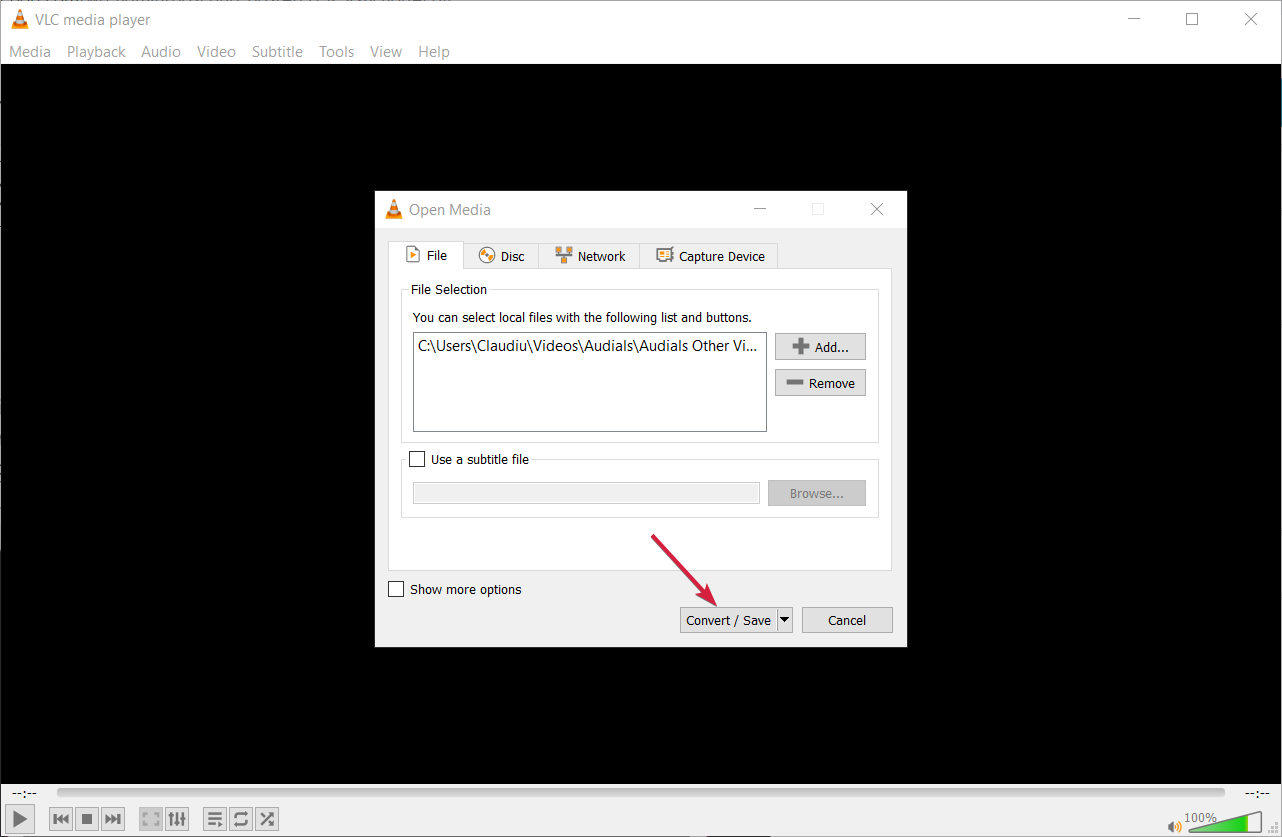
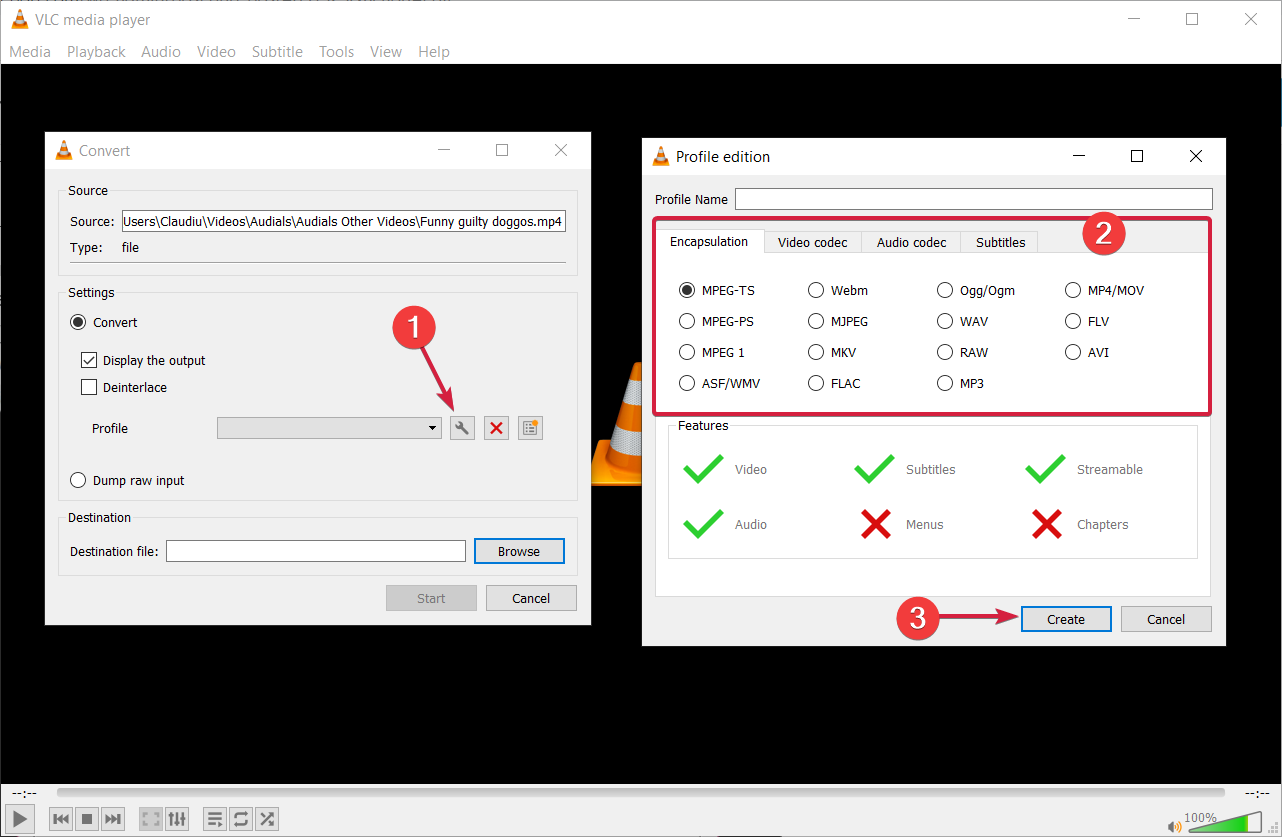
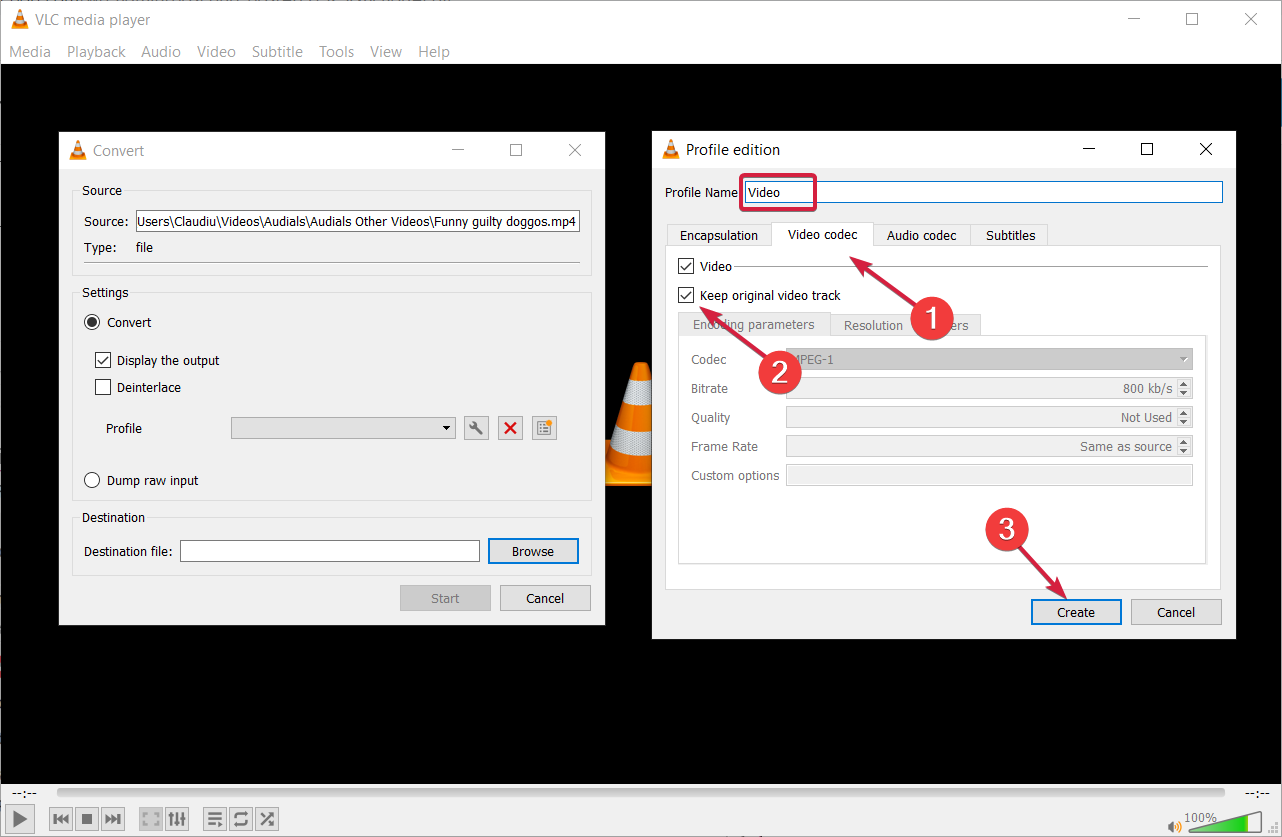
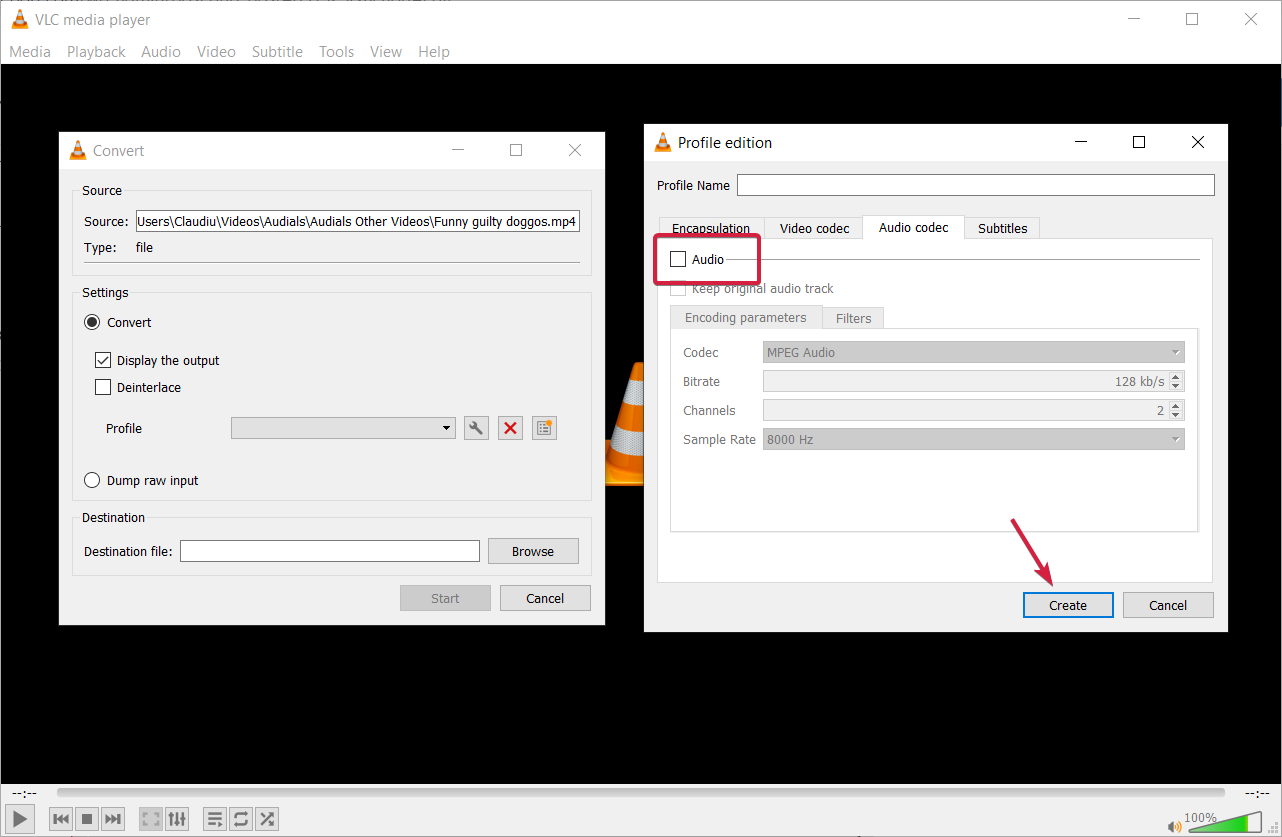

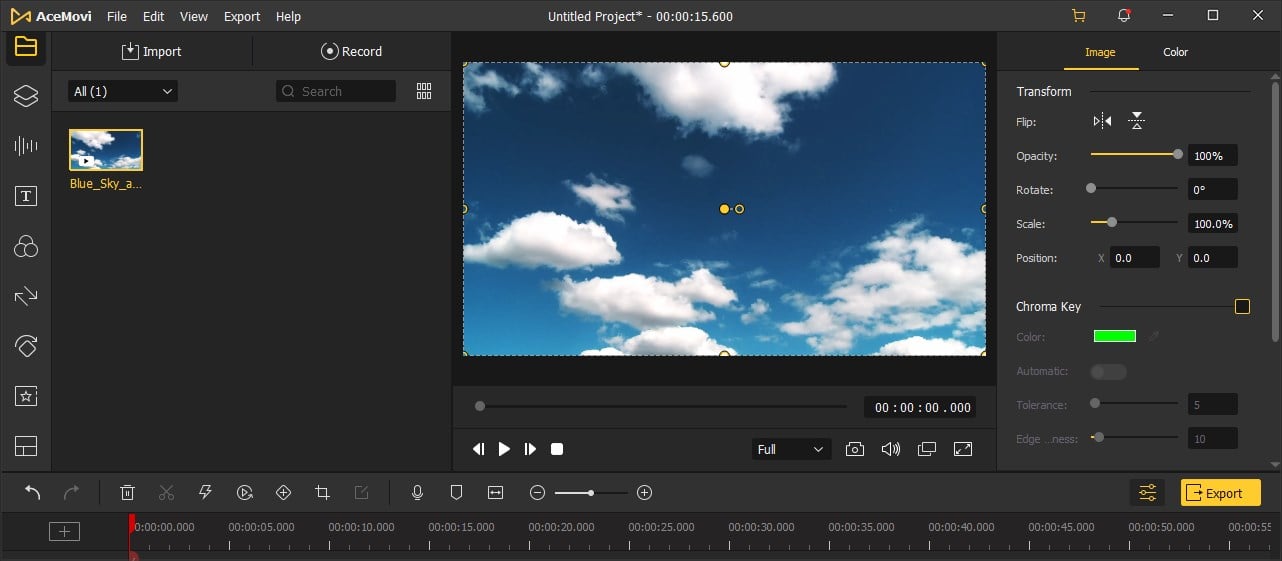
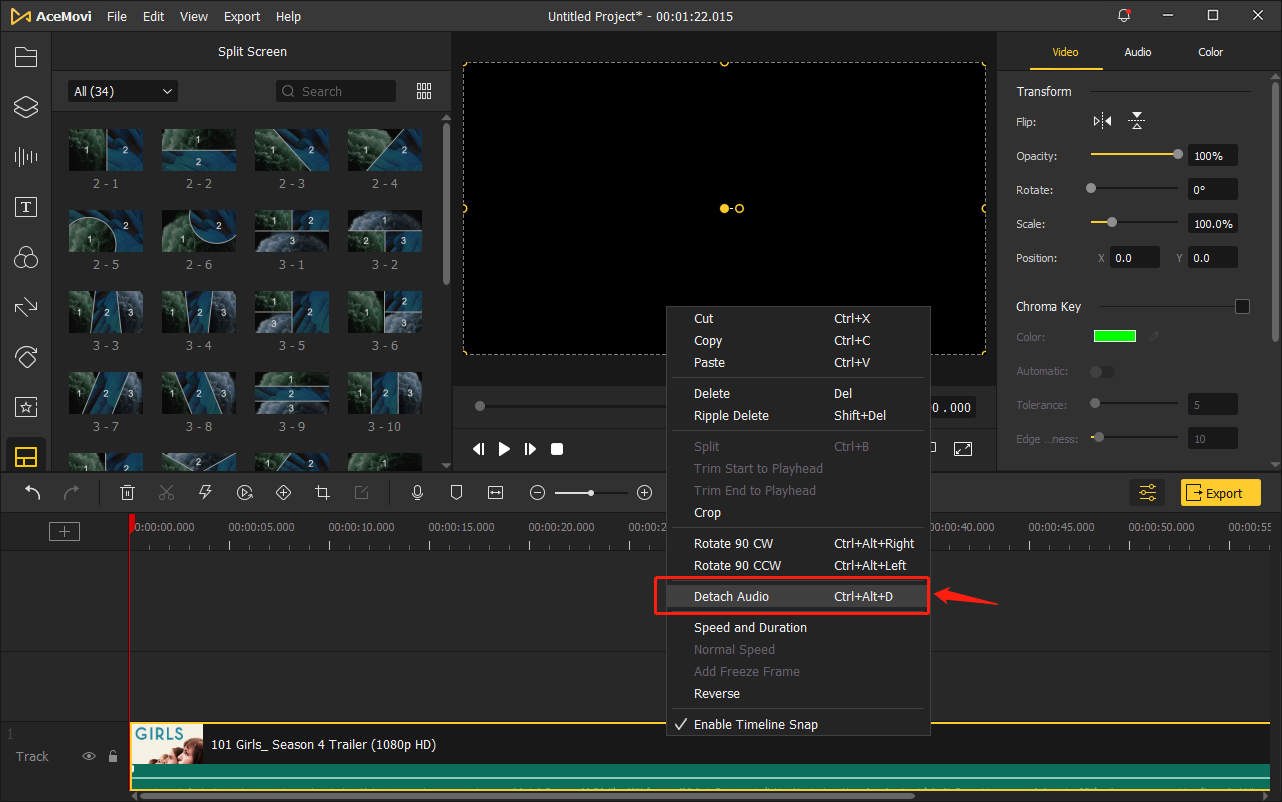
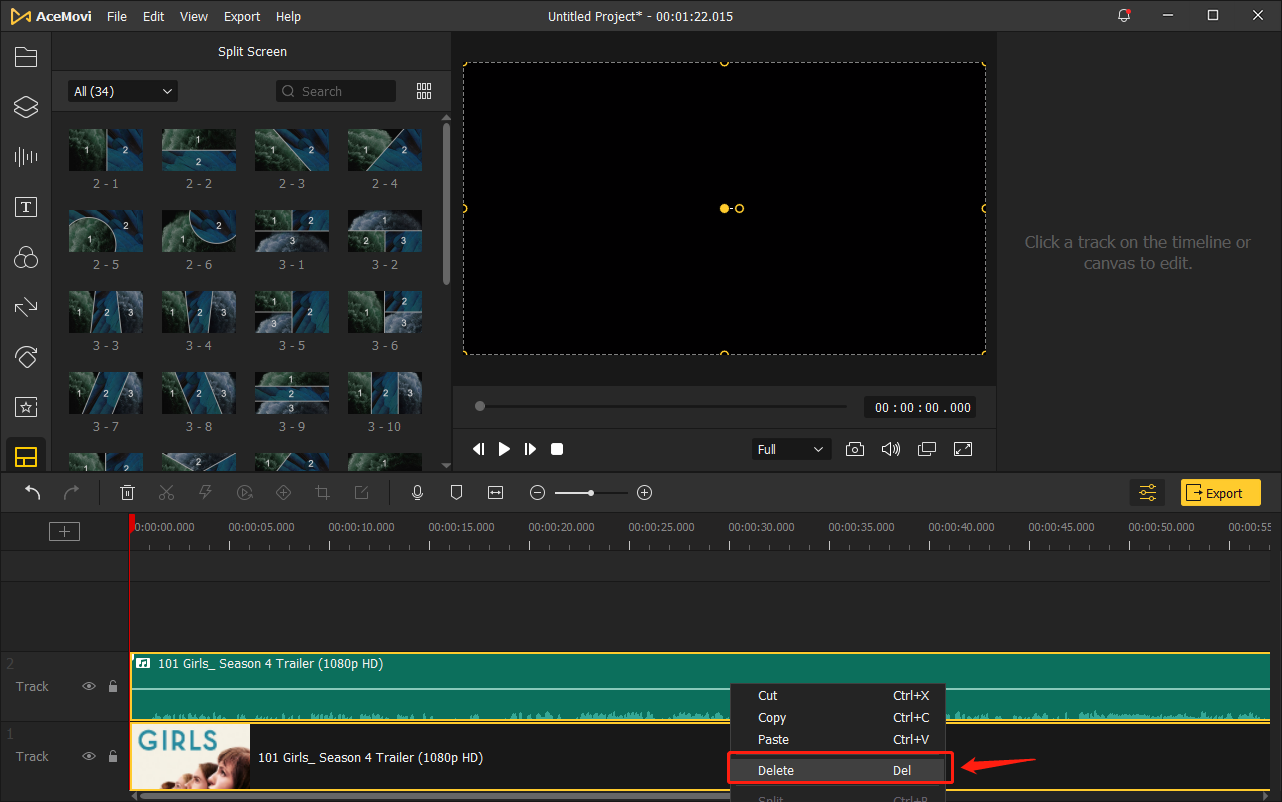
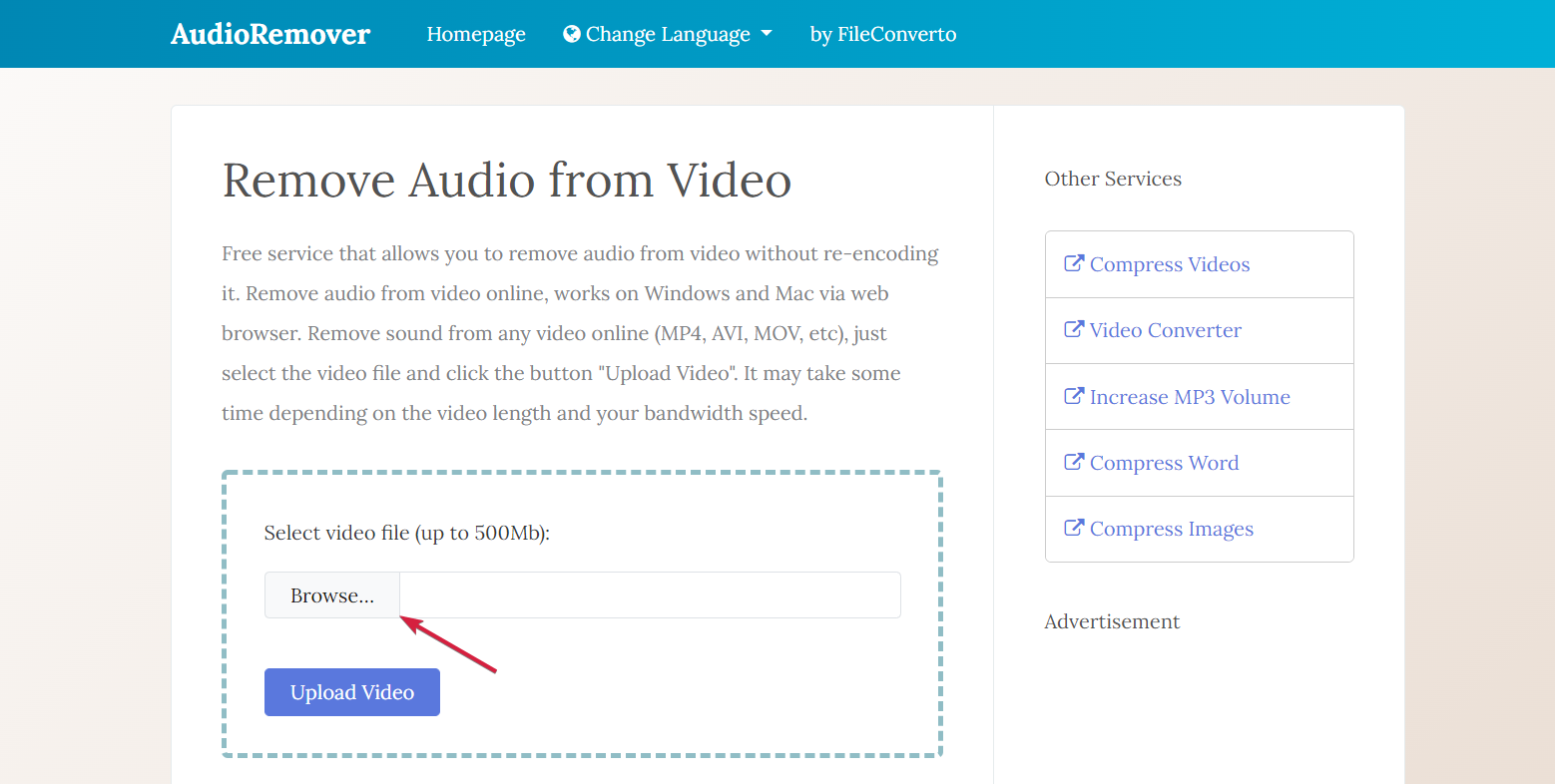
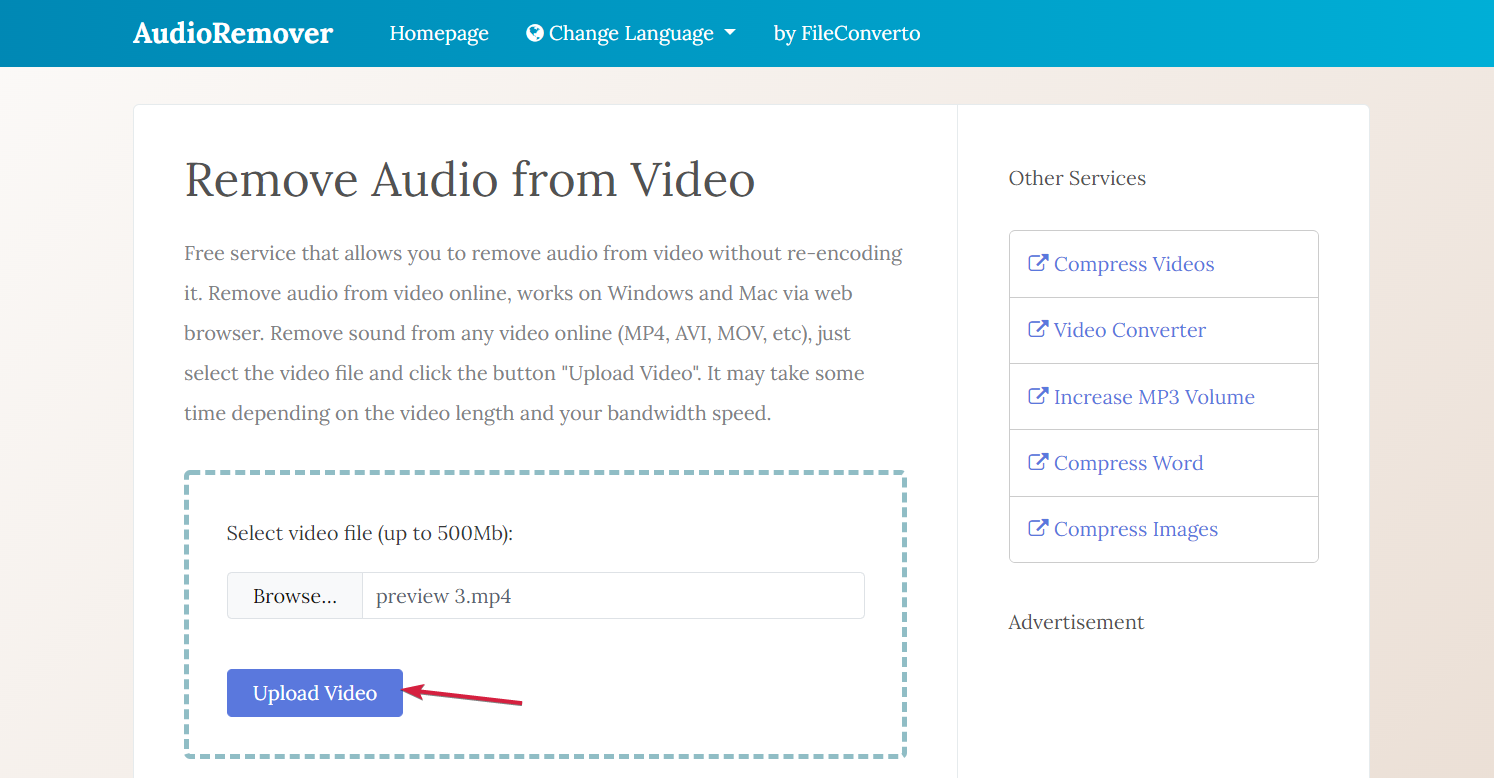









User forum
0 messages