How to Delete Windows.old Folder on Windows 10
Try expert-tested ways and instantly free up storage on the PC
4 min. read
Updated on
Read our disclosure page to find out how can you help Windows Report sustain the editorial team. Read more
Key notes
- The Windows.old folder is created when you install a new version of Windows and takes up considerable storage space.
- The folder contains the installation and files for the previous OS to ensure that users can quickly rule back to the previous iteration.
- For those who want to delete it, there are a few ways, including built-in utilities, third-party tools, and modifying permissions.
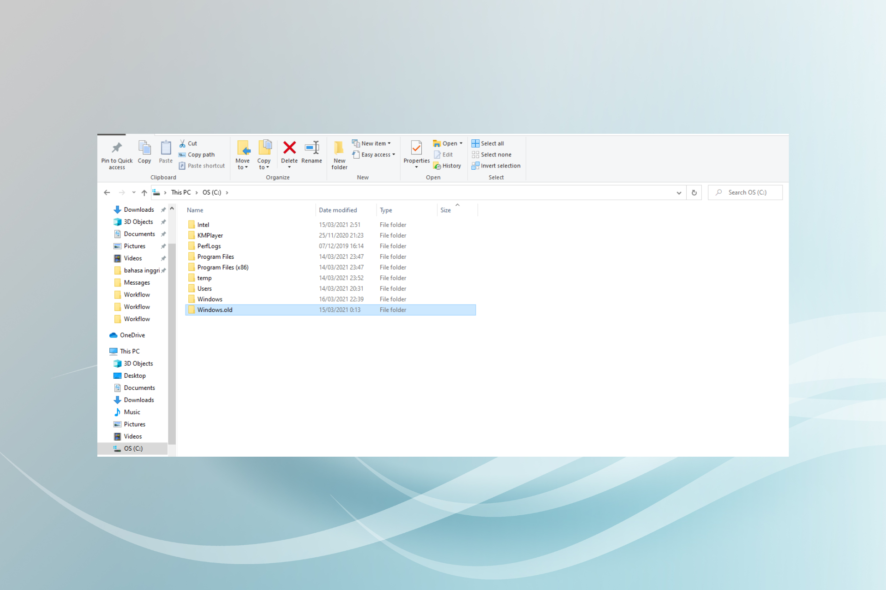
Starting from Vista, Windows creates a folder called Windows.old when you upgrade the installed iteration. Though it’s practically harmless, many users want to remove Windows.old folder to clear up storage space on the PC.
But what is the Windows.old folder, why you have it, will delete it affects the functioning of Windows, and what are the ways to delete Windows.old folder. These are some of the questions users often ask. Let’s find out the answer to each.
How to delete Windows.old folder from Windows 10?
1. Use Disk Cleanup
- Press Windows + R to open Run, type cleanmgr in the text field, and then hit Enter.
- Choose C: from the Drives dropdown menu, and click OK to proceed.
- Now, select Previous Windows Installation(s) from the options here, and click on OK.
- Choose Delete files in the confirmation prompt that pops up.
That’s it! This should remove and delete the Windows.old folder on your PC and clear up storage right away.
2. Via Settings
- Press Windows + I to open Settings, and choose System.
- Now, go to Storage, and then click on Temporary files under your system drive.
- Tick the checkbox for Previous version of Windows and then click on Remove files.
All you have to do now is wait for the OS to remove the Windows.old folder. It shouldn’t take much time.
3. Use Command Prompt
- Press Windows + S to open Search, type Command Prompt in the text field, and click on Run as administrator.
2. Click Yes in the UAC prompt that appears.
3. Now, paste the following commands individually and press Enter after each one:
takeown /F C:Windows.old /A /Ricacls C:Windows.old /Grant Administrators:F /inheritance:e /Tattrib -r -a -s -h C:Windows.old /S /DRD /S /Q %SystemDrive%windows.old4. After the commands are executed, close Command Prompt and check if the Windows.old folder is deleted.
An easy and quick method to delete the Windows.old folder on your device is to do this through Command Prompt. All you need to do is run a few deletion commands, then the tool will remove the folder for good.
4. Use CCleaner
 NOTE
NOTE
- If you haven’t already, download CCleaner and run the setup to install the program.
- Once done, open CCleaner, go to Options from the left, choose Include, and then click on Add.
- Click on Browse.
- Now, locate and select the Windows.old folder, and click on OK.
- Again, click OK to proceed.
- Click Yes in the confirmation box.
- Next, click the Analyze button and wait for it to check and report the details.
- Finally, click on the Run Cleaner button to delete the folder.
CCleaner is one of the best tools to clear storage on the hard drive, and it can be used to delete a range of files. Besides, the app is capable of running deep scans and identifying files stored deep down.
5. Manually delete the Windows.old folder
- Navigate to the C: drive, right-click on the Windows.old folder, and choose Properties.
- Head to the Security tab, and then click on Advanced.
- Now, click on Change.
- Enter your username in the field, click on Check names, and then on OK to proceed.
- Once done, click OK to save the changes.
- Again, open the Properties, head to the Security tab, and, this time, click on Edit.
- Click on the Add button.
- Enter the username you entered earlier, click on Check names, and then OK.
- Now, select the user you just added, make sure all the permissions are granted, and click on OK to apply the new settings.
- Click OK on all subsequent windows.
- Finally, you can simply select the Windows.old folder and hit the Del key to delete it.
That’s it! If the other methods to remove Windows.old folder didn’t work, you could always delete it manually. It would require reconfiguring the permissions and taking control of the folder.
Keep in mind that when you install a new version of Windows, such as Windows 10, for example, your system automatically moves your older installation to Windows.old folder. This way, you can quickly roll back to the previous iteration if the new one doesn’t work well.
In addition, this folder works as a backup, so even if the installation process fails for some reason, your PC can use Windows.old folder to restore the previous version of Windows.
The size of the Windows.old folder ranges anywhere between 6 to 30 GB depending on the previous installation.
Can I safely remove Windows.old?
Yes, you can safely and, in all likelihood, easily remove the Windows.old folder from your PC. Windows, anyway, will delete it after 10 days. That’s the maximum period you can revert to the previous iteration without having to do a complete reinstall.
Remember, once you remove the Windows.old folder, you will have to reinstall the OS using the Media Creation Tool or a bootable USB if you plan to downgrade the OS. So, make sure to verify this beforehand.
If the sole objective of deleting the folder was to clear storage, do not forget to check the other ways to free up disk space. We also have a guide on removing extra Windows folder, so don’t miss it.
Tell us which method you choose to delete the Windows.old folder in the comments section below.
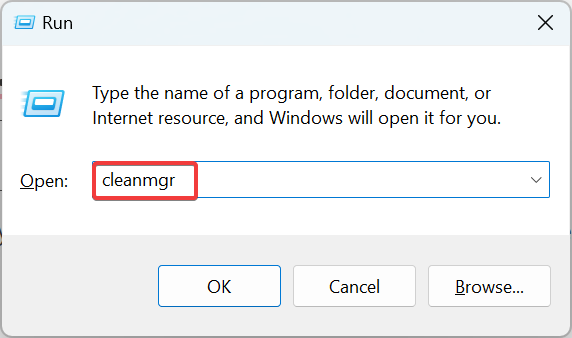
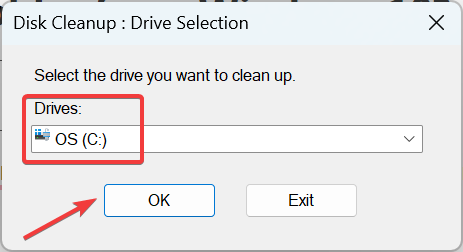
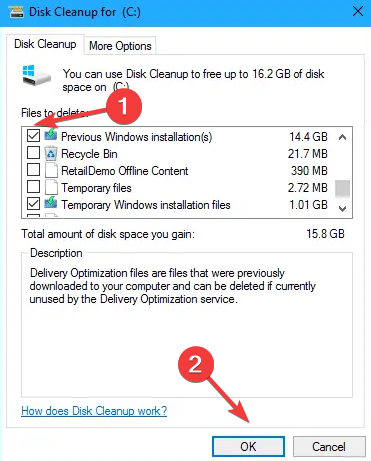
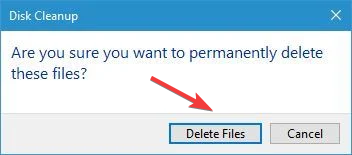
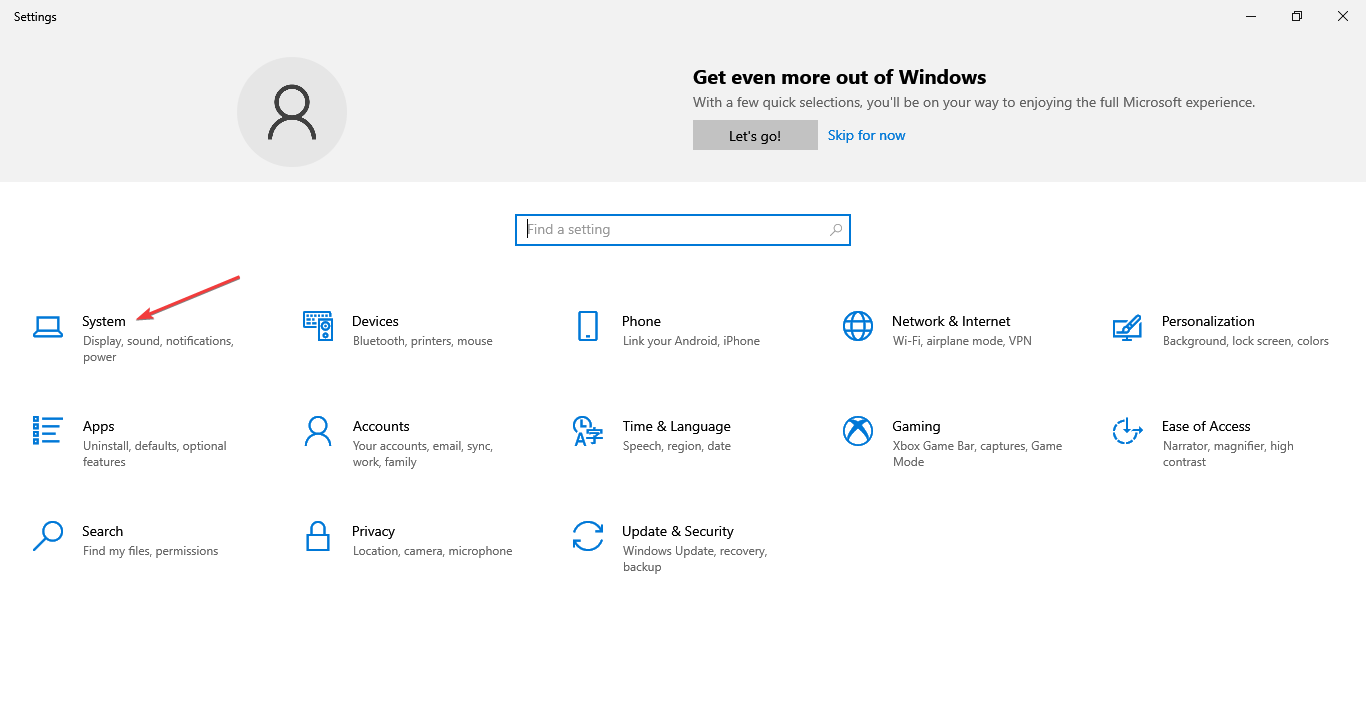
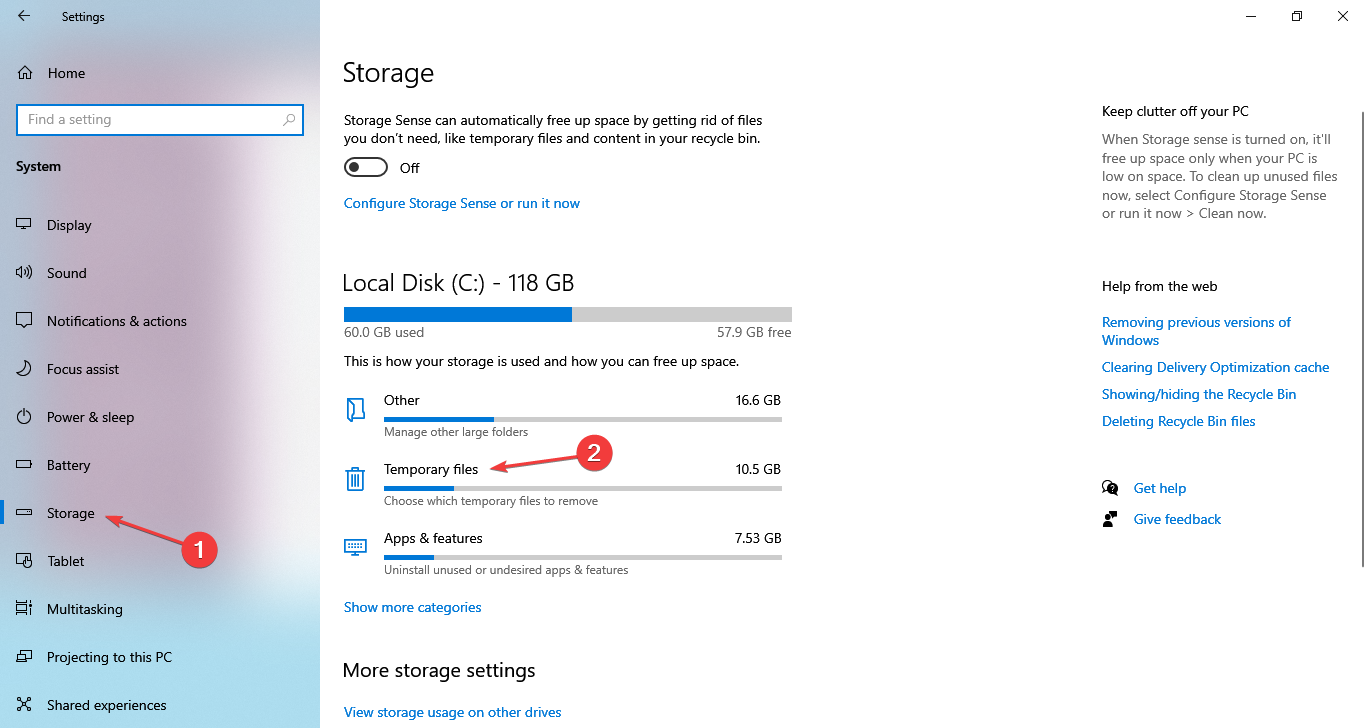
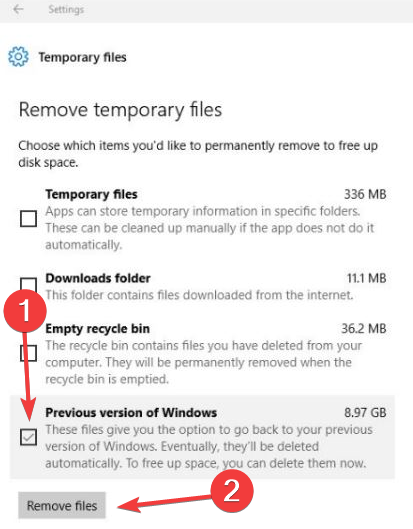
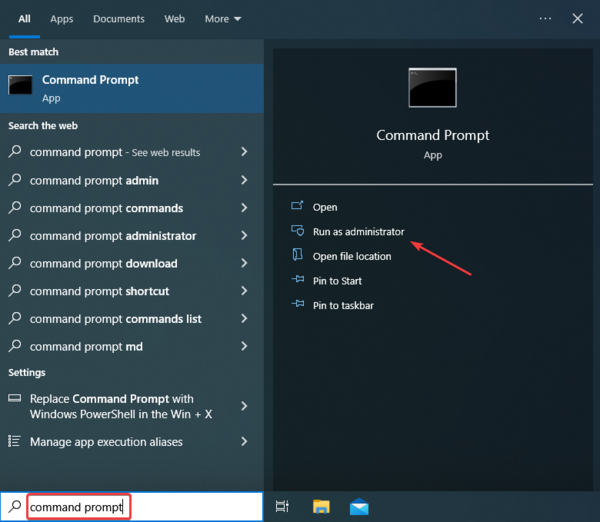
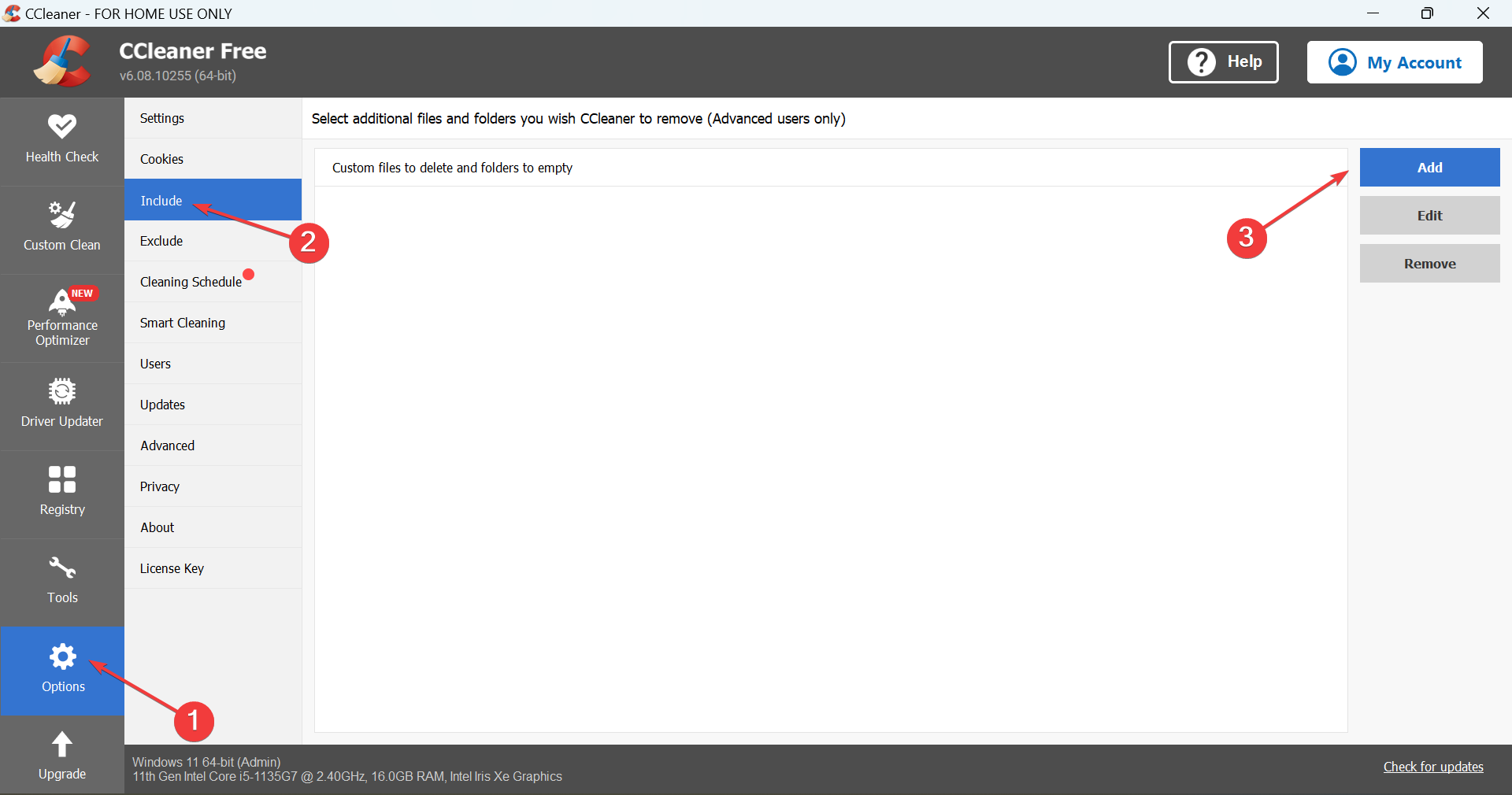
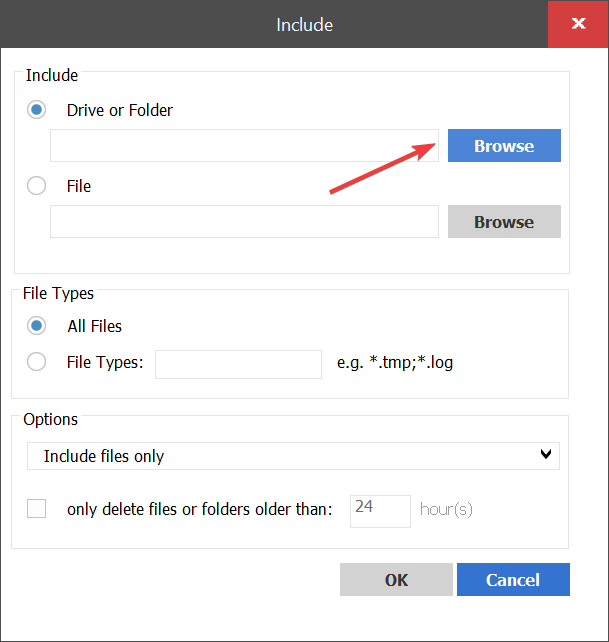
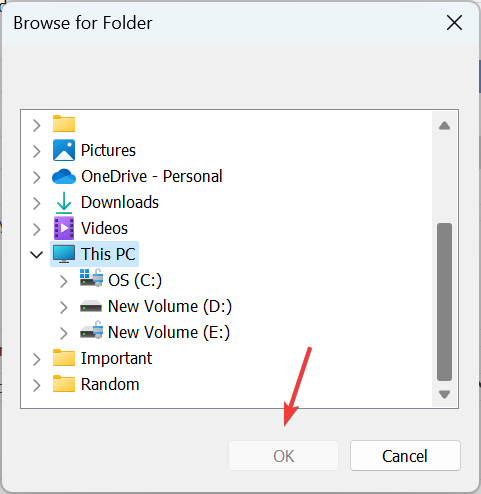
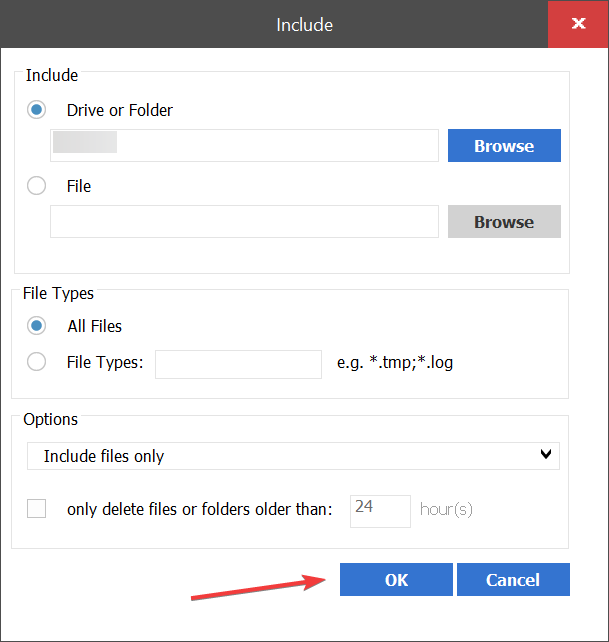
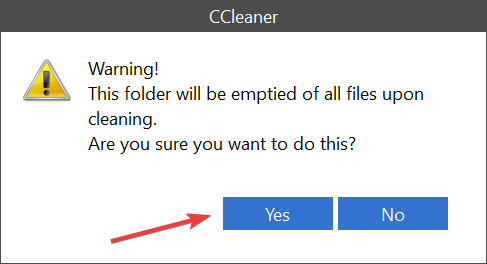
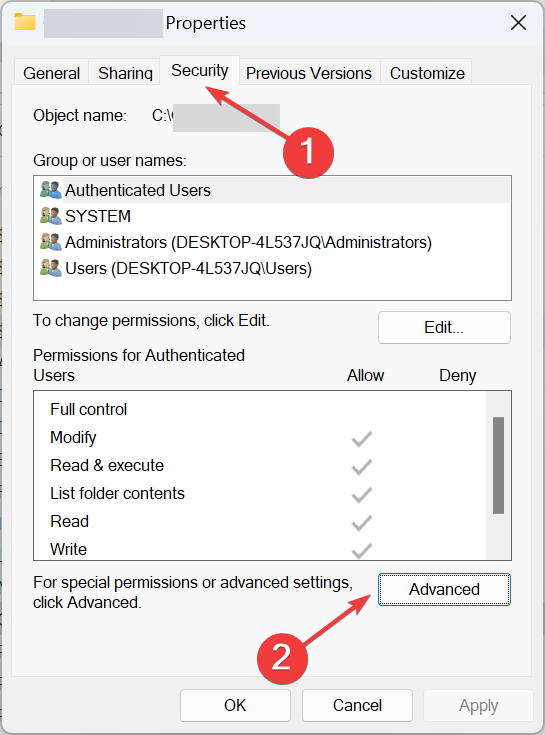
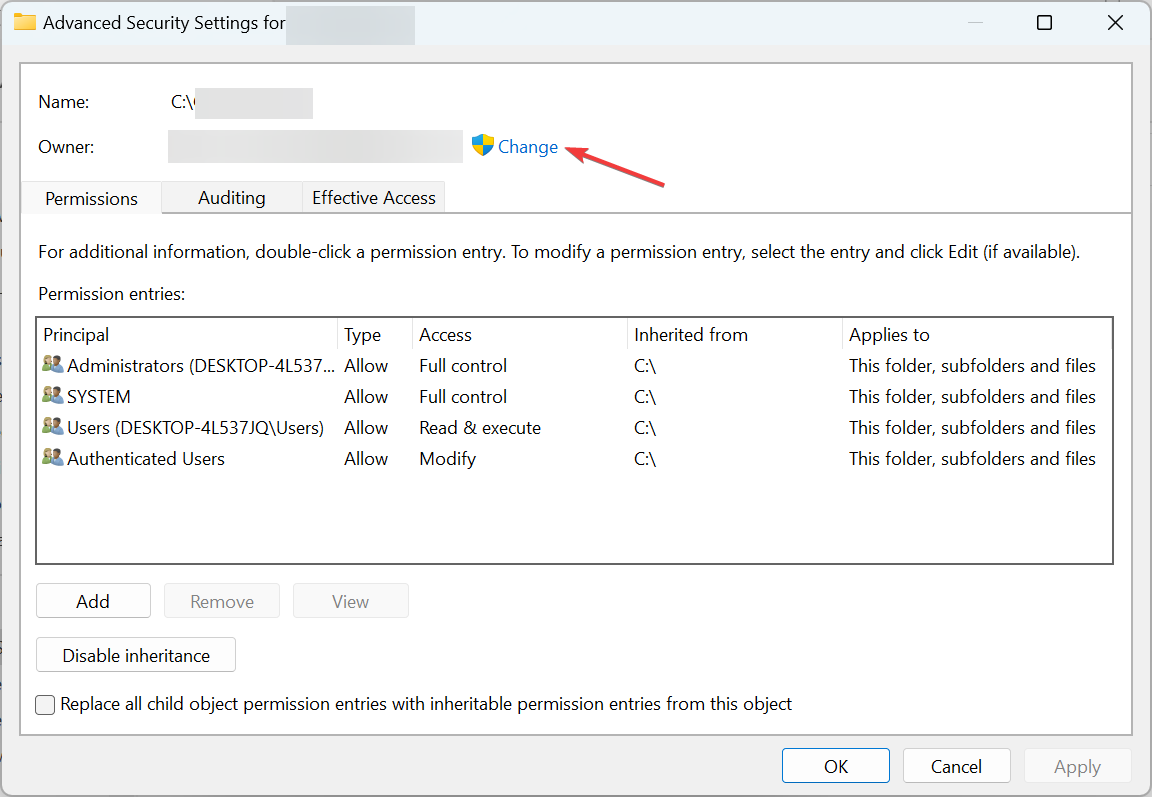
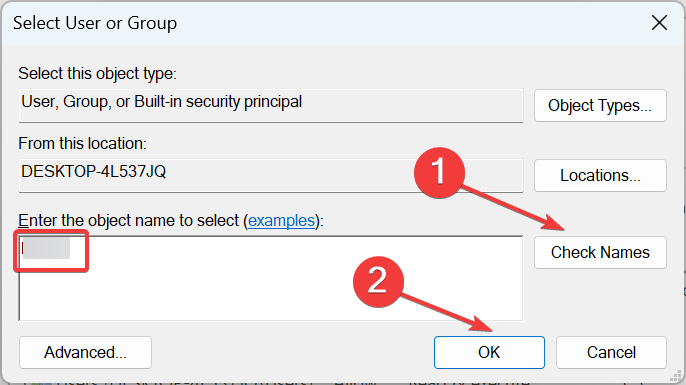
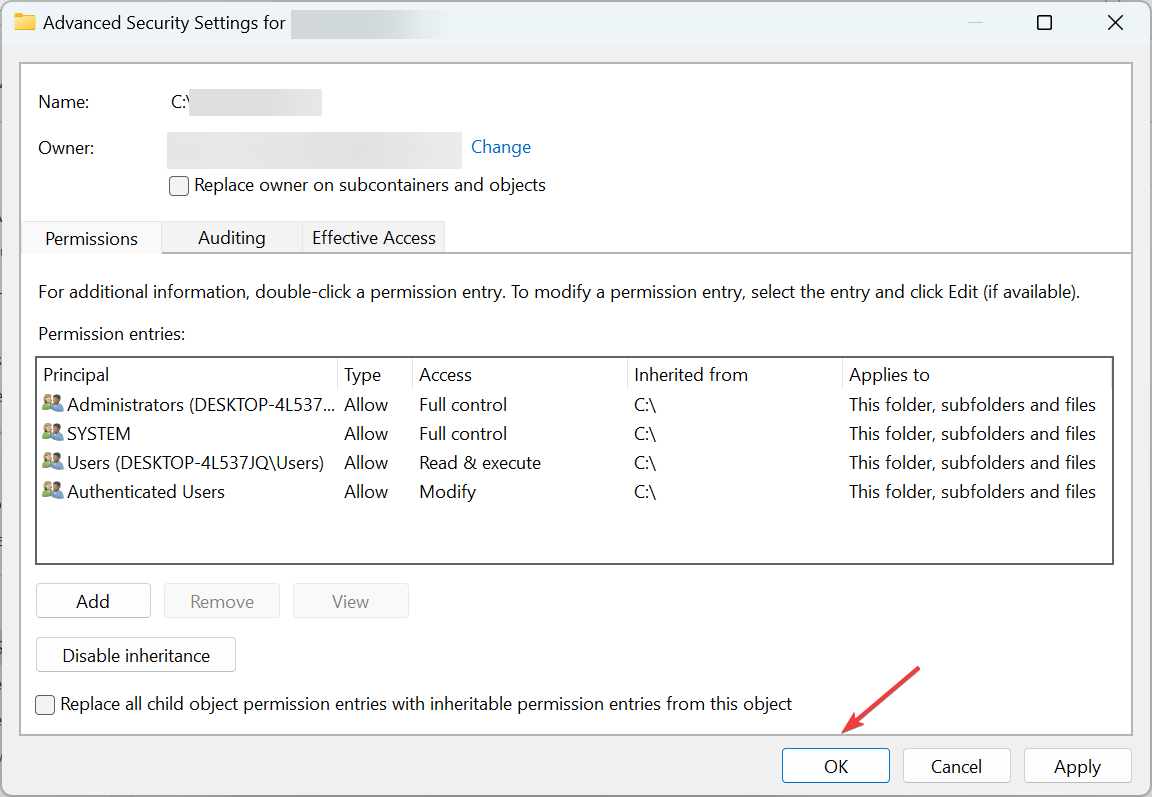
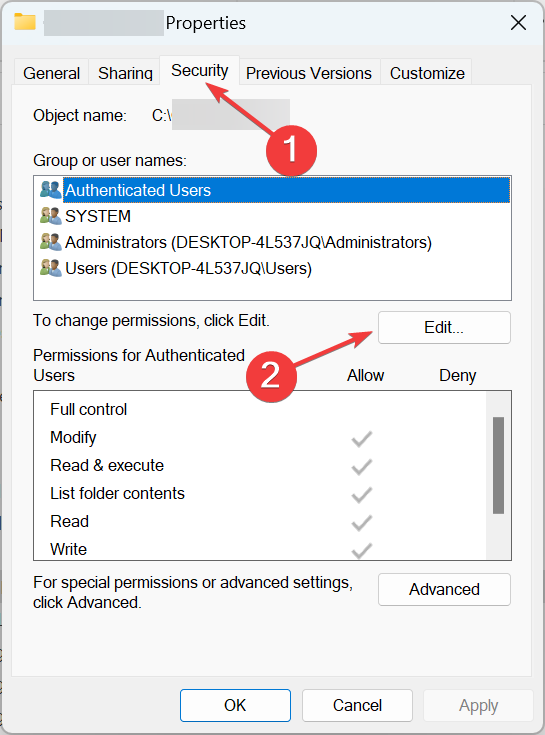
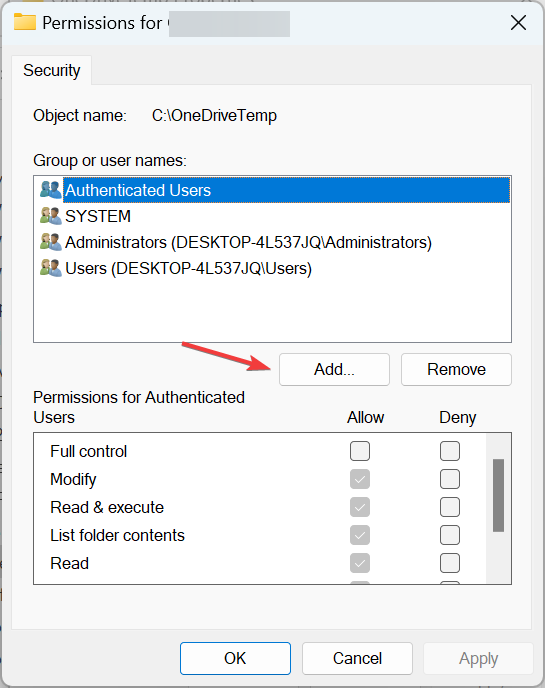
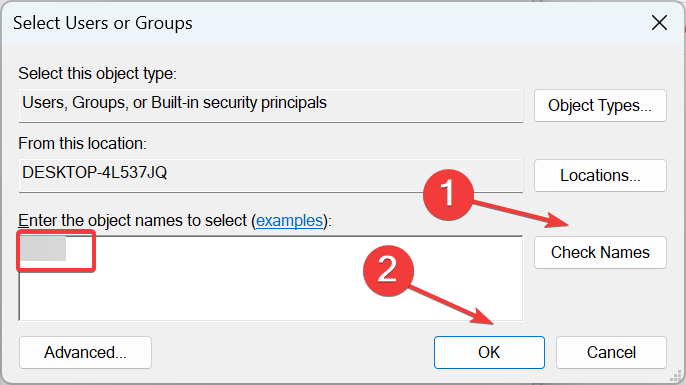
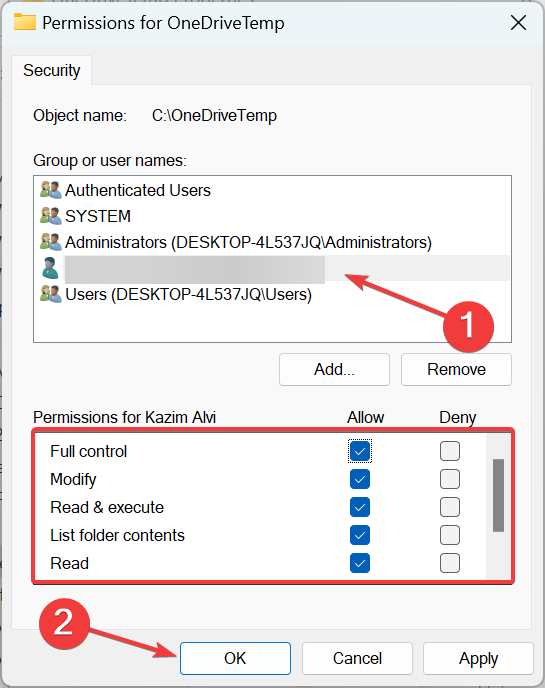








User forum
0 messages