How to Fix Resampledmo.dll Was Not Found in Windows 11: 5 Ways
Try these quick solutions that worked for others as well
5 min. read
Updated on
Read our disclosure page to find out how can you help Windows Report sustain the editorial team. Read more
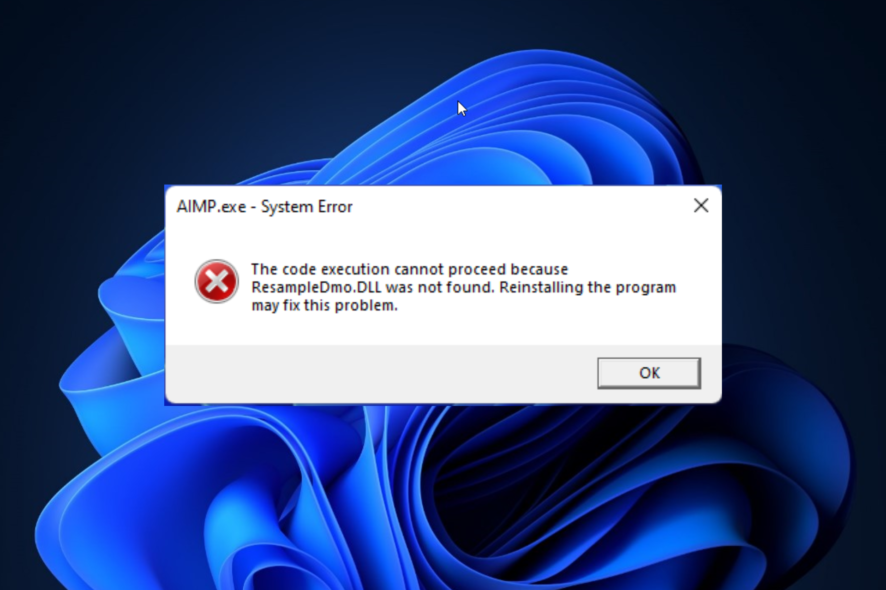
The Resampledmo.dll file contains a set of instructions necessary for system programs and third-party applications to work on your computer.
When this DLL file is missing on Windows 11, you see errors like The code execution cannot proceed because Resampledmo.dll was not found. You will learn how to fix it in this guide.
What can I do if Resampledmo.dll is missing on Windows 11?
First, make sure your OS is up-to-date, and virus-free, and try launching another app to make sure it’s not an app-specific problem.
If you’re still having issues, keep reading:
1. Reinstall the app requesting the DLL file
- Click the Windows icon on your taskbar, type Control Panel into the Search box, and select the Best match result.
- Select Programs on the Control Panel window.
- Click on Uninstall a program under Programs and features.
- Right-click on the application you want to reinstall and select Uninstall.
- Follow the on-screen dialogue to complete uninstallation. Next, install the app again to see if the problem has been solved.
2. Register the RESAMPLEDMO.DLL file
- Press the Windows icon on your taskbar, type Command Prompt into the search box, right-click on the Best match result, and select Run as administrator from the options.
- In the Command Prompt window, paste the following command and hit Enter on your keyboard:
regsvr32 RESAMPLEDMO.DLL - Wait for the registration to complete. Windows will notify you with a popup, click on the OK button to exit.
- Now restart your computer and launch the application again to see if the error is gone.
3. Run SFC and DISM commands
- Press the Windows icon on your taskbar, type Command Prompt into the search box, right-click on the Best match result, and select Run as administrator from the options.
- Once the command window opens, paste the following command and press Enter on your keyboard:
sfc /scannow - The scanning will take some time. Wait for the scan to complete.
- Once that is complete, go back to the command prompt window then paste in the following command and hit Enter on your keyboard:
dism /online /cleanup-image /scanhealth - Relaunch the app or run the program again to see if the error has been fixed.
At times, the sfc/scanow command might fail to work. Check out our guide to see step-by-step what you can do to make it work.
4. Clean boot your computer
- Click on the Search icon on your taskbar, type msconfig into the Search box, and select the Best match result.
- On the System Configuration window, switch to the Boot tab and check the box next to Safe boot, then click the Apply and OK buttons.
- Next, switch to the Services tab, check the box next to Hide all Microsoft services and select Disable all then click the Apply and OK buttons to apply the changes.
- Restart your PC and launch the application again.
5. Download and install Resampledmo.dll manually
 NOTE
NOTE
- Visit the DLL file website to download the latest version of RESAMPLEDMO.DLL files. Choose either a 32-bit or 64-bit file version as applicable to your PC operating system.
- Once the download is complete, right-click on the resampledmo.dll zip file and select Extract all from the options.
- On the resulting window, click on Browse to select the destination you want the extracted file to be stored then click on the Extract button.
- Next, press the Windows + R keys on your keyboard, enter the following path into the Run command box, and click the OK button:
C:/Windows/System32 - Next, copy the extracted RESAMPLEDMO.DLL and paste it into the System32 folder on your computer.
- Restart your PC then start your application.
Why is the Resampledmo.dll missing on Windows 11?
There can be many reasons for this problem on Windows 11. But here are the most common ones:
- Wrong file location – If the Resampledmo.dll file is moved to another location other than the System32 folder on your computer, this error will surface.
- Accidental delete – Your application launch will return the Resampledmo.dll error if the file has been accidentally removed from your computer.
- Faulty application – The Resampledmo.dll files may be present, but the application you are trying to run does not support it. Hence, the error message.
- Malware infections – Malicious software can modify or replace essential files like the Resampledmo.dll on your systems. As a result, your computer can no longer use the file.
- Corrupt files – Corrupt system files can also be the reason you see the error.
Regardless of the underlying reason, we’ve put together a comprehensive list of fixes you can employ to solve the problem.
Summary
If you don’t want to go through this manual process, we’ve rounded up some of the best DLL repair tools for Windows. You can never go wrong with any of them.
We certainly hope that you are able to fix the Resampledmo.dll missing and not found on Windows 11 with the above solutions.
If you encounter other issues like the Msvcr110.dll missing in Windows 11, check our detailed article on how to fix it quickly.
We also have a general guide on fixing missing DLL files on Windows 11. Try any of the four methods explained therein to fix any DLL error.
In addition, if you have questions or suggestions, post them in the comments below.


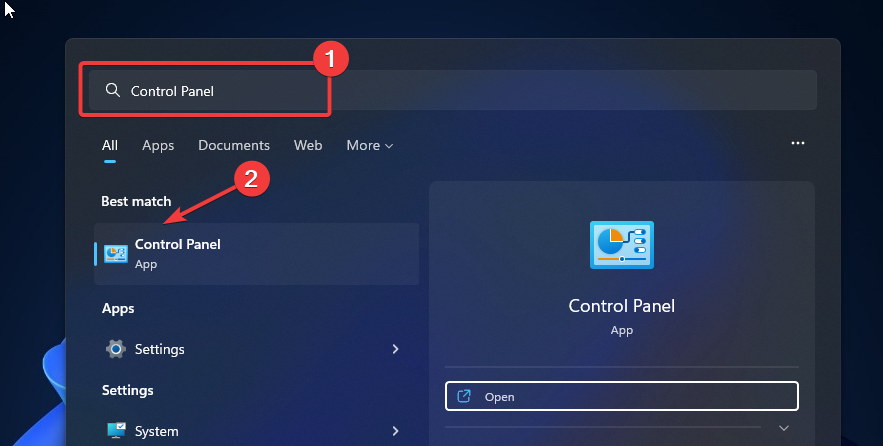

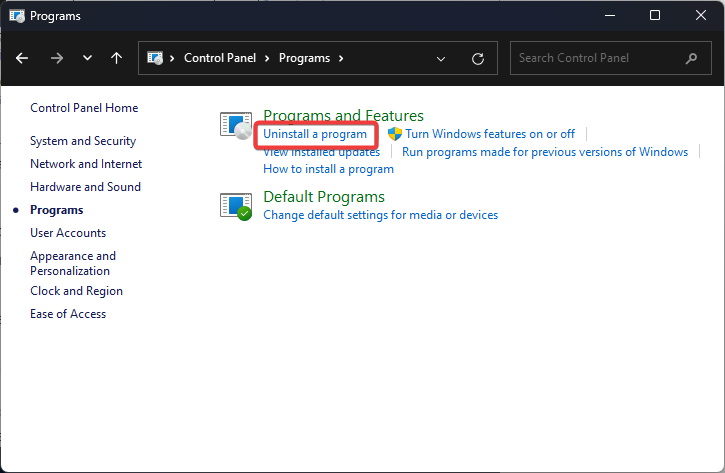
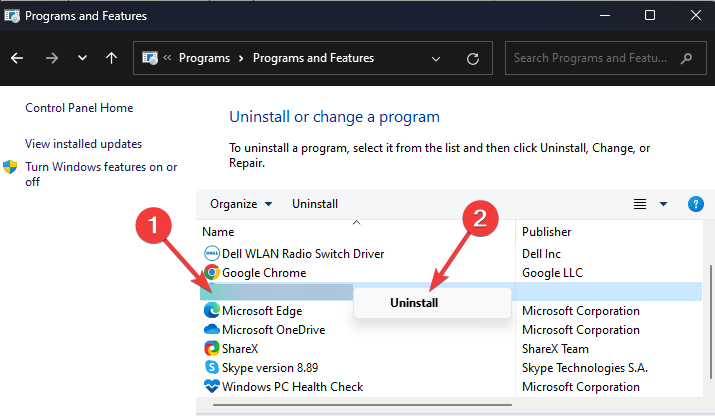
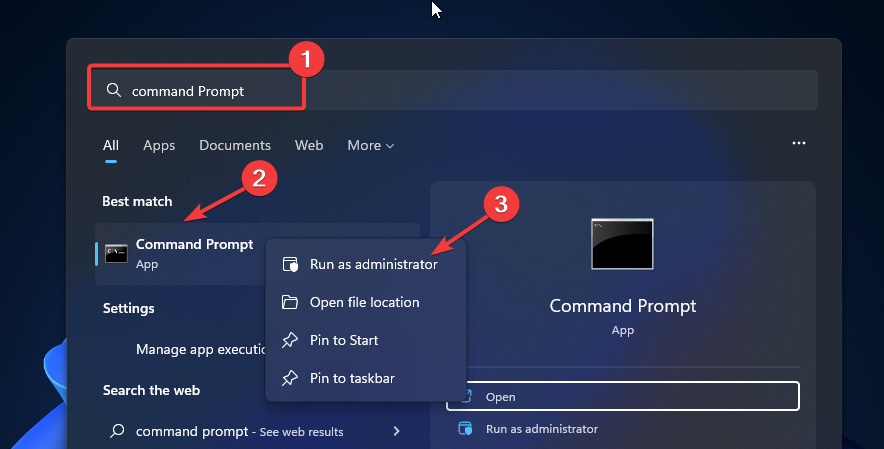
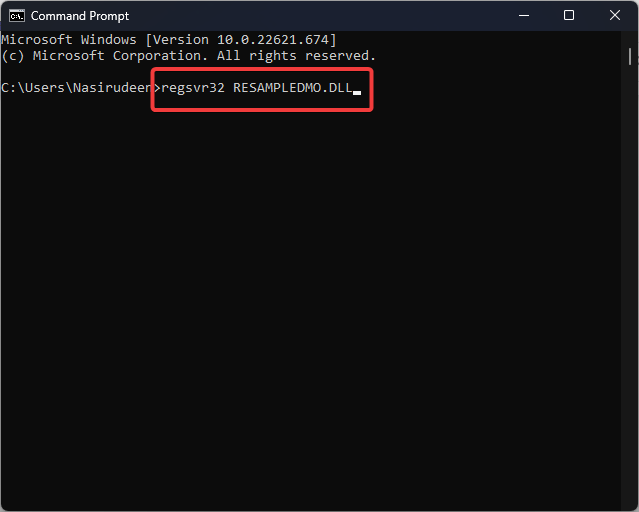
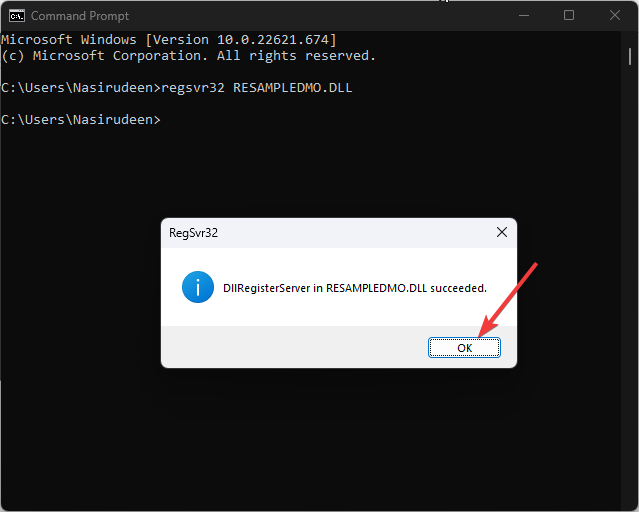
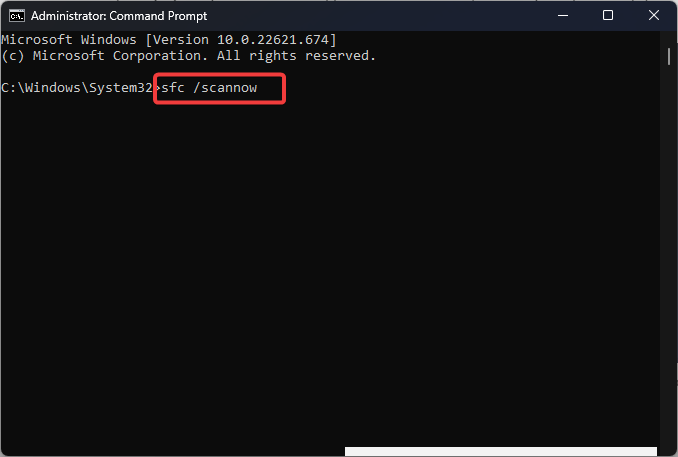
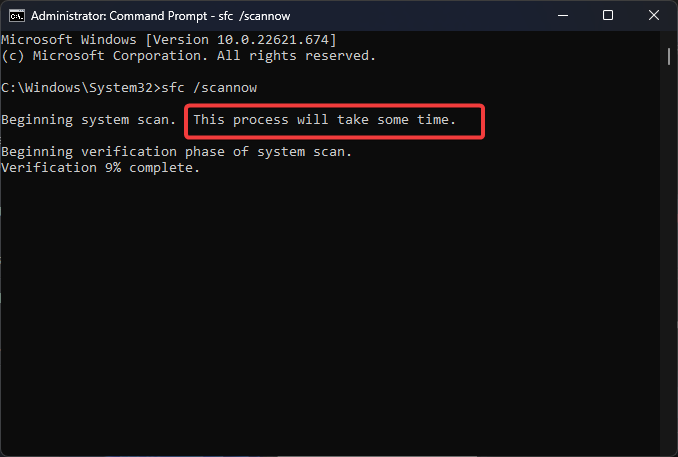
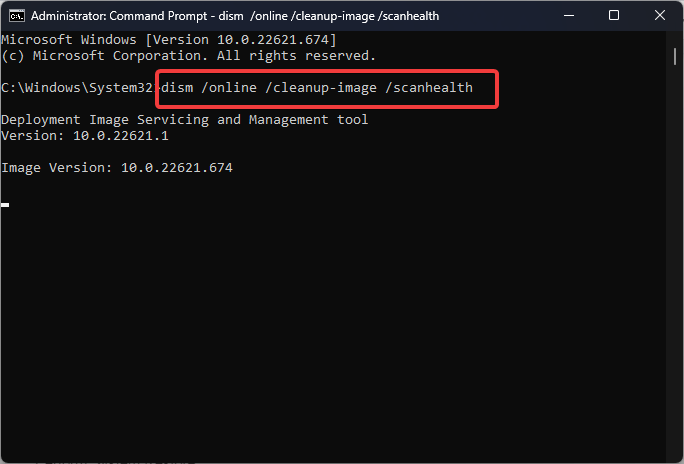
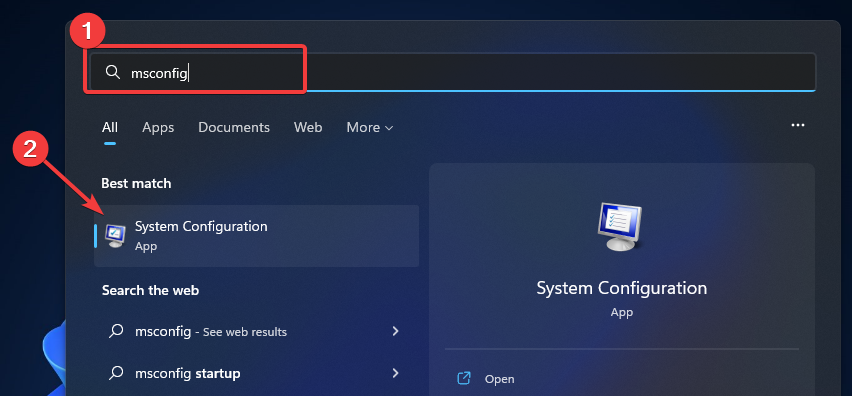
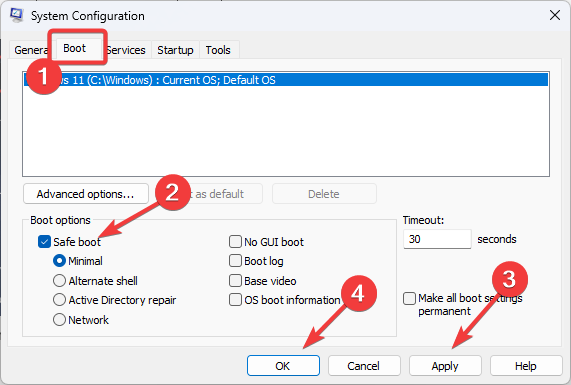
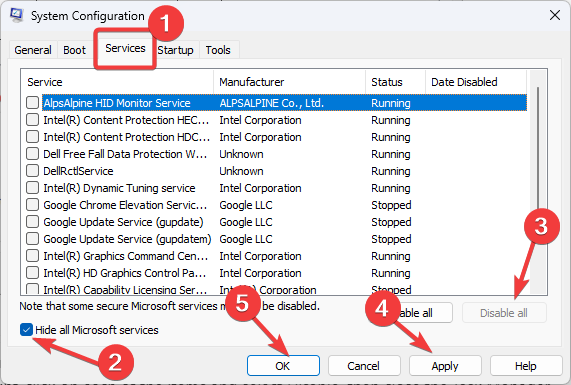
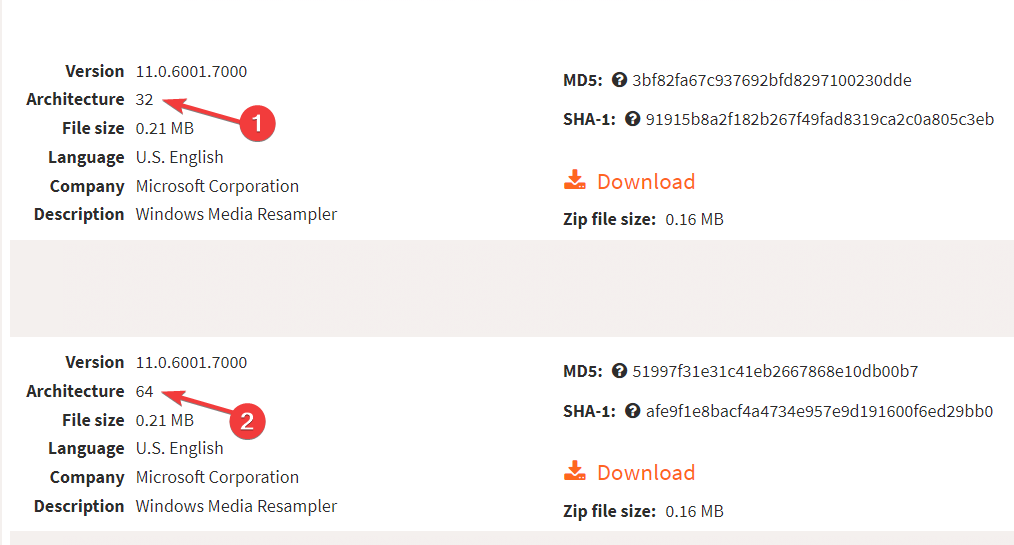
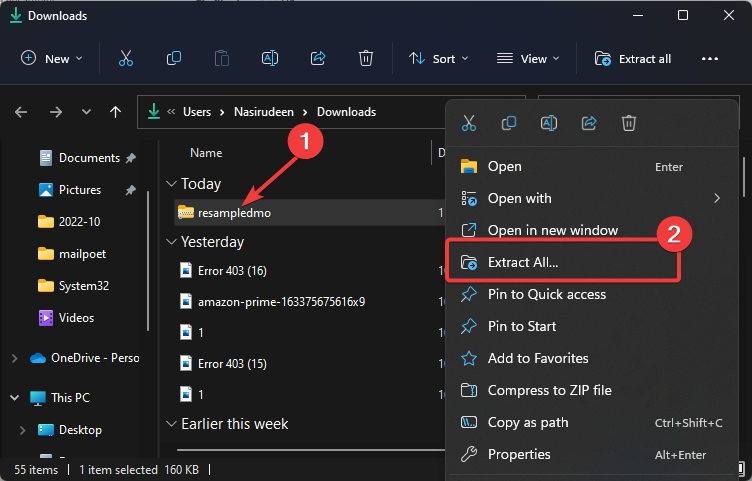
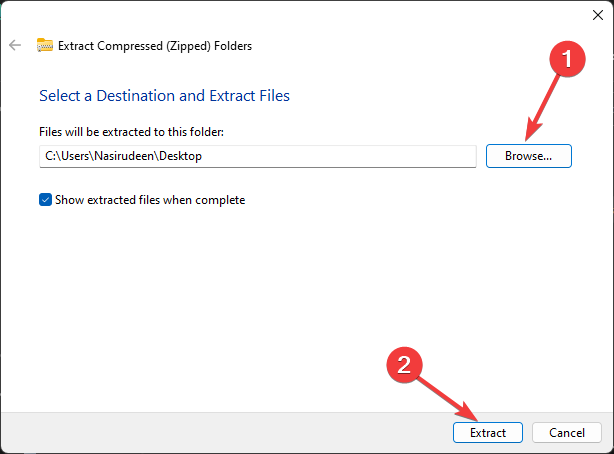
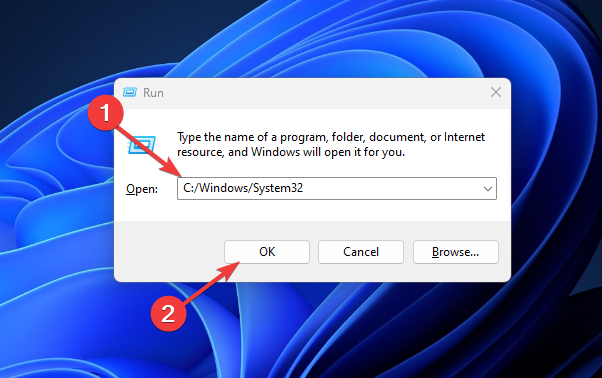
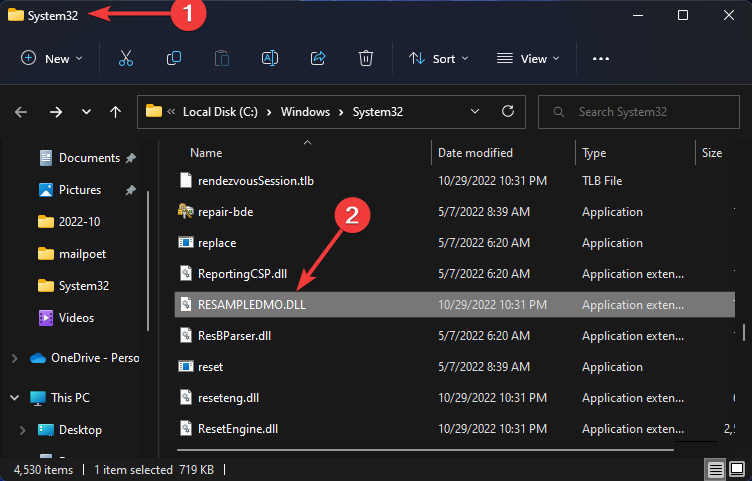








User forum
0 messages