How to Reset Logitech G Pro Wireless: 4 Ways to do it
Using the reset button is recommended
3 min. read
Updated on
Read our disclosure page to find out how can you help Windows Report sustain the editorial team. Read more
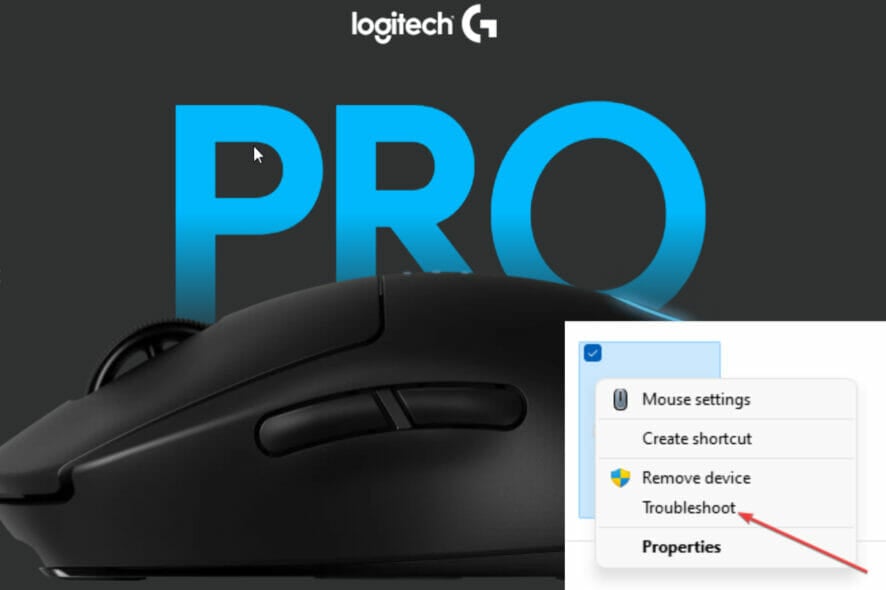
If you encounter issues with your wireless mouse, you might have to reset it. Speaking of which, in today’s guide we’re going to show you how to reset Logitech G Pro Wireless mouse, so let’s get started.
How can I reset the Logitech G Pro Wireless mouse?
1. Disconnect it from the PC or use the Reset button
- Disconnect the USB dongle.
- Wait for a few moments and connect it to a different port.
- If your device has a Reset button, press and hold it for 5 seconds. Sometimes you need to use a pin in order to reach it.
2. Uninstall the Logitech G Hub
- Search Logitech G Hub using Windows Search. Select Uninstall.
- Follow the prompts to complete the uninstallation.
- Redownload Logitech G Hub.
- Follow the screen prompts and reinstall the software.
3. Update or reinstall the driver
- Launch Device Manager using the Quick Link. To do this, right-click the Windows Logo at the bottom of your screen.
- Select Mice and other pointing devices—Right-click on the mouse name. Select Update driver. Choose Search automatically for drivers in the pop-up.
A mouse update can sometimes cause a reset because the update process may require the mouse to restart or reboot. Some users reported that using the Uninstall device option instead worked for them since it forced the PC to install a new driver.
To do this automatically without going through any of the stress above, use Outbyte Driver Updater. This lightweight tool will help to update your mouse driver to the latest version. It can also instantly update all other PC drivers to avoid future driver errors.
4. Troubleshoot the mouse
- Press Windows key + R. Type control, and select OK.
- In the Control Panel, select View devices and printers.
- Right-click on the Logitech G Pro Mouse. Select Troubleshoot. If any issue is found, select the option to apply the recommended fix.
In some cases, the troubleshooting process will force the device to reset.
These solutions are universal, and they should help you reset the Logitech G Pro X Superlight or any other model with ease.
If you are wondering how to reset Logitech G Pro wireless, these are the only options you may have. For devices with the reset button, using this feature will be the best option.
It’s not unusual that you have to reset your Logitech mouse especially if the Logitech G Pro Wireless not working or if the G Pro Wireless is not showing in the Logitech gaming software.
Speaking of issues, many reported a problem with Logitech G Pro wireless double click, but we covered that one in a separate guide.
Let’s find out in the comments section if this guide helped you fix the problem. Also, don’t hesitate to share any other method you think might solve this problem.
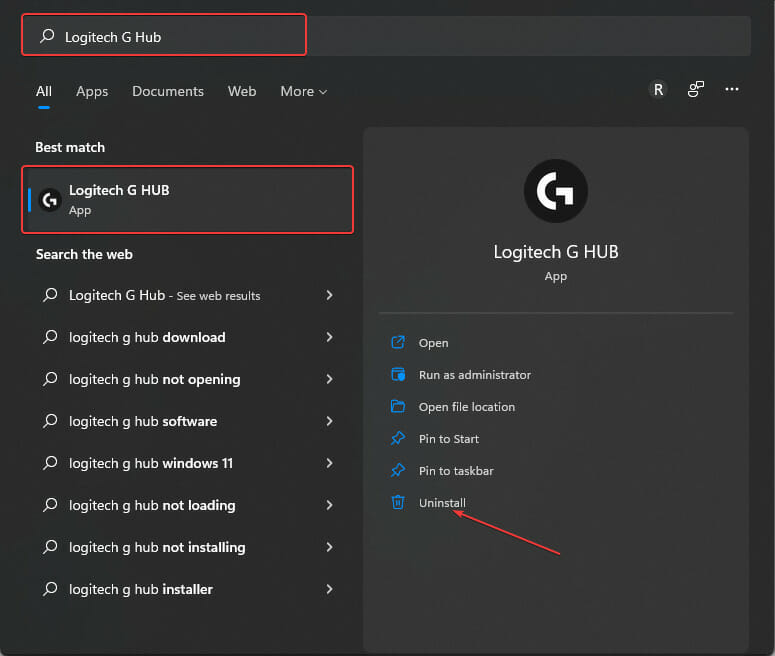
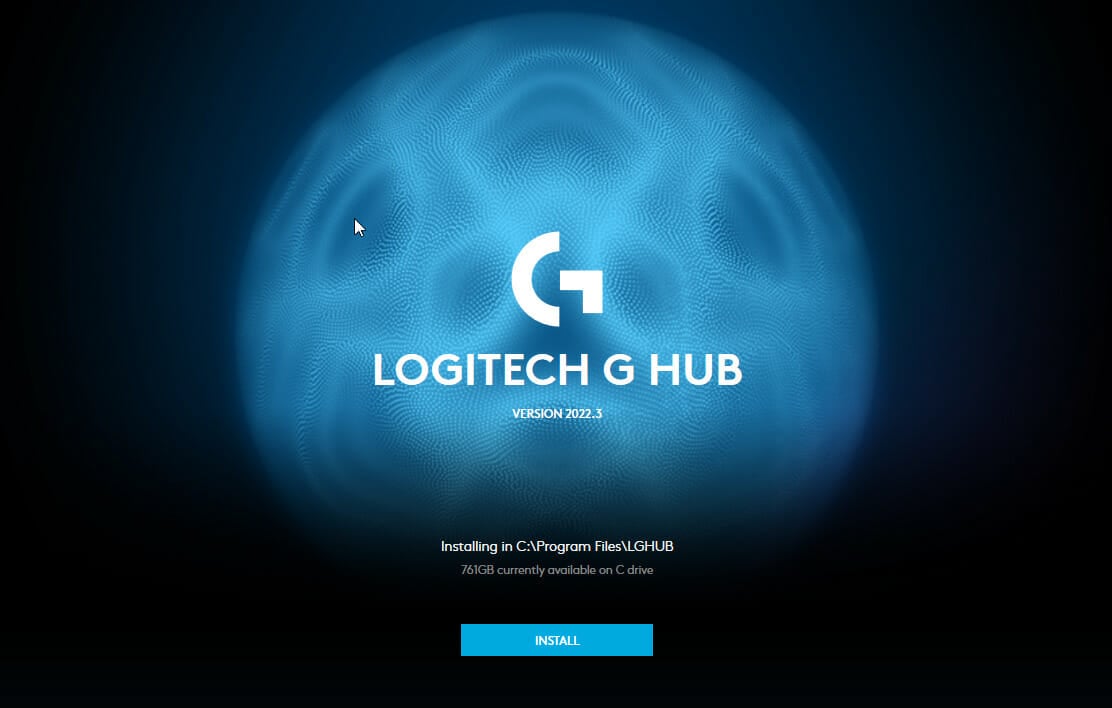
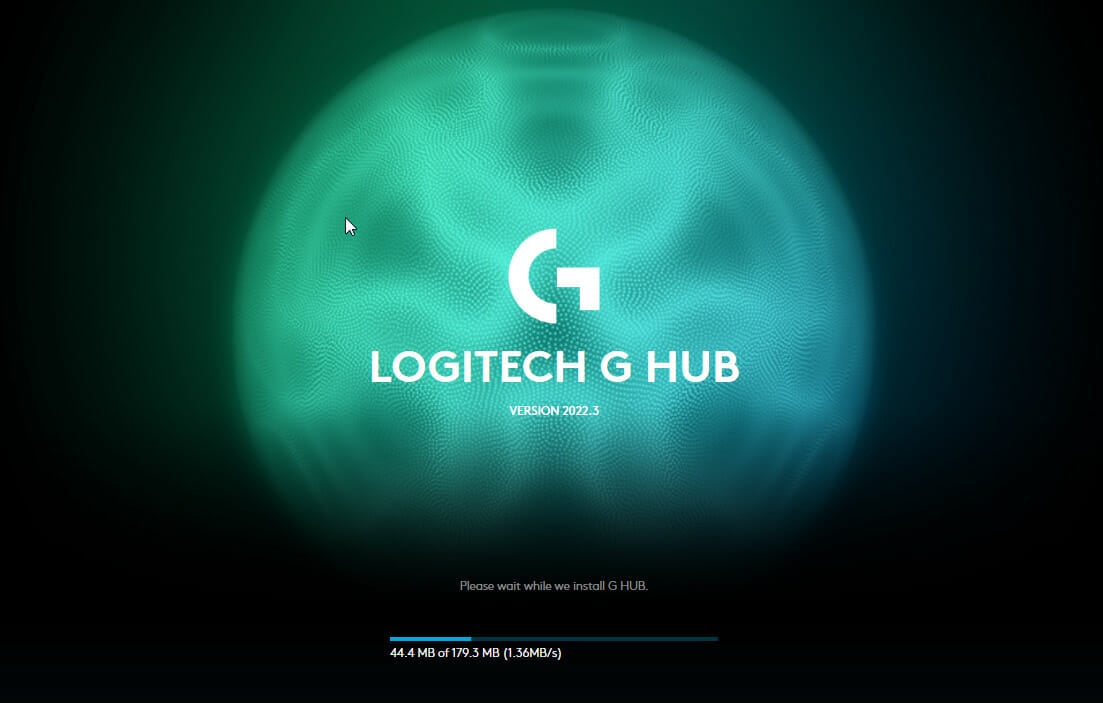
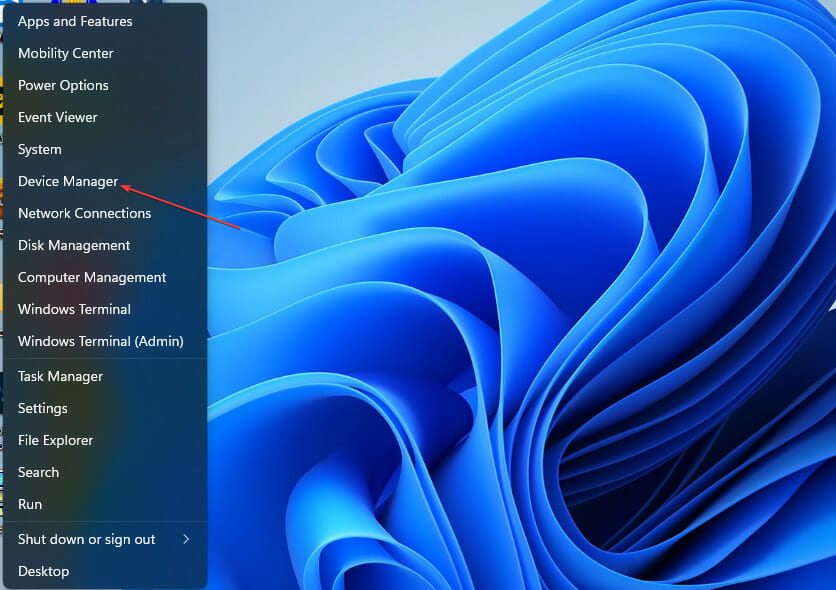
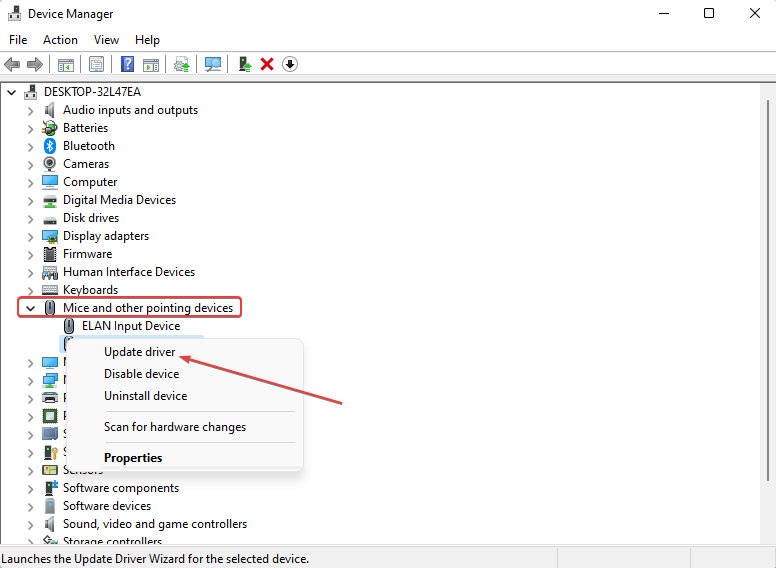
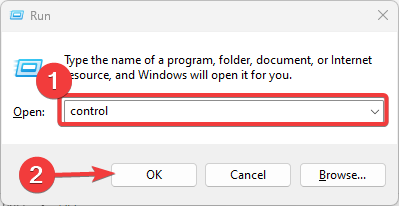
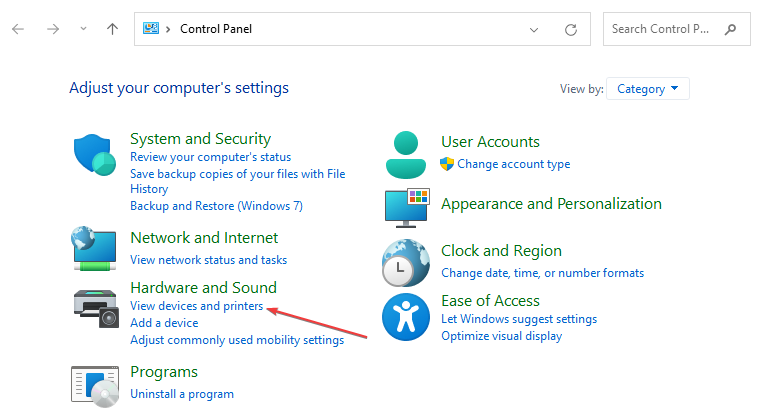
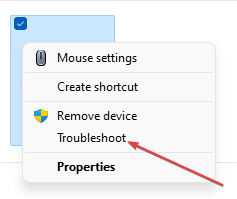









User forum
0 messages