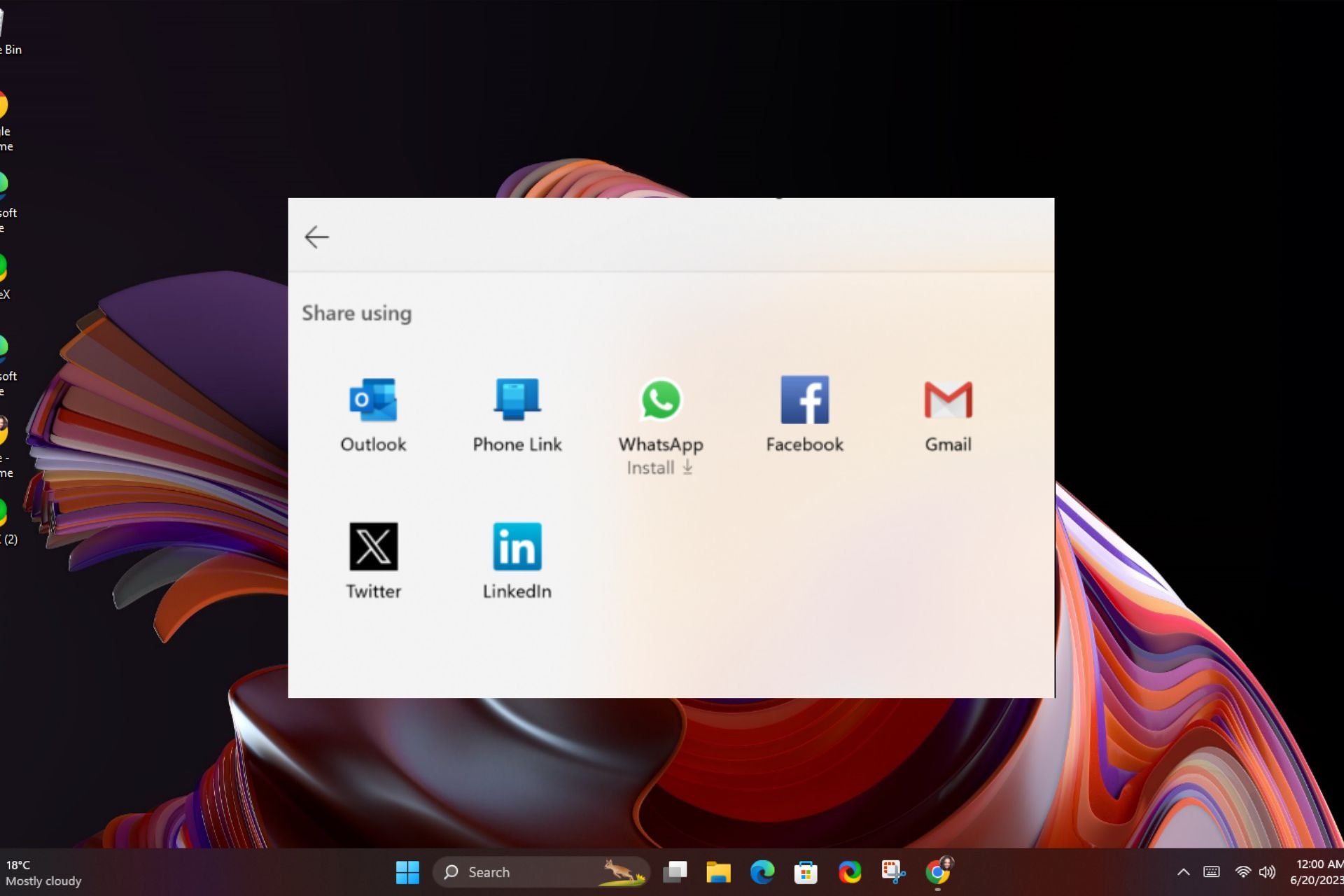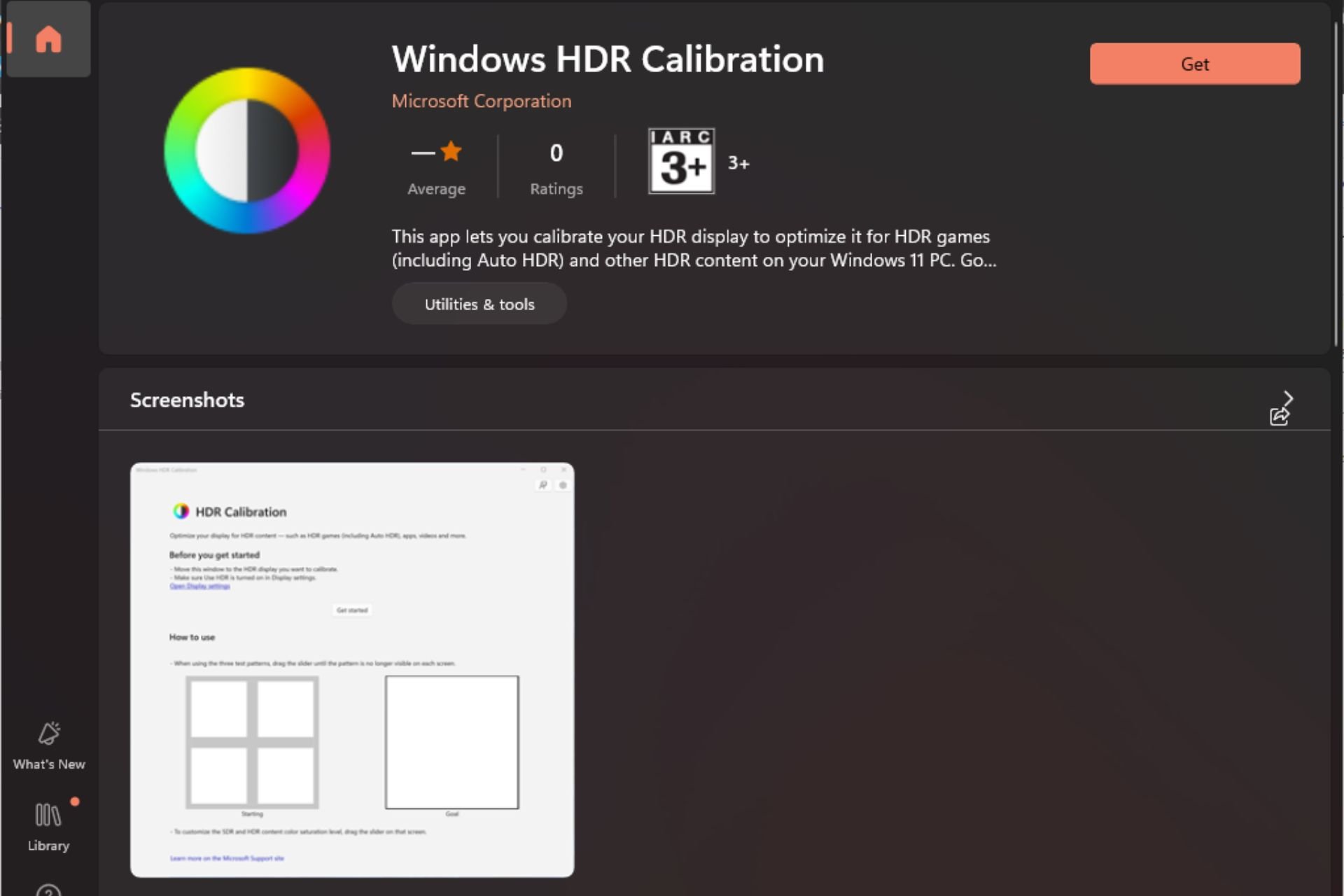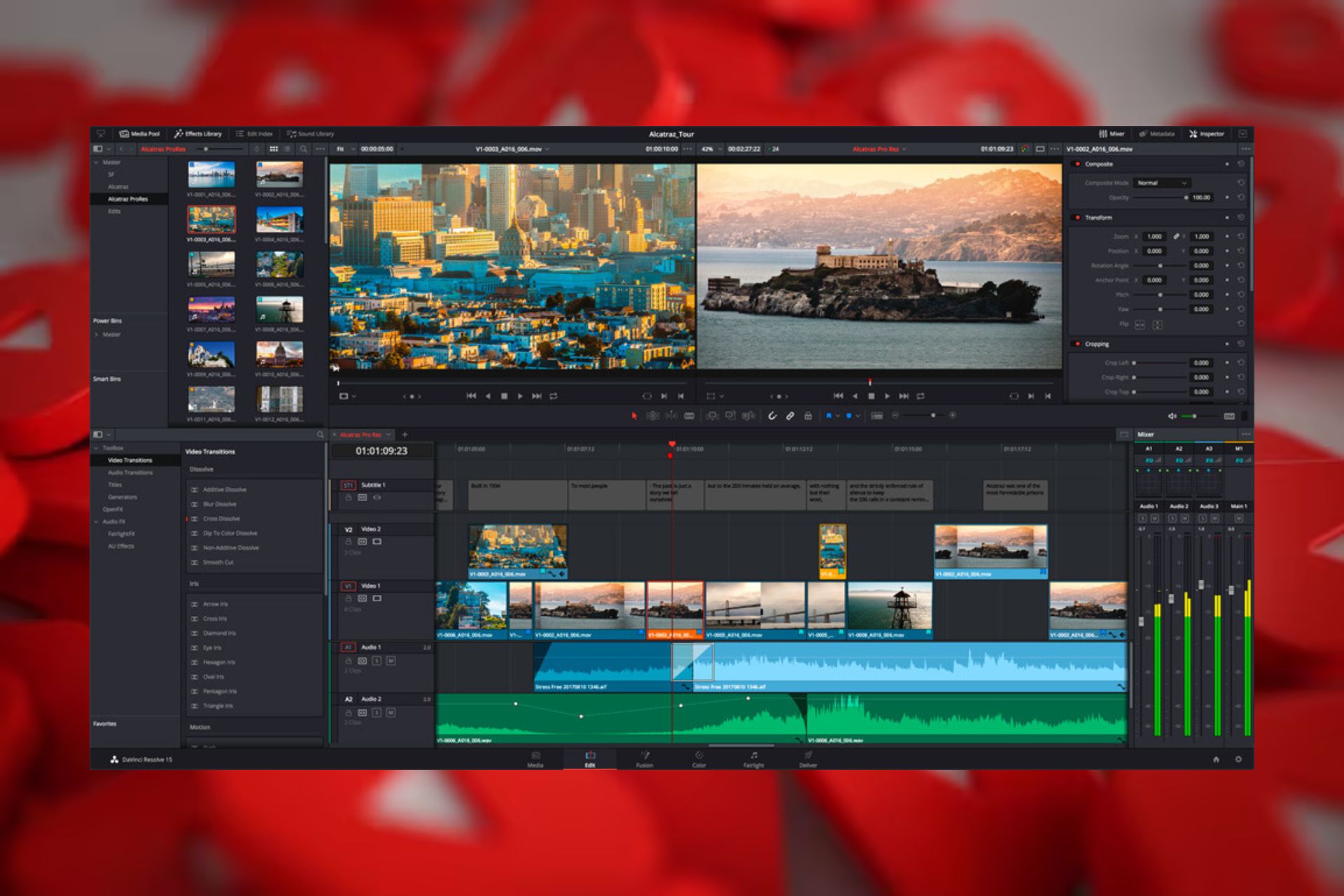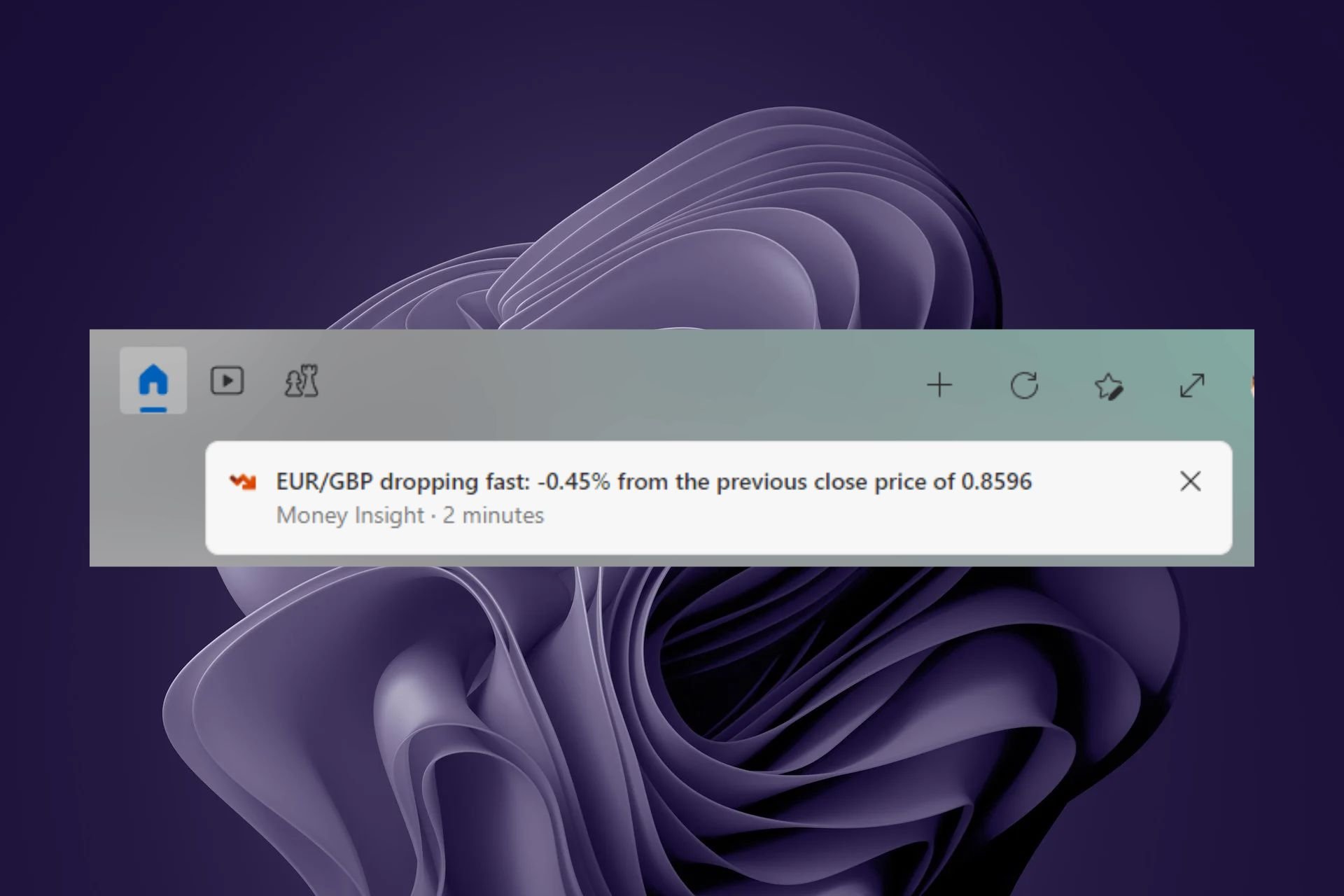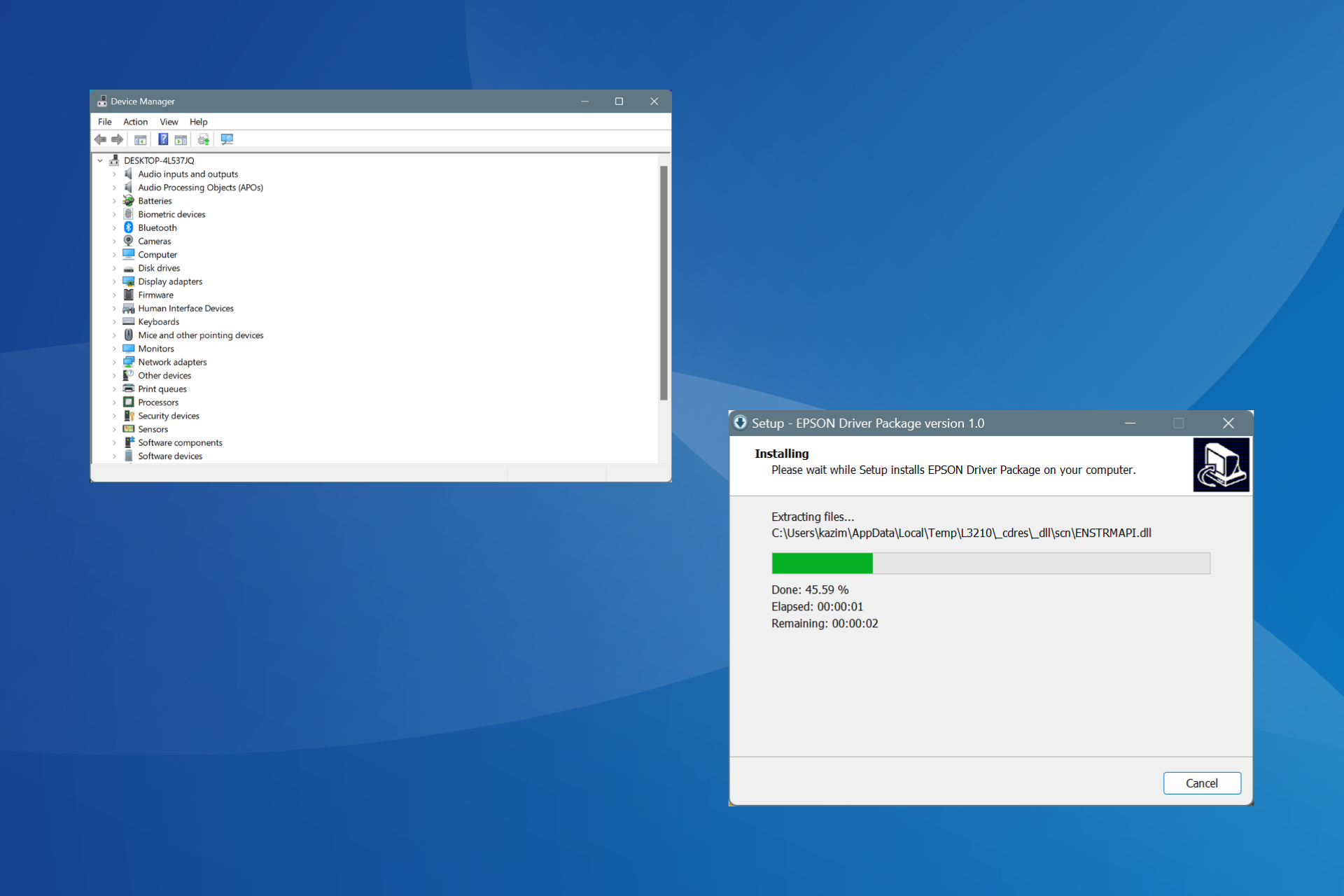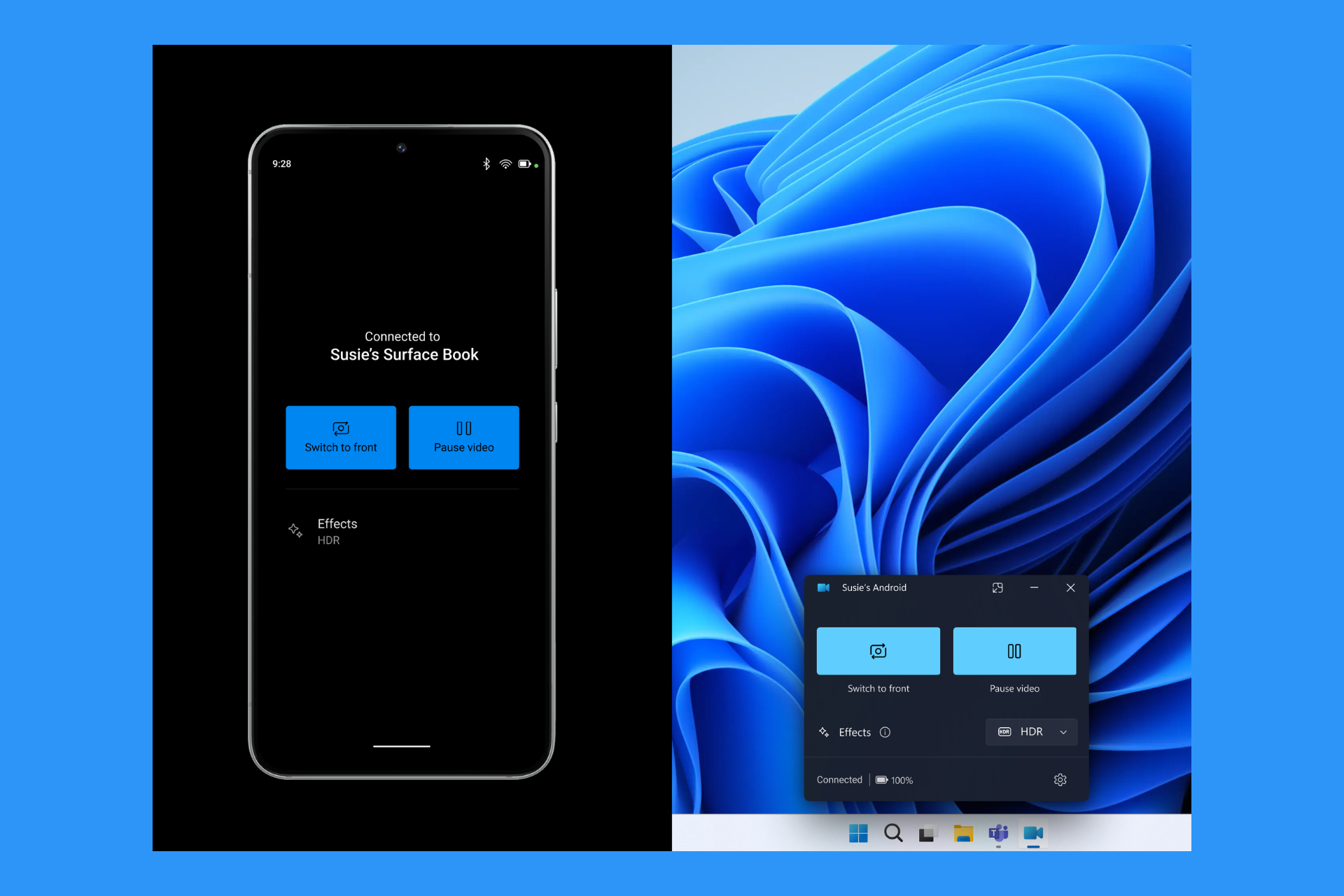3 Ways to Rotate a Video in Windows Media Player
Using third-party alternatives is the best option
3 min. read
Updated on
Read our disclosure page to find out how can you help Windows Report sustain the editorial team Read more
Key notes
- Natively, Windows Media Player does not come with a video rotate option.
- We recommend using specialized tools and importing the finished video to the media player.
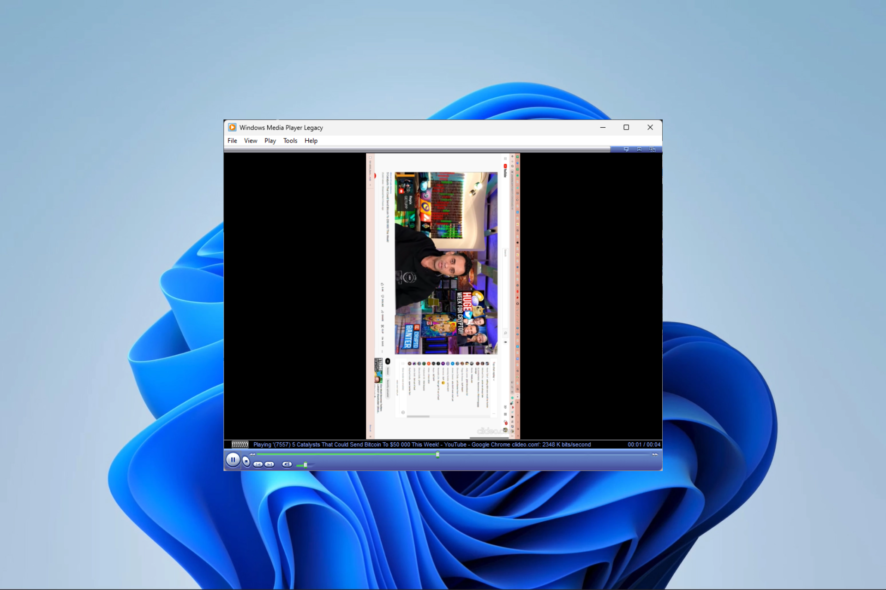
Many applications work for video play on Windows 11. However, you may want to perform extra video manipulation. For example, a few readers have wondered if a video rotate option exists in Windows Media Player.
We have looked into it, and this guide will show you all the best ways to achieve it on the player.
Can I rotate a video on Windows Media Player?
Before exploring the topic, it is important to answer the question: can you rotate videos in Windows Media Player? Well, even though the tool is robust and powerful, the answer is no.
The media player does not have any native ways of performing this function. However, there may be a few workarounds, and we will study them in this article. Most will bother using third-party tools and importing the video to the media player.
How do I rotate a video in Windows Media Player?
1. Use Windows Movie Maker
- Visit the store to download and install Movie Maker.
- Click on the Rotate video icon.
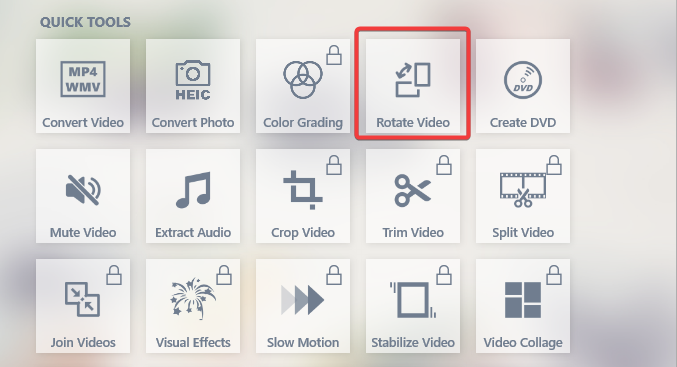
- Select the video you need to rotate.
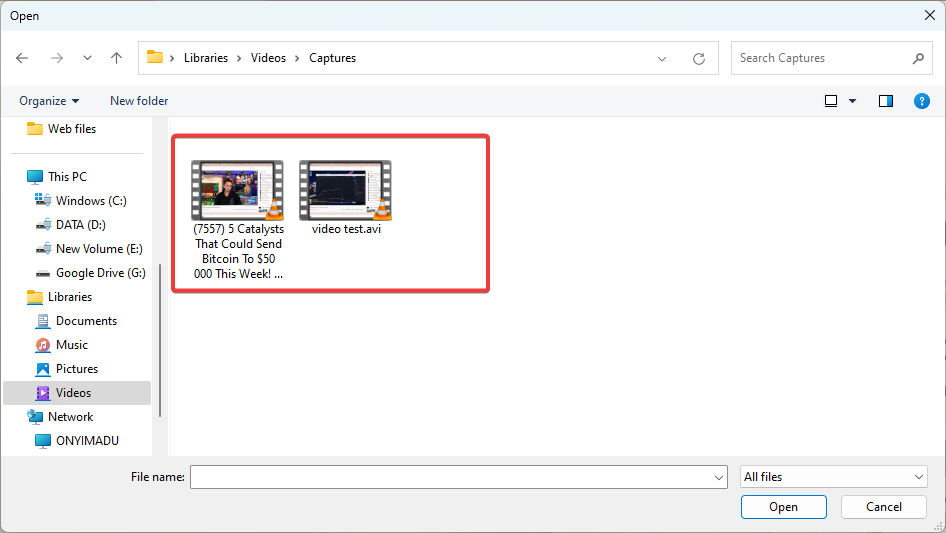
- Click on the Rotate right or Rotate left icons at the bottom of the interface.
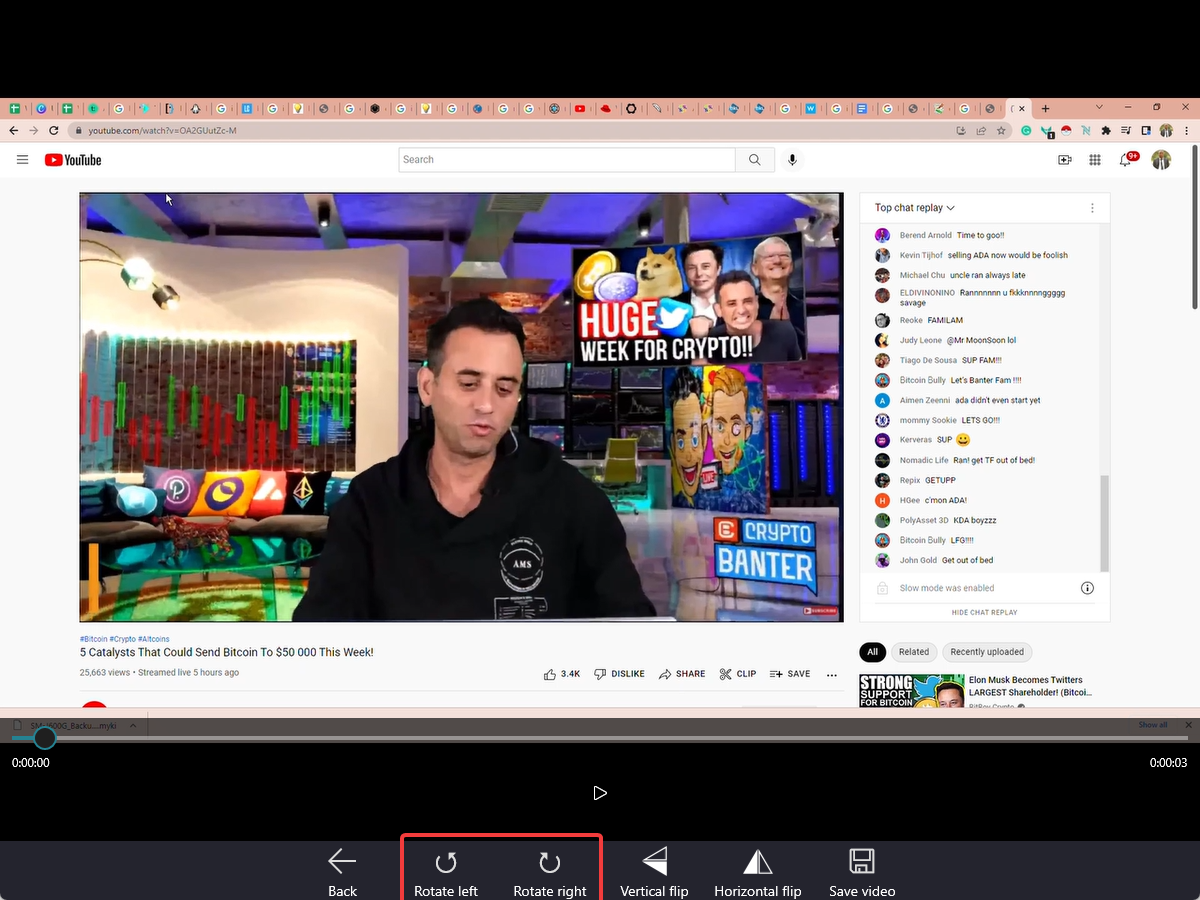
- Finally, save the video and upload it to Windows Media Player.
2. Use online services
- Navigate to the Clideo service.
- Click the Choose file button.
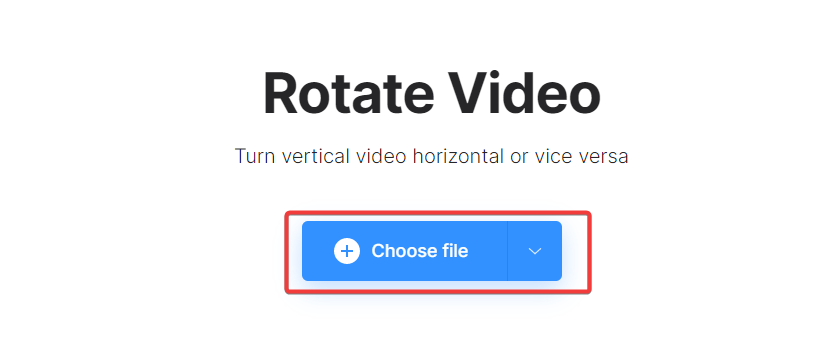
- Select the video you need to rotate.
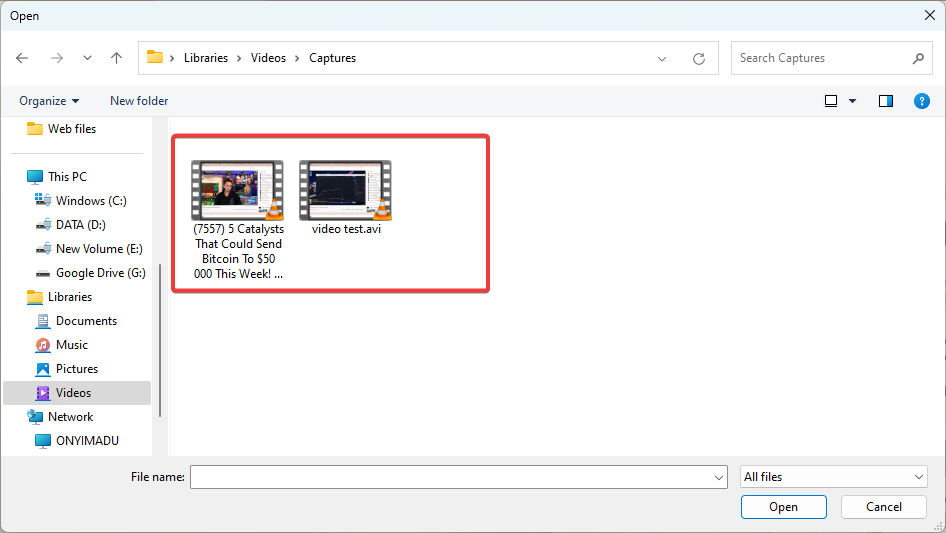
- Rotate it using the rotate icons, then hit Export.
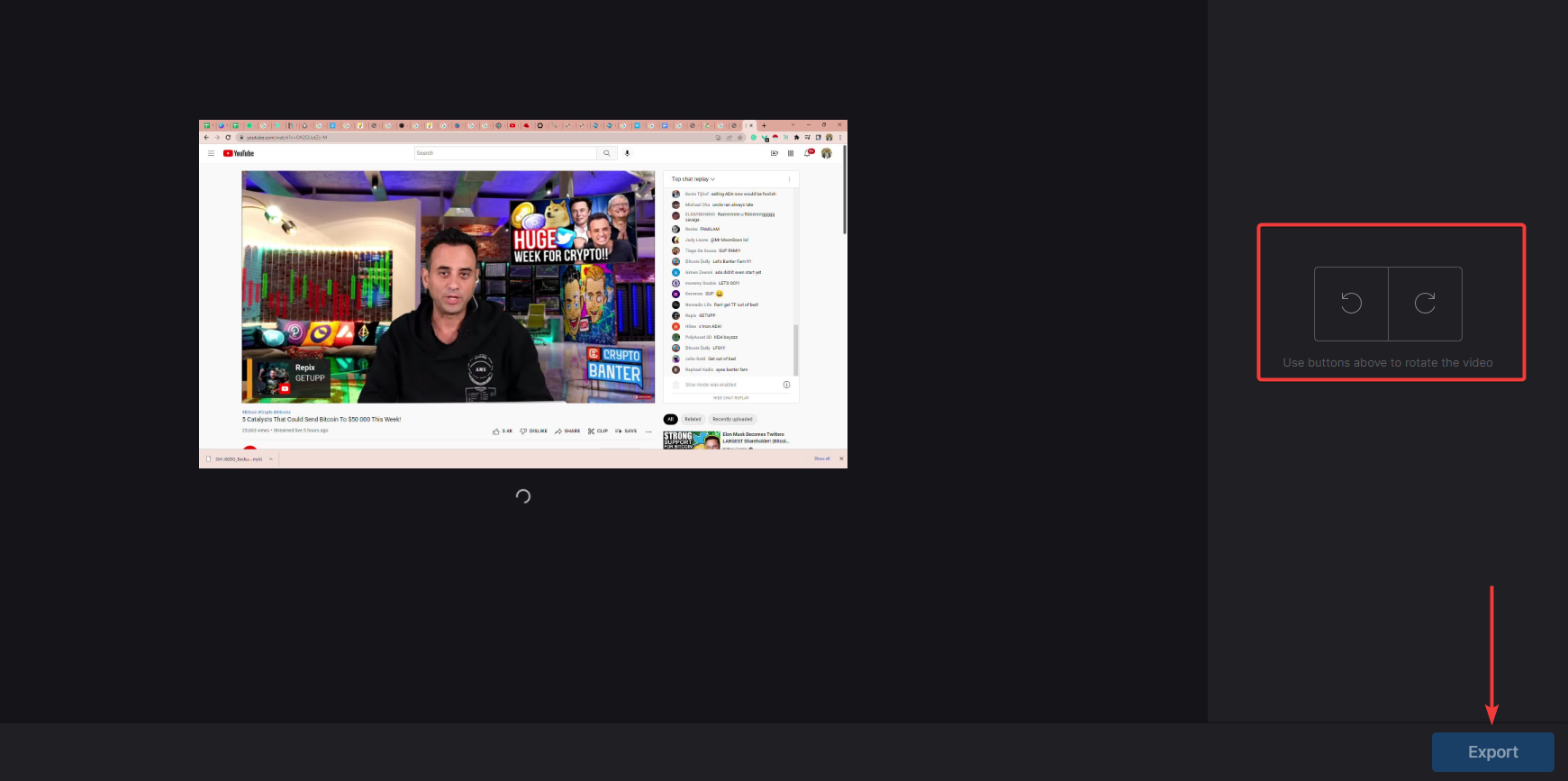
- Finally, download the file and import it to Windows Media Player, and it will display rotated.
3. Use the VLC player
- First, download and install VLC from the official website. Or launch the app if you already have it on your device.
- Navigate Media, then Open File.
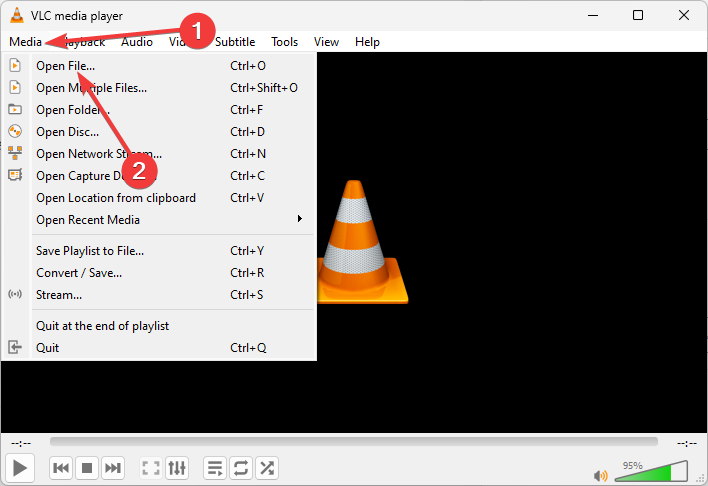
- Select the video you need to rotate.
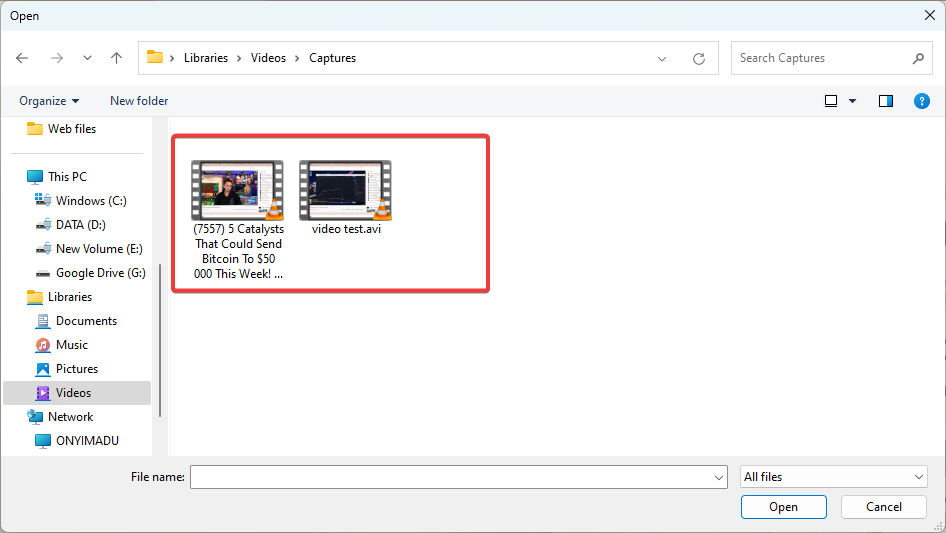
- Now, select Tools then click Effects and Filters.
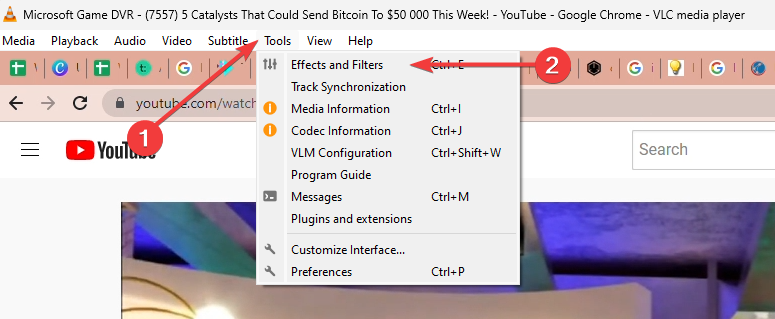
- Click on the Video Effects tab and select the Geometry option.
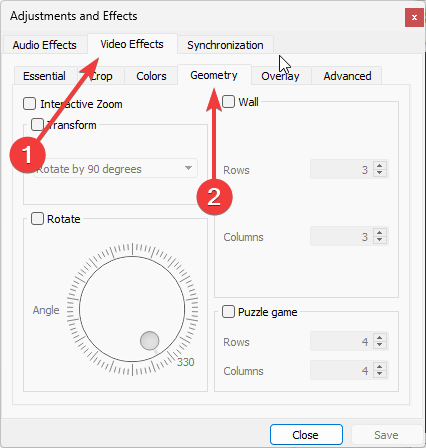
- Tick the Transform checkbox and select an option from the dropdown list.
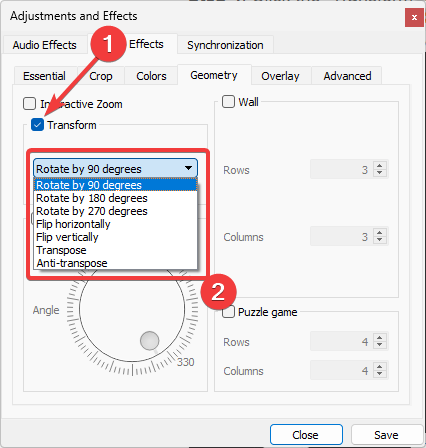
- Once again, click the Media and select Convert/Save.
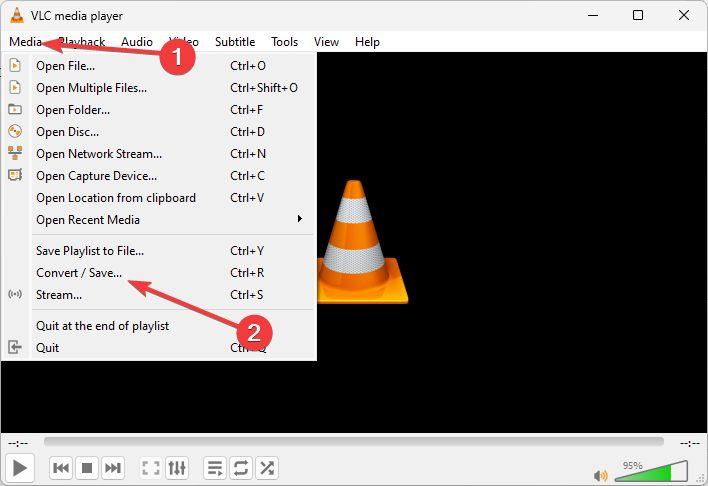
- Finally, Import the rotated video into Windows Media Player.
Any of these three workarounds may get the job done. Since Windows Media Player does not natively provide the rotate option, your only alternatives are these workarounds using third-party apps.
Also, you may need to read this detailed article if you have difficulty opening the media player.
With a lot of changes in Microsoft products, maybe one day we will see this inclusion in the media player, but till then, we would like to know what other workaround you may have tried. Please tell us in the comments section below.