3 Tips on What to Do When Safari Cannot Download a File
In most cases, restarting the browser or your Mac will resolve the issue
5 min. read
Updated on
Read our disclosure page to find out how can you help Windows Report sustain the editorial team. Read more
Key notes
- Safari is a powerful and easy-to-use application that can download files from websites but sometimes, the file may fail to download if it is corrupted.
- If restarting your browser doesn’t do the job, you can proceed to clear some space or other solutions as we shall explore below.
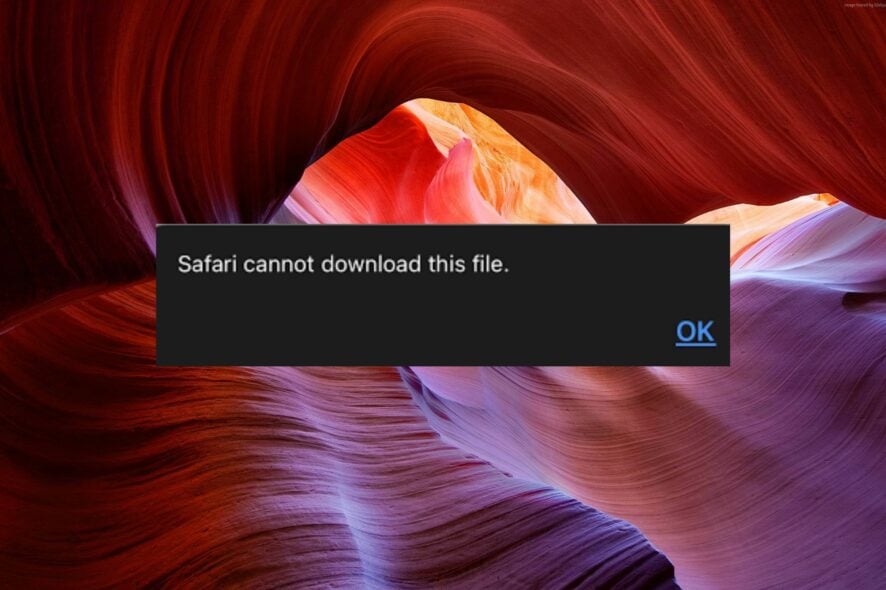
Safari can be a great browser, but it can also be very annoying. One of the most common errors you might encounter is that Safari cannot download a file. This is usually caused by a corrupt or damaged data file being downloaded.
The problem with this error is that it doesn’t give you much information on how to fix it. You might have to try different methods to uncover the underlying problem.
Sometimes, when a browser doesn’t work properly, there’s no choice but to switch to another one temporarily until you get things working again. You can download Safari for Windows 10 and try whether it works out.
Aside from Mac, users have also reported that they experienced similar problems with:
- Safari cannot download this file on iPhone – This happens mostly to phone users who are trying to download from the Safari mobile version.
- Safari cannot download this file on iPad – This happens to users who use are on their iPads while using the Safari browser.
- Safari cannot download this file wallet on ticketmaster – This normally happens when you try to save a file to an Apple wallet but can’t because the ticketmaster merchant does not support passes.
- Safari cannot download this file on pkpass – This normally happens when you don’t use the correct version of your certificates. When the passes don’t match, the file fails to download.
You can try accessing the same website in another browser and see if it works. If it does, the problem is with Safari not downloading and not the file itself.
Why can’t Safari download a file?
Some of the common causes why Safari can’t download a file include:
- Slow Internet connection – If there’s no Internet connection or too slow, your downloads will be pending or get canceled before completion.
- The website does not allow downloads – Many websites have security settings that prevent people from downloading files, so you will keep getting a download error. If you are wondering: Why can’t Safari download a file to Apple wallet? You must save it on your phone for your antivirus to scan for any malware first.
- Corrupt download file – If the file you’re trying to download is not a standard web page, and instead, it’s an application or other type of file, then it may be a corrupt download.

- The file is too large for your device – If you get a message that says Safari cannot download this file because there is not enough disk space, consider deleting some files that aren’t important to you until there’s enough space for downloads to complete successfully again.
- A browser extension is blocking the download – Some browser extensions can interfere with downloading files in Safari. Check which extensions are enabled in Safari’s preferences and disable any that don’t need to be activated while downloading files.
- You are using an unsupported app or browser version – You may not be able to download files if your web browser is older than the latest release. Your device may also have an unsupported version of the Safari app installed. Check your device’s Settings app and see if there are any updates available.
You may also ask: Why can’t Safari download a file on my iPad? Well, the OS only supports specific file formats, so you need to verify that the file you want to download meets the requirements.
How can I allow Safari to download files?
1. Disable extensions
- Navigate to Safari on the menu bar and select Safari Extensions.
- Under the Extensions tab, select the extensions you want to uninstall and click Uninstall.
2. Clear cache
- Navigate to Safari on the menu bar and select Preferences.
- Click on the Advanced tab and check the Show Develop menu in menu bar box.
- Select Develop on the menu bar and click Empty Caches.
As a practical option for cleaning your browser cache, you can rely on cleanup software such as CCleaner to delete cookies or browsing data in seconds.
3. Allow downloads from other sources
- Navigate to Safari on the menu bar and select Preferences.
- Select Security & Privacy then check the App Store and identified developers box under Allow apps downloaded from.
Remember, if you allow apps from unidentified developers, you’ll be allowing any app to access your entire device when installed. This includes applications that could potentially steal data or take over your phone.
At the same time, this also helps with the Core Services UI Agent error.
Ensure you trust the site where you are downloading files to prevent exposing your system to vulnerabilities. As a safety tip, we recommend you install a VPN to secure your identity as an extra layer of protection.
If you face any related issues such as Windows not recognizing your iPad, refer to our comprehensive guide on how to go about it.
We’d love to hear your feedback on what tip came through for you. Leave us a comment down below.












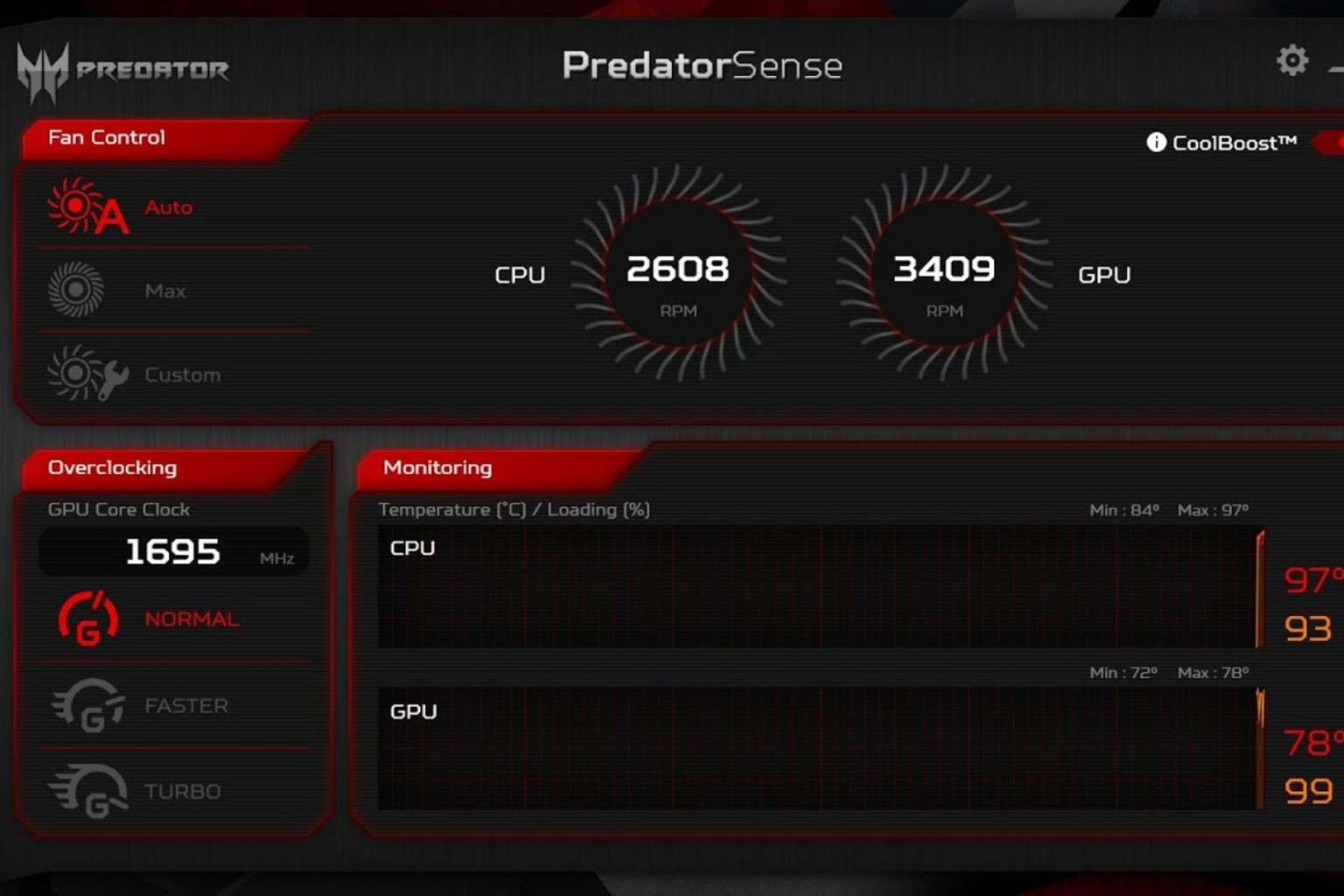

User forum
0 messages