How to Schedule Tasks in Windows 10 via Task Scheduler
Learn to automate your tasks with Task Scheduler
24 min. read
Updated on
Read our disclosure page to find out how can you help Windows Report sustain the editorial team. Read more
Key notes
- If you want to streamline your work, Task Scheduler is the right app for your Windows 10 PC.
- The basic system of this program is composed of 2 elements: triggers and actions.
- This tool enables different scripts and schedules to run at a specific time or event, depending on your needs.
- All planned tasks are indexed in a library, which organizes them according to their priority.

Task Scheduler is one of the most practical preset Windows applications because it can streamline your work.
The main idea of this application is to trigger the running of different scripts and programs at a specific time or a certain event.
It has a library where all the tasks loaded are indexed, and it organizes them according to the time that must be done and their importance.
Let’s discover together in the lines below what Task Scheduler contains and how we can use this useful application.
How do I schedule tasks in Windows 10 using Task Scheduler?
- Types of triggers
- Types of actions
- Types of Task Conditions
- Task settings
- Task security context
- How to use the Task Scheduler
1. Types of triggers
The first step of creating a task is to determine what will cause it to run, so the trigger is a set of conditions that when fulfilled, starts the task.
The triggers can be found in the Trigger tab from the Task Properties and the Create Task menu. From the Create Task menu, you can create new triggers for your needs.
There are two types of triggers: the time-based trigger and the event-based trigger.
- The time-based trigger is used for tasks that start at a certain time or tasks that starts periodically, depending on your schedule.
- The event-based trigger is used for actions that start at a specific system event.
For example, let’s suppose that on this day you want to recover a few hours of work, and you want to have the same productivity, even though you know you will work more than usual.
You can set a task to be triggered every time your computer is entering an idle state.
 NOTE
NOTE
1.1. Triggers for a schedule
This kind of trigger causes the task to run after a well-determined schedule configured by you. From the trigger settings, you can choose if the task will be repeated once, daily, weekly, or monthly.
This time interval is guided by the computer’s date and time. You can check the Universal box for making the time interval relative and synchronize it with UTC (Coordinated Universal Time).
This feature allows you to coordinate multiple tasks to run independently in different time zones.
- The One time trigger is the easiest to set up. All you have to do is enter the day and time you want the action to take place.
- The Daily trigger is based on a recurrent system and the date and time you want to start using this kind of trigger.
The interval of 1 is producing a daily schedule, the interval of 2 is producing an every other day schedule, and so on.
- If you opt for a Weekly trigger you must enter the date and time you want to start this schedule, the days when you want to take place and how often to repeat. Recursion of this trigger is similar to the daily one.
For the interval of 1, the task will be repeated weekly, for the interval of 2, the task will be repeated every two weeks, and so on.
- The Monthly trigger does not have many differences from the others, you only need to select the week and the day that you want to activate your task.
The recursion system is the same, the only difference being that the minimum interval of repetition is one month.
1.2. Triggers for logging on
This type of trigger runs an action when a user logs onto the computer. It has a customization feature that allows you to set the action to occur for all users or only for certain users.
1.3. Triggers for idle state
This trigger determines the action to run after entering the computer in the idle state. The trigger conditions can be configured from the Conditions tab of the Create Task menu or from the Task Properties window.
1.4. Triggers for an event
The event-based trigger determines the action to run after an event occurs. You can choose from a predefined list of events but you can also set a specific event.
If you are choosing the Basic trigger settings, only one event from the specific event log will run the task.
If you choose the Custom trigger settings you can enter the XML event query or a custom filter for the events that can run the task.
1.5. Triggers on workstation lock
This type of trigger runs the task when the computer is locked. You can configure from the settings if this action will be available for any user or for a specific user. You can do the same thing for the unlocking station process.
1.6. Advanced settings of triggers
- Delay task for up to (random delay)
This feature allows you to insert a delay between the moment when the task was triggered and the moment when the task will take place.
For example, if you have a time based trigger, the task is scheduled to be triggered at 3:00 PM and you set the Delay task for up to (random delay) to 30 minutes, your task will be triggered in between 3:00 PM and 3:30 PM.
- Repeat task every:
Here you can set a repeating time for your task. So, after the task will be triggered, it will wait the amount of time specified and after that, it will be triggered again. This entire process will continue until the period allocated is done.
2. Types of actions
The action is the process or a part of the process that is performed when the task is running. A task can have up to 32 actions. Every action has some settings that determine how the task is performed.
You can find and edit the task‘s actions from the Actions tab of the Task Properties menu or from Create Task window.
When the list contains more than one action, they will be executed consecutively starting with the action from the top of the Actions tab and ending with the action from the bottom of the list.
If you want to change the actions order all you have to do is to click on the action that you want to move and then use the arrow keys to move it above or below.
2.1. Action that activates a program
This kind of action is used for starting a program or a script.
In the Settings menu of the Actions tab, you enter the name of the script or the program you want to start.
If one of those sequences takes command line arguments you can add, delete and edit them in the Add arguments (optional) text box.
The Start In (optional) is the place where you can specify the directory for the command line that will execute your script or your program.
This should be either the path to the program or the script file that leads to the files that are used by the executable file.
2.2. Action that sends an e-mail
This action is particularly useful for people who communicate a lot via email.
In the settings of this action, you have to enter your e-mail address, the e-mail address of the person who will receive the mail, the title of the e-mail, the message you want to be sent, and you have also an optional feature to attach different files to the mail.
You must also specify the SMTP server of your e-mail.
2.3. Action that displays a message
This action is used more like a reminder because it displays on your screen a text with a title. Select the Display a message category from the Actions menu and type the title and the message of the reminder.
If you are facing Task Scheduler failed to launch an action issue, we recommend you check out this detailed guide for solutions.
3. Types of Task Conditions
Task conditions decide if a task can run after it was triggered. Conditions are optional and their main role is to help you accomplish a more accurate task reported to the operating situation.
You can find them in the Conditions tab of the Task Properties or Create Task menu. Conditions are divided into 3 categories: idle conditions, network conditions, and network conditions.
3.1. Idle conditions
With this condition, you can tell the task to run only if your computer is an idle for a certain amount of time. Every 15 minutes, Task Scheduler is checking your activity to find out if your PC has entered into an idle state.
It is considered that your computer is in an idle state if the screensaver is on or if the percentage of CPU and memory operation is 0%.
As soon as the Task Scheduler has detected that your computer is in an idle state, it will begin the countdown of the length of time that has been set.
If you come back at this time and continue your work, the application will reset the task.
You can also set the time condition to 0 and in this case, the task will run when the application will detect that your computer has entered the idle state.
If the Stop if the computer ceases to be the idle condition is on, the task will stop running after the computer gets out from the idle state. Normally, this task will run just one time.
To run every time the computer remains inactive you have to check the Restart if the idle state resumes.
3.2. Power conditions
This condition is dedicated to laptop users because it follows the power method of the device.
While a computer receives a current flow of energy from a source, the laptop can run on a battery when you do not have a stable source of power.
With this condition, you can set a task to run when the computer is connected to a stable and continuous source of energy after the trigger was activated. You can also set a condition.
You can also configure the condition so as not to allow the task to run if the device goes on the battery power.
From these conditions, you can also create a task that will tell the computer to start from sleep mode and run the actions after it was triggered. Consider that this can happen during hours of rest and may create trouble.
To avoid this, make sure the device is at a distance where it cannot bother you or turn it off when you rest.
 NOTE
NOTE
3.3. Network conditions
With this condition, you can configure a task to run if a specific named network is available or if any connection is available when the task is triggered.
If you consider that your task will need network conditions to run, you can also set this in the conditions.
4. Task settings
Task settings are indicating how a task run, is deleted, or is stopped. You can find the panel with all the available settings in the Settings tab from the Task Properties or from the Create Task menu.
The following list contains a description of all the available settings.
4.1. Allow tasks to run on demand
Here you can specify if the task can be run manually before or after it is scheduled by allowing it to run on demand. You can set a task to run at any time on demand.
You find more information about the demand configuration in the How to run a task on demand topic of this article.
4.2. Run a task as soon as possible after a scheduled start is missed
This setting will assure you that a task will start running even if it could not run when it was scheduled from different reasons (the device was turned off, Task Scheduler was busy).
In the default settings, the Task Scheduler will not start the task immediately when the service is available. It will wait 10 minutes and then immediately start the process.
4.3. If the task fails, restart every time period
This setting will force the Task Scheduler to restart the task if the previous attempt was thwarted by an error.
You have to add the time interval between the running attempts and the number of attempts to achieve.
4.4. Stop a task if it runs longer than the time period
With this setting you can establish a time limit in which the task can run.
This setting is used for limiting the number of tasks that need a long period of time to execute and in this way you can save resources for your computer.
4.5. If the task is not scheduled to run again, delete if after a time period
This feature replaces an action that you should do it manually.
If you schedule a task to run only once means that you will not need it in the future and not unnecessarily load the list of tasks you should delete after you have used it.
This setting will delete automatically the task after a period of time set by the user after it was activated.
Remember, your task must include at least one trigger with an expiration date in order to select this setting.
4.6. If a task is already running you must know a few things
You must configure the Task Scheduler to know how to run the task in case another instance of the current task is already running.
- Do not try to start a new instance because the application will not run the new instance and either stop the current instance from running.
- You can run a new instance in parallel. Task Scheduler is able to run different instances in parallel, so if you want to run a new instance, it will run it at the same time as the instance that is already running.
- You can queue a new instance. You can set an instance to start as soon as the current task ends the activity. The Task Scheduler will add your add the new instance in a queue and the service will not stop the current task from running.
- Stop the current instance. After you stop the current instance, the service will try to run on the next one.
- You can run a new instance in parallel. Task Scheduler is able to run different instances in parallel, so if you want to run a new instance, it will run at the same time as the instance that is already running.
- You can queue a new instance. You can set an instance to start as soon as the current task ends the activity. The Task Scheduler will add your add the new instance in a queue and the service will not stop the current task from running.
- Stop the current instance. After you stop the current instance, the service will try to run on the next one.
- You can run a new instance in parallel. Task Scheduler is able to run different instances in parallel, so if you want to run a new instance, it will run it at the same time as the instance that is already running.
- You can queue a new instance. You can set an instance to start as soon as the current task ends the activity. The Task Scheduler will add your add the new instance in a queue and the service will not stop the current task from running.
- Stop the current instance. After you stop the current instance, the service will try to run on the next one.
If you are looking for ways to enable Task Scheduler History, check out this guide.
5. Task security context
By default, the Task Scheduler runs the tasks in order with the security context of every user logged on when the task is triggered.
You can modify these settings from the Security options sections of the General tab after you have selected the task that you want to modify.
For a better organization of your tasks, you can group them on users or on groups of users by clicking on the Change User or Group category.
If your user does not have administrator rights the button will be called Change User and your account will not be able to enter the Administrators group.
The Run whether the user is logged on or not feature allows you to run tasks even if the specific user is not logged on.
The feature is used for tasks that need to be run on any user of the system. If this setting is checked, the tasks will not run interactively.
To make a task run only when a user is logged on, select the Run only when the user is logged on radio button.
If the Run whether the user is logged on or not feature is used, you should supply the credentials of the account no matter if you check the Do not store password or not.
In the account is not logged on, the Task Scheduler will use the saved credentials in order to run the task.
When you select the Do not store password, the application will not save the credentials when you are creating a task but will discard them after the user properly authenticates.
When the service requires running a task, it will use the Service-for-user (S4U) extensions to the logging protocol to retrieve the user’s token.
In other words, the main purpose of the Service-for-user is to secure the context of the account.
6. How to use the Task Scheduler
6.1. Start Task Scheduler
- Using Windows interface
- Type Control Panel in the search bar from the bottom left corner of your screen.
- Click on the System and Security, and select Administrative Tools.
- This will open you a list with different applications and in that list, you will find Task Scheduler.
- Double-click on it and the application will open.
- Using Command Prompt
- Type cmd in the search bar from the bottom left corner of your screen, and select Command Prompt.
- Type msd command in the console, and you will open the application.
There are several ways you can get to access this application. You find above two of them that will work on any version of Windows that you have.
6.2. Create a task
1. Press the Start button on your taskbar.
2. Type task scheduler in the search box that opens and click on the first result.
3. When the Task Scheduler app opens, navigate to the Library section from the left pane.
4. Select the folder where you want to create a task. If you have not already a created folder, from the Actions tab, click on the New folder… button and name your new folder.
5. Click on the Create Task button from the Actions section.
6. You must enter a name for your task in the General tab of the Create Task dialog box.
7. Select what type of trigger you want to be attached to this action. To do this, open the Triggers tab, and click on the … button.
8. Choose the action or the set of actions which will be found in the task. Enter the Actions menu of the Create Task, and click on the .. button and configure your action settings.
9. Take a look at the Conditions and Settings tab to better customize the task for your needs.
10. Click on the OK button from the Create Task dialog box to finish the task creation process.
The process of creating an automated task via Task Scheduler in Windows 10 is simple and fast. The app allows you to configure every setting, such as the task’s name, its triggers and conditions.
6.3. How to change an already created task
- Open Task Scheduler, and select the task that you want to change.
- Click on the Properties tab from the Action menu to open the Task Properties dialog box.
- Click on the General tab to view the task‘s general settings that you can modify.
- To finish the process click on the OK button of the Task Properties dialog box, and the new task will be registered.
- If you have already created a task that activates when you register another task, it will enable it.
6.4. How to delete a task
- Using Windows interface
- Open Task Scheduler, and click on the Task Scheduler Library folder.
- Right-click on the task that you want to remove and select Delete Folder.
- Using Command Prompt
- Type Command Prompt in the search bar, and open it.
- Paste the following command:
schtasks /Delete [/S <system> [/U <username> [/P [<password>]]]] /TN <taskname> [/F] - To find more information about the command from above, type: schtasks /Delete /?
6.5. How to create a Task Folder
- Open Task Scheduler, and select the task folder under which you want to create a new task folder.
- Press on the New Folder button from the Actions, and enter the name of the new folder.
- Click on the OK button to finish the process.
To organize better the scheduled tasks we recommend you to share them in different folders depending on their role.
 NOTE
NOTE
6.6. How to delete a Task Folder
- Start Task Scheduler, and select the task folder from the left table of the application interface.
- You will notice that in the Action panel you have the Delete folder.
- Click on that option and choose the Yes option to complete the process.
If you want to delete a folder to better organize your tasks, you must ensure that it is empty, so be sure to delete all the tasks and the subfolder tasks before you delete the task folder.
 NOTE
NOTE
6.7. How to import a task
- Using Windows interface
- Open Task Scheduler, and select the folder where you want to import the new task.
- Click on the Import Task button from the Action, and select the path to the XML file of the task.
- After you entered the path to the task, the app will open the Create Task dialog box where you can find all the information about the imported task.
- Click on the OK button to finish the importing process.
- Using Command Prompt
- Open Command Prompt. To do that, type cmd in the Windows search bar.
- Edit and paste the following command:
schtasks /Create [/S <system> [/U <username> [/P [<password>]]]] /XML <xmlfile> /TN <taskname> - For more information about the command from above, type the following command:
schtasks /Create /?
Task Scheduler has a feature that allows you to import tasks, which will be added to a folder chosen by you. All the task characteristics can be found in an XML file.
6.8. How to export a task
- Export a task using Windows interface
- Open Task Scheduler, and select the task folder which contains the task that you want to export.
- Right-click on the task that you want to export and select the Export option.
- If you select the task, you can find this option in the Action panel.
- This action will open a dialog box where you must browse the location where you want to save the task.
- Using Command Prompt
- Open Command Prompt by typing cmd in the Windows search bar.
- Edit and paste the following command: schtasks /Query [/S <system> [/P <password>]]]] /XML /TN <taskname>
- To find more information about the command tag, type the following command:
schtasks /Query /? - Your XML file is shown in the console. Copy the task XML and paste it into a blank XML file.
- After the XML file is saved, it will contain all the characteristics of your task.
Task Scheduler has also an integrated feature that allows you to export your task to different users. The task will be saved in an XML format that can be shared like a usual file.
6.9. How to run a task on demand
- Using Windows interface
- Open the Task Scheduler, and select the folder that contains the task you want to run.
- Right-click on your task and select Run.
- If you select the task you can find this option in the Action panel.
- Using Command Prompt
- Right-click on the Windows icon from the bottom left corner of your screen, and select the Command Prompt (Admin) section.
- Edit and type this command:
schtasks /Run [/S <system> [/U <username> [/P [<password>]]]] /TN <taskname> - For more information about the command lines from above, type in the console
schtasks /Run /?
This feature helps you to run a task after or before it was scheduled to run. This is possible only if the task is not disabled and the Allow task to be run on demand setting is selected for your task.
6.10. How to stop a running task
- Using Windows interface
- Open Task Scheduler, and select the folder which contains the task that you want to close.
- Right-click on your task, and select the End If you select the task.
- It will be displayed a dialog box where you will be asked if you want to end all instances of this task. Click on the Yes button to end stop the task.
- Using Command Prompt
- Use the Windows Key + R combination to open the Command Prompt.
- Edit and type this command to end the activity of your task:
schtasks /End [/S <system> [/U <username> [/P [<password>]]]] /TN taskname - To see the role of each sequence you can enter the following command in the console to get all the information you need:
schtasks /End /?
Task Scheduler is offering a feature that allows you to end the activity of a task even if it is already running.
To do that, the running task must have the If the running task does not stop when requested, force it to stop setting activated.
This feature is commonly used when a task does not finish its activity when you finish the ending process.
6.11. How to enable a task to run
- Using Windows interface
- Open Task Scheduler, and select the task folder which contains the task you want to enable.
- Right-click on your task, and select the Enable option.
- You can also select your task and run it from the Actions panel.
- Using Command Prompt
- Use the Windows Key + R key combination to open Command Prompt.
- Edit the following command and paste it in the console dialog box:
schtasks /Change [/S <system> [/U <username> [/P [<password>]]]] /TN <taskname> [/ENABLE] - Enter this command to obtain more information about the command from above:
schtasks /Change /?
When a task is disabled it can execute the actions. You can create a task and leave it off until the moment you want to use it. Here are two ways to activate a task that any kind of user can implement.
6.12. How to disable a task for running
- Using Windows interface
- Open the Task Scheduler, and select the folder where you have the task.
- This action will display in the console panel all tasks from that folder.
- Search the task that you want to disable and then right-click on it.
- It will display a list with some actions, but in this case, we are only interested in one. Click on the Disable option to stop your task activity.
- Using Command Prompt
- To open Command Prompt, right-click on the Windows icon from the bottom left corner of your screen.
- Click on the Command Prompt (Admin) to open the console as an administrator.
- Edit with your information the following command and paste it in the Command Prompt dialog box:
schtasks /Change [/S <system> [/U <username> [/P [<password>]]]] /TN <taskname> /DISABLE - You can find more information about this command line by pasting the following command in the console:
schtasks /Change /?
Task Scheduler has a feature that allows you to disable the activity of a task for a certain period of time. You can enable the task again at any time when you will need it.
6.13. How to view task properties and history
- Using Windows interface
- Open Task Scheduler, and select the folder that contains the task you want to view.
- Right-click your task and select Properties.
- In the Task Properties dialog box, you will find the General, Triggers, Actions, Conditions, and Settings.
- Click on any of these tabs to see the properties.
- Click on the History tab to view the task‘s history.
The task history option can be enabled and also disabled from the Action panel. There you will find the Disable All Task History / Enable All Task History buttons, and depending on your wish, you can configure the task’s history.
Also, you can view the description of an event from the events list by clicking on the History tab.
- Using Command Prompt
- Right-click on the Windows icon next to the Windows search bar, and select Command prompt (Admin).
- Paste the following command:
Schtasks /Query /FO LIST /V - For more information about the command line from above, type:
schtasks /Query /?
The task properties contain everything we must know about every task (name, description, actions, triggers, security options, conditions, and settings).
The task history is a list with all the tasks created until that moment and can be viewed along with the properties. This list is based on the events tracked by Microsoft Windows Task Scheduler event log.
Every action related to a task is considered an event, so every time when a task runs is building a line in the event log.
We hope that our detailed guide to Tasks Scheduler has given you a broad overview of this application and that you will be able to successfully schedule your tasks in Windows going forward.
Also, if you own a business and want to make sure you have everything under control, then check out our list of the best scheduling software for employees.
For any questions and more suggestions, please access the comments section below.
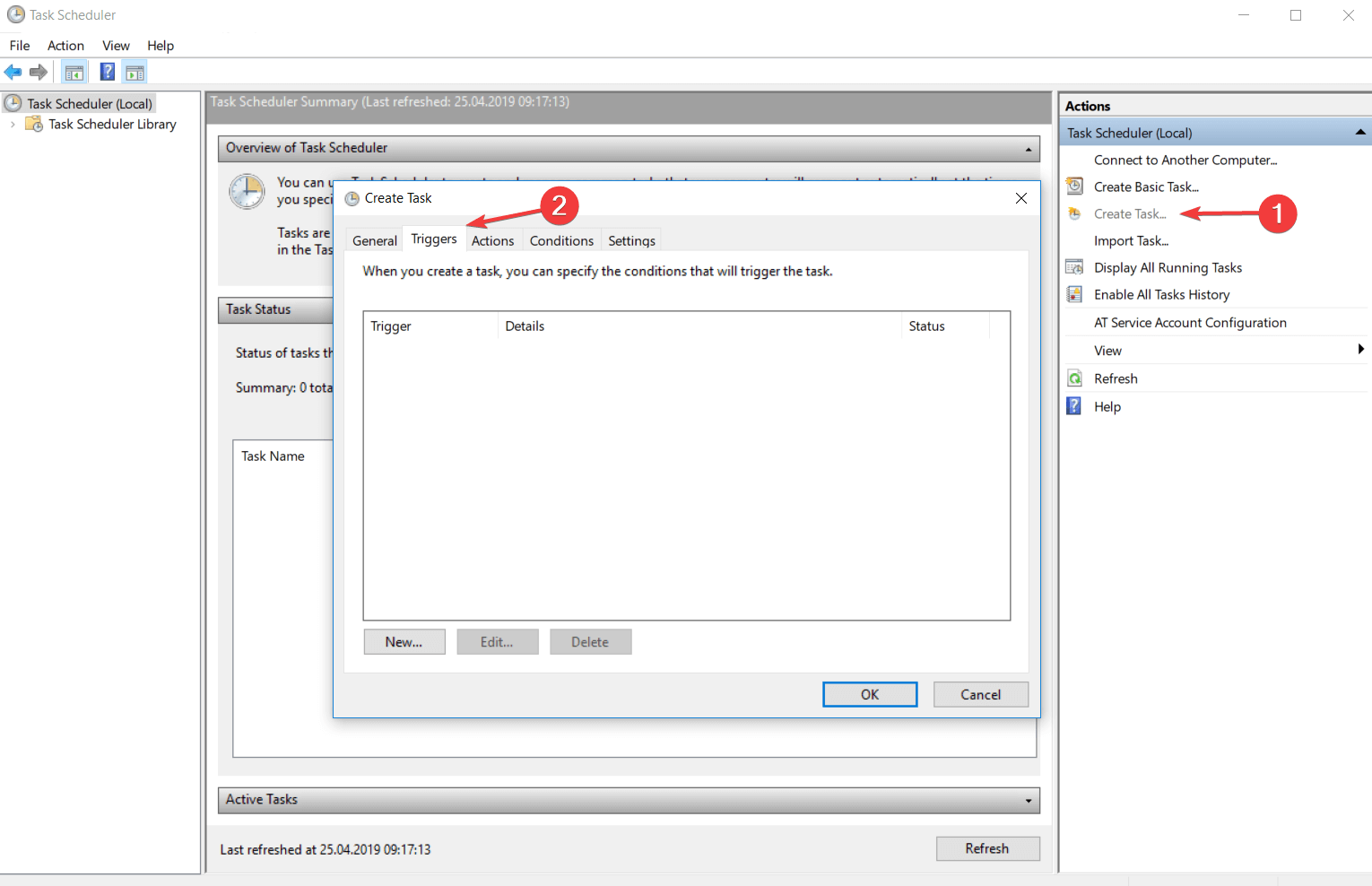
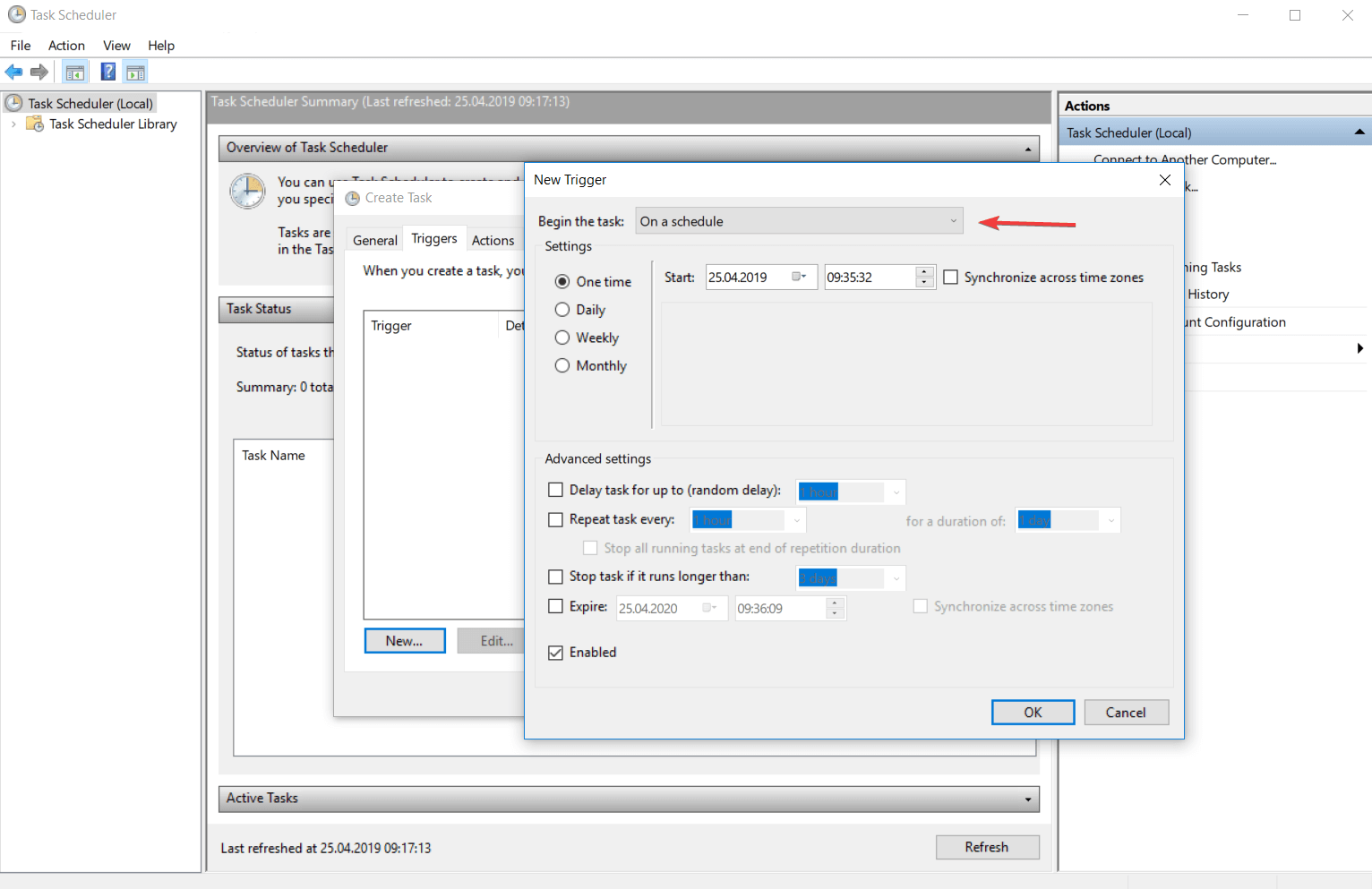
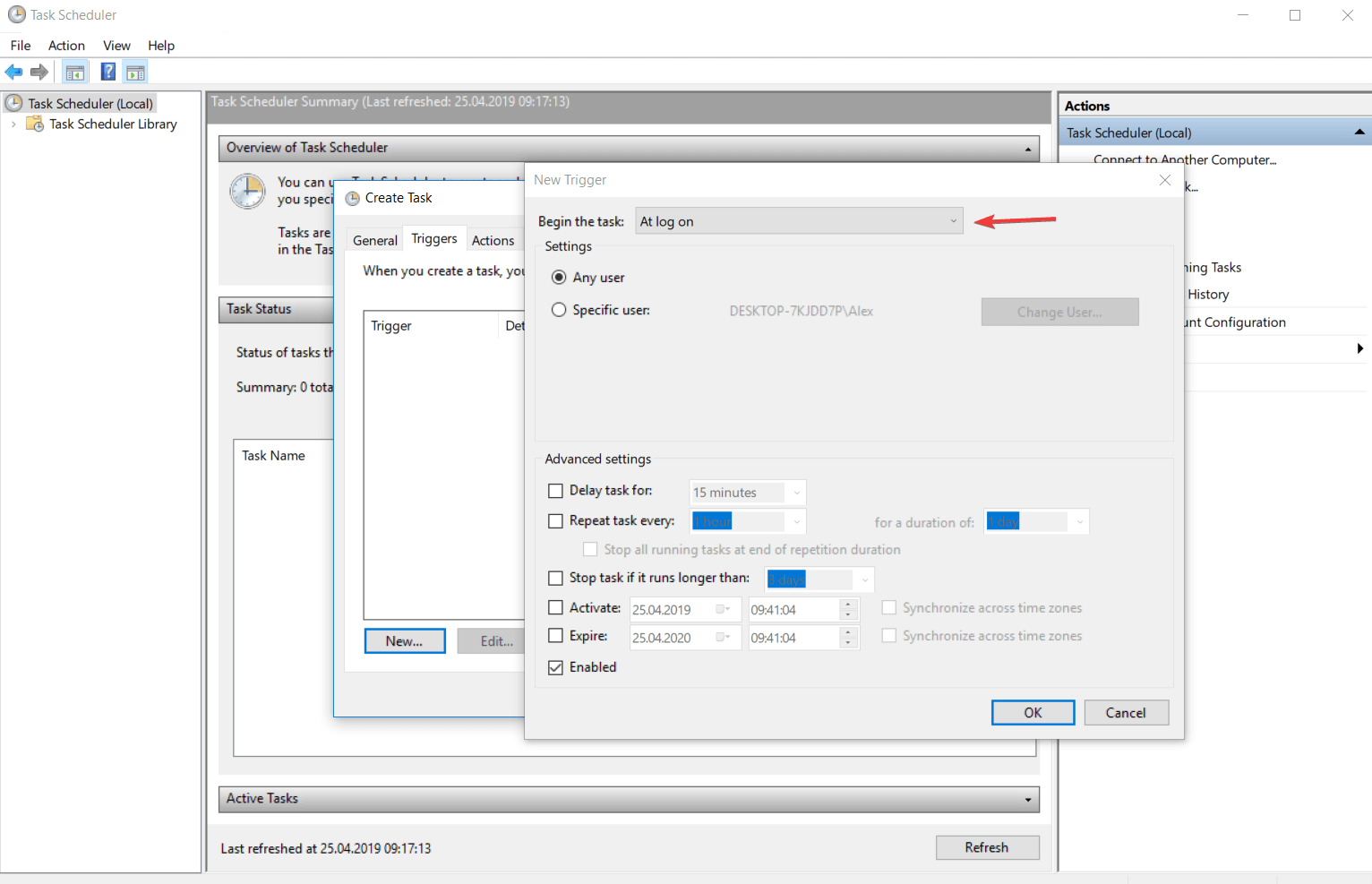
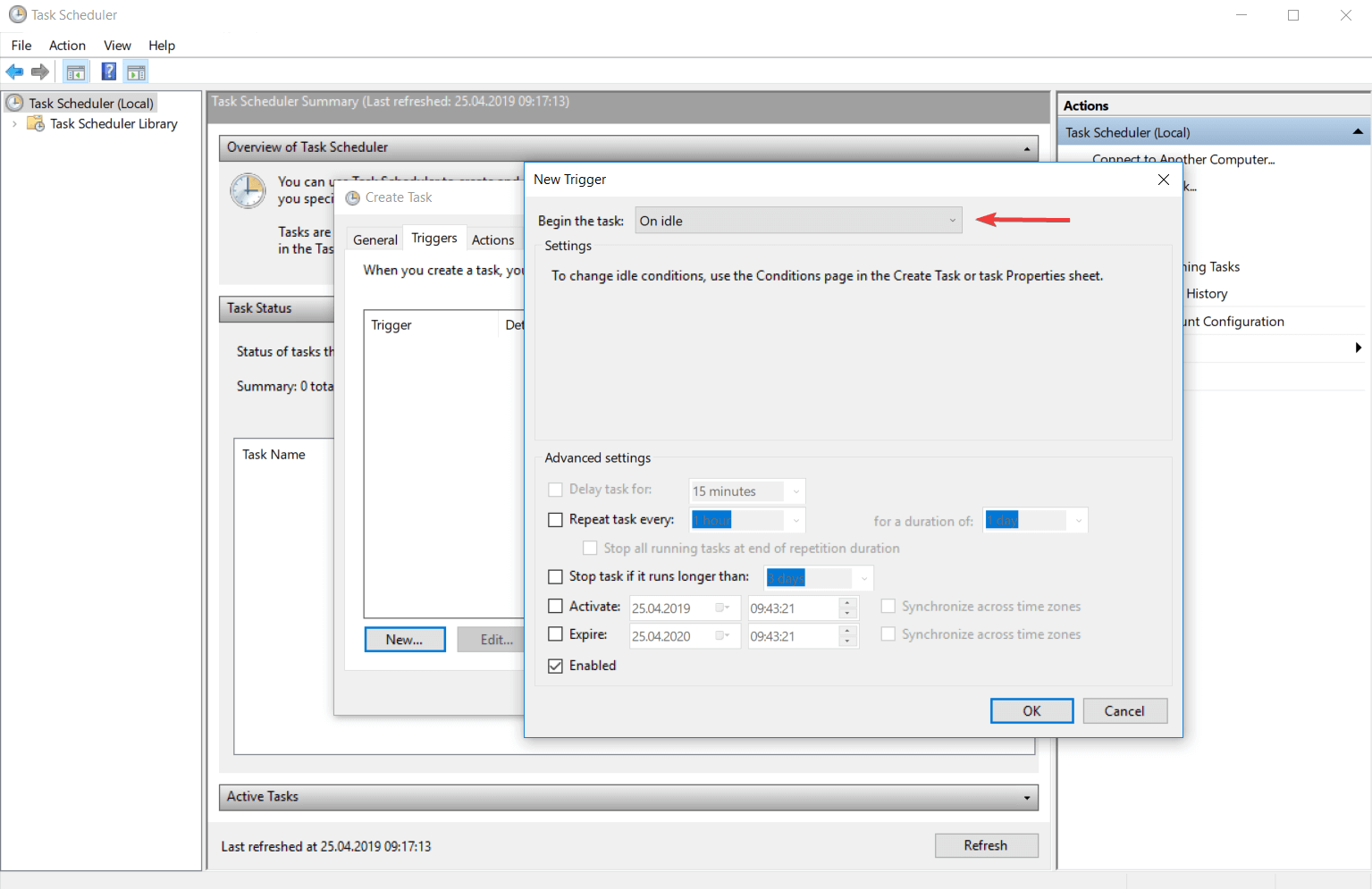
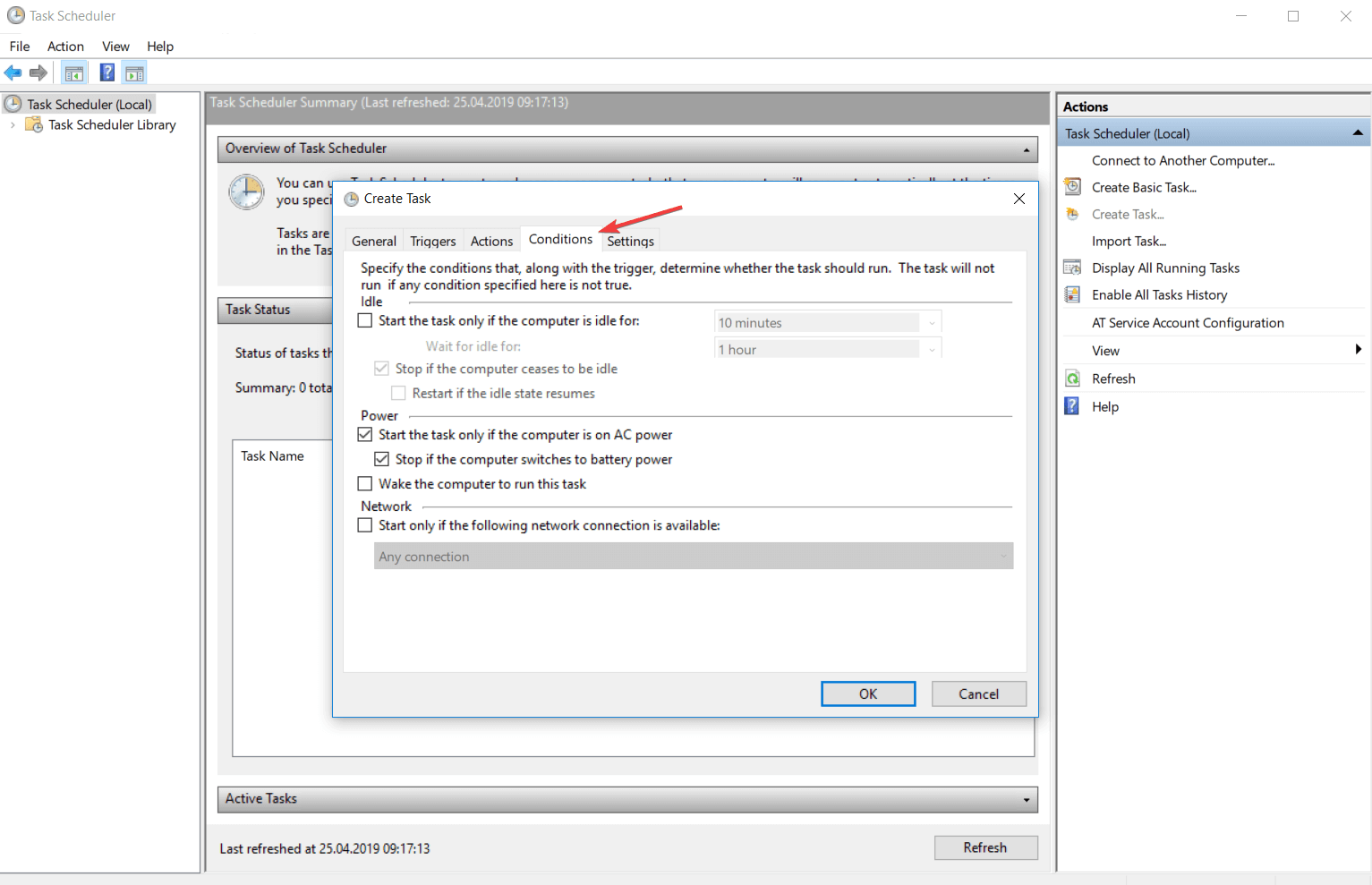
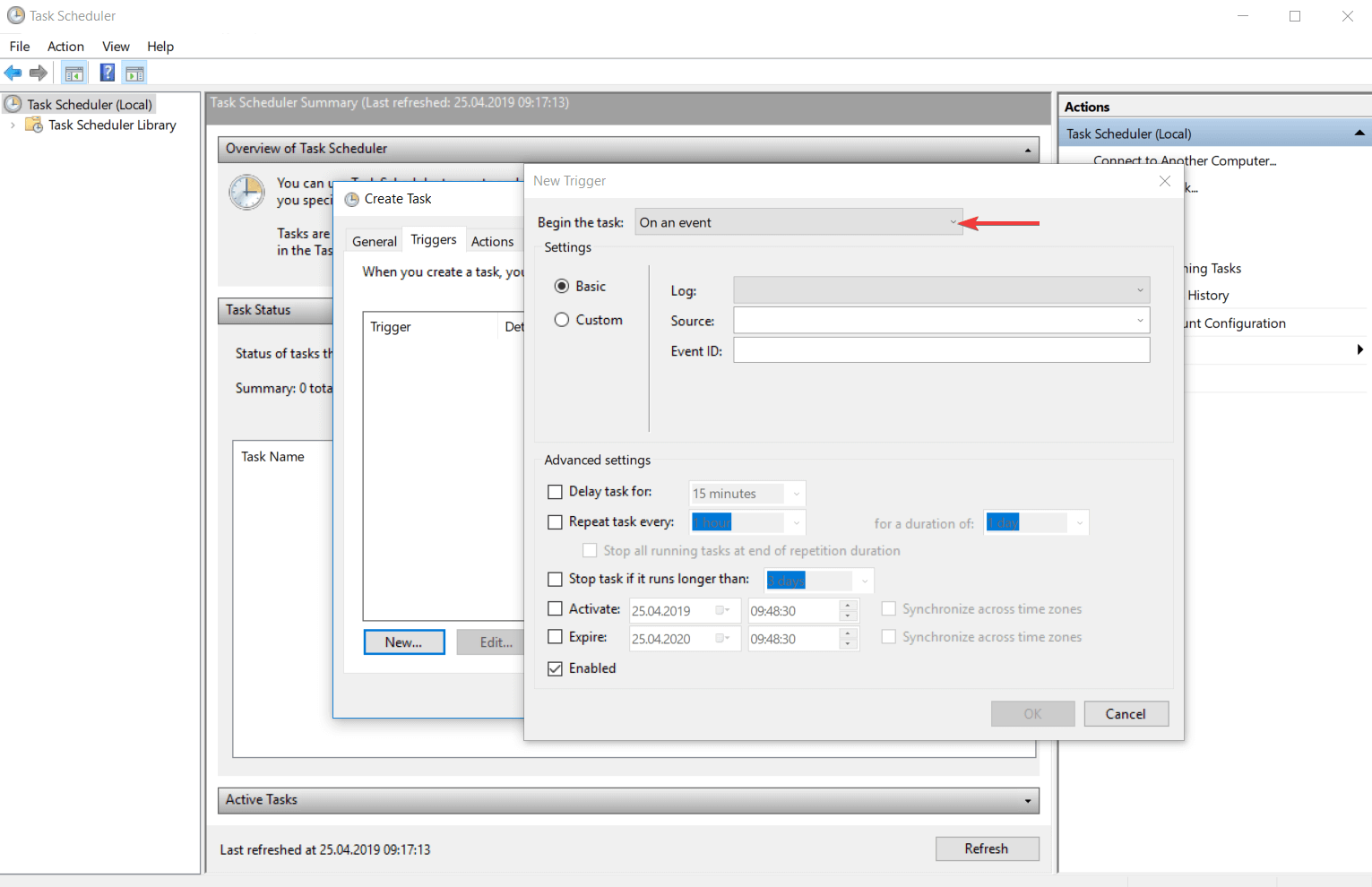
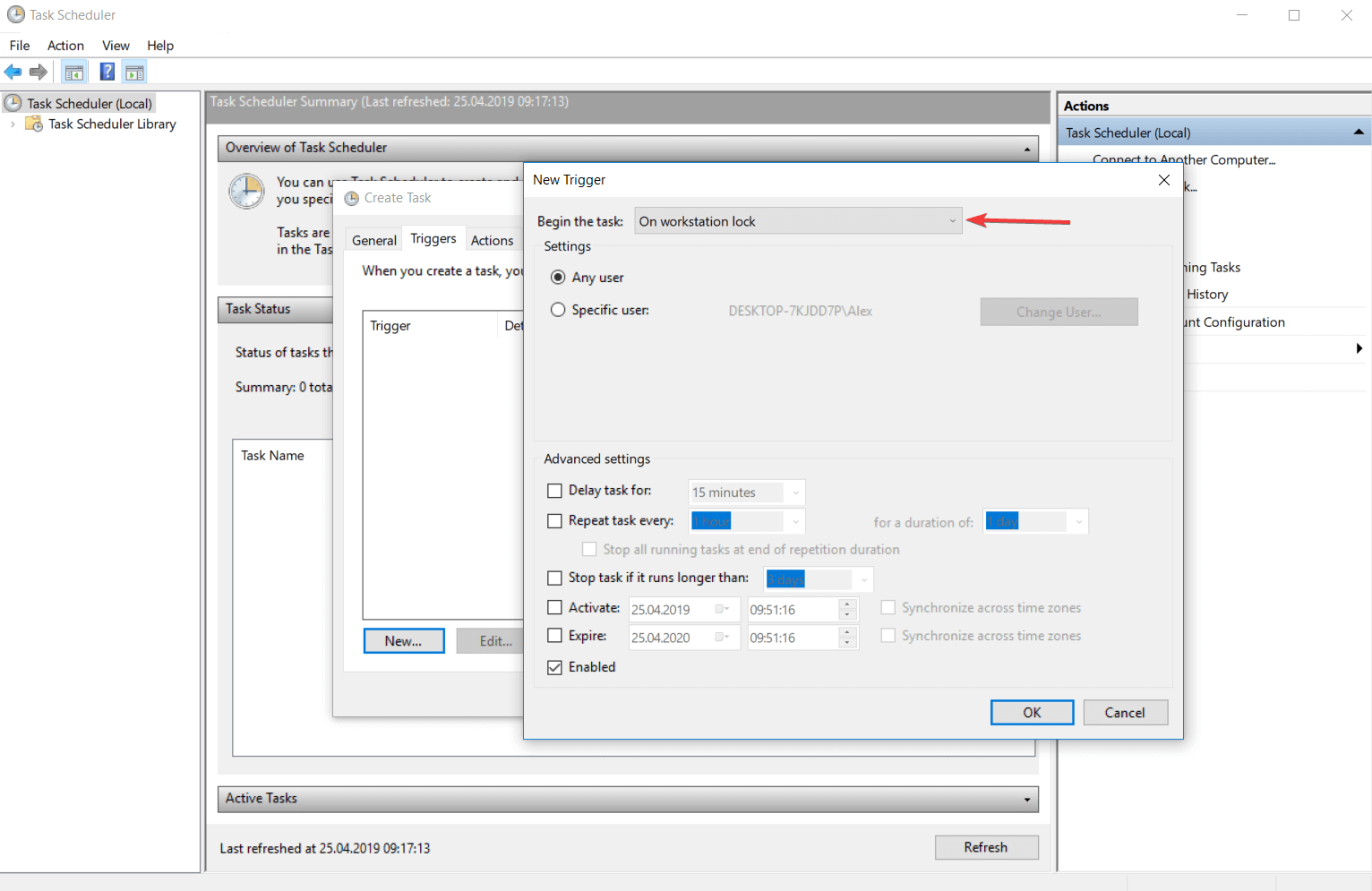
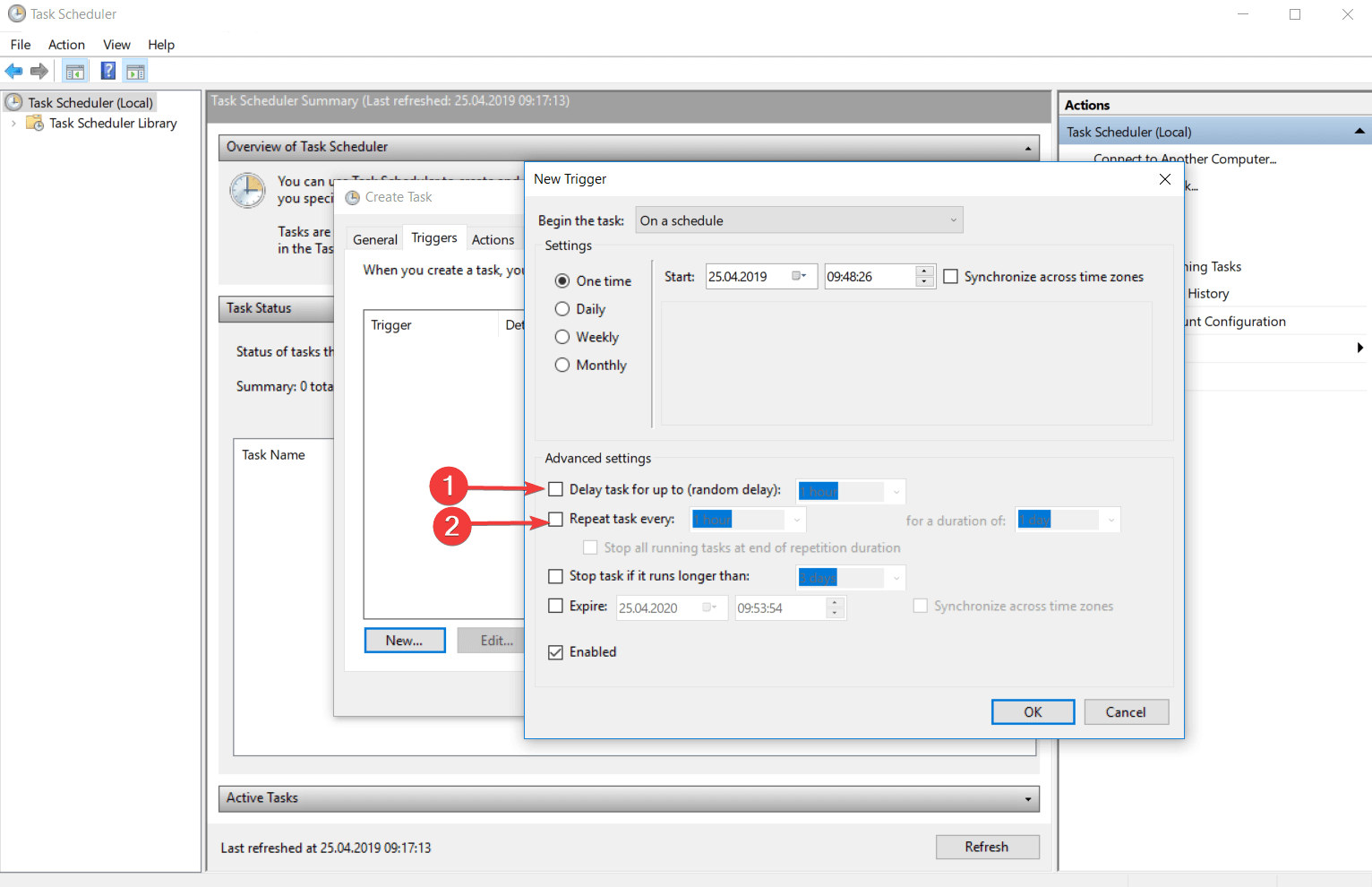
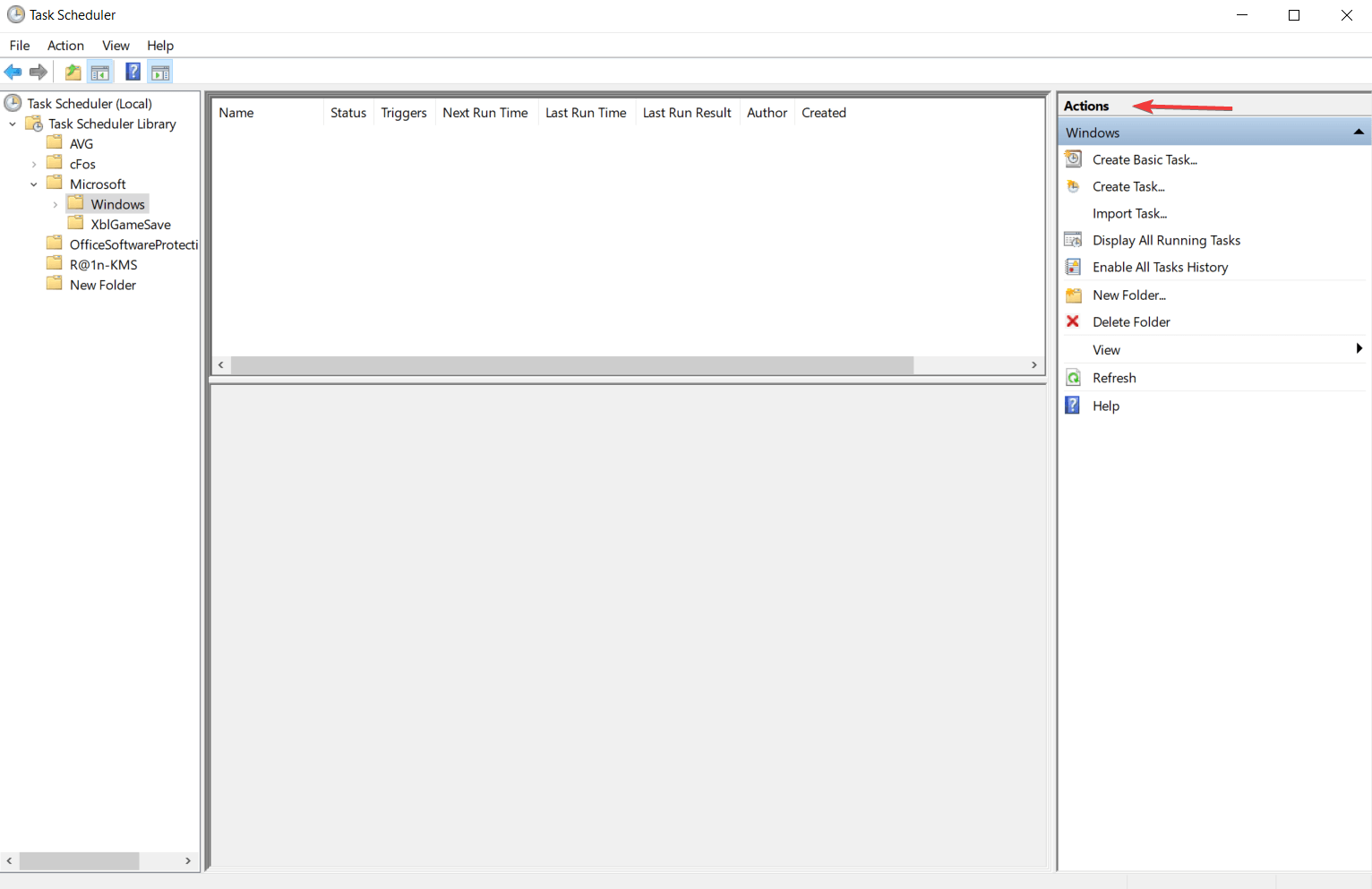
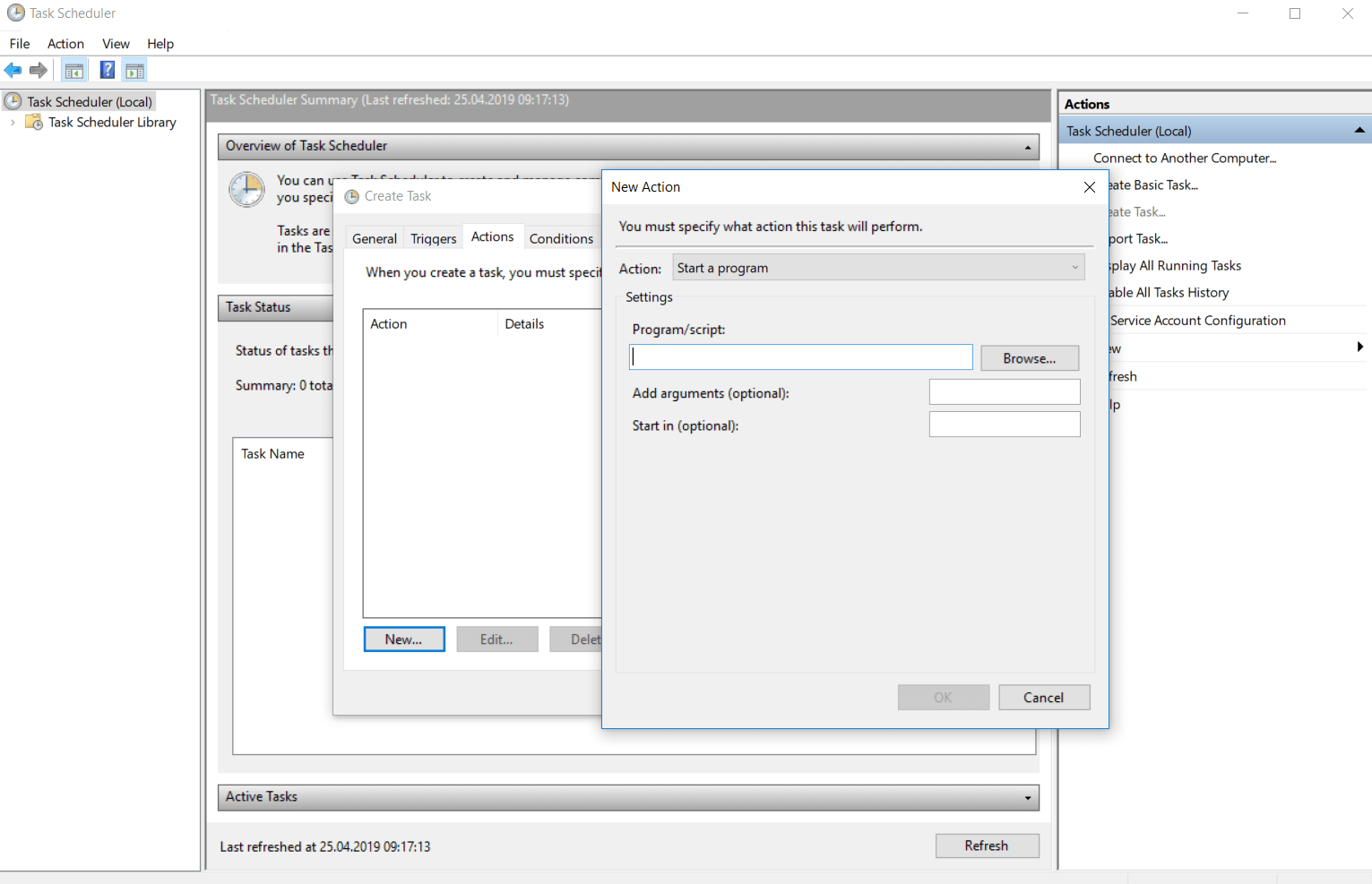
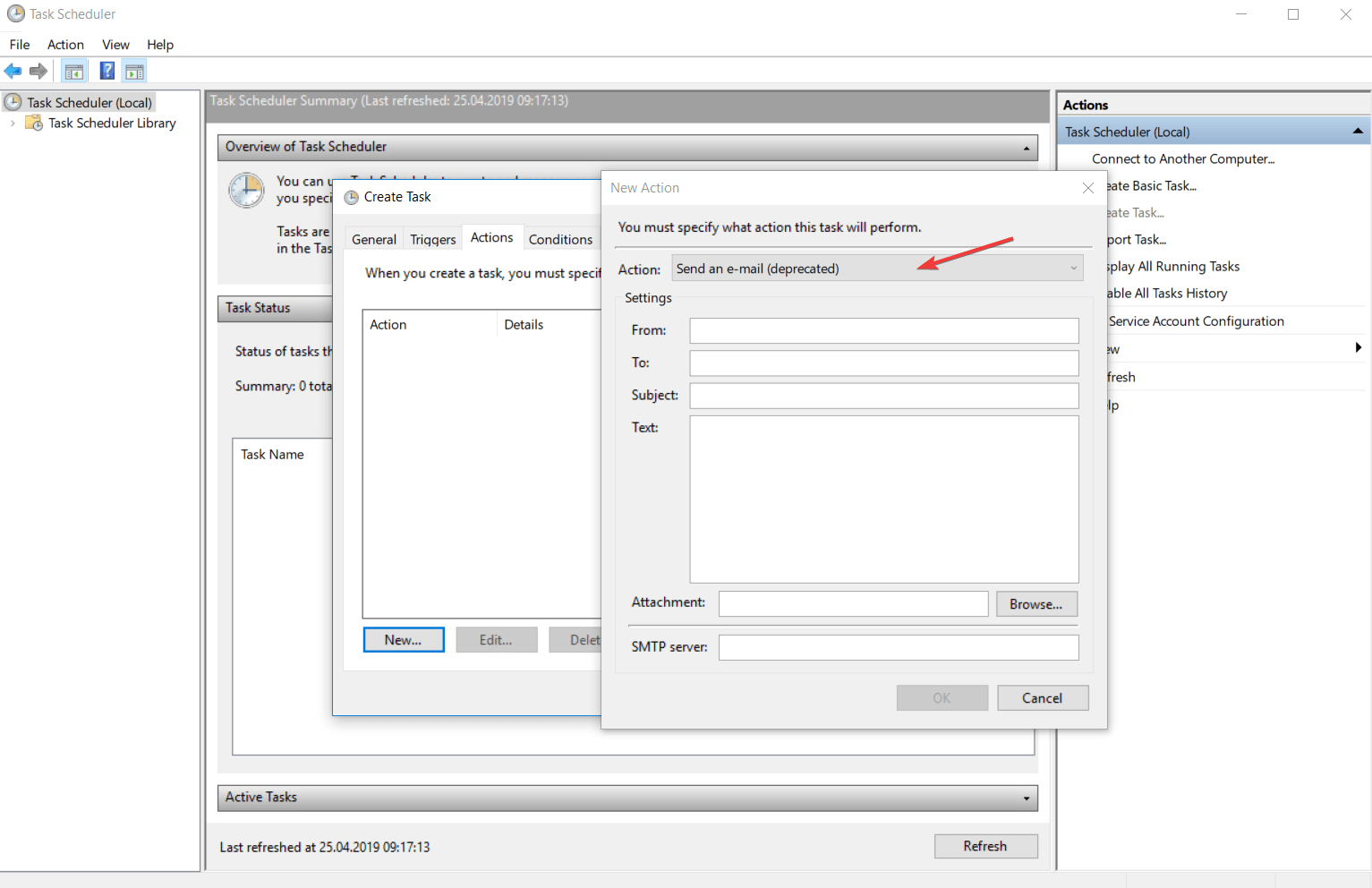
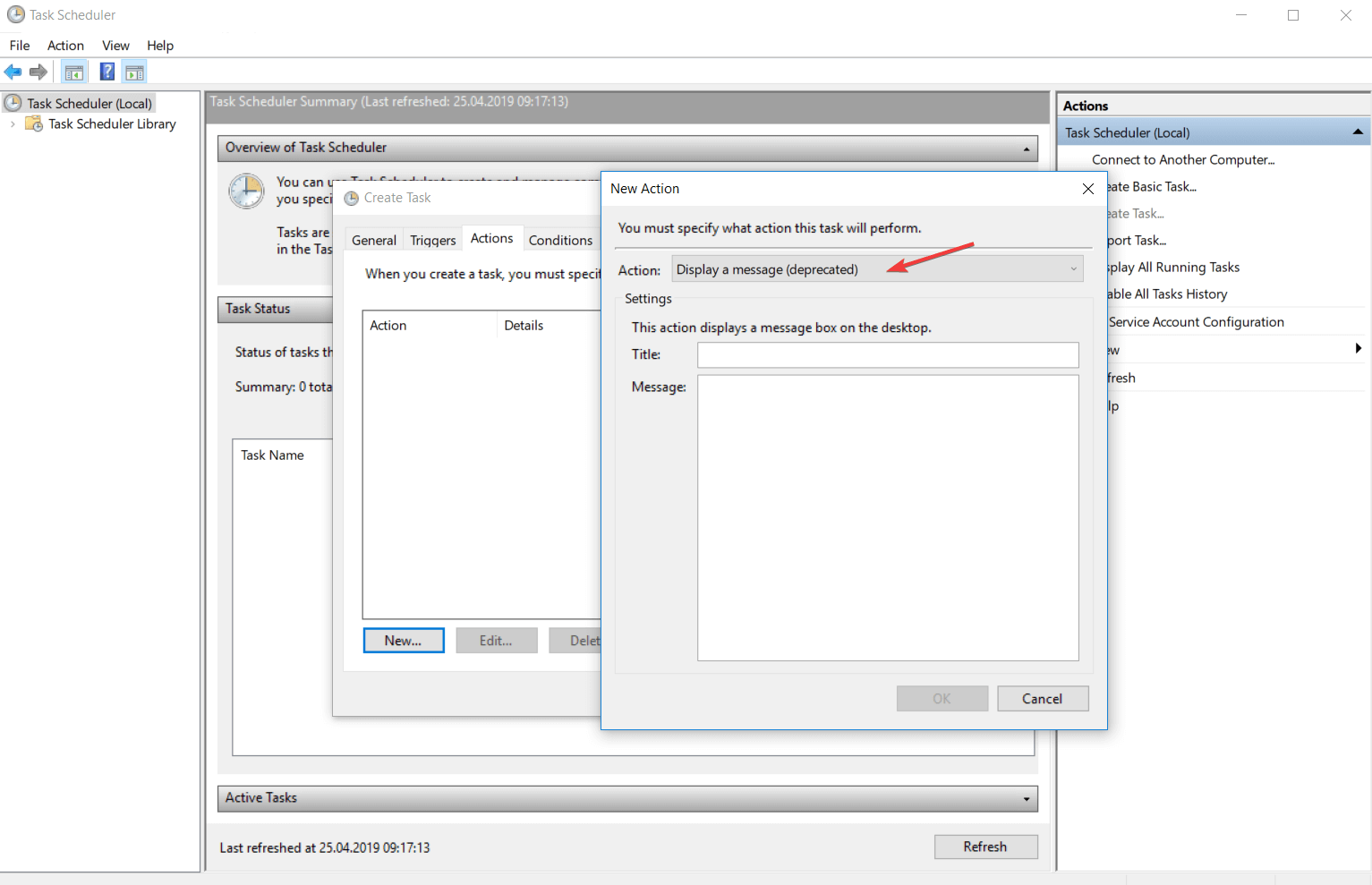
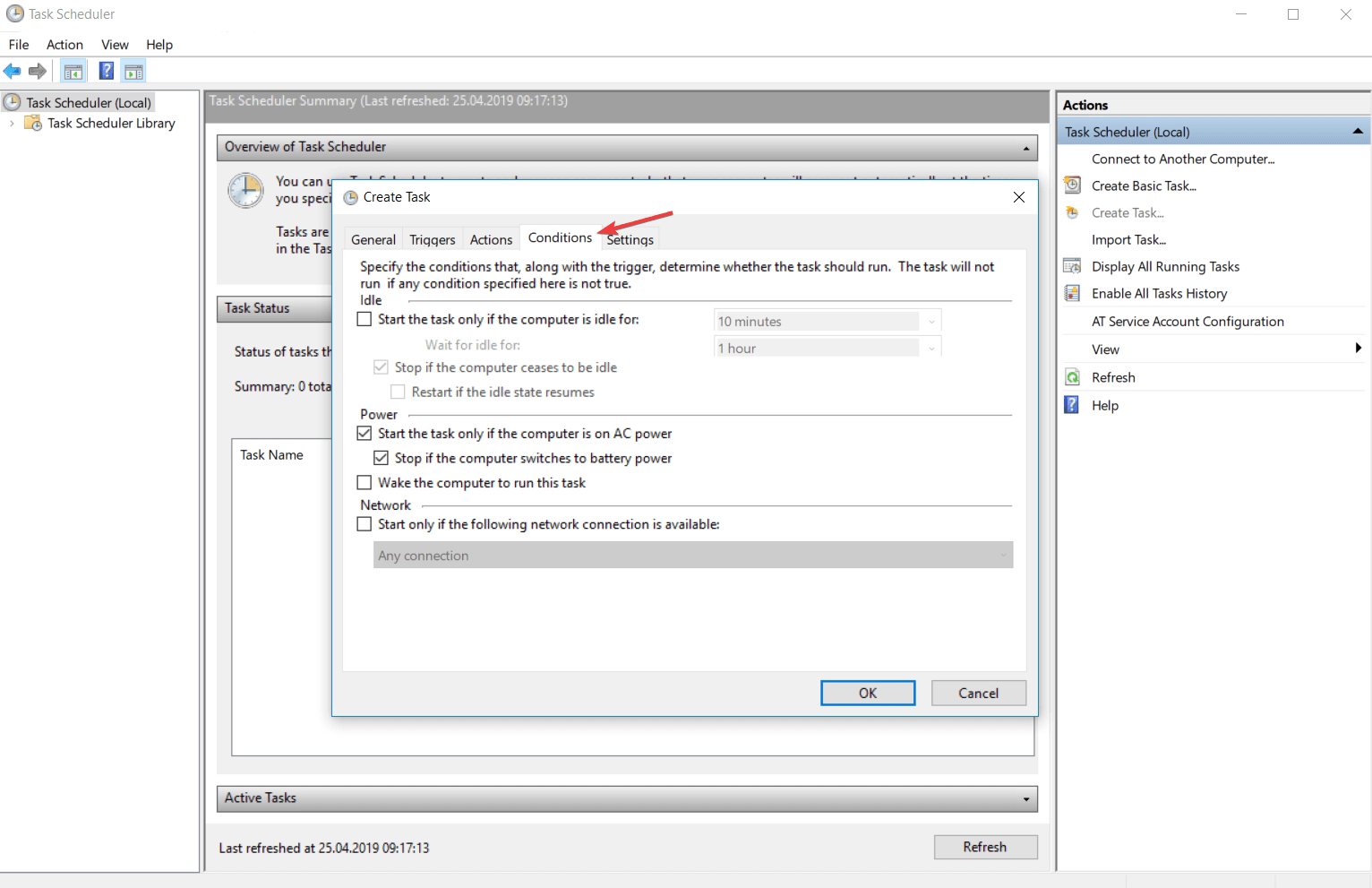
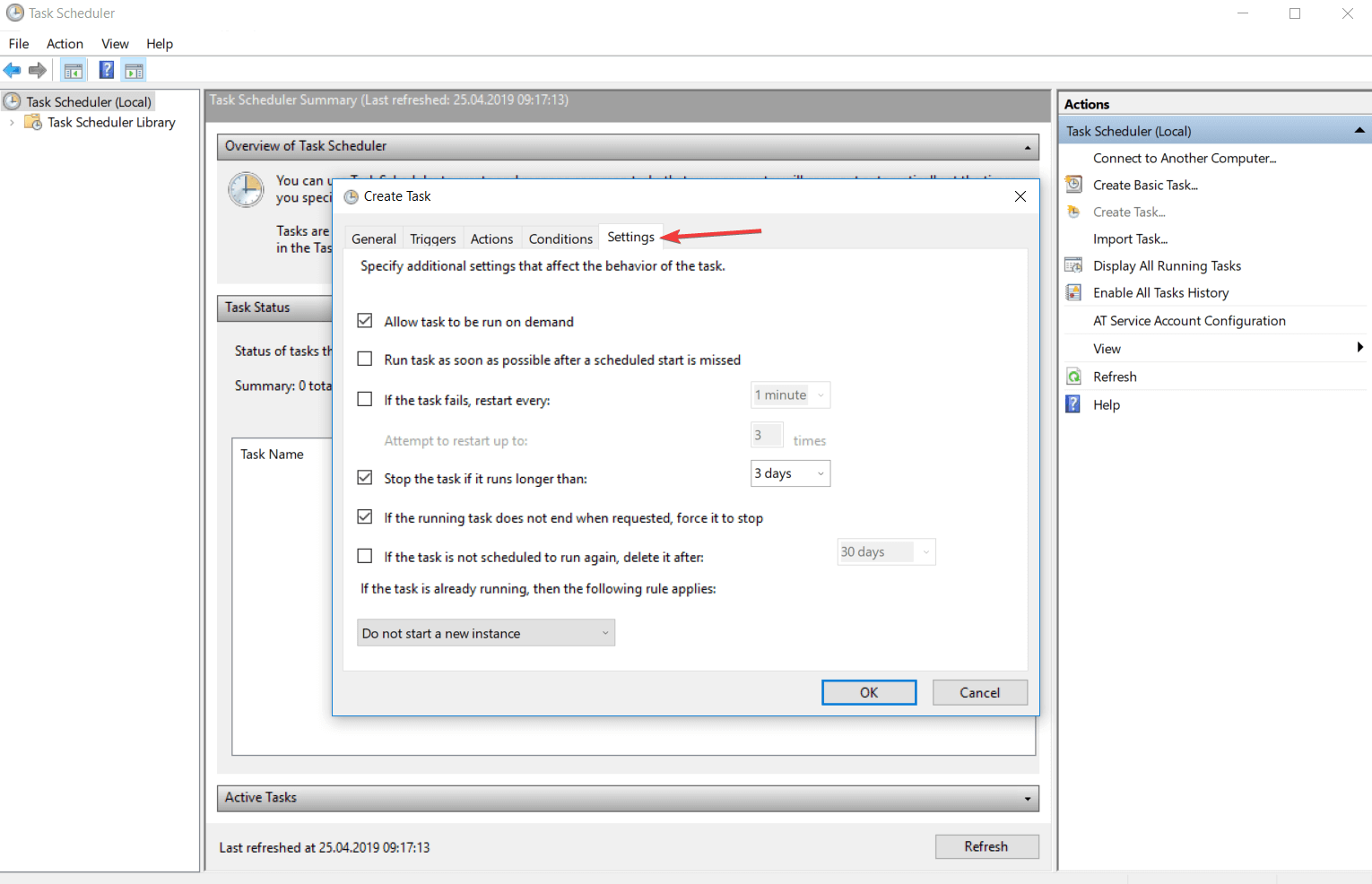
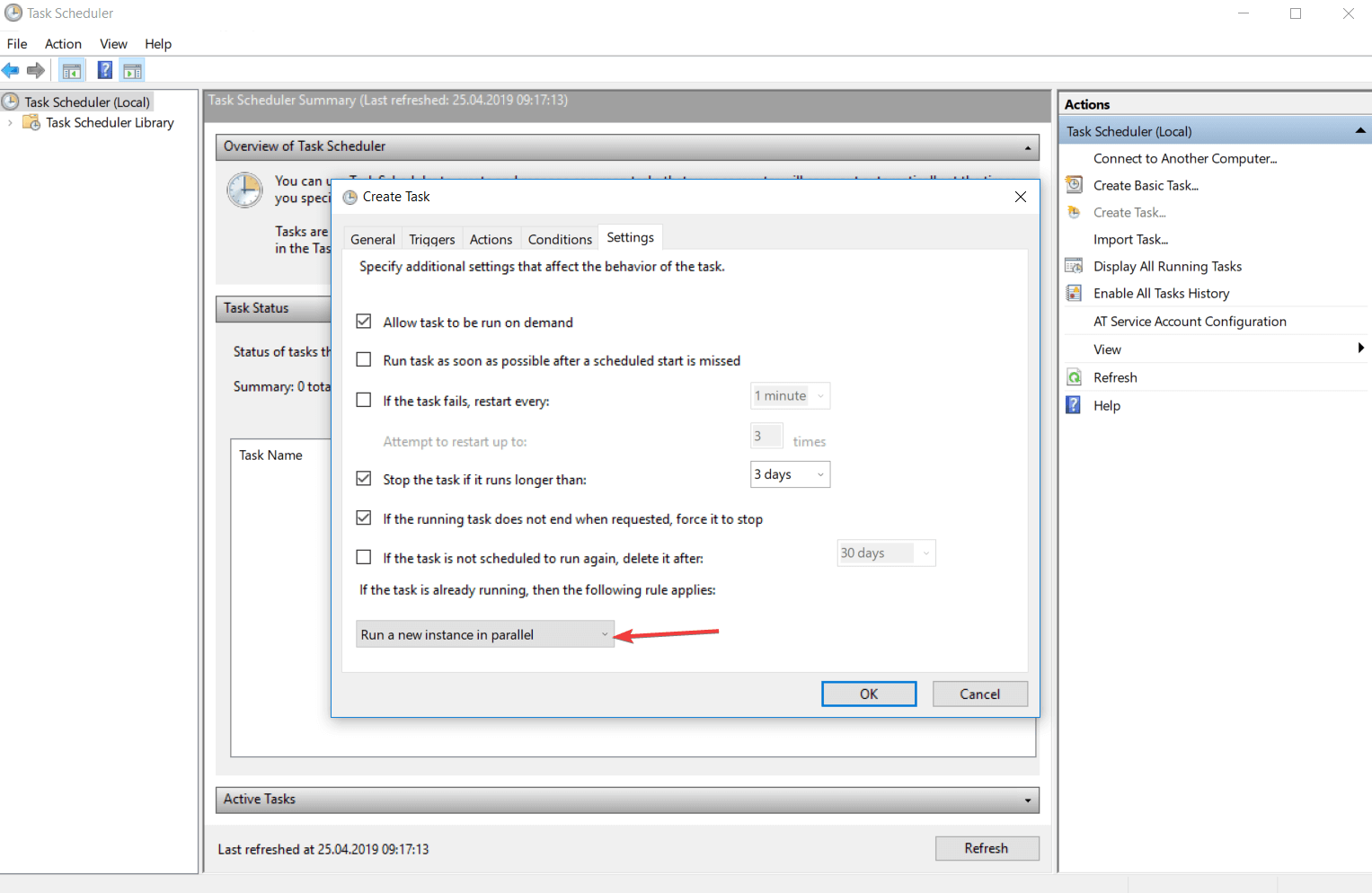
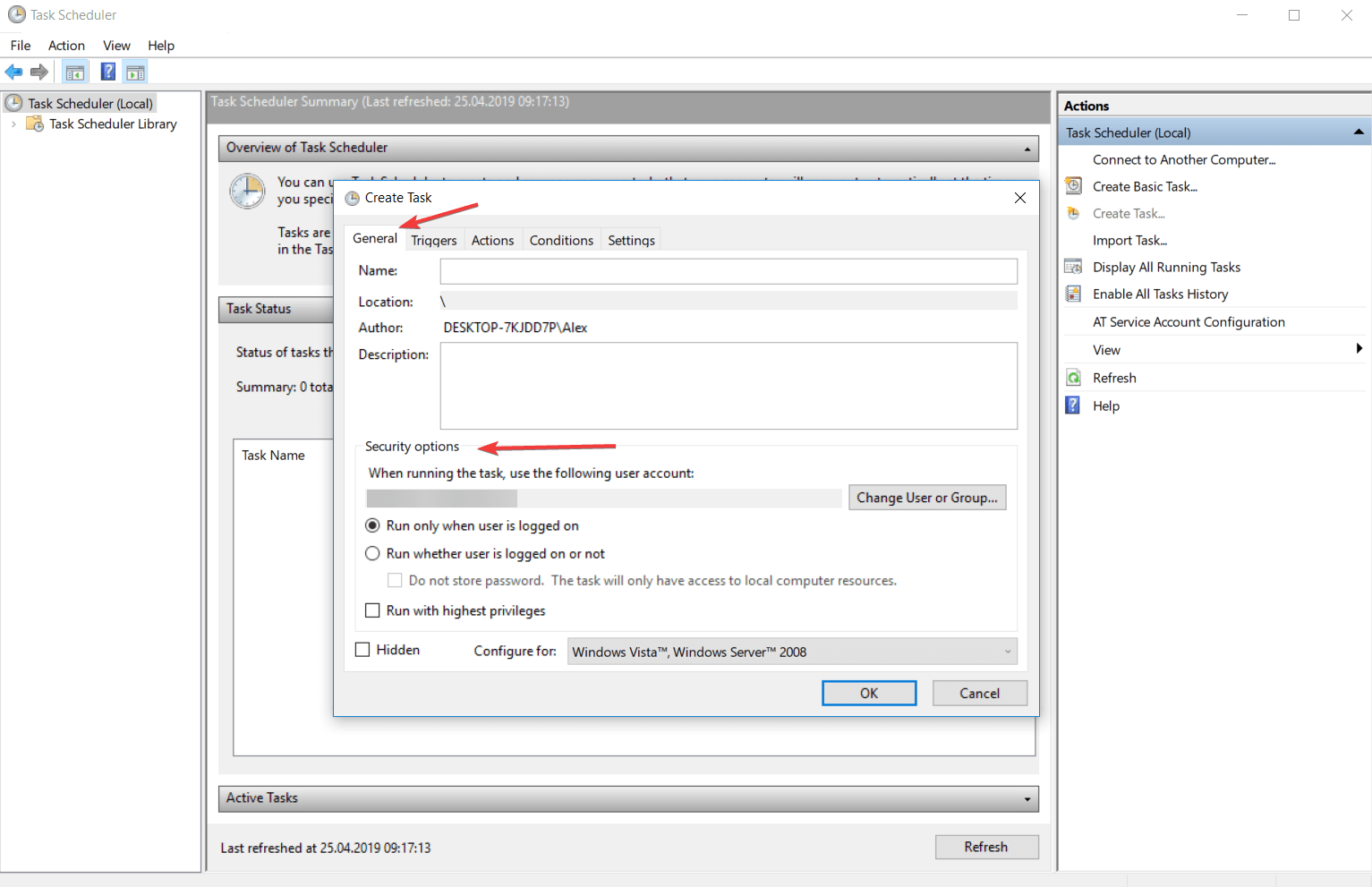
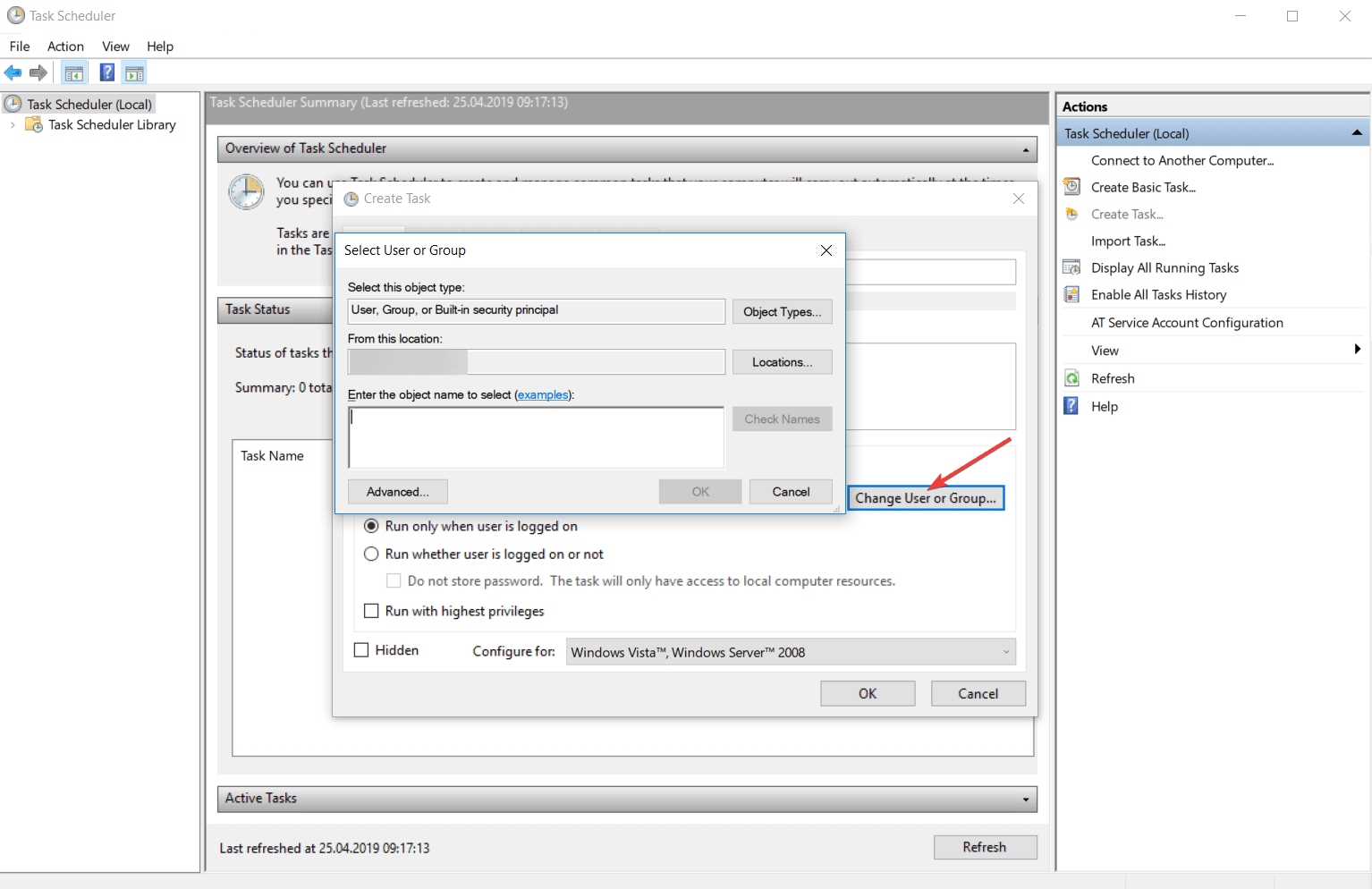
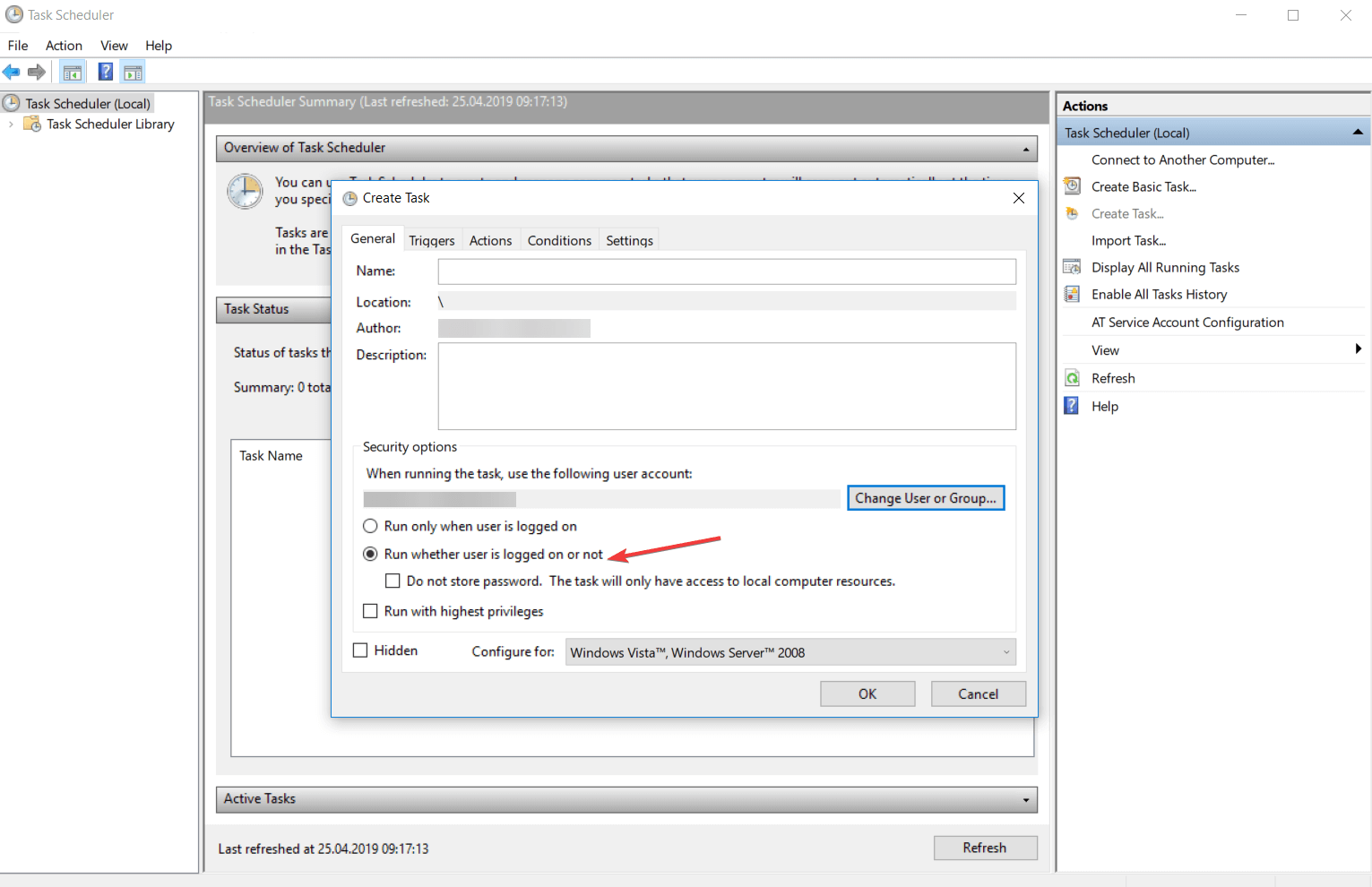
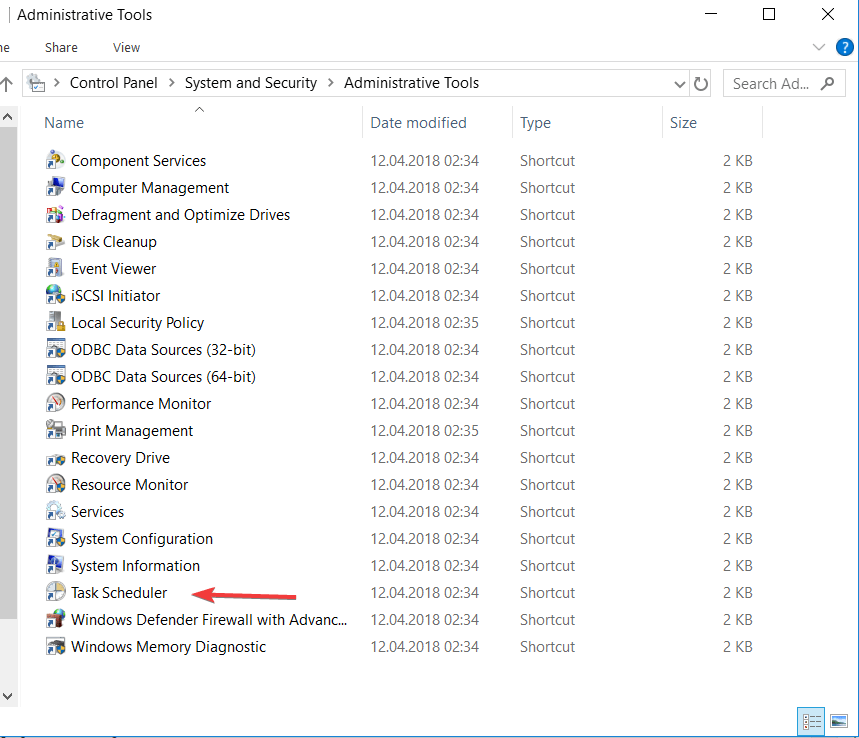
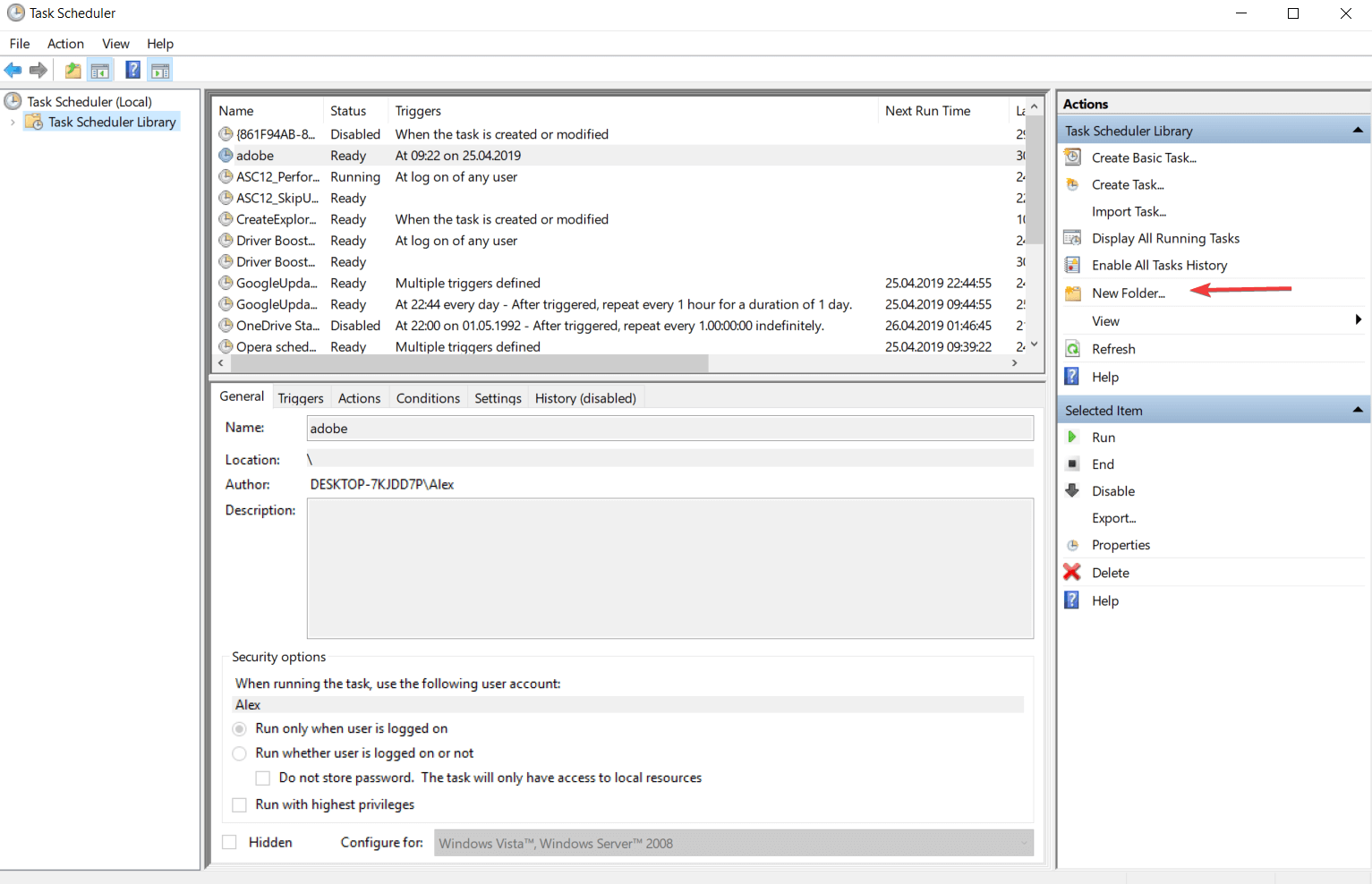
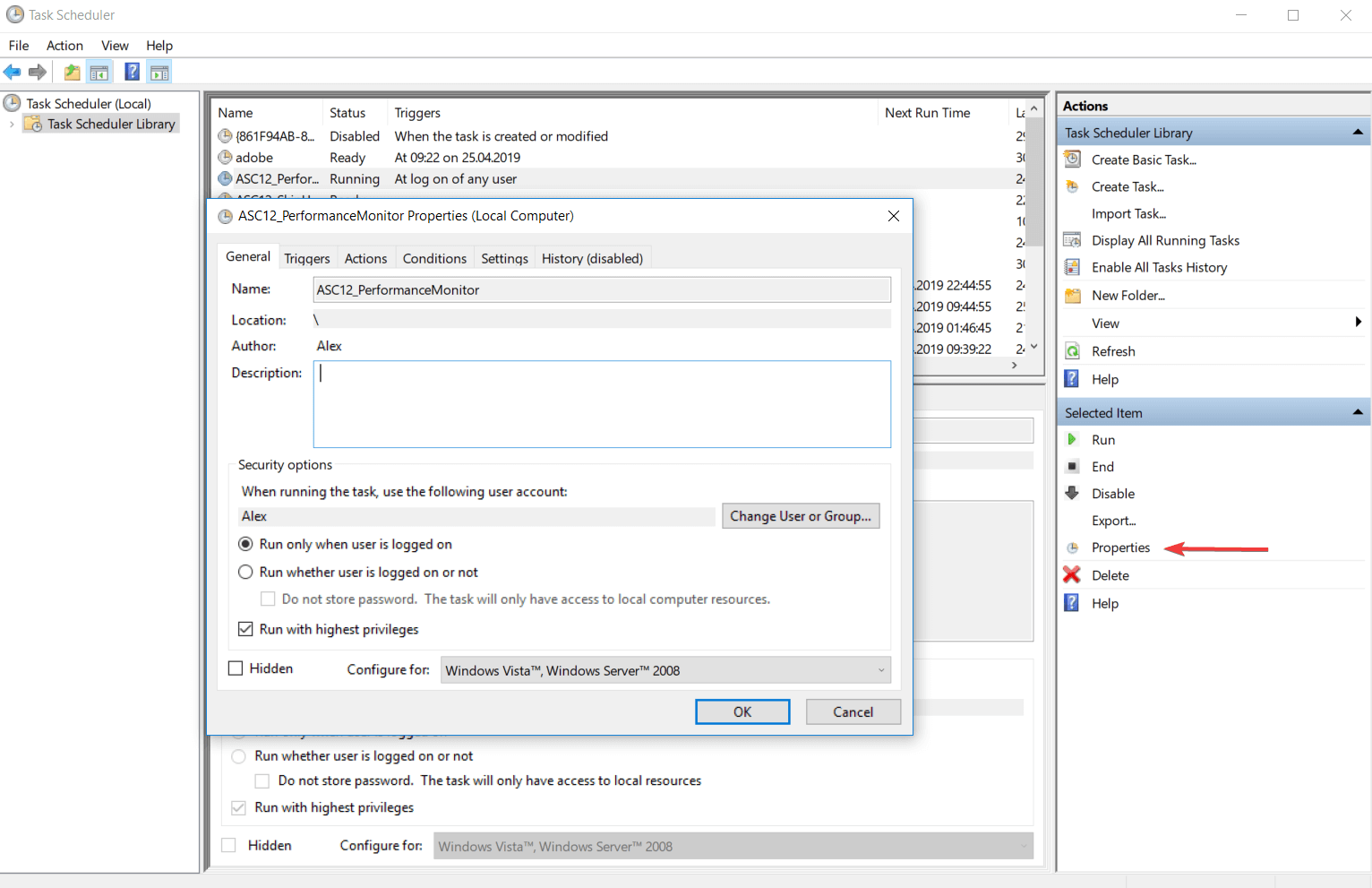
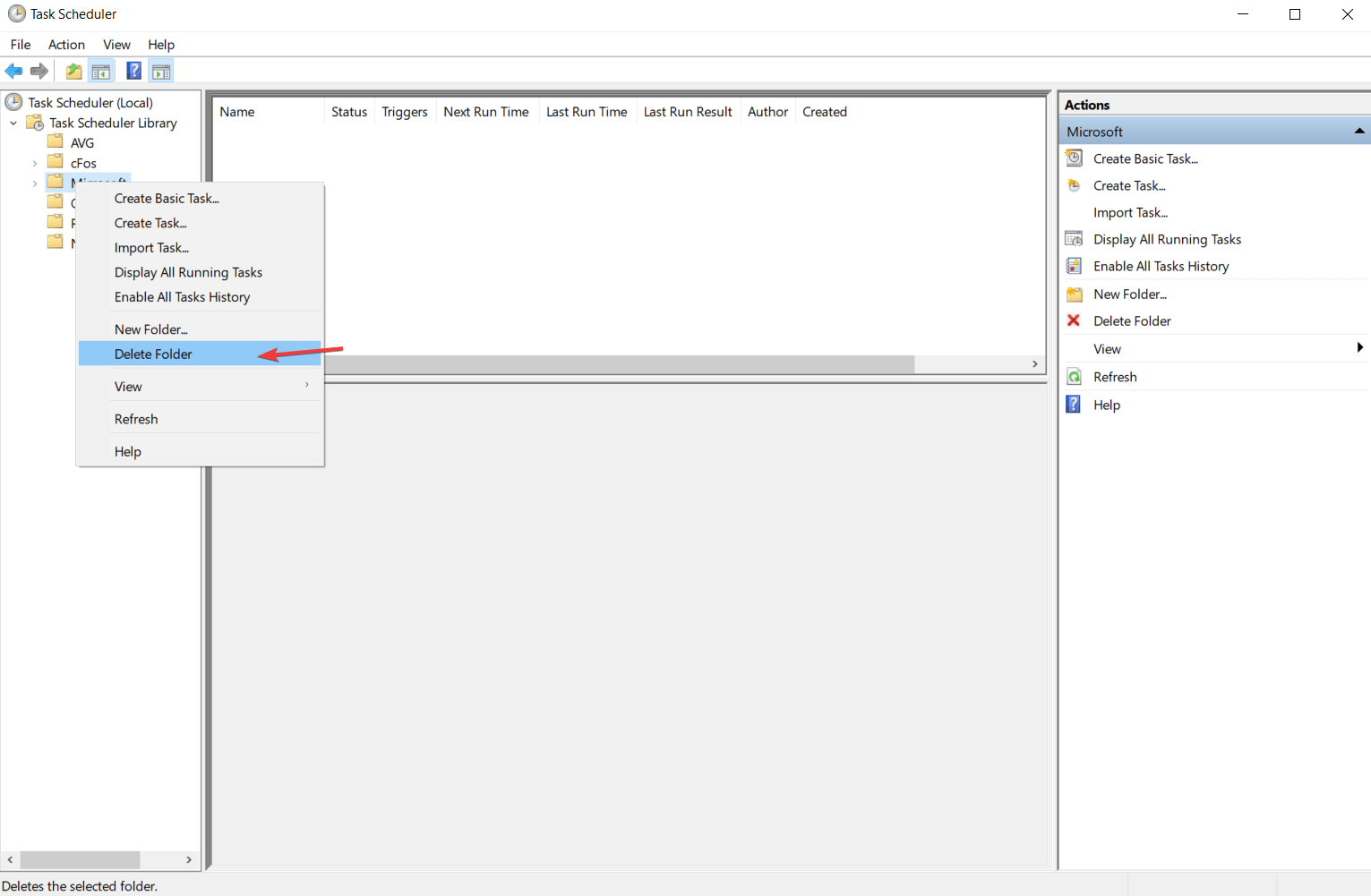
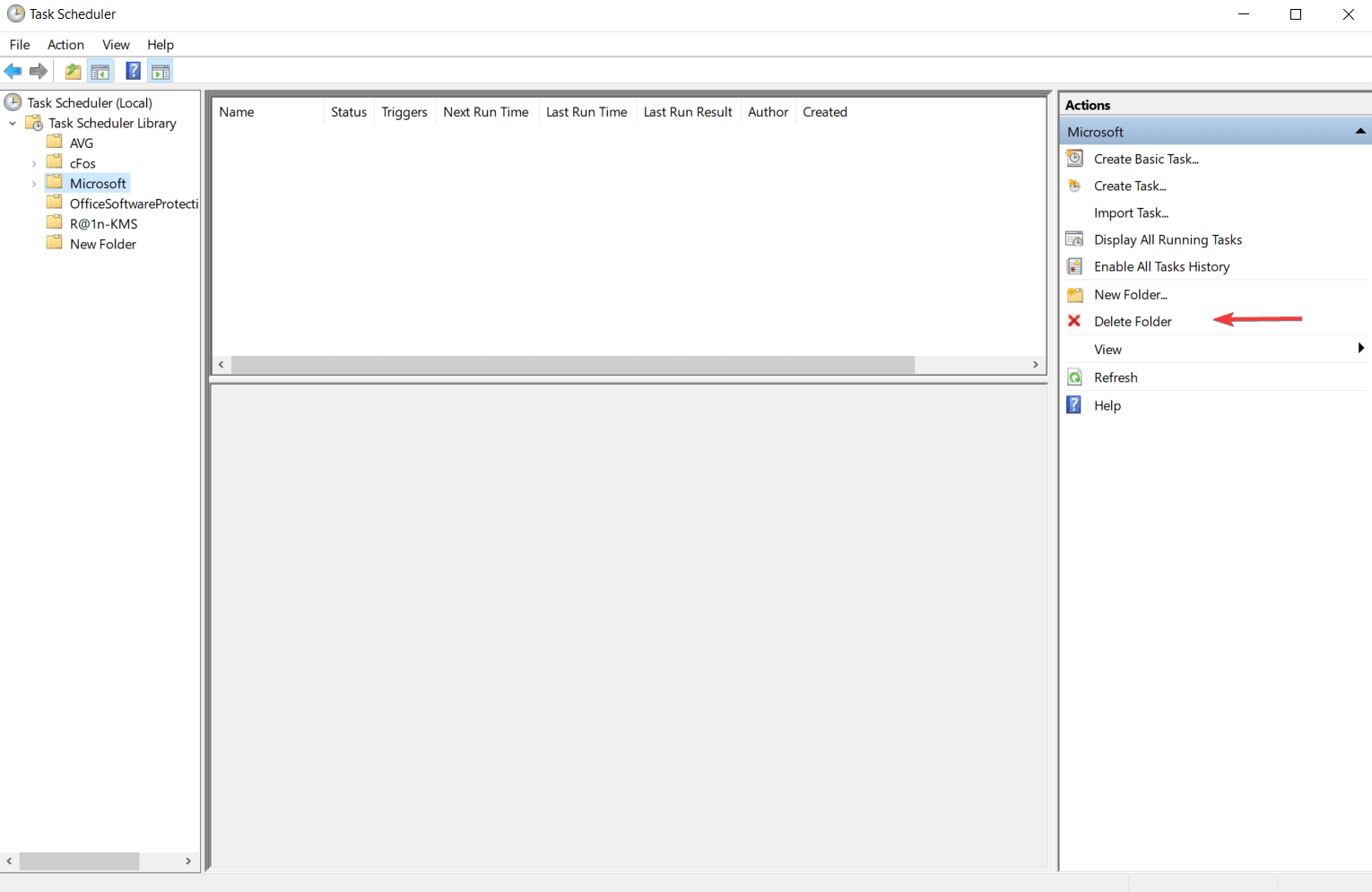
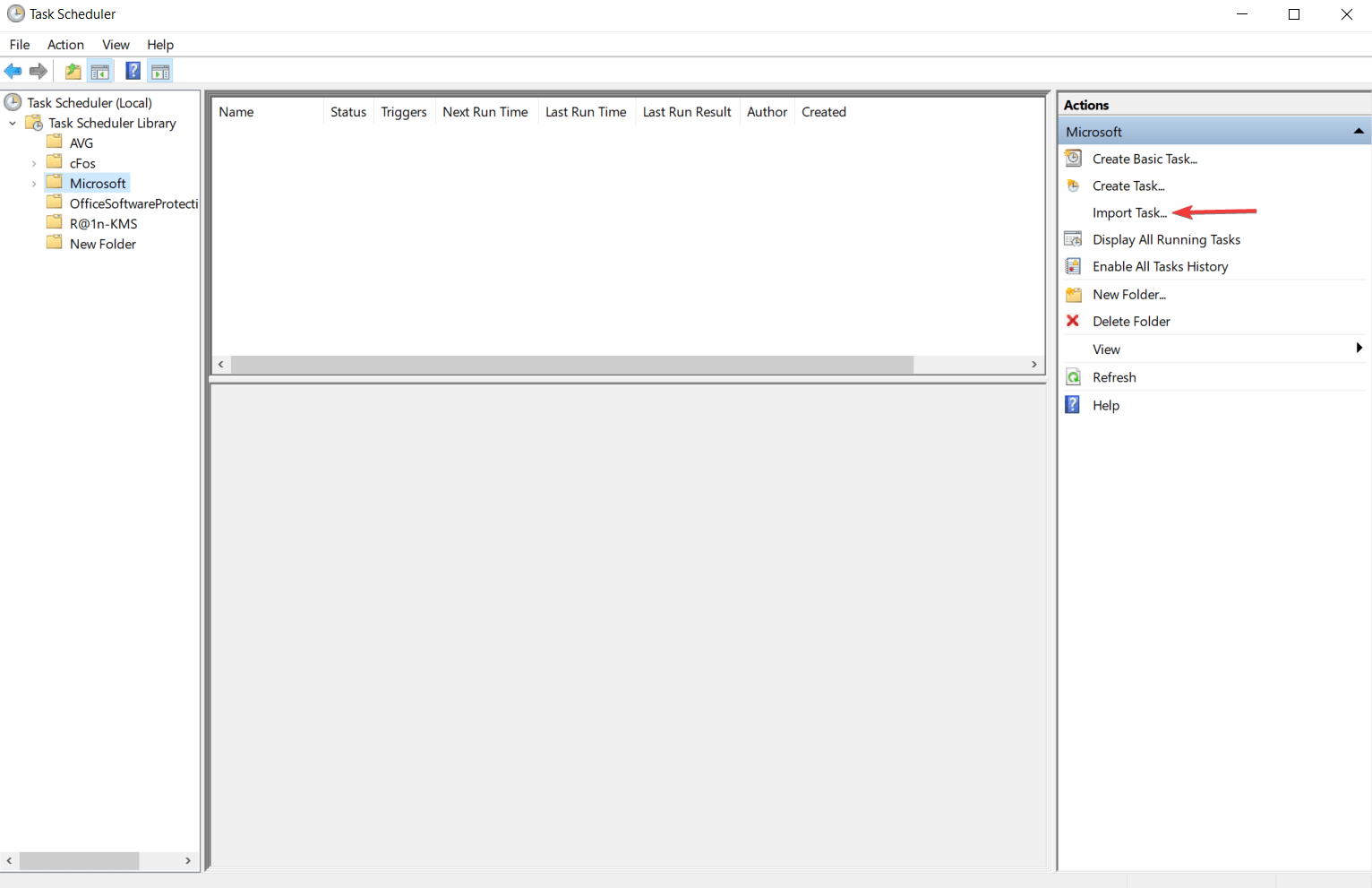
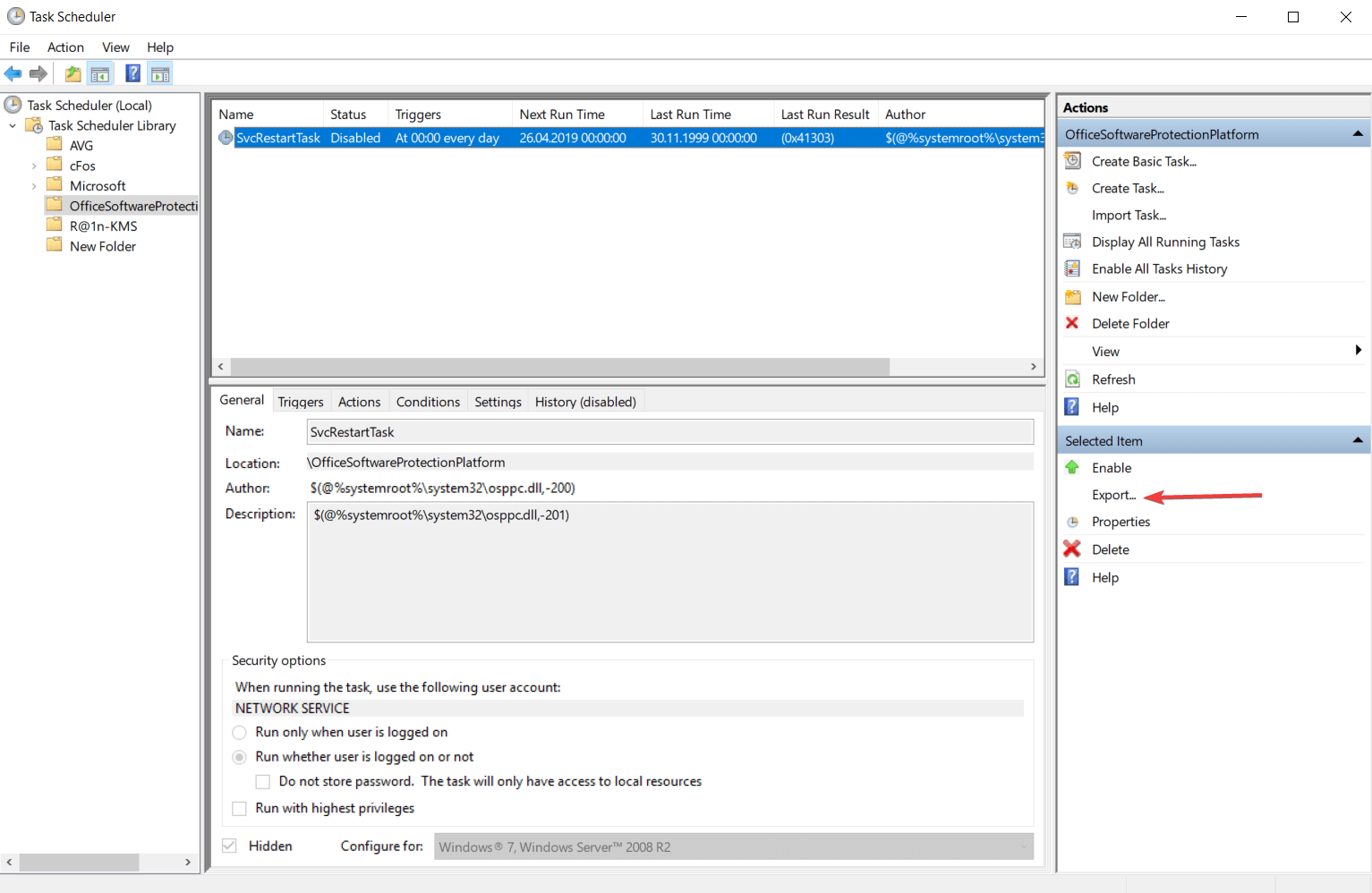
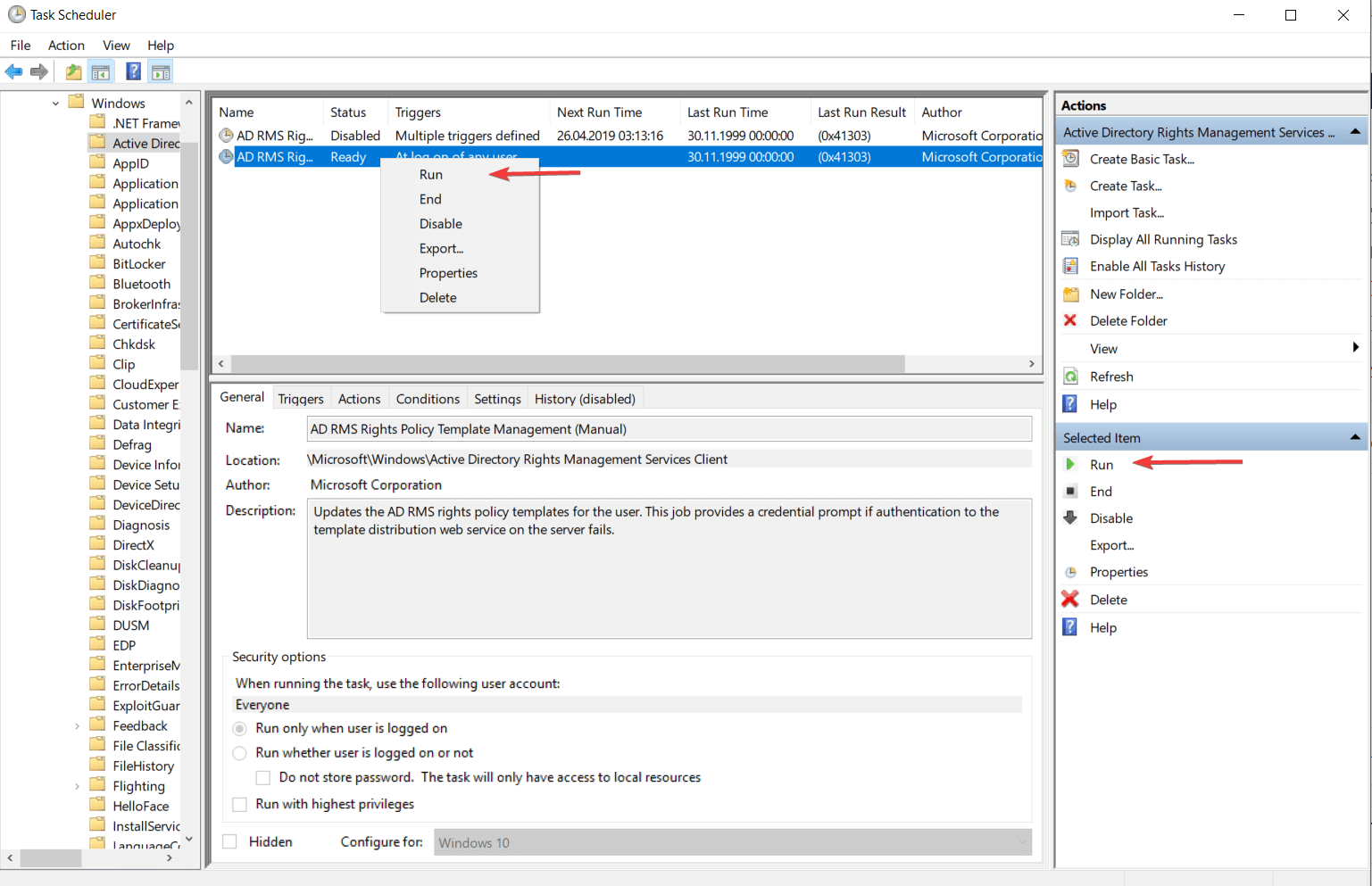
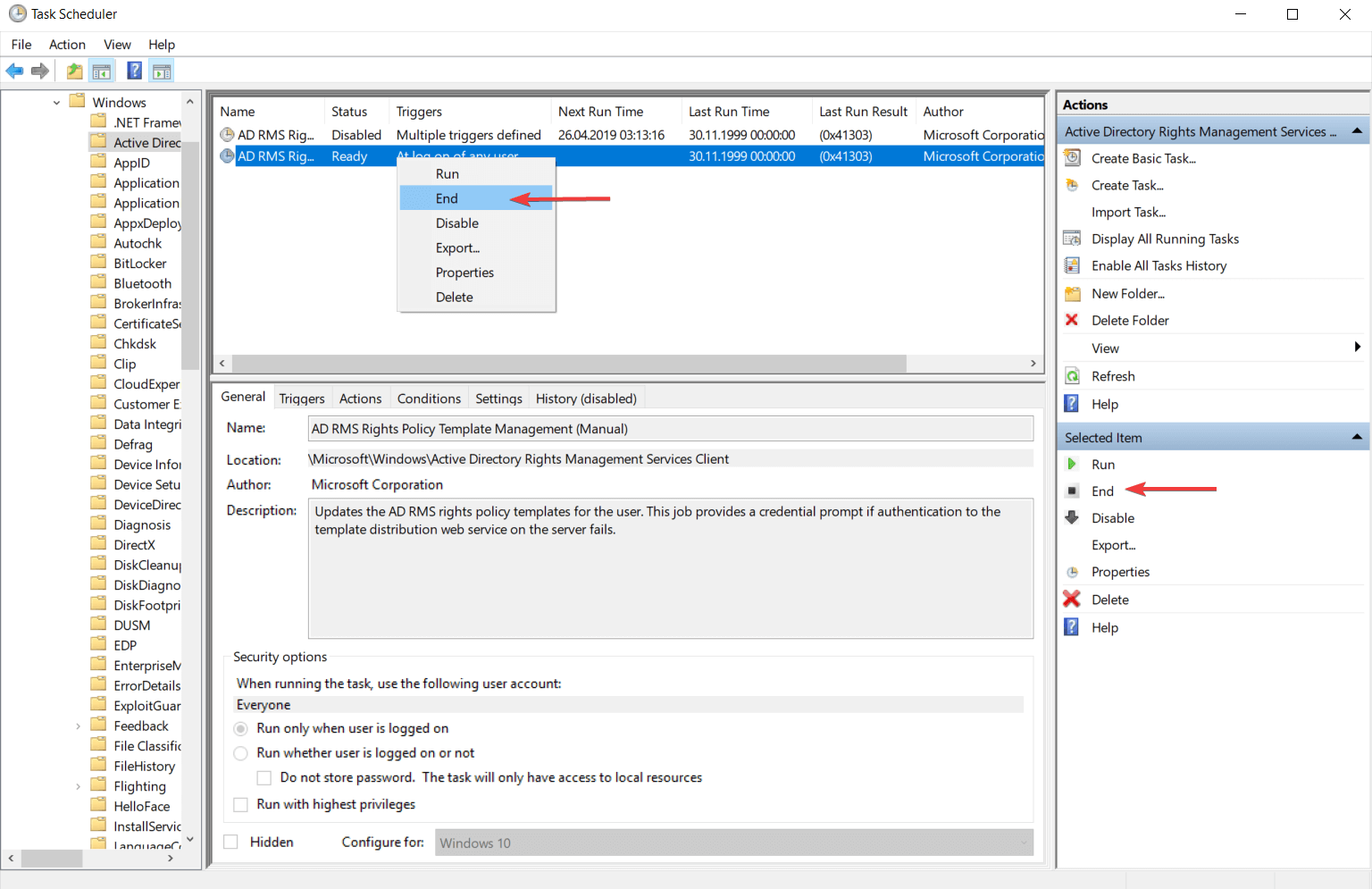
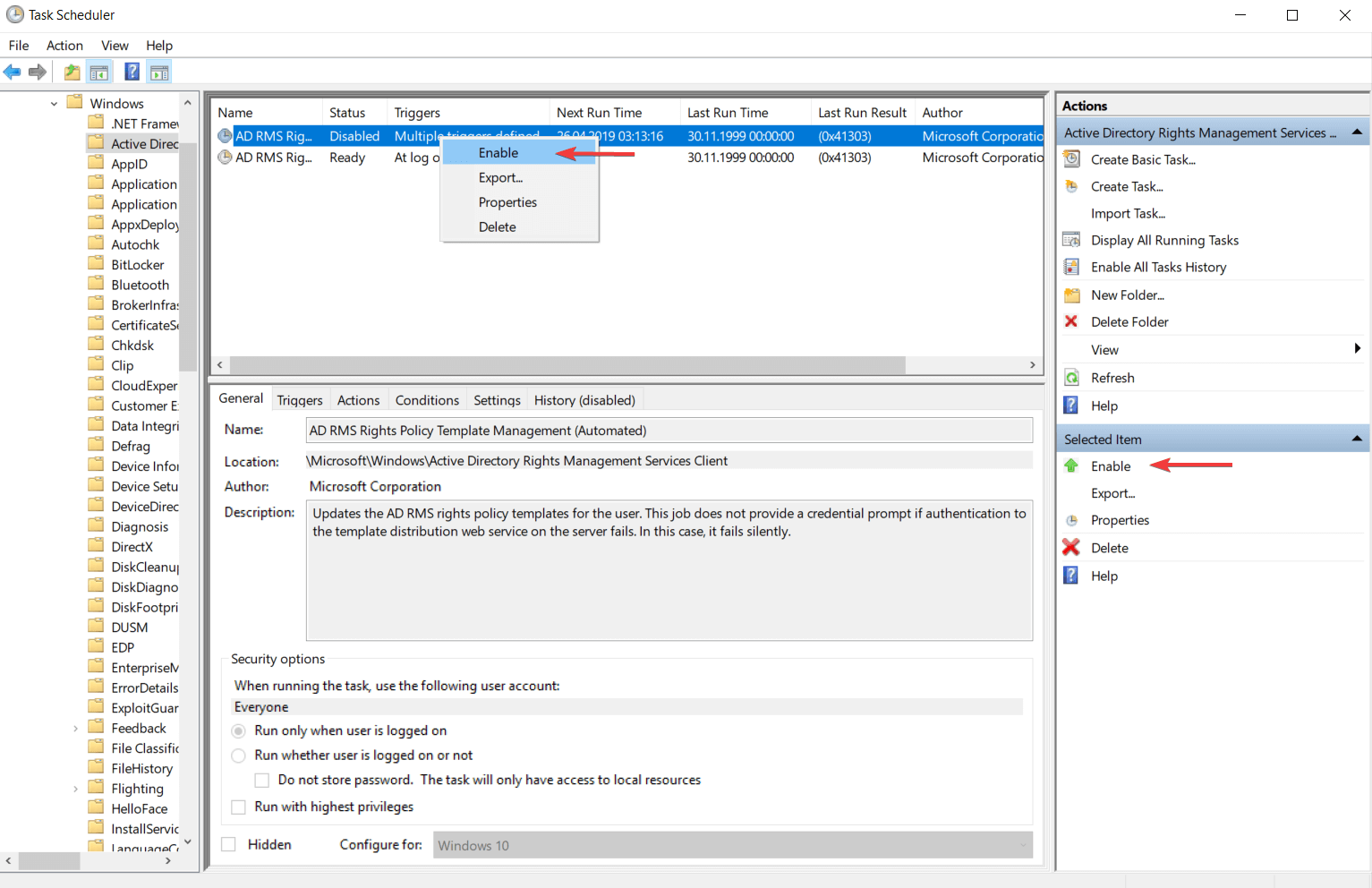
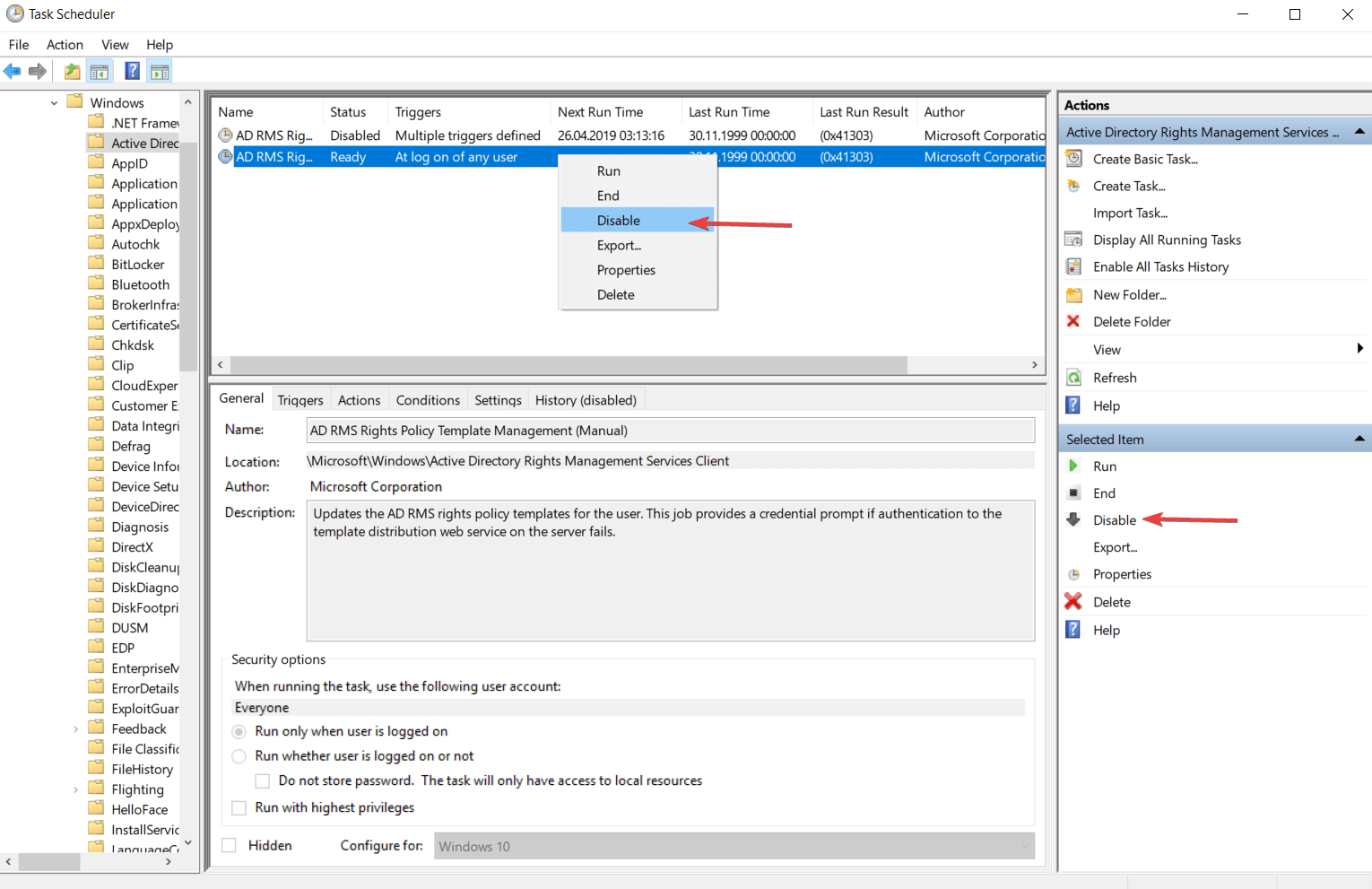








User forum
2 messages