Screen Annotation Software: 11 Best to Use in 2025
12 min. read
Updated on
Read our disclosure page to find out how can you help Windows Report sustain the editorial team. Read more
Key notes
- If your job involves creating informative presentations every once in a while, screen annotation software can really make a difference.
- Use a great software for writing on screen if you want your audience to perceive the message of your demonstration more quickly.
- You can even use a tool that is included in Windows and that you almost didn't know existed.
- Discover more software for writing on screen by continuing to read this article.

On-screen annotation or screen marker software lets you annotate desktop screens and apps and then save your results.
In other words, screen annotation software can also be seen as a mix of presentation, screen capturing, whiteboard and note-taking tools.
Such tools are useful especially for teachers or professional who often deliver presentations and don’t want to spend too much time preparing slides.
Here are the essential features for screen annotation software:
- Includes all kinds of drawing tools including pen, arrow, rectangle, text box, and free hand; it should also sport focus tools.
- It allows you to delete and move objects, erase, undo and so on.
- Features smooth on/off annotation.
- Captures the whole screen or just a region in an editable format.
- Works with any software.
- Provides you the opportunity to magnify areas.
- Features automatic numbering.
- You should be able to hide it or certain things on the screen.
What are the best screen annotation software?
Adobe Reader
Adobe Reader is the most popular PDF reader in the world. This fact alone confirms the great value of this tool.
You can use the free version of Adobe Reader to view PDF files and add annotations, or you can get the premium version if you want to edit, convert, and protect your PDF files.
If several persons or team members are working on the same document, leaving notes, comments, sticky notes or drawings is a great way to provide feedback or share ideas.
Adding comments is really simple. You don’t need to open any complicated menus, you can add your comments while you’re reading your PDF documents.
All you need to do is select the text or the image you want to annotate and click on the Add Note option.
The secondary toolbar of the Comment feature is located on the right side of the screen for additional options. You can also add a Sticky Note to leave a comment.
You can also use the drawing tool to add a specific shape and then type your comment. Also, you can type a text message using the Sticky Note tool.

Adobe Acrobat Reader
Annotating the documents in your presentations will be far easier with Adobe Acrobat Reader!Soda PDF

Soda PDF is a popular Acrobat alternative, accessible through any device with a web browser. This is the only PDF reader equipped with a 3D View mode and it has a robust menu of annotation instruments.
You can use the free online software to edit your documents, add comments, or highlight important ideas. Alternatively, you can get the Premium version, with no size or daily usage limitations, and enjoy more tools, including the 3D technology viewer.
Soda PDF offers you many import options, allowing you to add images, links, shapes, or even interactive forms to your files.
The markup tools, as well as the Sticky Notes function, let you pick the desired colors, making it easier to organize your project or presentation.
Since it works from the cloud and on multiple devices, several people can edit a document at the same time. Soda PDF is the ideal annotation software for company use, especially due to its e-signing function. With this service, you can prepare, send and track the progress of e-signatures for your PDFs.
Check out its other key features:
• Advanced file encryption
• Customizable interface
• Inbuilt batch tool
• Split/merge PDF files functions
• Fast PDF conversion from Word, Excel, PowerPoint, RTF, HTML, JPG files, and more
• Inbuilt Optical Character Recognition (OCR) and Spell Check features
The fully functional PDF solution offers round-the-clock customer support and volume licensing discounts.
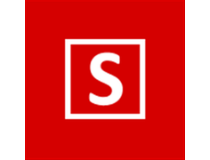
Soda PDF
Batch edit PDF files and make impressive 3D presentations with the innovative Soda PDF software!Presentation Pointer
With the help of Presentation Pointer, you will be able to grab your audience’s attention and focus. Check out its most useful features below:
- Pointer Effect highlights visibility pointer, mouse movements, and it also provides a spotlight effect.
- The Mouse Click Effect displays a circle when you click the mouse, and you can also get an animation effect and different colors for different buttons.
- The Live Drawing feature allows you to draw freely on the screen without locking it; you can draw horizontal lines, vertical lines, and arrow lines and if you press the hotkey you can clear everything.
- With Live Zoom, you can zoom in and out of the windows, but you can work on the screen at the same time.
- The tool also displays your keystrokes in an overlay at the bottom of the screen.
- The Keystroke filter lets you define a list of custom keystrokes that will not be displayed.
- You can activate and deactivate all the effects with the toggle Hotkey.
- All the effects can be managed in two modes, together and standalone.
- Everything about this tool is customizable.
You can try it for free with the trial version or buy Presentation Pointer and get a discount if you buy multiple licenses.
Presentation Marker
This tool provides users various screen marker tools including Curtain, Spotlight, Arrow Point, Screen Digital Clock, Screen Capture, Magnification and so on.
The tool is perfect for a product demonstration or a foil presentation where annotation comes in handy for better illustration.
Check out its key features:
- You can mark on your screen, and the screen marker tools include Arrow, Line, Ellipse, Brush, Pen, and Rectangle.
- Electronic Whiteboard which allows you to draw freely on the board; you can add more boards and set different background colors.
- Full-Screen Zoom allows zooming the screen with the keyboard or wheel.
- Live Drawing on Screen lets you draw freely on the screen but not lock the screen.
- With Live Zoom, you can zoom in and zoom out the windows but allows you to work on the screen.
- You can preside over a meeting more effectively with Countdown timer, Task shortcuts, and you can also play background music.
- You can grab your audience’s attention and focus with Pointer effect, Mouse click effect, and Keystrokes displaying.
The software also features a portable version that you can carry together with your multimedia lecture content. You just have to plug your USB drive into the PC and then run it. For some users, the tool palette may be overkill.
Windows Snipping Tool
Windows Snipping Tool is the built-in grabber on Windows that you might not even know it exists. This tool is available on all Windows systems, including Windows XP.
Users usually ignore it as it’s hidden in the deepest recesses of the Start menu.
Take a look at its most notable features:
- Even if the tool is straightforward, it has enough power to take useful screen captures.
- It allows you to get full-screen images, rectangles, and the currently active window.
- It can also perform free-form snips: you can drag your mouse around the area of the screen that you are interested in highlighting, and it will bring in the pixels within your sketch.
- You also get the chance of scribbling on your shots with quite a rudimentary highlighter and pen, but it’s working well.
- You can also set a delay on captures in case you need to set something particular up.
In case you don’t need complicated features, you will definitely be better off using Windows’ built-in tool. Just go to Start, type Snipping Tool and double-click the first result to launch the tool.
Annotate Pro
Annotate Pro is quite an ergonomic software, and you can check out its most important features below:
- You can annotate so that your audience can efficiently follow along with you. You can easily exit the draw mode by clicking the arrow button on the right-click on your mouse and then continue to the next area of your training.
- The tool allows you to communicate effectively with your colleagues, and you can draw on top of any program that’s running on your desktop.
- You can also draw anywhere on your screen to communicate all product changes to the development staff.
- You can annotate and save a screenshot, and your help desk can troubleshoot your problem much easier; you won’t need expensive or hard to use graphics software.
- The latest features included in the newest release of the program include multiple undo, arrow tool, highlighter, hotkeys and more.
In case you have to deal with display errors with arrows and more geometric forms the whole issue will go away after you click twice on the transparency button. The software is not recommended for Windows 7.
Gadwin PrintScreen
In case you want to create a screenshot that is suitable for printing or saving, Gadwin PrintScreen is the right tool for you. You have to download it first, but it’s definitely worth your time.
Here are the most important features of the tool:
- It offers a few hotkey combos to choose from, and after you have chosen your favorite one, you have to get to the Destination tab and have the screen print out instantly.
- You can perform full-screen captures, or you can only capture a particular window.
- The tool is a mix of a first-class screen capture app with an advanced image editing and annotation utility.
- It is very versatile and straightforward.
- The tool comes stocked with customizable arrows, colorful speech bubbles, blur, and more features to mark your screen capture.
- You can use captured images to show off your product on the web, and the tool will help you enhance the technical or sales documents.
Using this tool, you’ll save time and increase your screenshots’ quality.
DemoHelper
DemoHelper is an annotation and screen zoom tool, and you can use it for your tech presentations that include app demonstrations.
The software is open-source, free, and you have to download one executable file, and that’s all.
Check out its main features:
- It will help you in all your demos and presentations whenever you need to offer explanations.
- It runs unobtrusively in the system tray.
- The tool is activated by the context menu of the tray icon or by customizable hotkeys.
- It allows you to draw on the screen to mark special areas, and you can also zoom in on an area on the screen.
DemoHelper requires Windows XP or later versions, and it’s important to note that it won’t work on Windows 2000.
ZoomIt
ZoomIt is a screen annotation and zoom tool targeted at tech presentations that come with app demos.
The tool runs in the system tray, and it can be activated with customizable hotkeys to zoom in on an area of the screen, move around while it’s zoomed and also draw on the zoomed image.
The tool is compatible with all versions of Windows, and you can also use pen input for drawing on tablet PCs.
Here are more of its principal features:
- The first time you run the tool, it shows a config dialog that describes the tool’s behavior.
- It allows you to specify alternate hotkeys for zooming and for entering the drawing mode without zooming.
- You can also choose hotkeys for customizing the drawing pen size and color.
- You can use the draw-without-zoom option to annotate the screen at its native resolution.
- There’s also a break timer feature that stays active also when you tab away from the timer window.
ZoomIt is free, but it’s not open-source.
SnapDraw Free

SnapDraw Free is a feature-packed capture tool with lots of post-processing effects. Below, we’ll present its most important features:
- The tool allows you to create high-quality screenshots with alpha transparency, reflections, annotations, and 3D rotation/perspective effects as well.
- The tool can capture the entire desktop, an active window or an object under your mouse cursor when you press a keyboard hotkey.
- You can also add annotations (shapes, lines or text), insert images.
- You have the ability to adjust or even disable reflection effects.
- It allows you to set a background color or image, and you can also add a text/image watermark.
The tool is an excellent choice for users who are looking to create high-quality captures featuring 3D rotation and reflection effects.
You can also automatically upload your images to an FTP server, or you can email them
⇒ Get SnapDraw Free
Ink2Go
Ink2Go is a mix of screen annotation and screen capture software, and it allows saving annotations as images or as *.wmf videos. Check out its key features below:
Annotation features of the tool are simple, and you can use either a highlighter or a configurable pen.
The tool is straightforward to learn just by taking a look at the tools tips.
It features configurable shortcuts for toggling display and for recording modes, and you can change these by just clicking its icon from the taskbar.
The exit icon from the top right of the toolbar will not exit from the program, and this is only used to stop the annotation process and to hide the toolbar; if you want to exit then click on the icon in the taskbar.
You can purchase the tool, and in case you’re interested in live annotations, it’s an ideal program.
Our list of on-screen annotation and screen marker software ends here. We guarantee you that whichever tool you decide to install, you will not be disappointed.
All the tools listed above are great and offer many useful features. So, what have you tried from these software apps? Leave us your answer in the comment section below.
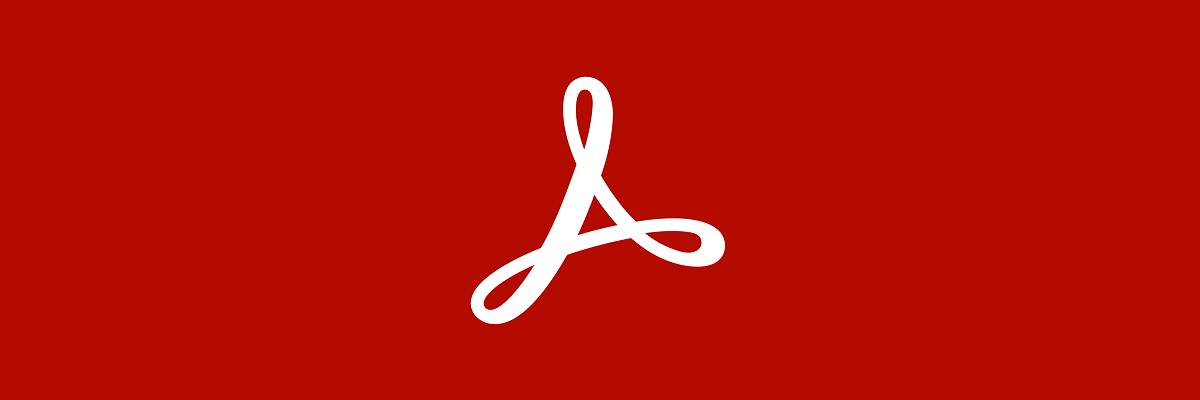















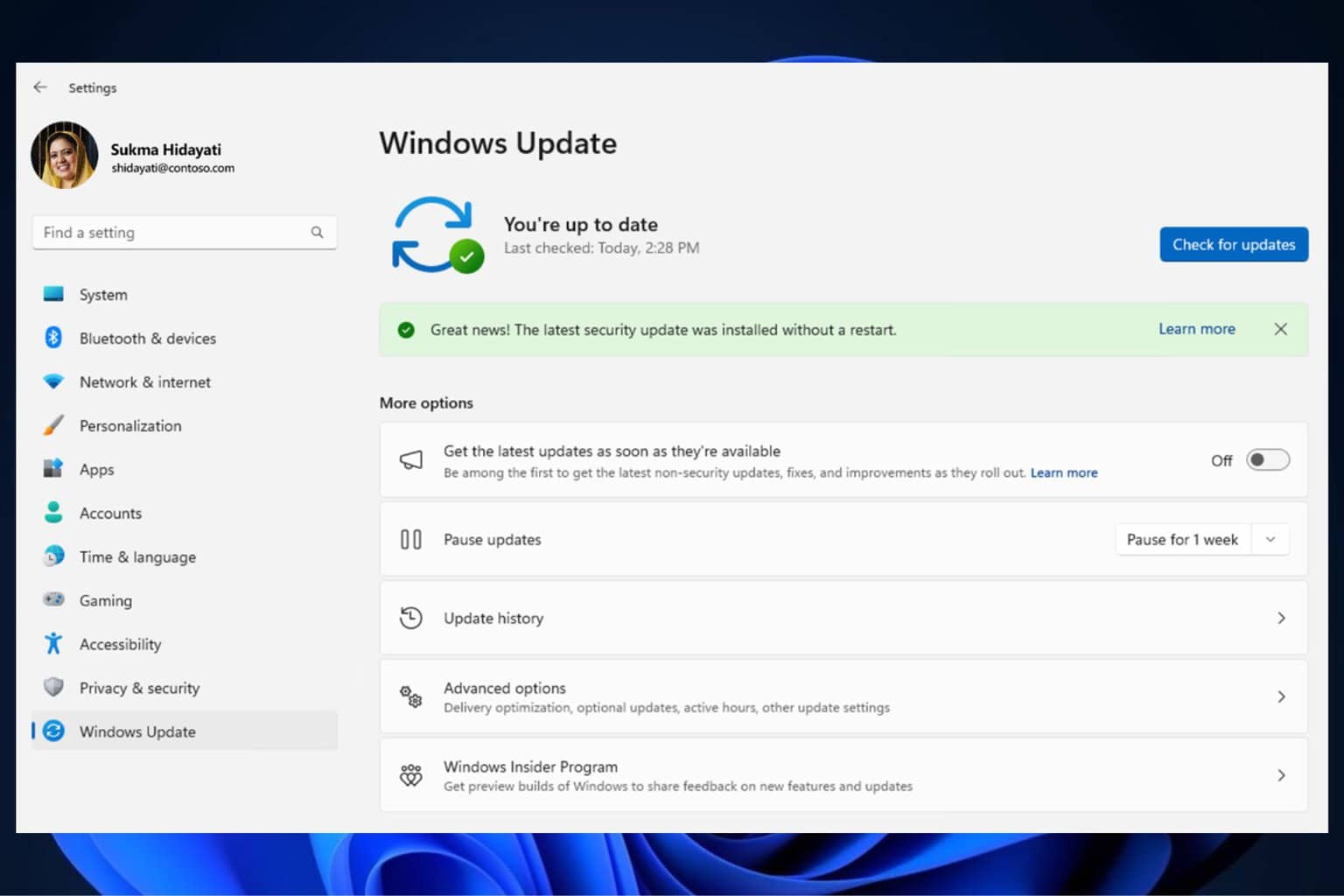

User forum
0 messages