Why Does My PC Screen Turn Off and Fans Speed Up? [Fix]
Reinstall your graphic drivers incase they were corrupt
5 min. read
Updated on
Read our disclosure page to find out how can you help Windows Report sustain the editorial team. Read more

A Windows PC can be very noisy, especially when it comes to the fans that help keep things cool. If you use your PC for gaming or work purposes, you might have noticed that the fans on your computer start spinning faster when you’re in the middle of a game or working on a big project.
This is perfectly normal and nothing to worry about. However, if the fans speed up and your PC screen goes off, this should be a cause for concern. Find out what to do if this happens to you.
Why does my PC screen turn off and fans speed up?
If you’re wondering why your fans are running at high speed and you have a black screen, below are some possible causes:
- Overheating – If your computer is overheating, it may turn off to protect itself. Overheating can be caused by several factors, including dust buildup and fans not running at full capacity.
- Hard drive failure – A hard drive failure will often produce strange noises from the drive itself and cause other issues such as blue screens or crashes during bootup and the use of programs on the computer.
- You have a virus in your computer – If you have a virus on your computer, it can be very dangerous and slow down your system or even crash it completely.
- Overclocking – Overclocked computers can overheat and turn off when the temperature reaches a certain point. The cooling fans are not strong enough to cool down the CPU, so they have to shut off until the temperatures go down.
What do I do if my computer has a black screen but still running?
Apply the following basic steps first before advanced troubleshooting:
- Ensure your computer case is placed in a position with free air circulation.
- Check if any of the fans are broken or clogged with dust or debris, then clean them out or replace them as needed.
- Monitor the fan speed and adjust accordingly.
- Check for any loose wires or cables that may have come loose over time due to wear and tear.
- Disable any overclocking software.
1. Check for Windows Updates
- Hit the Start Menu icon and click on Settings.
- Select Windows Update and click on Check for updates.
- Download and install if available.
2. Update graphic drivers
- Click on the Windows button, type Device Manager in the search bar, and select Open.
- Navigate to Display adapters and click to expand, right-click on your graphics card and select Update driver.
- Select Search automatically for drivers.
While this method works well most of the time, not every user enjoys going through multiple steps to update a driver. A good number appreciates a good driver updater utility that can do the work automatically.
Outbyte Driver Updater is the tool you need to comprehensively scan drivers from its huge database and replace them with the correct ones.

Outbyte Driver Updater
Let Outbyte Driver Updater find the right versions for your drivers in a minute.3. Rollback previous graphic drivers
- Click on the Search icon, type Device Manager in the search bar and click Open.
- Navigate to Display adapters and click to expand, right-click on your graphics card and select Properties.
- Click on the Driver tab, and select Roll Back Driver.
- Select a reason for rolling back in the next prompt, then click Yes.
- Restart your PC, and the previously installed drivers for your device will be loaded.
4. Reinstall your graphic driver
- Click on the Search icon, type Device Manager in the search bar and click Open.
- Navigate to Display adapters and click to expand, right-click on your graphics card and select Uninstall.
- Confirm uninstallation in the next dialog box.
- Restart your PC and the drivers will automatically be reinstalled.
5. Run a virus scan
- Press the Start menu icon, search Windows Security, and click Open.
- Select Virus & threat protection.
- Next, press Quick scan under Current threats.
- If you don’t find any threats, proceed to perform a full scan by clicking on Scan options just below Quick scan.
- Click on Full scan then Scan now to perform a deep scan of your PC.
- Wait for the process to finish and restart your system.
6. Uninstall/disable antivirus software
- Hit the Start menu icon, type Windows Security in the search bar and click Open.
- Click on Firewall & network protection, then select Public network.
- Locate Microsoft Defender Firewall and toggle the off button.
7. Perform a clean boot
- Hit the Windows key, type msconfig, and open System Configuration.
- Switch to the Services tab and select Hide all Microsoft services.
- Click on the Disable all button, then hit the Apply button to save the changes.
- Go back and click on the Startup tab, select Open Task Manager then click OK.
- In the Startup tab of the Task Manager, Disable all the Enabled startup items.
- Close Task Manager and restart your PC.
Another option we recommend as a last resort is resetting your BIOS. Your BIOS controls devices such as hard drives and processors, performs system initialization and testing, and provides access to advanced setup features.
Resetting your BIOS will clear all of your customizations and settings. This includes things like overclocking your processor and changing the boot order.
You should only reset your BIOS if it has been corrupted or tampered with or if you need to troubleshoot a hardware issue preventing the system from booting properly.
That’s all we had for this article, but be sure to check other related articles, such as when the fan keeps spinning. Also, if the screen turns off when you connect the charger, it could have to do with the misconfigured power settings. Check and rectify that.
Before you leave, don’t miss our guide on what to do if the monitor keeps turning off and on for more useful solutions.
Let us know which solution fixed the issue in the comment section below.






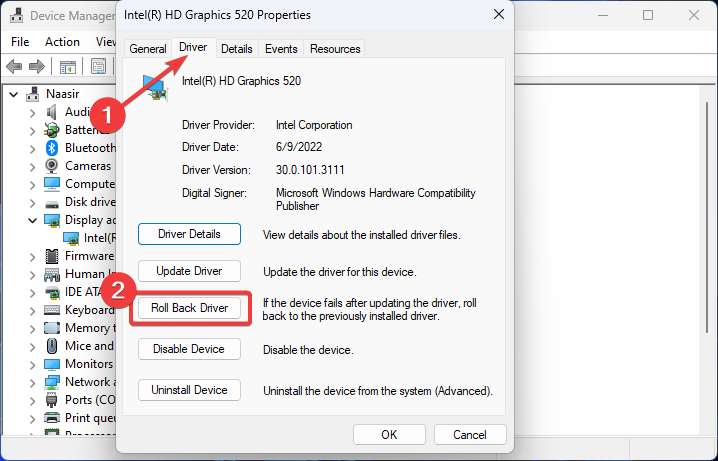

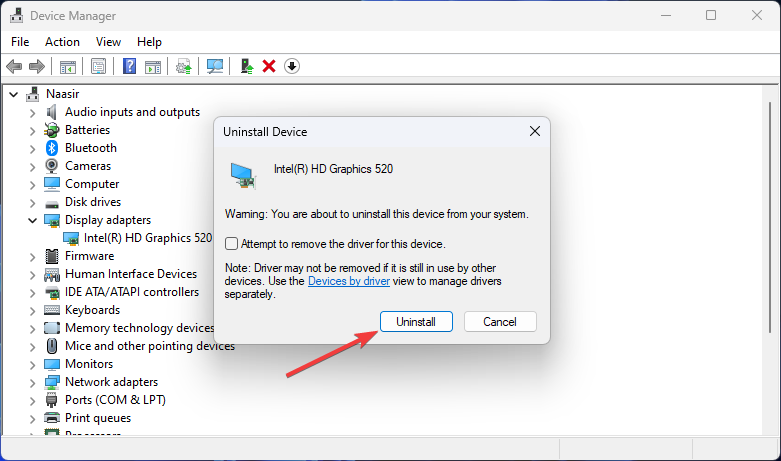














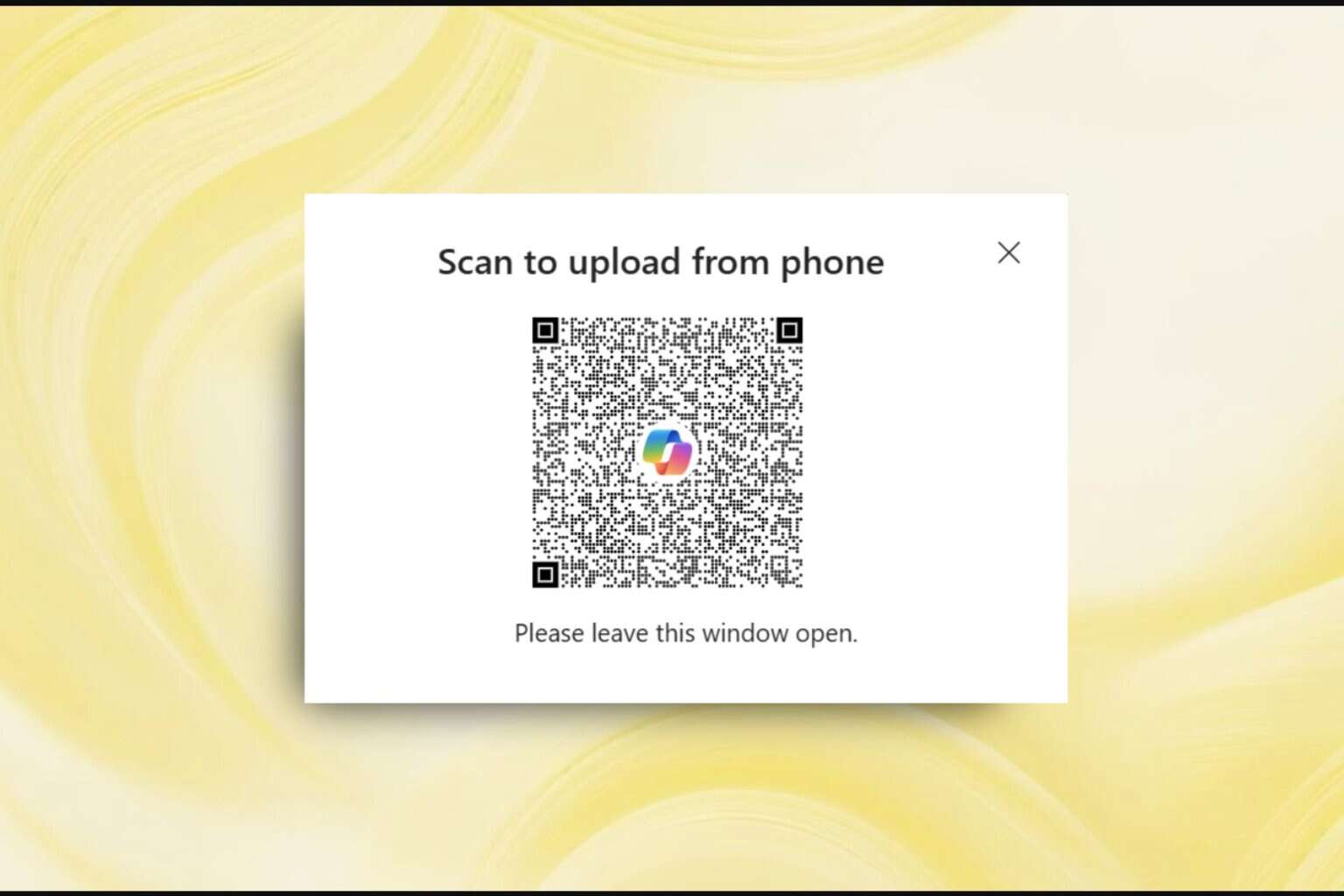


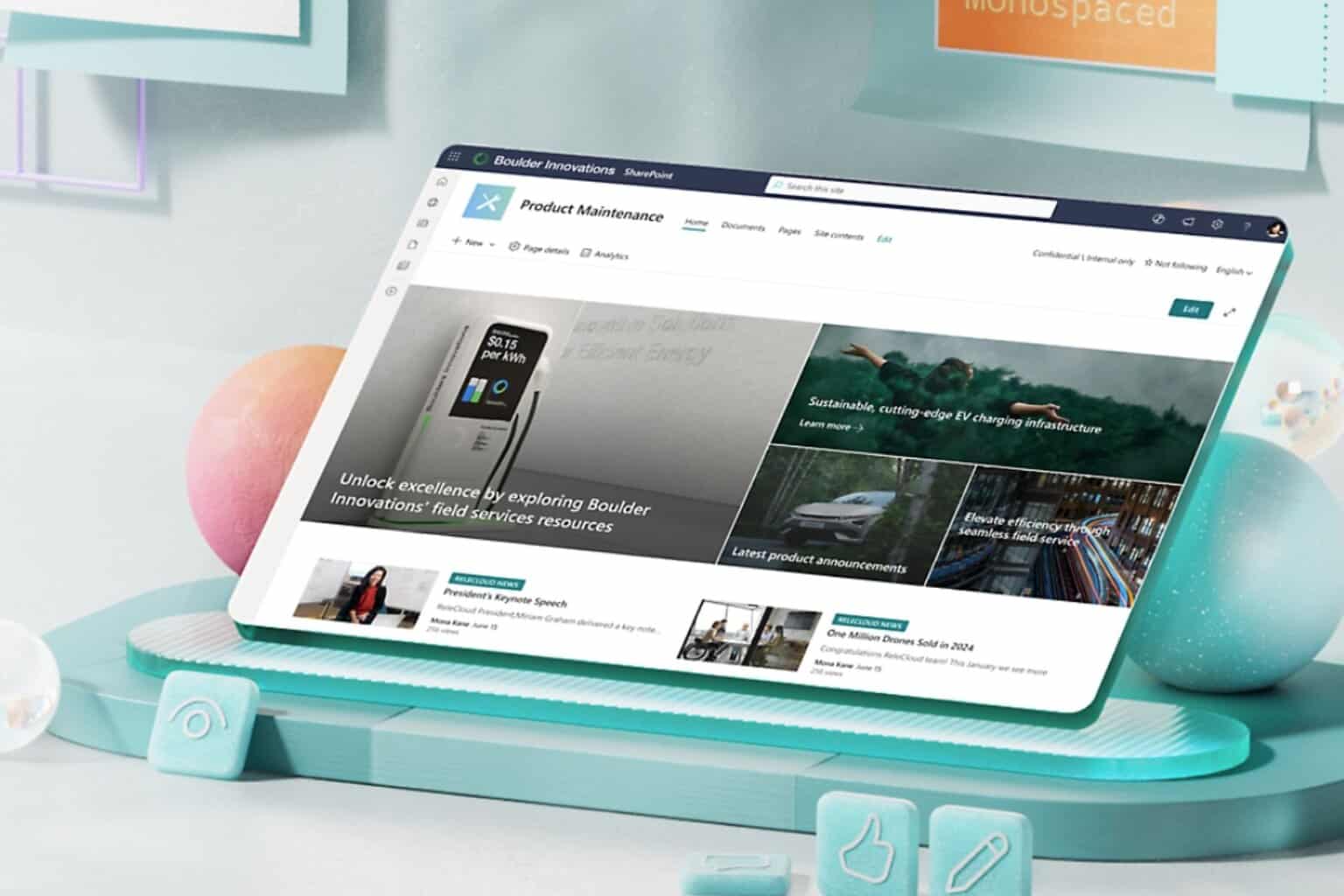

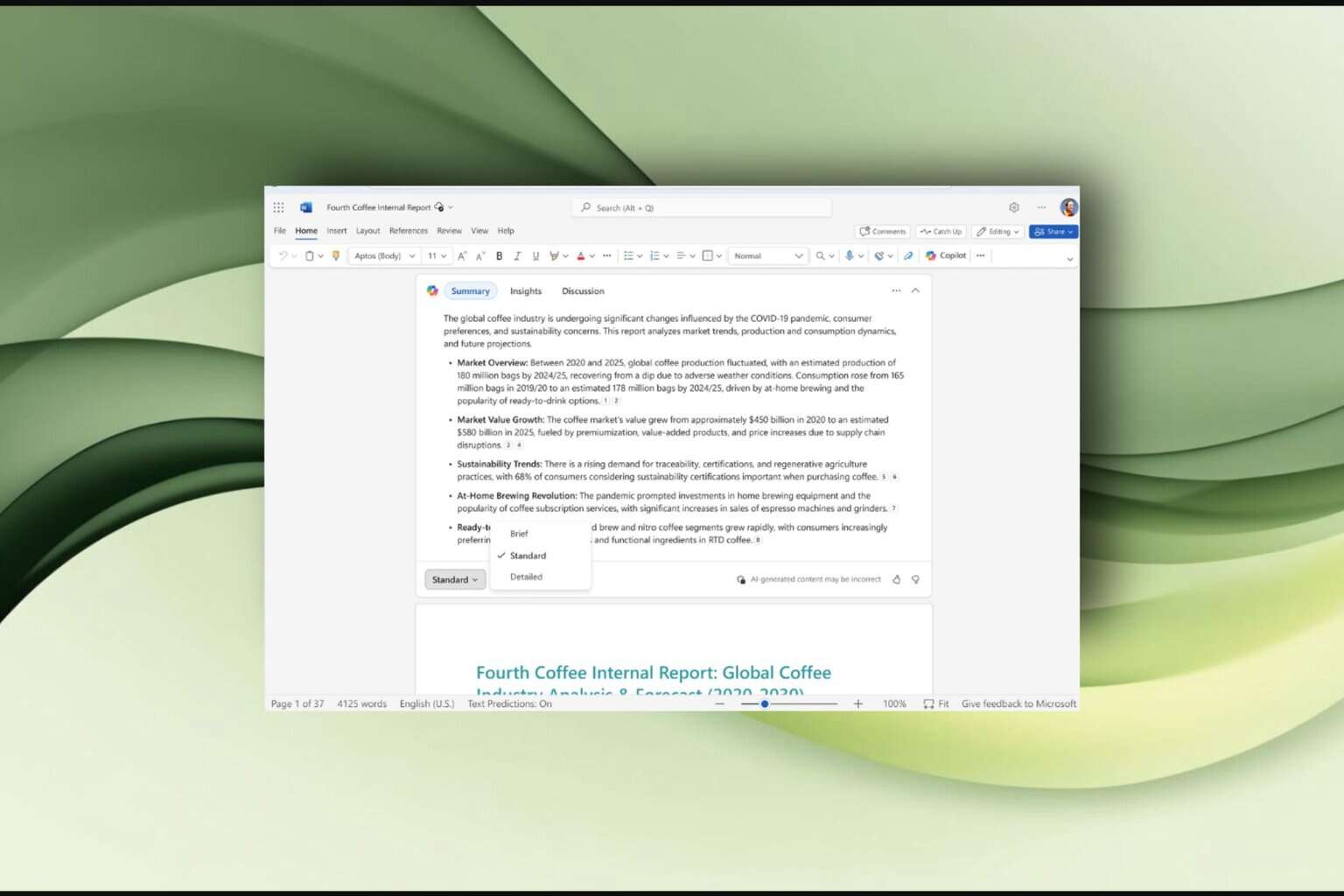
User forum
0 messages