Screen Shifted to the Right on Windows 10: How to Center it
Changing your resolution is an efficient fix for this issue
4 min. read
Updated on
Read our disclosure page to find out how can you help Windows Report sustain the editorial team. Read more
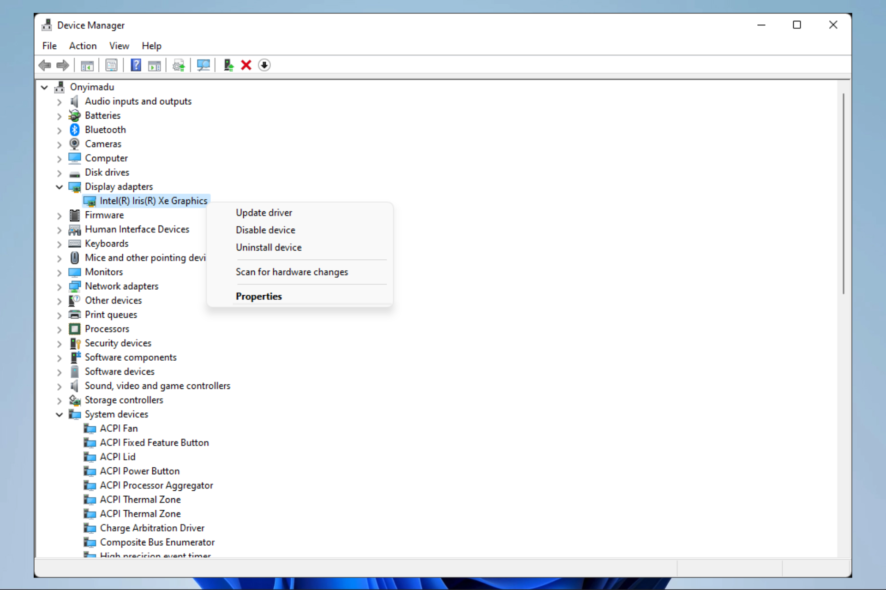
If your screen shifted to the right on Windows 10, apply the solutions below to center it back. This issue can be caused by driver problems, incorrect graphics card settings, monitor settings, or the refresh rate.
Following the steps below should help you fix it in no time.
How do I move my screen back to the center?
1. Use the Arrow keys
- Go to your Taskbar, press Shift, and right-click on any icon that is out of view.
- Now use your Arrow keys to move it to the center.
- Finally, click on the mouse to release control from the Arrow keys.
- Alternatively, press the hotkeys Ctrl + Alt and hold the appropriate Arrow key to reposition the screen.
2. Change your resolution
- If you wonder How do I move my screen back to center?, right-click your desktop and choose Display Settings.
- In the Settings app, set the Resolution to the Recommended value.
- If the problem is resolved, click the Keep changes button; if not, click Revert.
3. Update your drivers
- Right-click on the Start menu and click Device Manager.
- Expand your Display adapters menu.
- Right-click on your display adapter and select Update driver.
- Finally, select Search automatically for drivers.
Downloading drivers manually can sometimes be a tedious task, especially if you don’t know the model of your graphics card and how to download the driver.
However, you can always use third-party software such as PC Helpsoft Driver Updater to update your drivers automatically with just a few clicks.
It will not only scan and show you which driver is outdated, but it will also find the correct driver version or install the missing graphic driver.

PC Helpsoft Driver Updater
Update & maintain drivers hitch-free with this professional software!4. Check your graphics card software
- Open your graphics card software. That’s usually Nvidia Control Panel or Catalyst Control Panel.
- Go to the Display section and select Adjust desktop size and position.
- Now go to the Position tab, and click the left arrow until your display is centered correctly. Now click Apply to save changes.
If have AMD graphics, do the following:
- Open the AMD software.
- Navigate to Gaming and then go to Display.
- Enable GPU scaling and configure it until your screen is centered.
5. Use the Center image option
- Right-click your desktop.
- Choose Graphics options, select Panel fit, and then go to Center Image.
- After that, your image will readjust, and the problem will be resolved.
6. Change your refresh rate
- Right-click on the Desktop and select Display settings.
- Scroll down and click Advanced display settings.
- Now click Display adapter properties for Display 1.
- Go to the Monitor tab and set the Screen refresh rate to the desired value. You may have to experiment. Many report fixing the issue bt changing to 59 Hz.
- After doing that, click Apply and OK to save changes.
7. Reinstall your graphics card driver
- Right-click the Start button and choose Device Manager from the list.
- Locate your graphics card driver, right-click it and choose Uninstall device from the menu.
- When the confirmation dialog appears, check Remove driver software for this device, and click Uninstall.
- After uninstalling the driver, click Scan for hardware changes button.
Finally, check if your screen is still shifted to the right or left.
8. Check your monitor configuration
- Press the Configuration button on your monitor.
- Use the monitor keys to open display settings.
- Adjust the screen shift or reset settings to the default.
9. Start your PC in Safe Mode
- Open the Settings app by pressing Windows Key + I shortcut.
- Head over to the Update & Security section.
- Select Recovery from the menu on the left, then in the right pane, click the Restart now button.
- Now select Troubleshoot and select Advanced options.
- Next, go to the Startup Settings and click the Restart button.
- Once your PC restarts, a list of options will appear.
- Select the desired version of Safe Mode by pressing the corresponding keyboard key.
Once you enter Safe Mode, check if the problem is still there. If the issue doesn’t appear, it means that the issue is probably related to your settings.
We hope these steps helped you fix a screen that has shifted to the right on a Windows 10 laptop. As you can see, in most cases, this is just a driver or a settings issue, and it can be easily fixed.
This is one of many screen issues that you can encounter, and users reported that their computer screen is upside down, or that computer screen turned sideways.
Luckily, these issues can be fixed by following the instructions from our guide on how to rotate the screen on Windows 10.
Lastly, in the comments section below, please let us know if you have additional suggestions or recommendations.









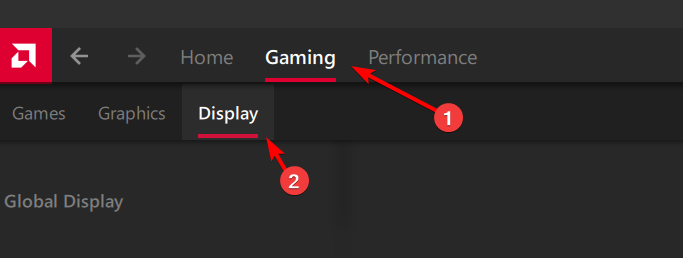










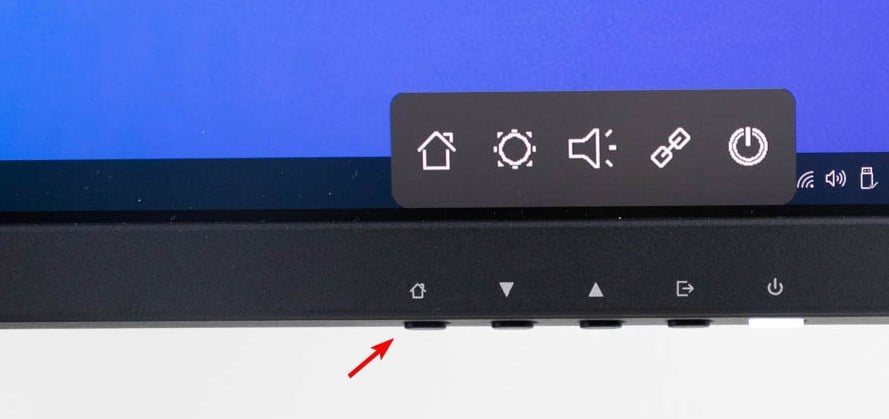











User forum
2 messages