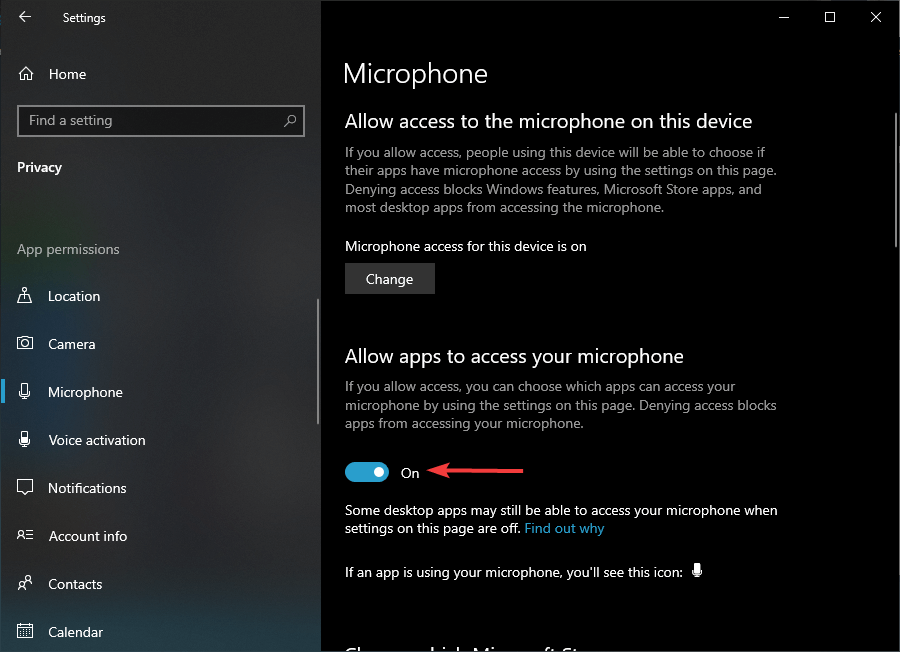Mic not working in Sea of Thieves? Try these fixes
3 min. read
Updated on
Read our disclosure page to find out how can you help Windows Report sustain the editorial team Read more

Sea of Thieves is a first-person multiplayer co-op/PvP pirate game developed for Xbox One and Windows 10. It features a unique art style, great combat mechanics, plenty of story elements, and more.
However, one key aspect of Sea of Thieves is that it is a multiplayer game. This means that players can interact with each other, for trading, partying, PvP and more.
They can do this via either text messages, or by using the game’s built-in voice chat support.
The problem is that some players cannot use this feature since the game is having problems picking up their microphones.
As the title says. Microphone is not working. Voice/chat/VOIP proximity voice it’s a huge flaw in the game. I am not the only one complaining, i see a lot of people here and reddit with problems. And let me say i tried all the fixes available! I use mic in steam/ts/discord and in many many other games without any issue. Here it simply doesn’t work.
What’s even worse is that i can see the voice icon appearing in top of other players and i can’t hear what they say. This game is meant to be played with a team and if it’s not possible to use voice chat / mic then this game is not fun to play.
Fortunately enough, there are a few things you can try that will fix this issue immediately. We went along and used them to create this step-by-step guide so that you can finally enjoy voice chatting with your fellow pirates in no time.
How do I fix the mic issue in Sea of Thieves?
1. Adjust your OS’ Microphone settings
- Turn off Sea of thieves completely
- Press Start
- Click on Settings (the cogwheel-shaped button)
- Look for the Privacy menu
- Under App permissions, select Microphone
- Under Allow apps to access the microphone, move the slider to On
Looking for a new headset for gaming as well? Then check out our top picks!
2. Fix your Xbox One audio chat settings
As far as the console version of the game goes, there are plenty of solutions that you can try to fix this problem:
2.1 Reconnect audio devices
This solution is as simple as it sounds. Simply disconnect and then reconnect your microphone, headset or Kinect.
For Kinect, there’s a Kinect mic for chat option in the Settings menu while it is connected to the console. This must be set to On to activate the microphone.
2.2 Adjust your Xbox One‘s microphone permissions
- Go to Settings
- Select Account
- Choose Privacy and online safety
- Go to Xbox Live privacy
- Select Communication and multiplayer
- Choose Voice, text, invites
- You must then choose App privacy after Privacy and online safety
- The Microphone setting can now be adjusted
By following these steps, you should now be able to chat with other players without any further issues.
Did you find this article useful? Let us know in the comment section below.