Fix: SecurityHealthSystray.exe Bad Image Error
Run the DISM scans when you encounter this error
4 min. read
Updated on
Read our disclosure page to find out how can you help Windows Report sustain the editorial team Read more
Key notes
- The SecurityHealthSystray.exe Bad Image error occurs when the Security Health program is not running correctly.
- Corrupt system files and faulty Windows updates can cause the error.
- You can fix the error by running SFC/DISM scan and performing an in-place Windows upgrade.

Recently, some users have complained about the SecurityHealthSystray.exe Bad Image error on their Windows devices. The error occurs when a program is facing difficulty while launching or running. Hence, we’ll discuss some steps for resolving it.
Also, you can read through our article about MSTeams.exe Bad Image and some detailed instructions on how to fix it.
What is SecurityHealthSystray.exe Bad Image?
SecurityHealthSystray.exe Bad Image error occurs when the system can’t go through with a process related to the Windows Defender Security Center.
The error usually comes with an Error status 0xc000012f, indicating \\?\C:\Windows\System32\SecurityHealth\1.0.2207.20002-0\SecurityHealthSSO.dll is either not designed to run on Windows, or it contains an error.
Further, the error prevents the process from running in the background to scan threats and offers alerts when required.
What causes SecurityHealthSystray.exe Bad Image?
Many factors can cause a Bad Image error to appear on your computer. Some notable ones are:
- System file corruption – Corrupt system file is a major culprit for the Bad Image error. It means the .exe and .dll files responsible for the program are either outdated or corrupted, causing issues with its process.
- Installation of faulty Windows updates – If you have recently installed a Windows update, it may trigger the Bad Image error if it is faulty or not properly installed.
These factors may vary in different computers depending on the circumstance of occurrence. Going further into this guide, we will look into steps for fixing the problem.
How can I fix SecurityHealthSystray.exe Bad Image?
Before proceeding with any advanced troubleshooting steps, go ahead with the preliminary checks below:
- Uninstall recent Windows updates – Since Windows updates may cause this error, removing the recent ones should help fix it.
- Perform a System restore – Restoring your system to an earlier point when it last worked perfectly might help resolve the error. Check what to do if the Restore Point is not working on your PC.
If you can’t resolve the error, try the solutions below:
1. Run SFC and DISM scans
- Left-click the Start button, type Command Prompt, and click the Run as administrator option.
- Click Yes on the User Account Control (UAC) prompt.
- Type the following and press Enter:
sfc /scannow - Type the following commands and press Enter after each:
DISM /Online /Cleanup-Image /CheckHealthDISM /Online /Cleanup-Image /ScanHealthDISM /Online /Cleanup-Image /RestoreHealth - Restart your PC and check if the error persists.
Running an SFC scan will detect and repair corrupt system files causing the errors and restore disk health. Check our article on fixing SFC scannow not working on your PC.
Instead of going on with this method, it’s possible to use a system repair solution that goes automatically and fixes broken system files.
2. Run an in-place upgrade
- Go to the official site to download Windows 11 Disk Image (ISO) and select Windows 11 Disk Image (ISO).
- Open the downloaded file in File Explorer, right-click on the ISO, and select Mount.
- Then, click Setup.exe and select Yes on the UAC prompt.
- The next window will prompt the Install Windows 11 dialog; click Next.
- Accept the license agreement and wait for the setup to start.
- Check the box for Keep personal files and apps on the Ready to Install page.
- Now, click the Install button. The PC will restart severally before arriving at the lock screen.
This process will guarantee the device upgrade without causing loss of data and files. It is also used to fix corrupted system files, apps, and even incompatible drivers on the system.
3. Reset the Windows Security app
- Left-click the Start button, type Windows Terminal in the search box, right-click on it, and select Run as Administrator.
- Type the following in the terminal and press Enter:
Get-AppxPackage Microsoft.SecHealthUI -AllUsers | Reset-AppxPackage - Exit PowerShell after the command execution and restart your system.
 NOTE
NOTE
Resetting the Windows Security app will restore it to default settings, reversing configuration and issues causing the Bad Image error.
In conclusion, we recommend you check our article about the causes and fixes for the error status 0xc000012f (Bad Image) on Windows 11.
Feel free to use the comments to let us know if our solutions helped you or if you have another tip you would like us to add to the list above.
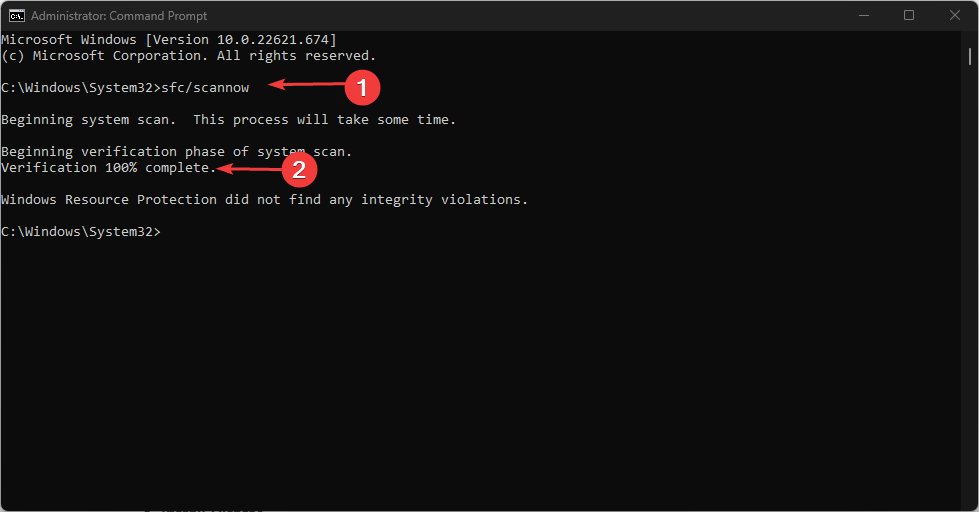

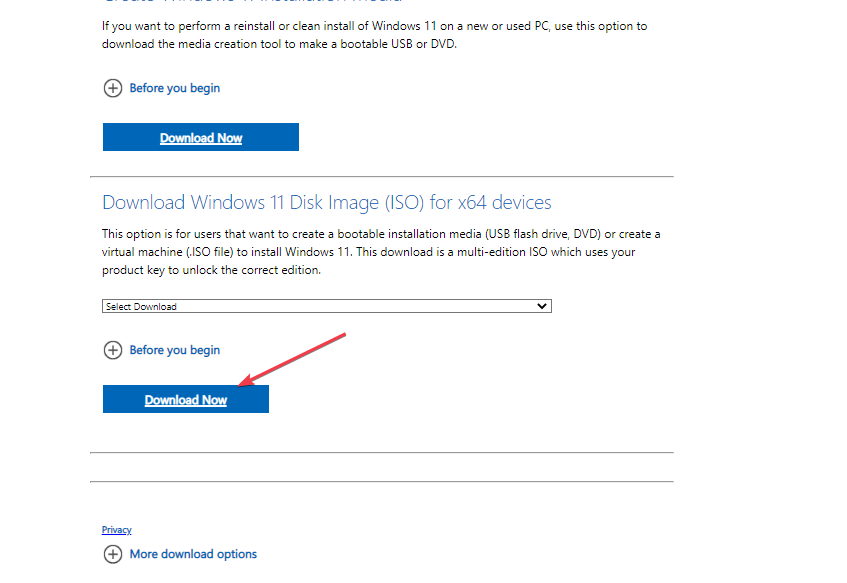
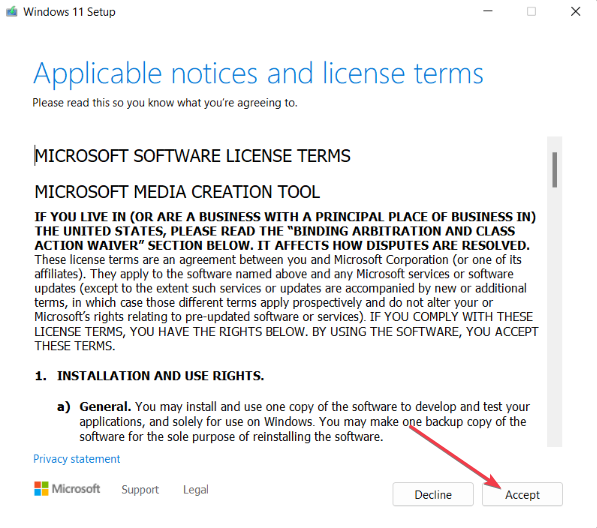

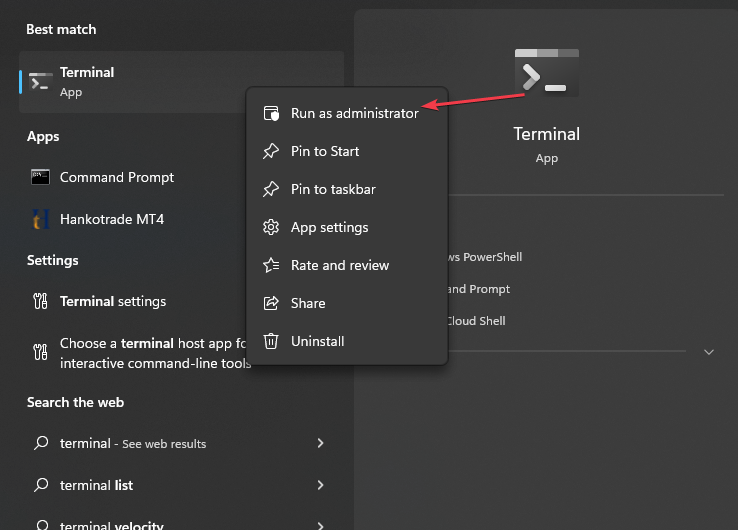
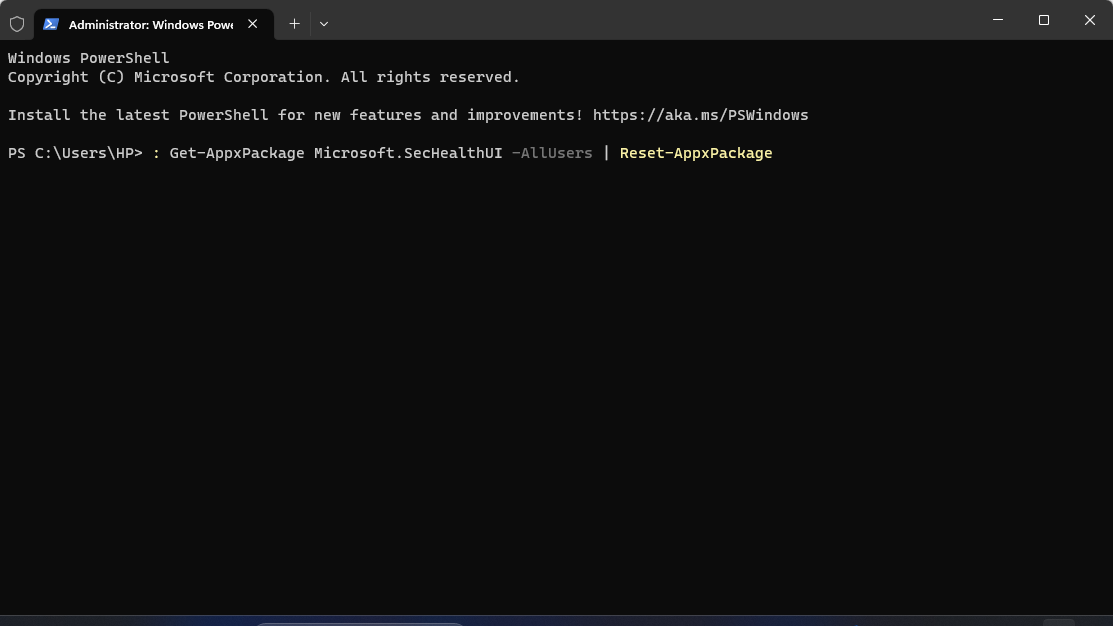

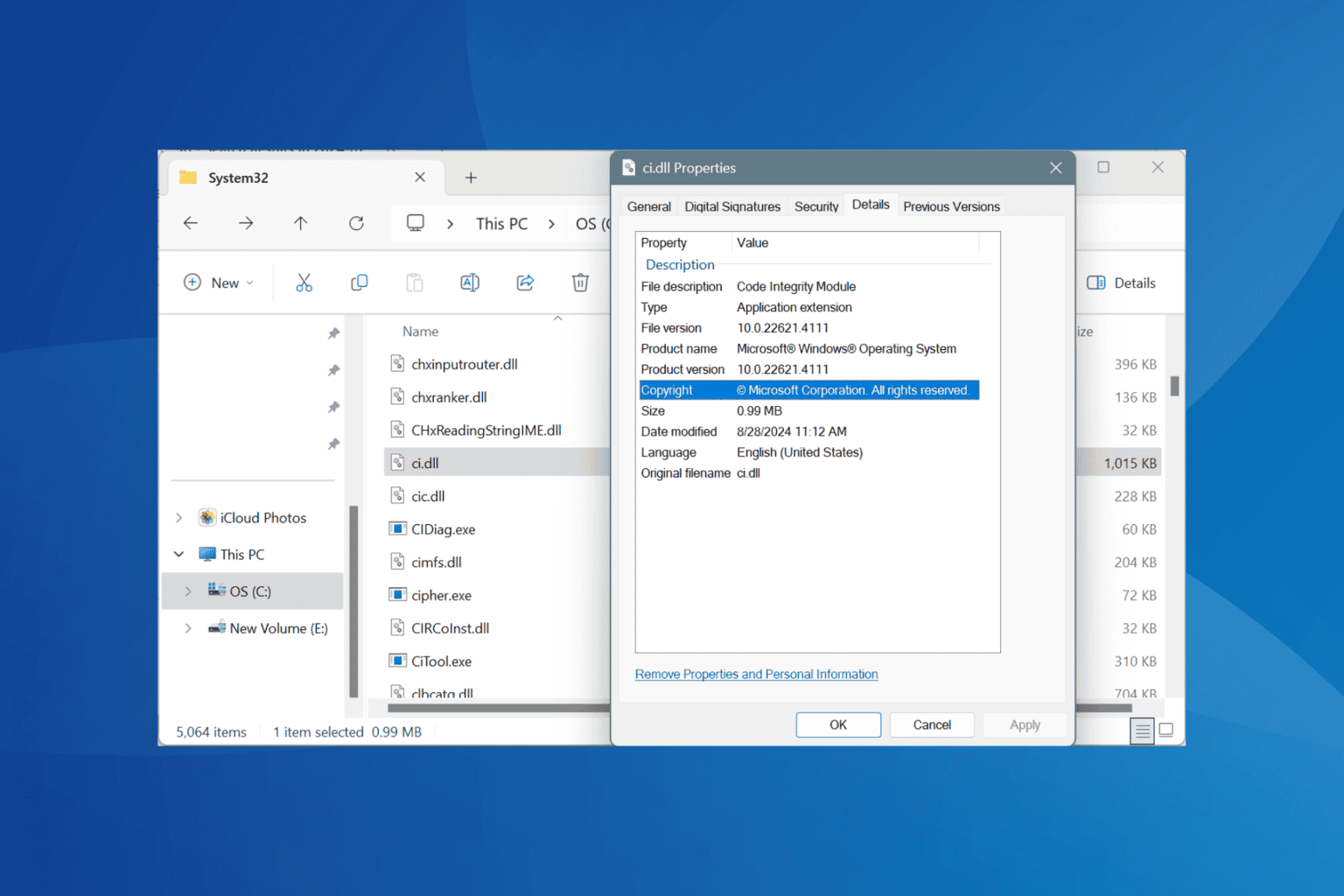
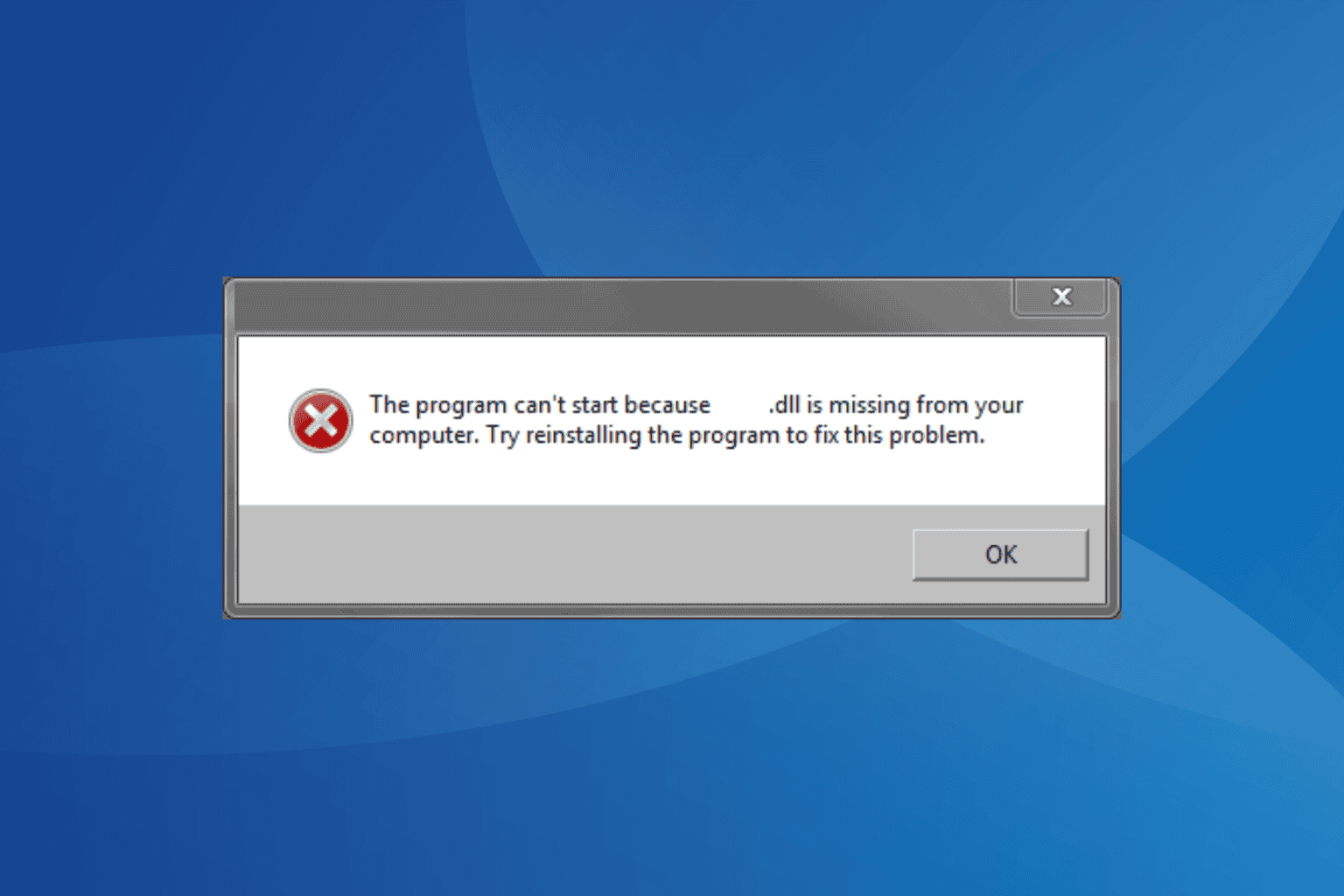
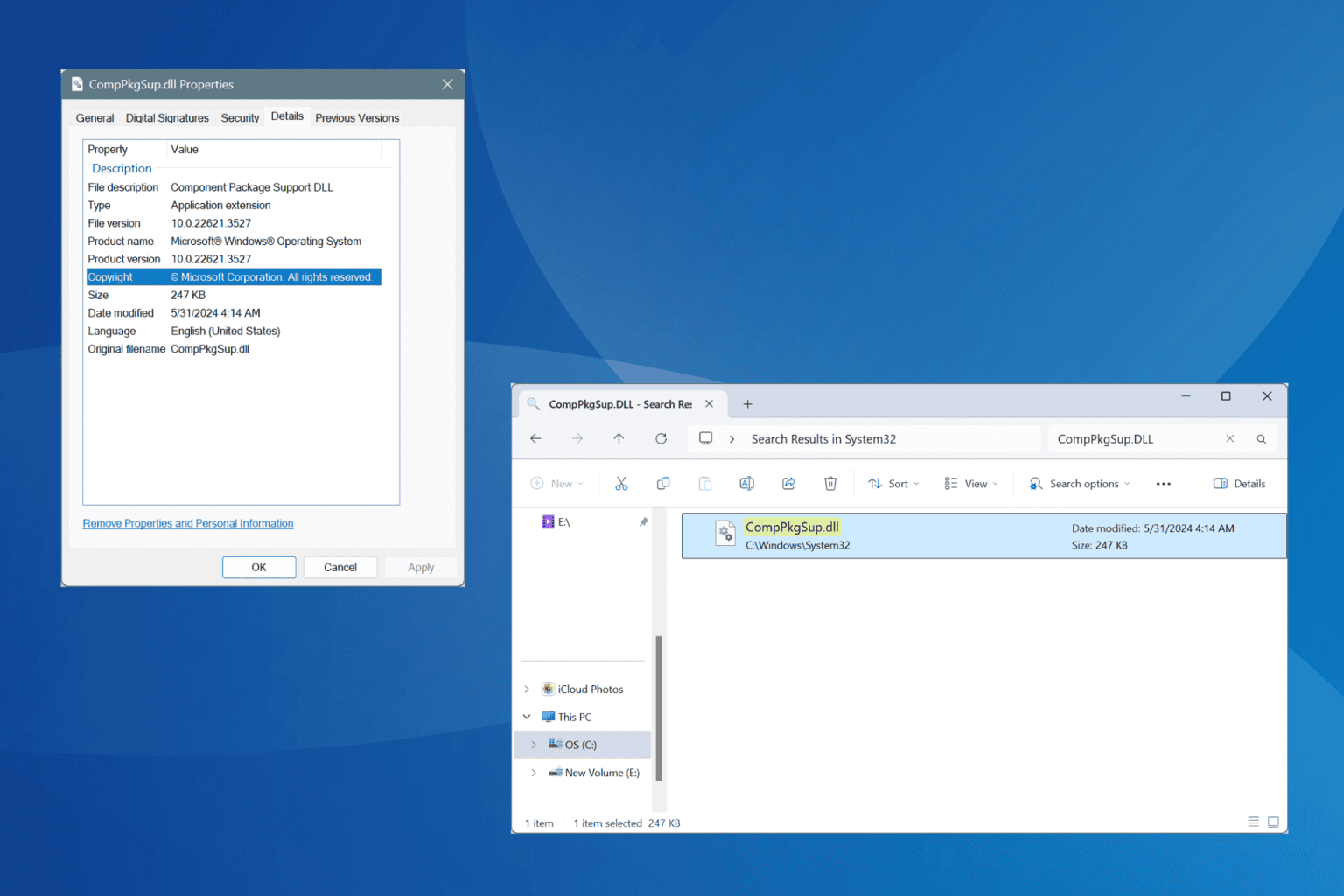
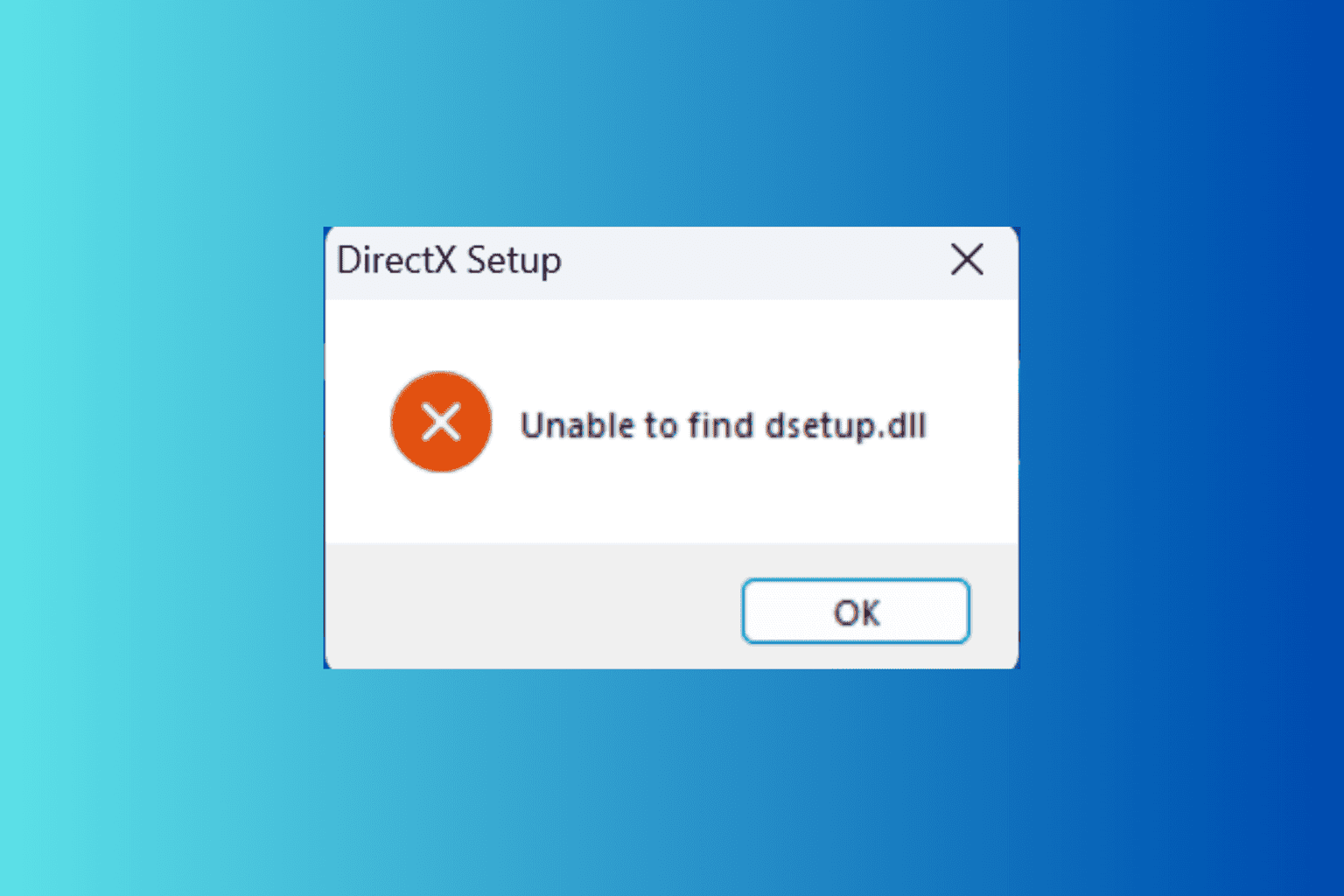
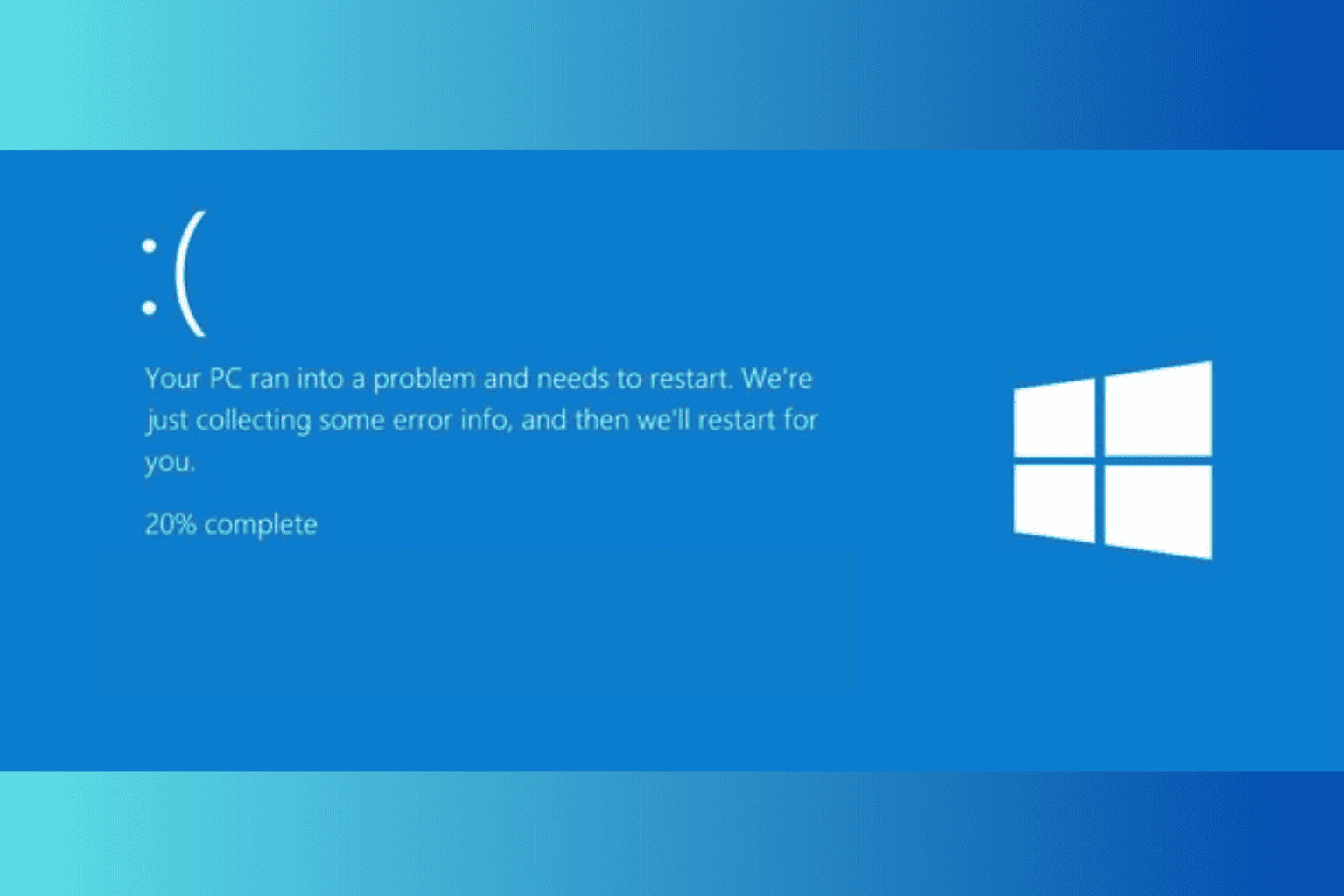
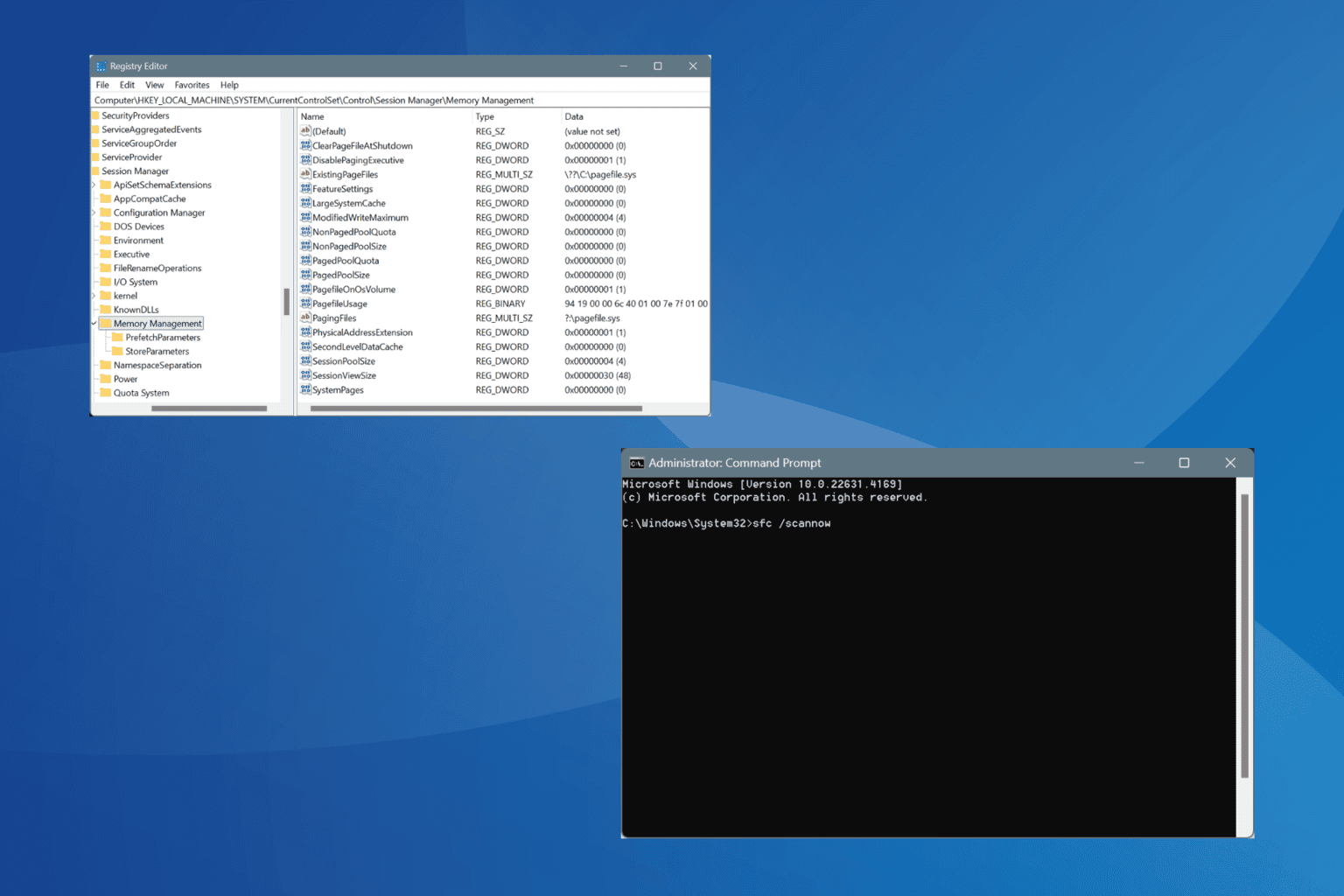
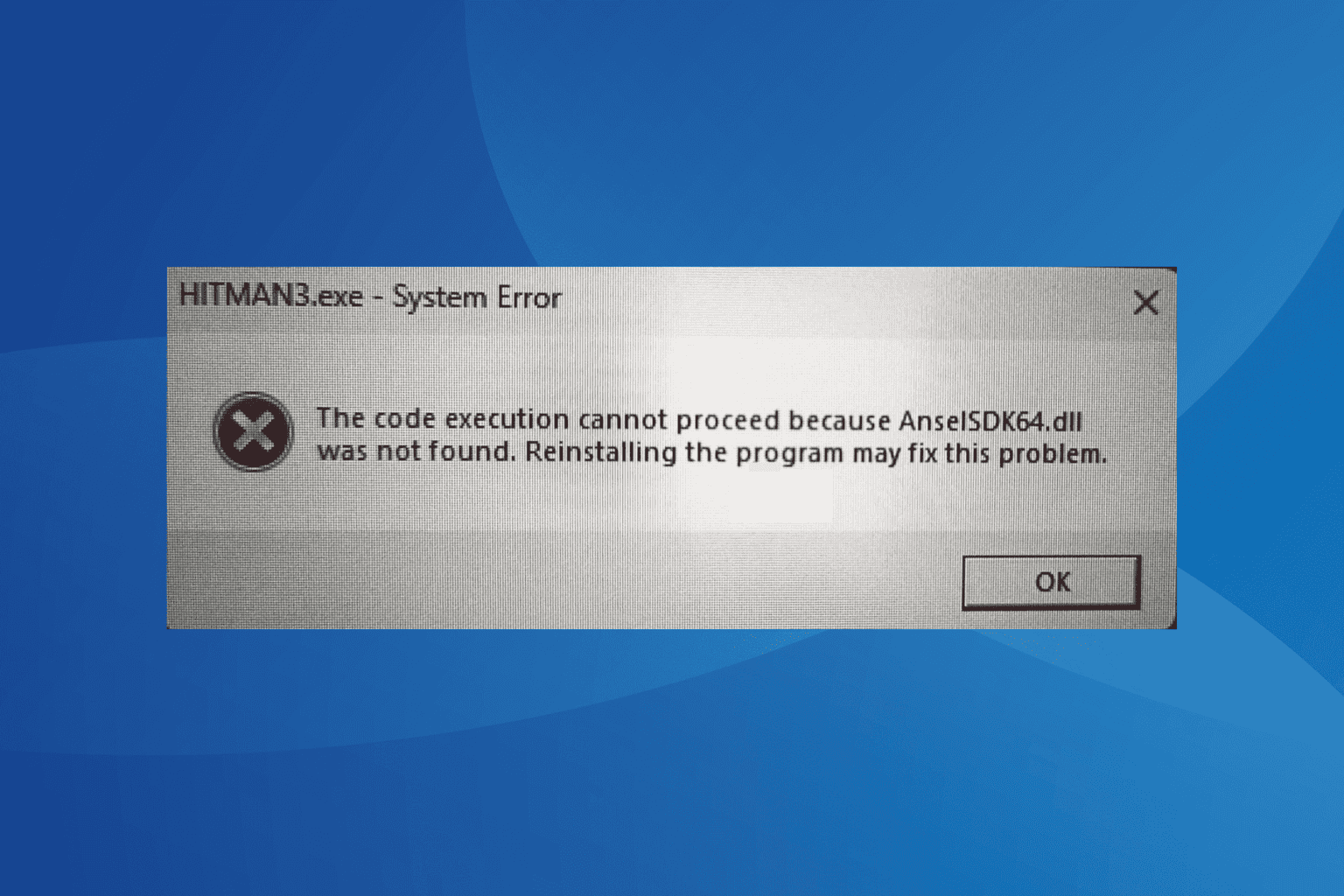
User forum
0 messages