SERIAL_DRIVER_INTERNAL Blue Screen Error: 7 Ways to Fix it
It's mostly a driver issue to blame for the BSOD
5 min. read
Updated on
Read our disclosure page to find out how can you help Windows Report sustain the editorial team. Read more
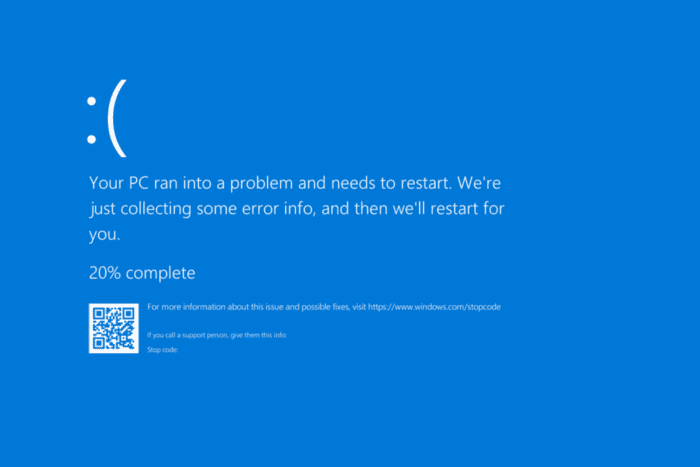
Amongst the wide array of different blue screen errors, the SERIAL_DRIVER_INTERNAL bug check with a value of 0x00000038 is extremely uncommon. So far, there have only been a handful of reported encounters, with BSOD often coupled with other similar errors!
The SERIAL_DRIVER_INTERNAL blue screen error in Windows is usually caused by outdated or buggy drivers, corrupt system files, issues with the disk or RAM, malware infection, and hardware problems.
Before you move to troubleshooting, install all pending Windows updates, including the optional ones, uninstall recent applications, disconnect any non-critical peripherals, and fix overheating issues!
How do I fix the SERIAL_DRIVER_INTERNAL BSOD?
1. Update all the drivers
- Press Windows + X to open the Power User menu, and select Device Manager from the list of options.
- Expand all the listed entries individually, right-click on the devices here, and select Update driver. I am updating the graphics driver.
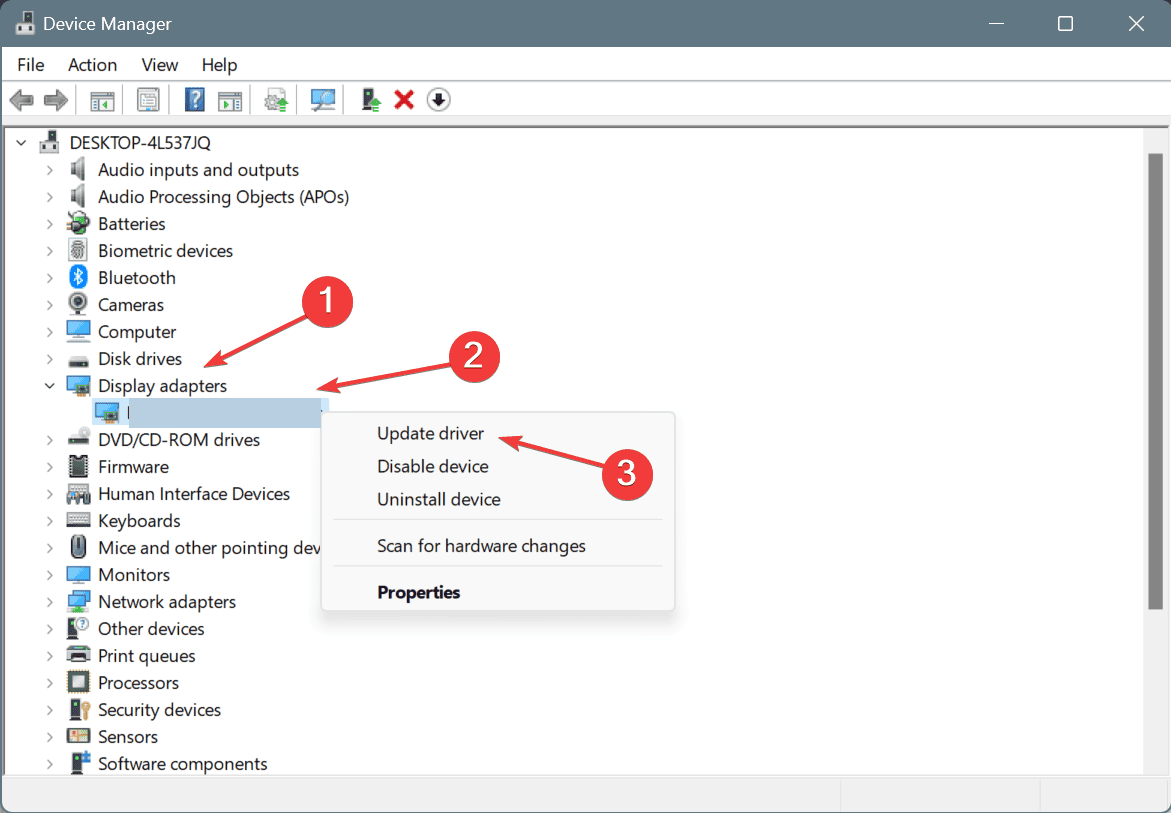
- Now, click on Search automatically for drivers and wait for Windows to install the best available version.
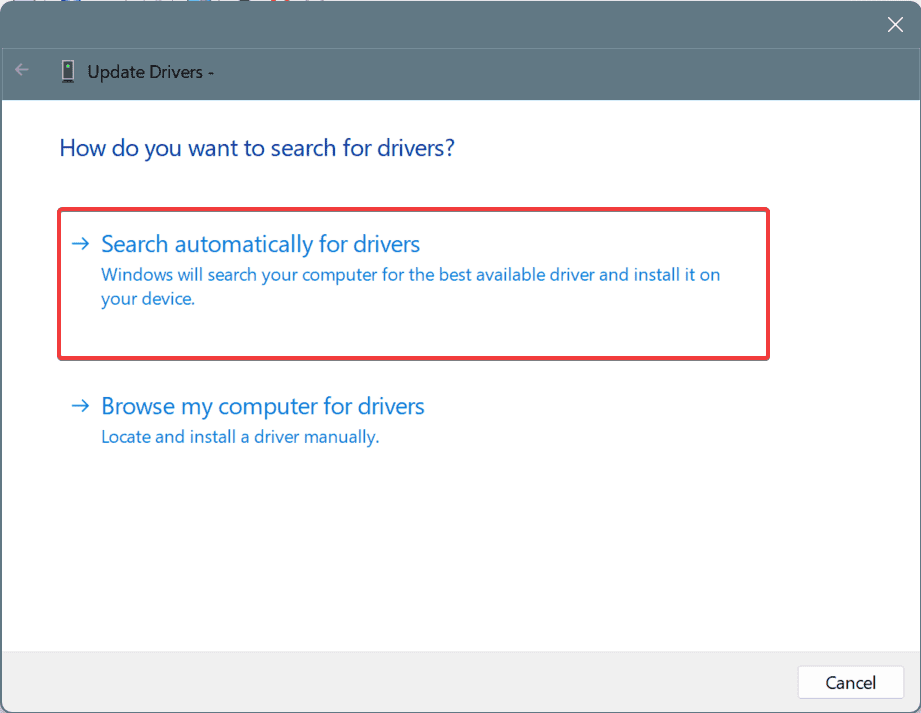
- Reboot the PC for the changes to come into effect.
While updating the drivers via Device Manager, you don’t always get the newest version. So, it’s best that you visit the manufacturer’s website and manually install the latest driver.
Also, if it sounds too complex, simply get a top-rated driver update tool, which will automatically identify the connected devices, fetch the latest drivers for each, and install them!
2. Roll back recent driver updates
- Press Windows + R to open Run, type devmgmt.msc in the text field, and hit Enter.
- Expand the entries individually, right-click on the devices here, and select Properties.
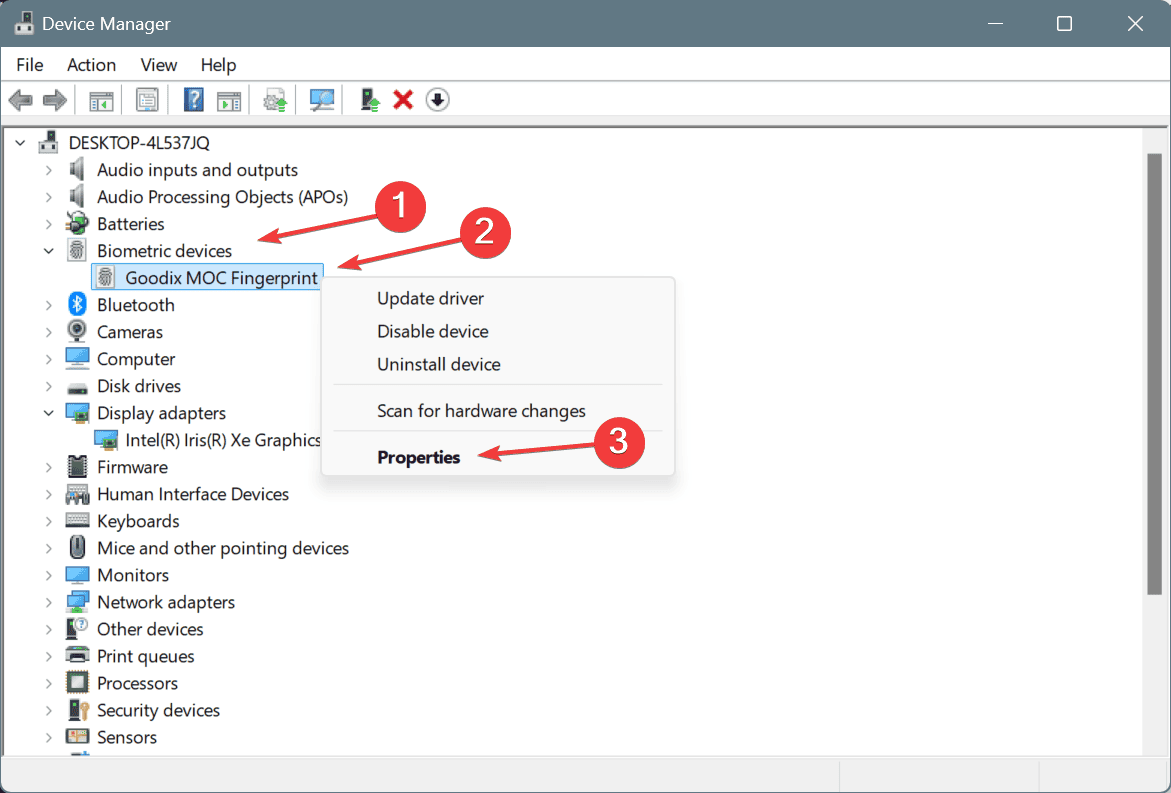
- Go to the Driver tab, and click on the Roll Back Driver button.
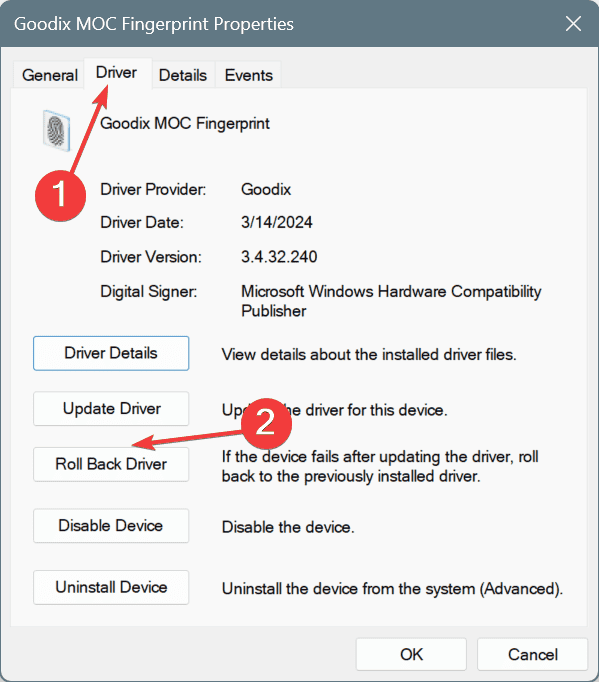
- Select a reason for the roll back, click on Yes to confirm, and wait for the process to complete.
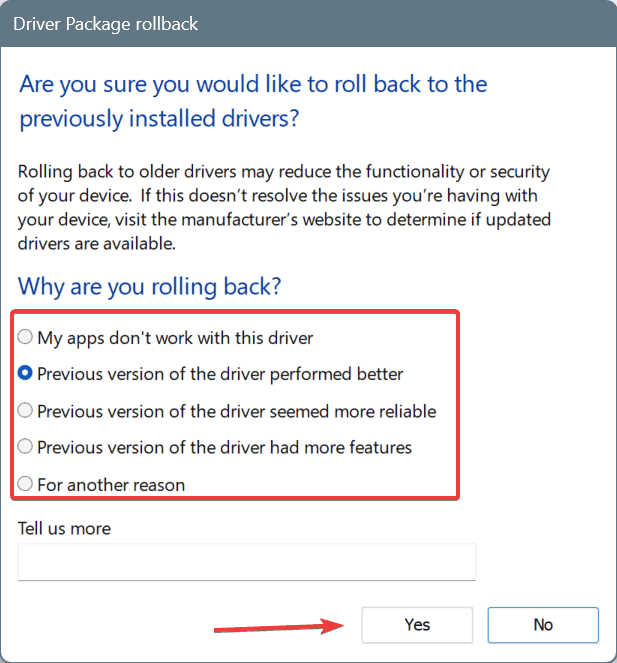
- If the roll back option is greyed out, move to the next device and check for recent driver updates.
3. Check for RAM and disk issues
3.1. Inspect and repair problems with disk
- Press Windows + S to open Search, type Command Prompt in the text field, and click on Run as administrator.
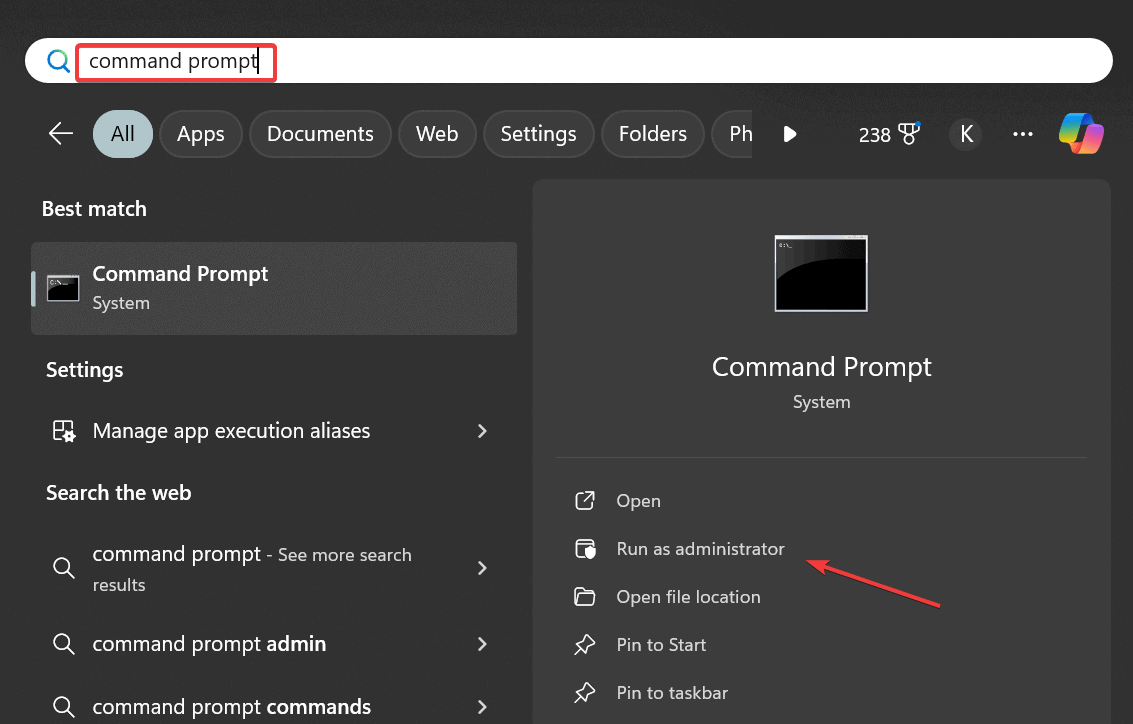
- Click Yes in the UAC prompt.
- Paste the following Check Disk command and hit Enter:
chkdsk /r - If asked to schedule the scan for the next reboot, hit Y and press Enter to confirm.
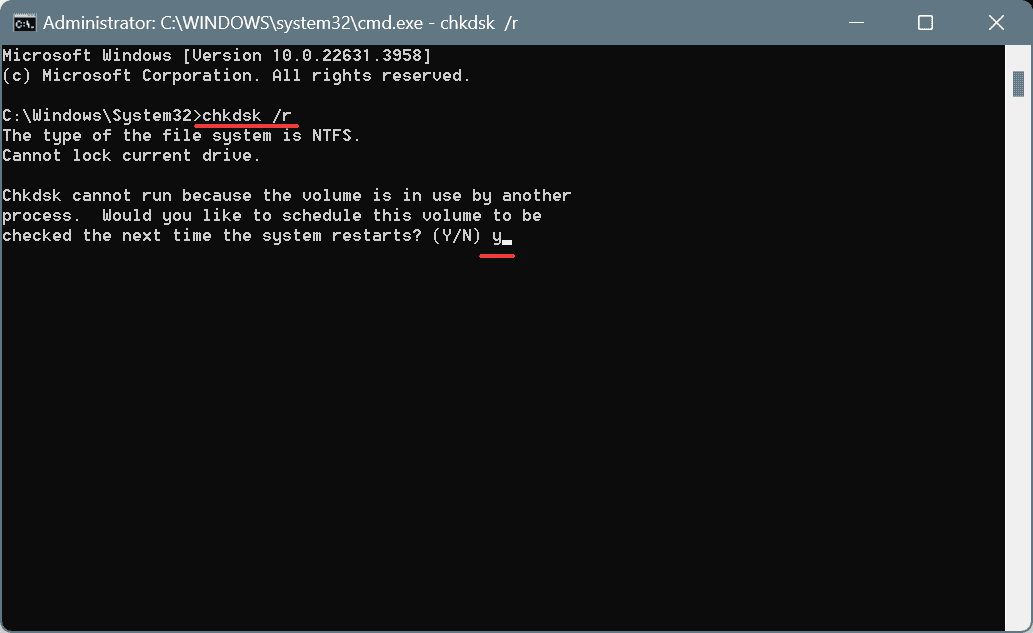
- Finally, restart the computer and let the scan complete.
For disk-related problems triggering the SERIAL_DRIVER_INTERNAL BSOD, you can run the built-in Check Disk utility to automatically identify issues and repair the simpler ones. After running it, always look through the Check Disk log for a better understanding of the problems, if any are found.
3.2. Inspect problems with RAM
- Press Windows + S to open Search, type Windows Memory Diagnostic, and click on the relevant result.
- Click on Restart now and check for problems.
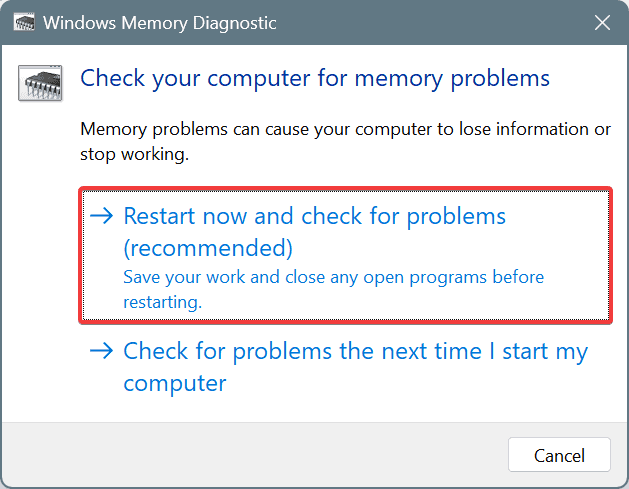
- Let the built-in utility run and identify RAM-related issues.
If the utility didn’t find any issues, I recommend you go with MemTest86, an open-source tool that runs a wide array of tests on individual RAM modules and identifies even the smallest of problems. Since the tool takes 4-8 hours to perform the tests, it’s best that you let MemTest86 run overnight!
4. Repair the corrupt system files
- Press Windows + R to open Run, type cmd, and hit Ctrl + Shift + Enter.
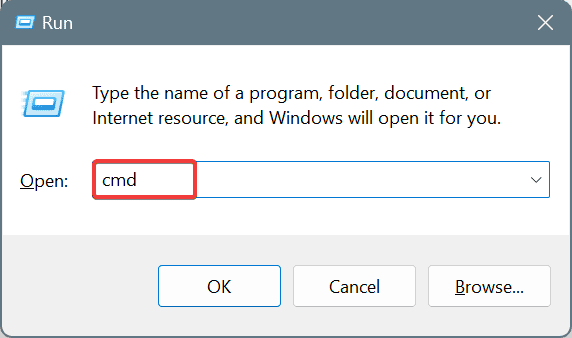
- Click Yes in the UAC prompt.
- Paste the following DISM commands individually and hit Enter after each:
DISM /Online /Cleanup-Image /CheckHealthDISM /Online /Cleanup-Image /ScanHealthDISM /Online /Cleanup-Image /RestoreHealth - Once done, execute this command to run the SFC scan:
sfc /scannow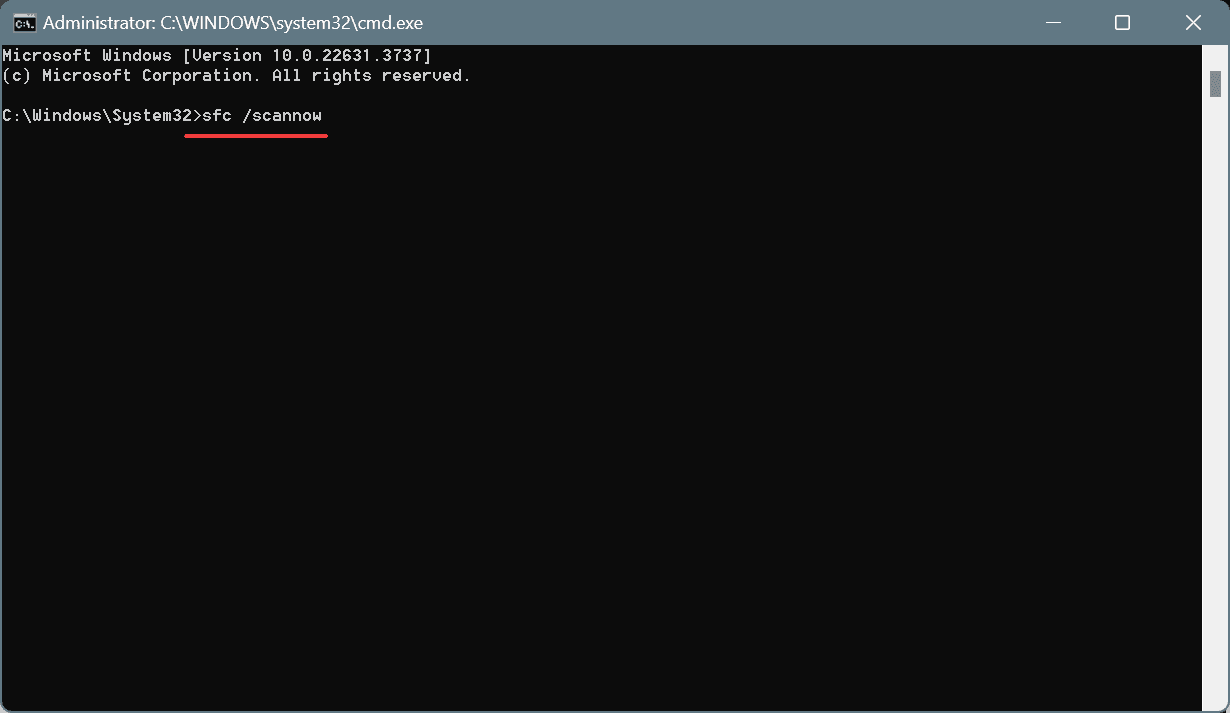
- Finally, reboot the PC.
If it’s the corrupt system files to blame for the SERIAL_DRIVER_INTERNAL BSOD, run the DISM (Deployment Image Servicing and Management) and SFC (System File Checker) scans. Also, if such issues are common, add the SFC scan to the context menu.
5. Scan the PC for malware
- Press Windows + S to open Search, type Windows Security in the text field, and click on the relevant result.
- Click on Virus & threat protection.
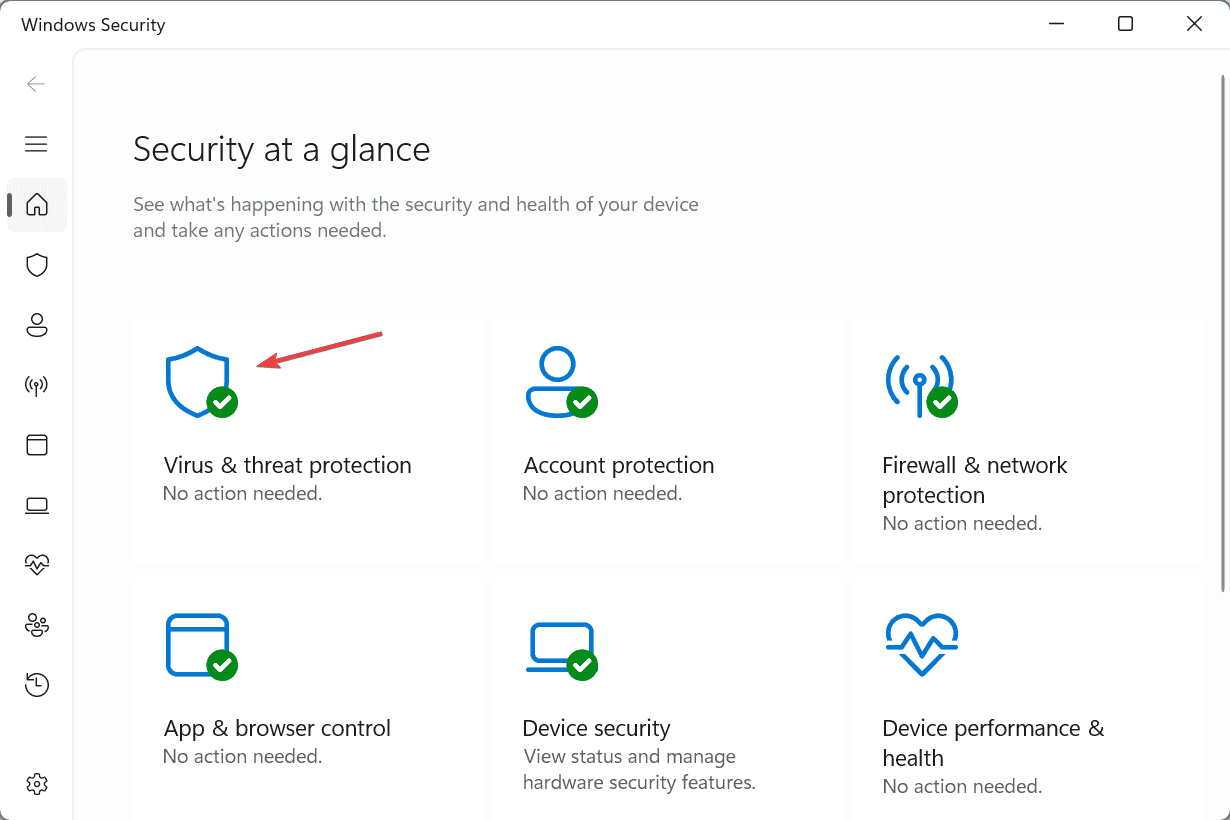
- Click on Scan options.
- Choose the Full scan option and click on Scan now.
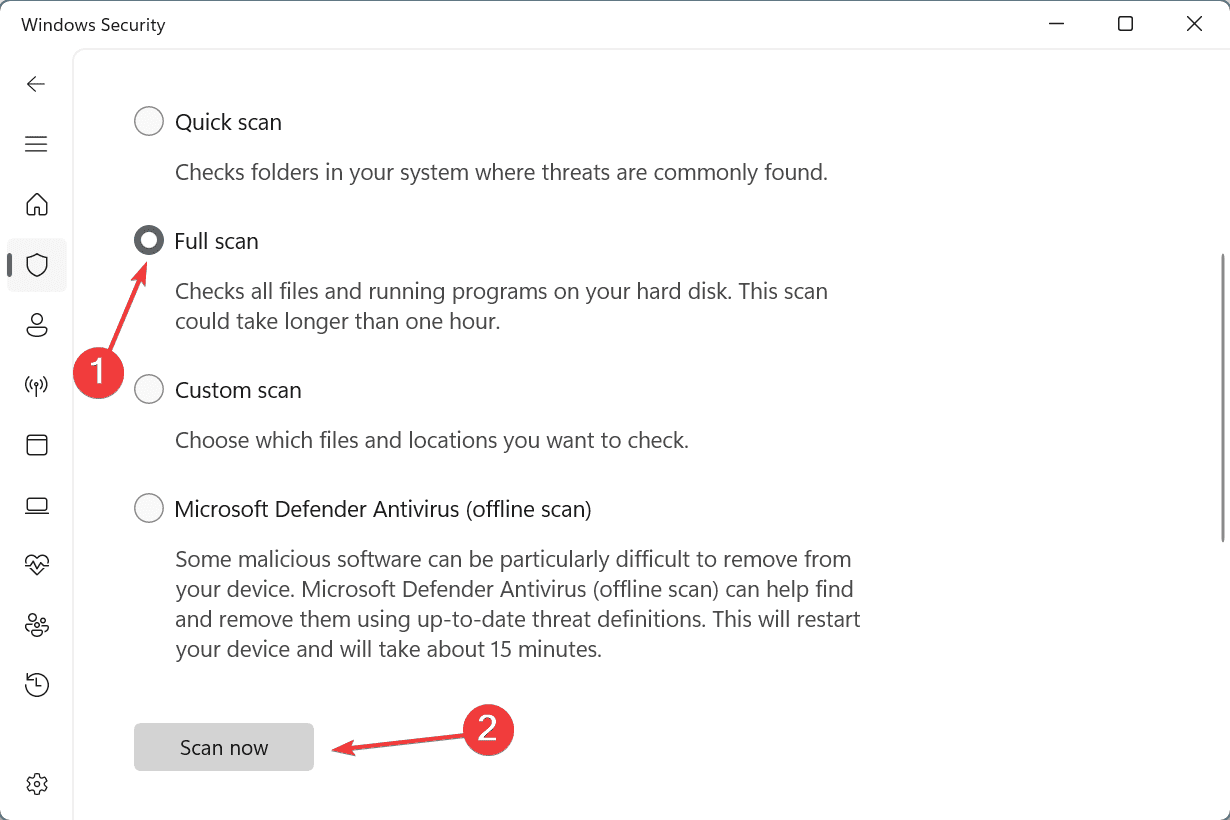
- Wait for Windows Security to detect and eliminate active threats.
6. Perform a system restore
- Press Windows + R to open Run, type rstrui.exe in the text field, and hit Enter.
- Select the Choose a different restore point option and click on Next.
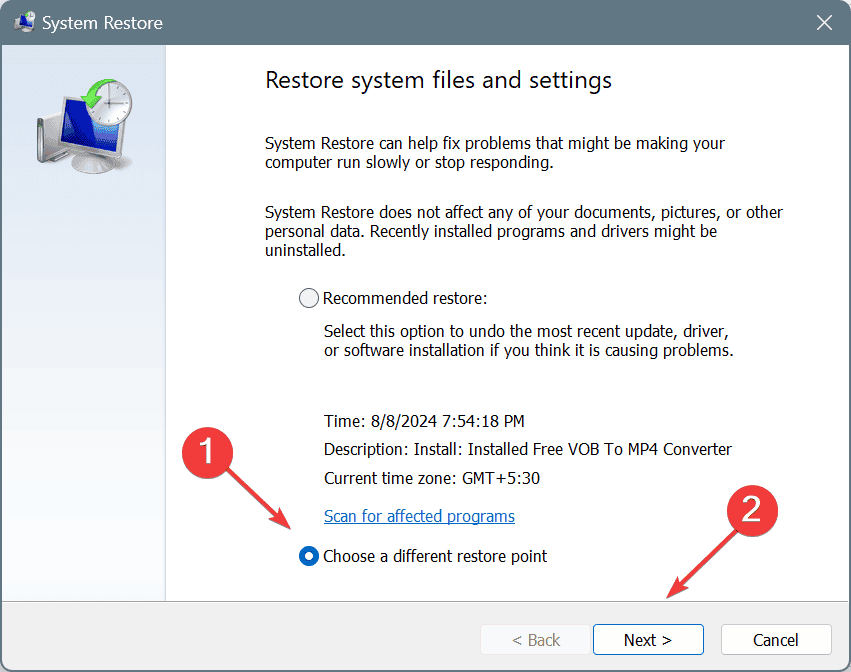
- Pick the oldest restore point from the list, and click on Next.
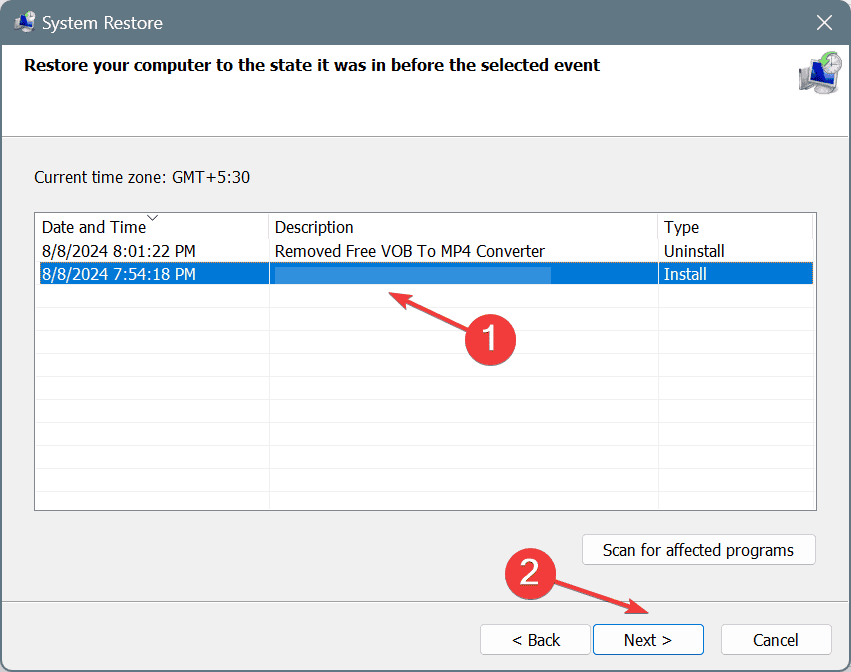
- Verify the restore details and click on Finish to start the process.
A system restore will, as the name suggests, revert your PC to an earlier state where the error didn’t exist. The best part is that your personal files remain unaffected during the process!
7. Contact support or visit a repair shop
If none of the fixes so far have worked, it’s most likely a hardware issue triggering the SERIAL_DRIVER_INTERNAL error in Windows. In this case, it’s best that you contact the device’s support team or visit a local repair shop.
They will be better able to identify and rectify the underlying cause, whether it’s a hardware or software-based problem.
If the SERIAL_DRIVER_INTERNAL blue screen error appears alongside a series of other similar errors, you could check the BSOD error logs to discover what’s triggering it and take the necessary measures.
Before you leave, discover some quick tips to improve your Windows experience and make the PC faster! You can also learn how to deal with similar BSOD errors such as SETUP_FAILURE and ERROR_INVALID_AT_INTERRUPT_TIME.
For any queries or to share which fix worked for you, drop a comment below.









User forum
0 messages