Skype Delayed Messages: 4 Ways to Deal With Pending Messages
Expert solutions to get your Skype messages instantly
4 min. read
Updated on
Read our disclosure page to find out how can you help Windows Report sustain the editorial team. Read more
Key notes
- When it comes to instant messaging, Skype is one of the best applications, but delayed messages have affected a lot of users.
- The problem was reported in specific versions of Skype but users continue to face it from to time.
- To fix this issue, sign out of Skype on all other devices, restart the modem/router, or reset the app, amongst other solutions.
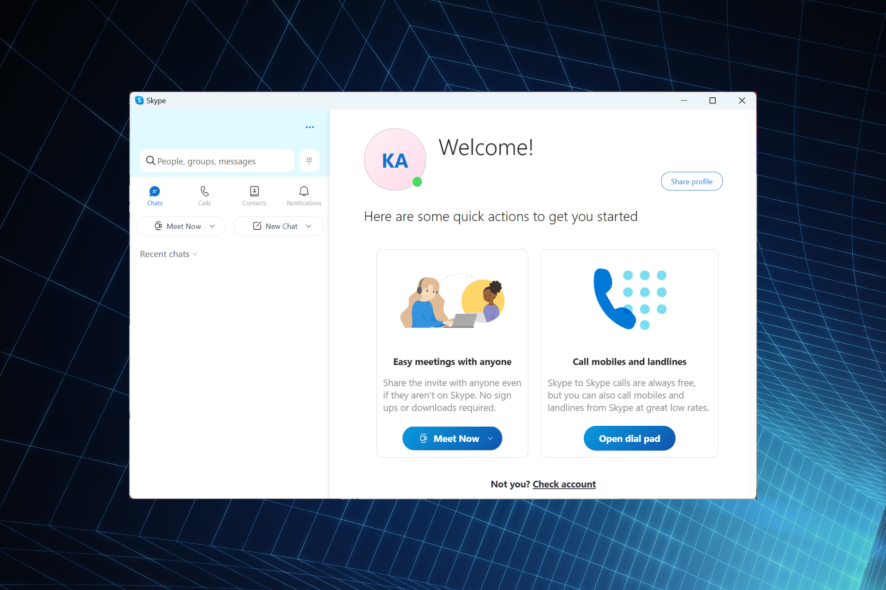
Skype is the pioneer of messaging and video conferencing software. It remains the most used and, with its many integrated services, is undoubtedly one of the best applications in the market. But many users reported that Skype had delayed messages.
For some, Skype is sending messages late, while others found that Skype messages are stuck on sending and don’t go through at all. No matter the case, the problem can be easily fixed, and we will help you.
Why are my Skype messages delayed?
Here are a few reasons Skype is taking forever to send messages:
- Problem with network connectivity: A slow Internet or random loss of connectivity can often lead to delayed messages, so check this aspect first.
- Bug in the installed version of Skype: The problem was mass reported on particular versions of Skype and in the same period, which points to a bug in the update.
- Corrupt app data or missing files: Sometimes, problems with the initial installation or a corrupt app cache can trigger issues in Skype, and resetting the app should do the trick.
What can I do about delayed Skype messages?
Before we head to the slightly complex solutions, try the quick ones first:
- Turn off the modem/router by unplugging the power cable for at least two minutes and then power it on. While doing so, restart the computer as well.
- Log out of all devices except the primary one where you want to continue using Skype.
- As a quick workaround, type /refresh all in the chat box and hit Enter to view any pending ones if Skype is not sending messages to one contact.
- In case you see delayed messages in a group chat on Skype, try creating a new group. This has worked for some users.
If none work, move to the fixes listed next.
1. Update Skype
1.1 Downloaded from Microsoft Store
- Press Windows + S to open the Search menu, type Microsoft Store, and click on the relevant result.
- Click on Library near the bottom left.
- Now, click on Get updates.
- If a newer version of Skype is available, wait for it to install.
1.2 Downloaded from the website
- Launch Skype, and press and hold the Alt key for the various menus to appear.
- Click on the Help menu, and select Check for Updates.
- Wait for the pending updates to install, and then restart Skype.
2. Reset Skype
 NOTE
NOTE
- Press Windows + I to open Settings, select Apps from the navigation pane, and click on Installed apps.
- Locate Skype, click on the ellipsis next to it, and choose Advanced options.
- Click on the Reset button.
- Again, click Reset in the confirmation prompt.
- Once done, launch Skype, and log into your account.
Resetting any app fixes a range of issues, which also works in the case of delayed messages on Skype. After completing the reset, check whether the problem is resolved. If not, you are left with limited options.
3. Install the classic version of Skype
If the previous solutions didn’t work, you could download the classic version of Skype. Most users who reported problems with the regular version found Skype Classic working seamlessly without any delayed messages.
Just ensure you don’t already have Skype installed when running the setup. If that’s the case, uninstall the application and then launch the setup for Skype Classic. Though if you have previously installed Skype from the Microsoft Store, both versions should run together.
4. Use the web version of Skype
Certainly not the first choice for many, but when all else fails, you can always use the web version of Skype. Simply head to the website, log in, and you should be ready.
This negates the idea of using Skype as an application, which is far more seamless but could be used as a temporary measure.
These are all our solutions when Skype has delayed messages; we hope one of these did the trick for you. In case you delete messages and would like to recover them later, we have an interesting article on how to recover deleted Skype messages.
Besides, if you are looking for alternatives, check our curated list of the most secure video conferencing software.
For any queries or to share solutions that worked for you, use the comments section below.
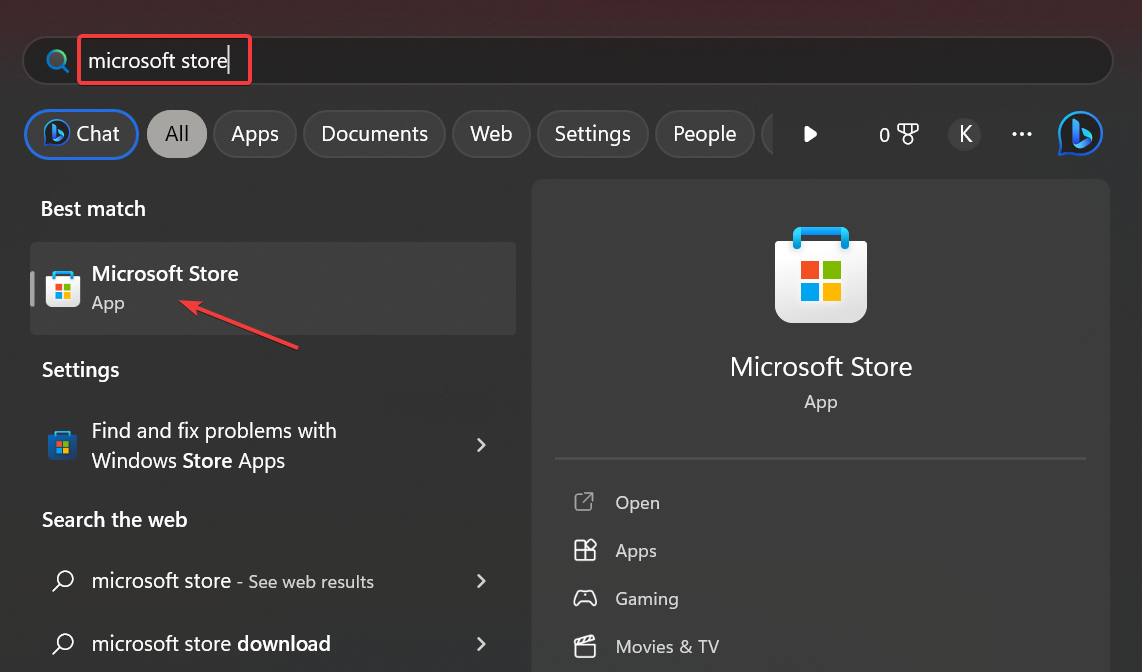
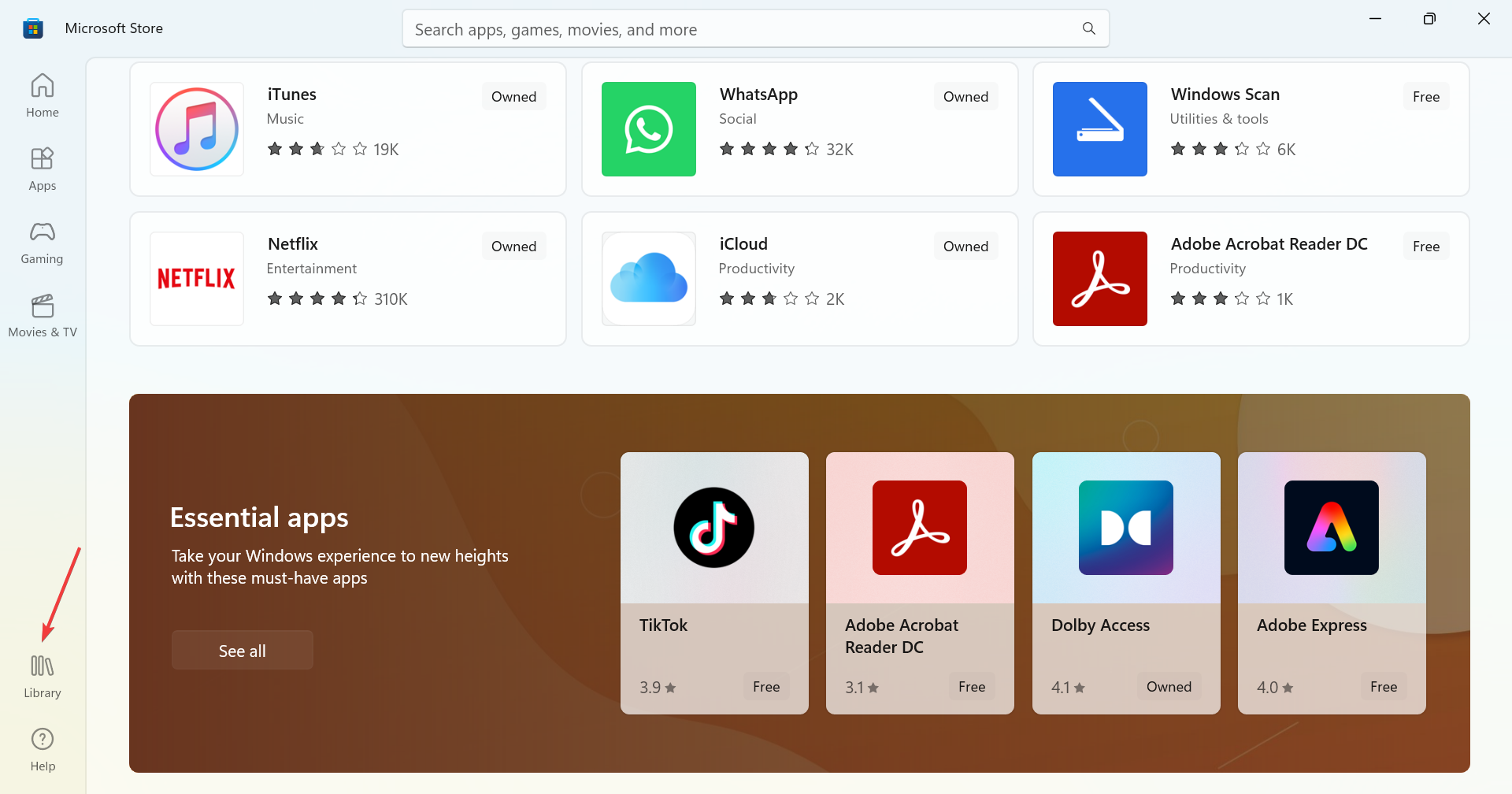
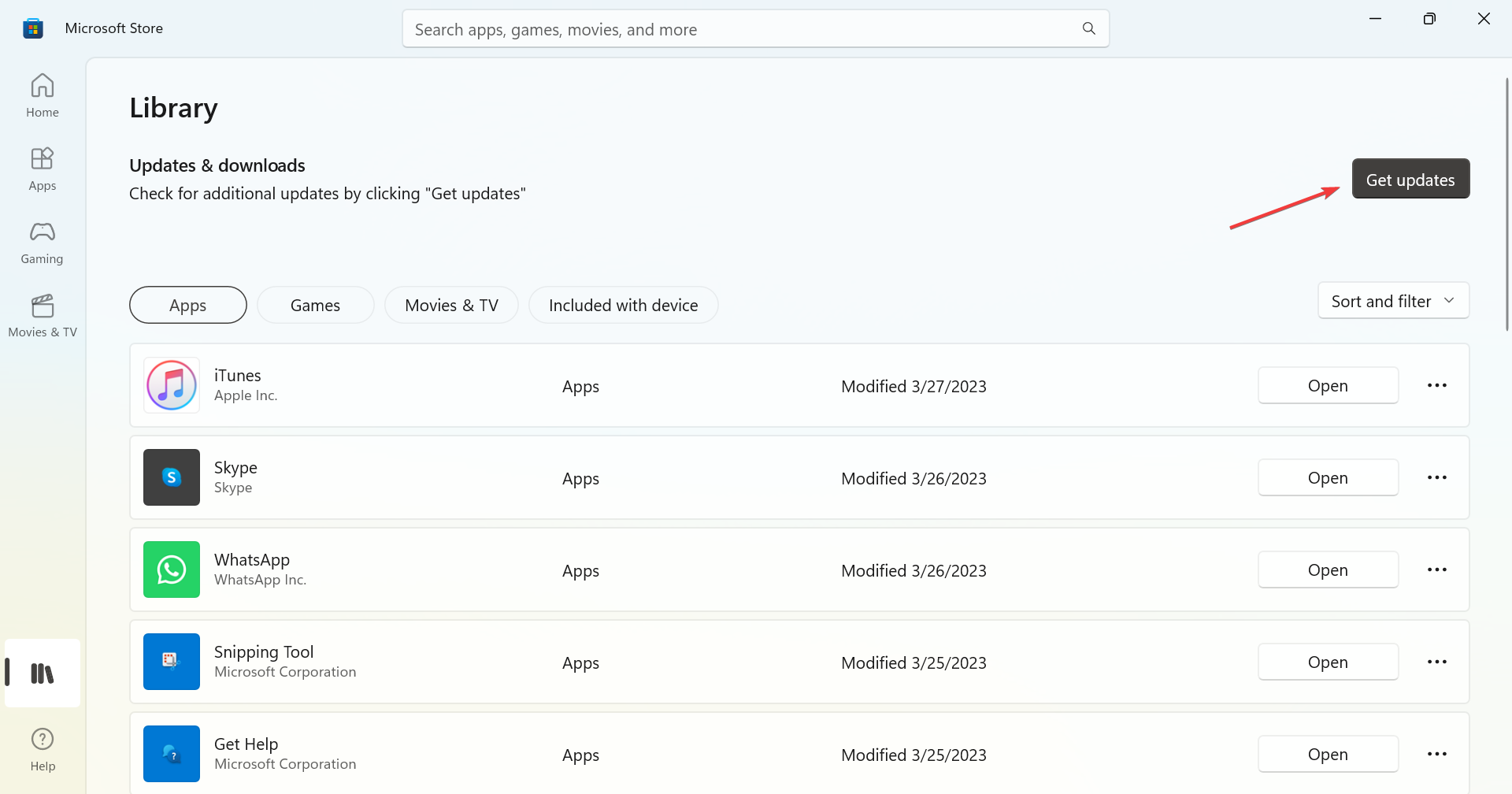
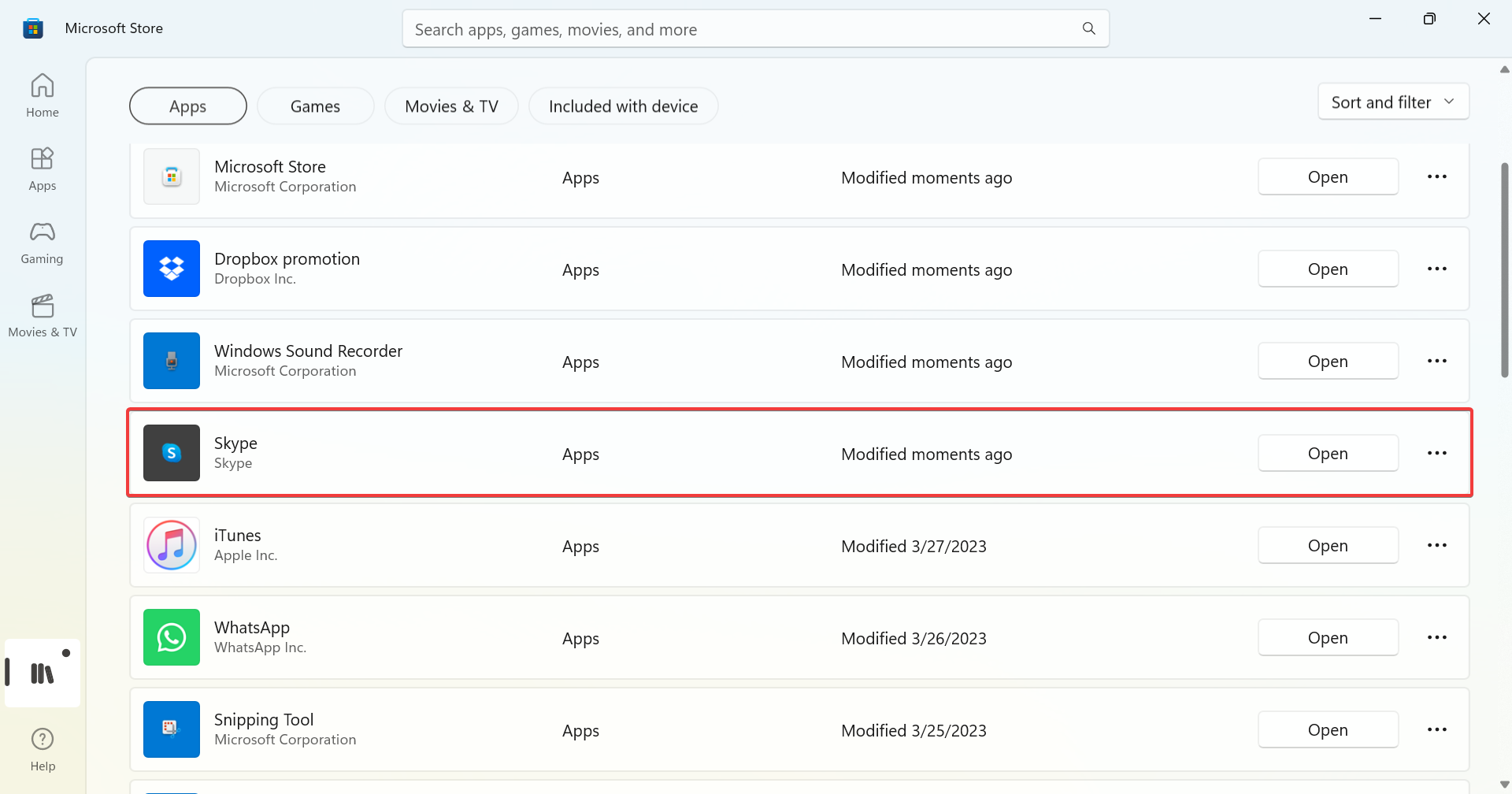
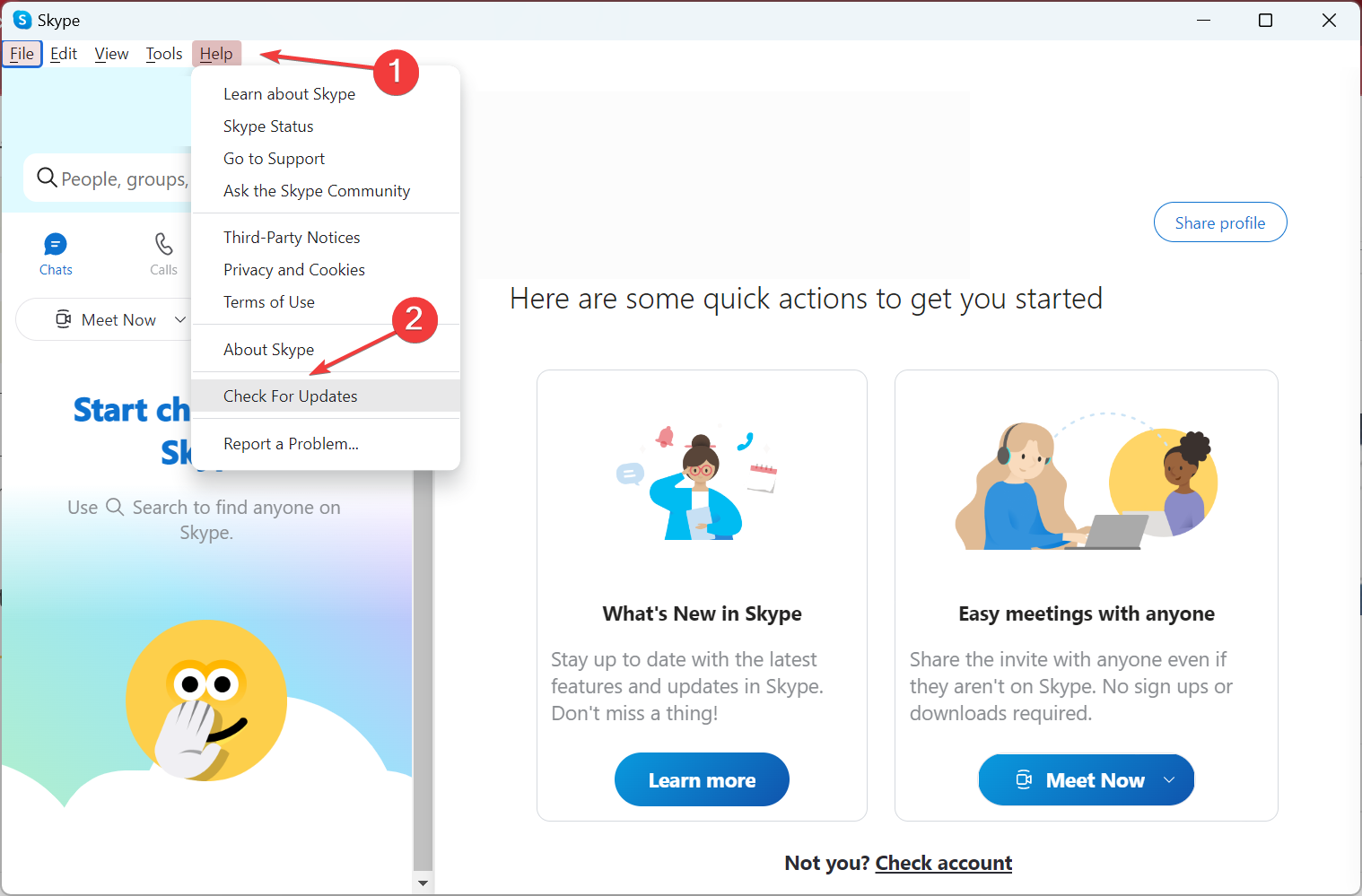
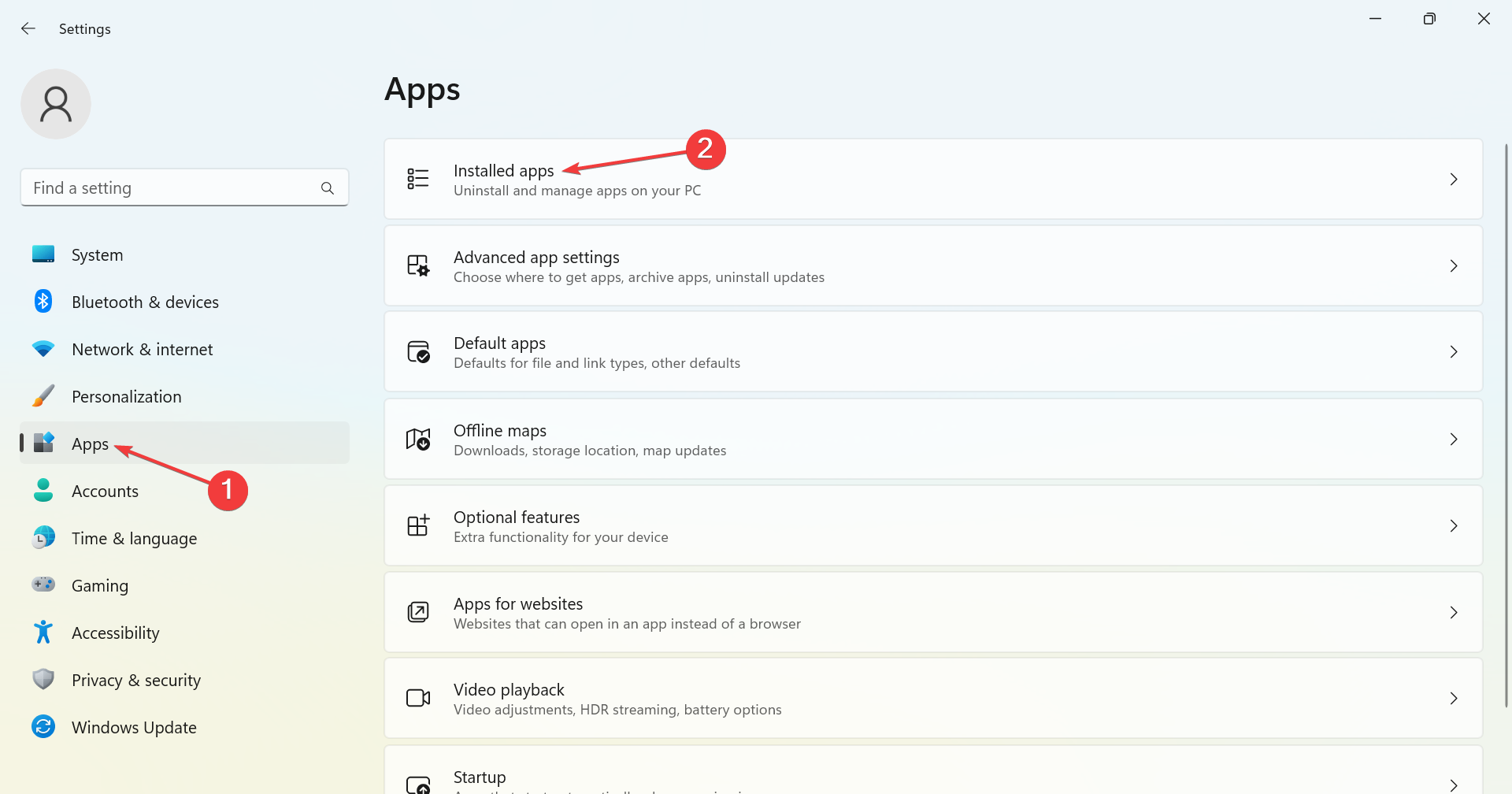
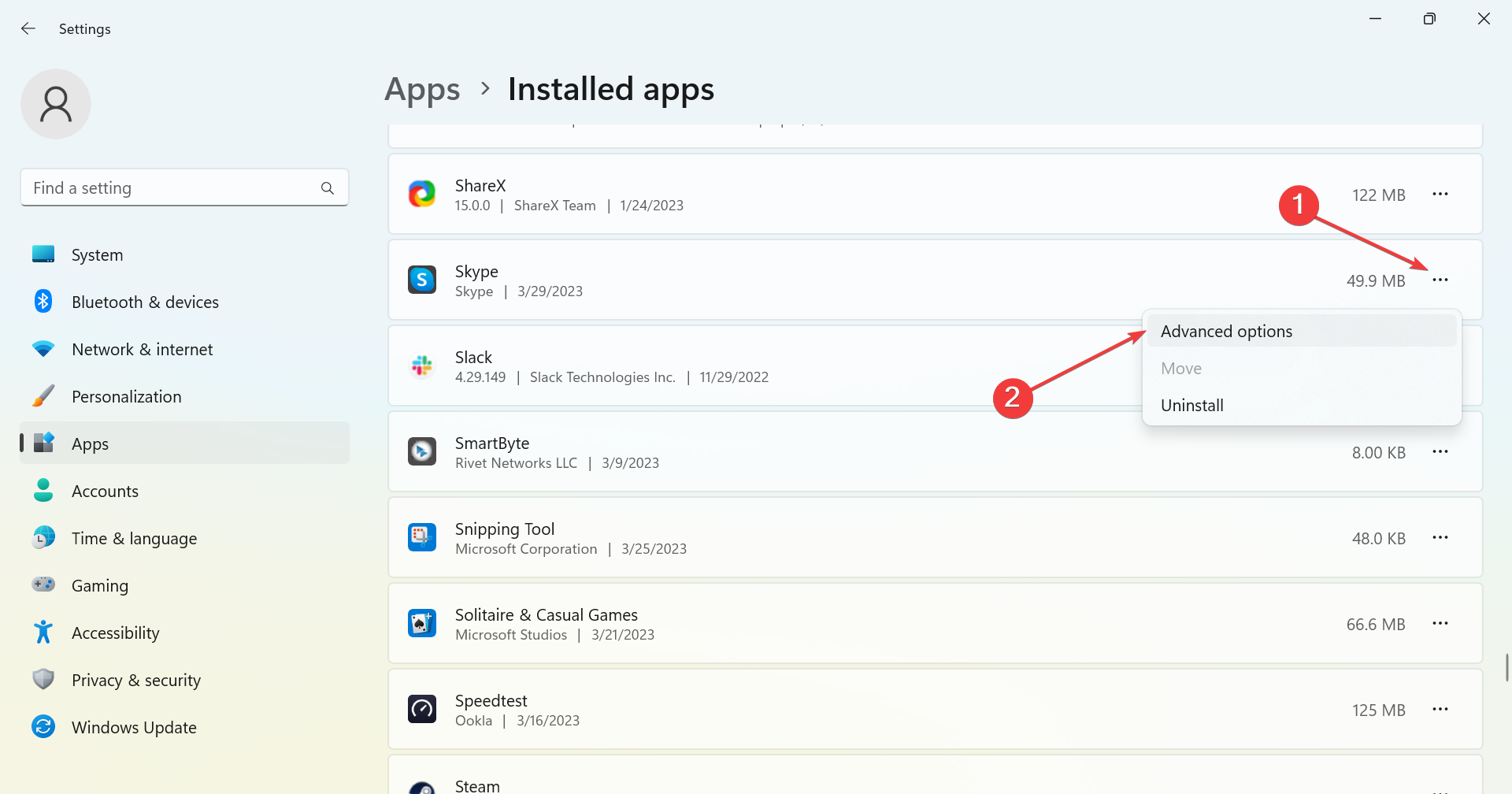
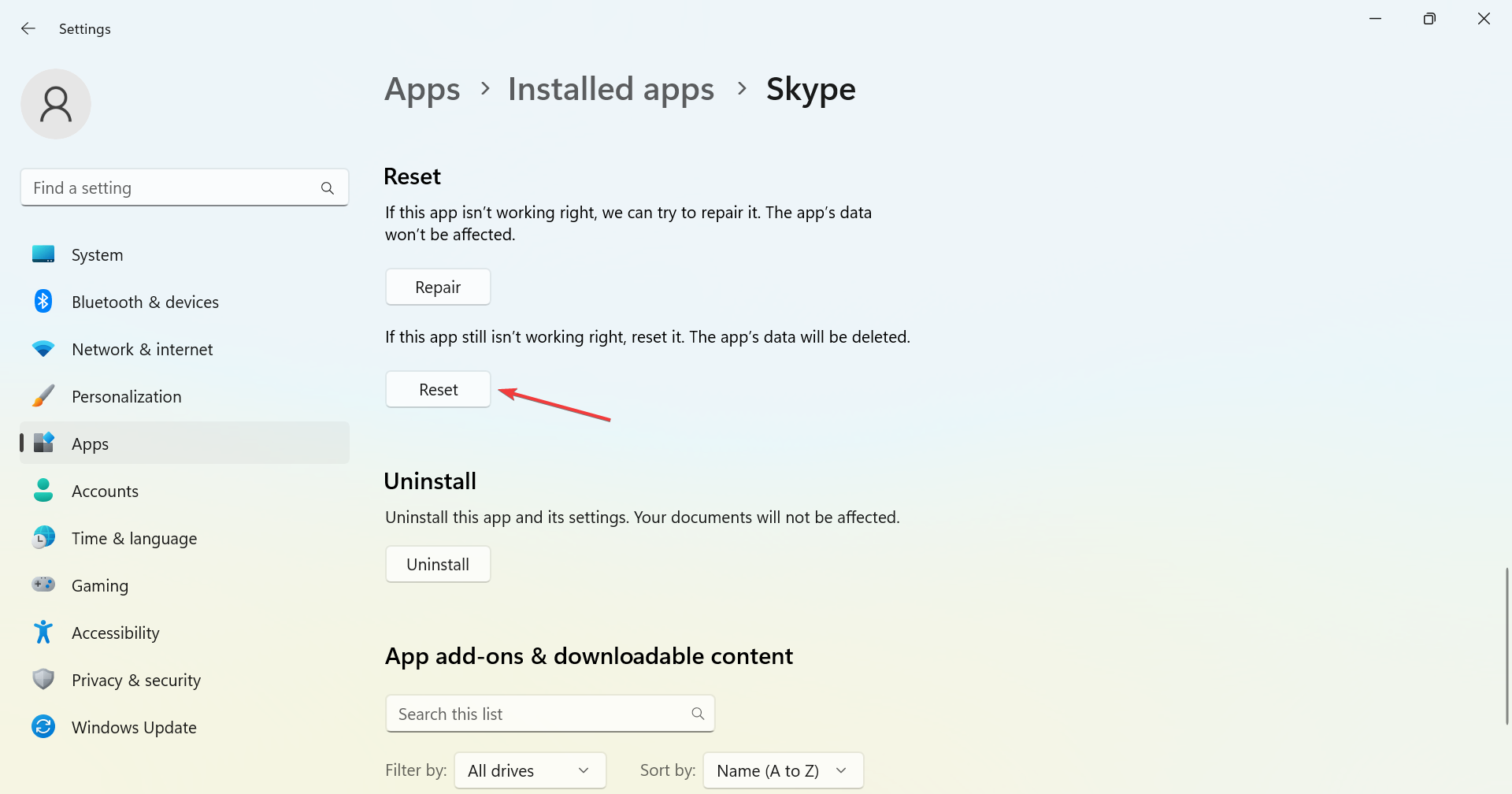
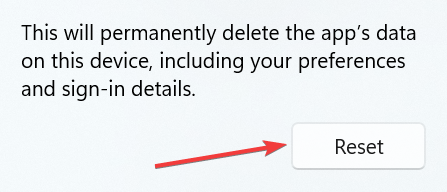
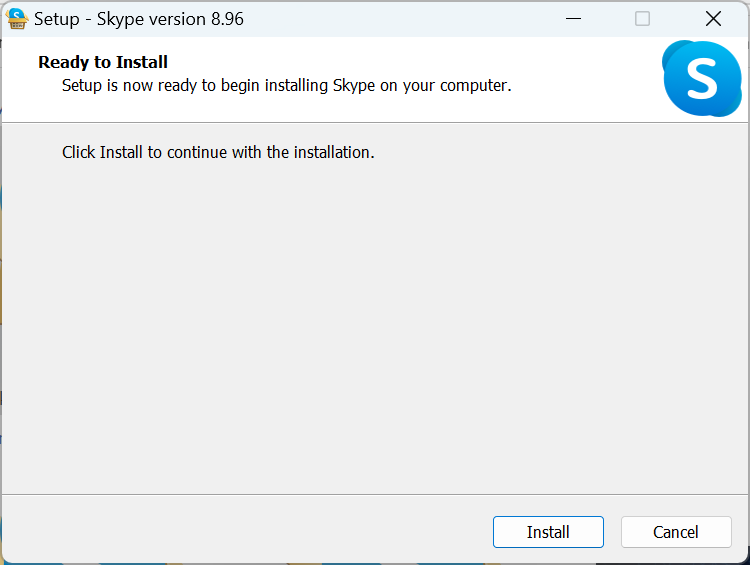








User forum
5 messages