Skype camera is upside down? We got fixes for it
7 min. read
Updated on
Read our disclosure page to find out how can you help Windows Report sustain the editorial team. Read more
Key notes
- Skype is one of the best applications for instant messaging and video calls.
- Many users reported that their camera is upside down while making video calls.
- To fix webcam problems, update the webcam drivers and check your webcam software.
- We covered Skype extensively in the past, and if you’re looking for more Skype guides, we advise you to check our Skype hub.

When using a portable device, such as a laptop or a tablet, we are talking about social media and chat with our friends, family, or coworkers.
So, each Windows 10 based device offers dedicated features that can be used in that matter. One of the most popular software that is used for real-time chatting or video calling operations is Skype.
Because of that, during the following lines, I will try to show you how to resolve a Skype-related problem: upside or inverted camera.
If your Skype camera is upside down that can be an annoying problem during video calls. Speaking of webcam problems, users reported the following issues as well:
- Skype flip video horizontally – If your video is flipped in Skype, you might be able to fix it simply by changing a few options. According to users, the issue is usually related to your Skype settings and it can be easily resolved.
- Skype camera upside down ASUS, Fujitsu, laptop – This problem can appear on various devices, and both ASUS and Fujitsu owners reported this problem. This is most likely caused by your drivers, but you should be able to fix the issue by reinstalling or updating them.
- Skype camera flipped, mirrored – This is a relatively common problem with Skype, and if your camera is flipped or mirrored, you should be able to solve this problem by using one of our solutions.
- Webcam flipped upside down – Sometimes your webcam can be flipped upside down in other applications and not just Skype. If this happens, you most likely have a driver issue, so you’ll need to update or reinstall your drivers.
There are several ways in which you can fix your upside-down camera. As you will see, completing these troubleshooting methods is easy and it will only take you a few minutes to address the problem so, don’t hesitate and apply the guidelines from this guide.
How can I fix the Skype camera if it’s upside down?
- Check your webcam software
- Update your webcam driver
- Check your camera settings in Skype
- Reinstall your webcam driver
- Use third-party software to flip your camera
- Modify your registry
1. Check your webcam software
If your camera is upside down, the problem might be related to your webcam software. Using your webcam software you can adjust various options such as brightness, contrast, but you can also flip or mirror your webcam.
To see if your webcam is mirrored, be sure to check your camera software. Go to the Settings section and make sure that the flip or mirroring option isn’t checked. After disabling these options your problem should be completely resolved.
2. Update your webcam driver
Update drivers manually
If the previous solution didn’t work for you, we recommend you install the latest update for your webcam right from your manufacturer’s website.
If the upside-down camera problem is caused by a recent update, then you should revert to the previous version of your webcam software.
Some users are also suggesting checking the hardware ID of your webcam before you update it. You can do that by following these steps:
- Press Windows Key + X to open Win + X menu and choose Device Manager from the list.
- When Device Manager opens, locate your webcam driver and double click it to open its properties.
- Navigate to Details tab and select Hardware Ids from the Property list. You’ll see several values in the Value field. These values represent your drivers, and in our case, the desired driver is 1BCF&PID_0005, but this value will be different on your PC.
Once you get your hardware ID, simply visit your webcam manufacturer’s website and enter the ID you got in Step 3 in the search box. After doing that, you should be able to find the desired driver.
Now you just have to download and install the driver and the problem should be resolved.
In case you can’t find the webcam in the device manager, take a look at this quick article that will help you fix the issue in no time.
Update drivers automatically
If you want to fix hardware and peripheral issues, it’s crucial to keep your drivers up to date, but downloading drivers manually can be a long and tedious process.
Therefore you might want to use a specialized Driver Update software that automatically downloads and installs the necessary drivers once you selected the right ones for you.
⇒ Get PC HelpSoft Driver Updater
3. Check your camera settings in Skype
- Open Skype.
- When Skype starts, navigate to Tools > Options.
- Now navigate to Video settings in the left pane.
- Click on Advanced tab and under Image mirror section make sure that Mirror Horizontal and Mirror Vertical options are unchecked.
Once you disable those two options, the problem with your Skype camera will be resolved.
4. Reinstall your webcam driver
- Open Device Manager.
- Once the Device Manager opens, locate your webcam driver, right click it and choose Uninstall device from the menu.
- If available, check Delete the driver software for this device checkbox and click on Uninstall.
- After deleting the webcam driver, click on Scan for hardware changes icon. Alternatively, you can restart your PC.
Windows will now try to install the missing drivers. Once the driver has been reinstalled, check if the issue still persists.
5. Use third-party software to flip your camera
If your Skype camera is still upside down, you can try using a third-party app. There is free software easy to download and might help you solve this issue.
We have some thoughts over the best camera software out there. Even if it’s just a temporary solution to download another camera app, these tools are capable of many functions that may come in handy at some point in the future.
Other functions include fun features such as dozens of filters that are more suited for casual use. Web camera apps have the potential to improve the speed and clarity of video calls.
All you have to do is to download and install a camera app of your choice on your Windows 10 computer. Then, run the program and go to Sources > Cameras and pick your webcam.
6. Modify your registry
- Open Registry Editor. To do that quickly just press Windows Key + R, enter regedit and then clicking on OK or press Enter.
- Since modifying your registry can be a potentially dangerous task, it’s recommended to back up your registry beforehand. This is rather simple and to do that you just need to click on File > Export.
Now set Export range as All and enter the desired file name. Click on Save button to save changes.
If anything goes wrong after modifying your registry, you can easily restore it simply by running this file. - Now in the left pane navigate to HKEY_LOCAL_MACHINESYSTEMCurrentControlSetControlClass{6BDD1FC6-810F-11D0-BEC7-08002BE2092F}000Settings key.
- In the right pane you should see a DWORD named Flip. Double click it to open its properties. If the value data is set to 0, change it to 1. On the other hand, if value data is set to 1, change it to 0. Now click on OK button to save changes.
After doing that, the problem with the flipped camera should be resolved. Keep in mind that this DWORD can be located in a different location, so you might have some trouble finding it.
If you can’t find this DWORD or Key, it means that this solution doesn’t apply to you.
If you can’t edit your Windows 10’s registry, read this handy guide and find the quickest solutions to the issue.
These are the best troubleshooting solutions to apply when noticing that your webcam camera is upside down and you can’t manage to revert it.
So, now you should be able to use Skype properly without dealing with any kinds of issues (on that matter also check how to fix Skype calls don’t go through issues).
As always, if you have any other suggestions or questions, feel free to leave them in the comments section below and we’ll be sure to check them out.
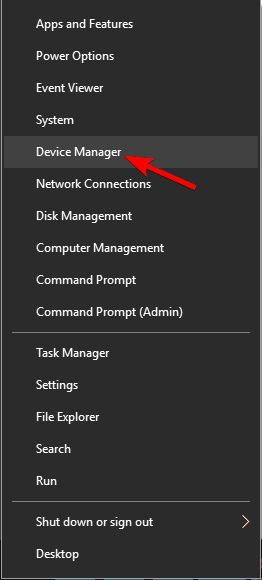
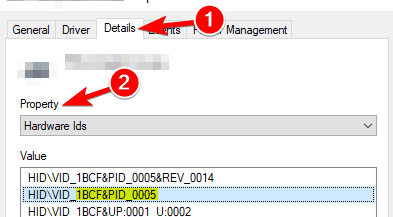
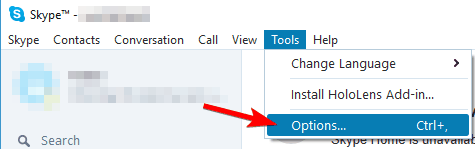
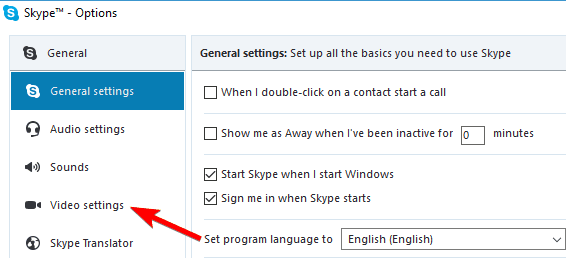
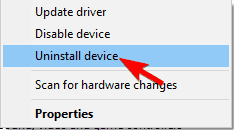
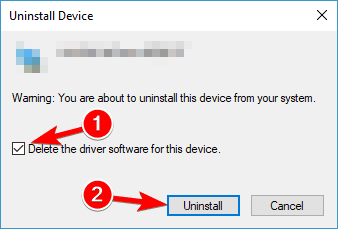
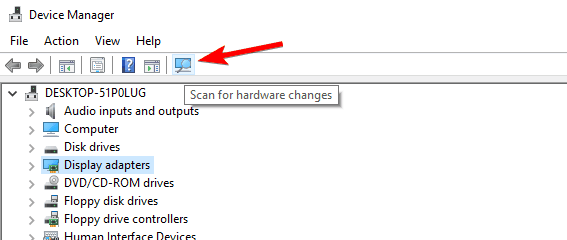
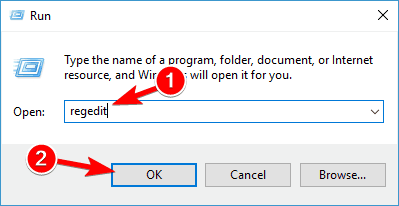

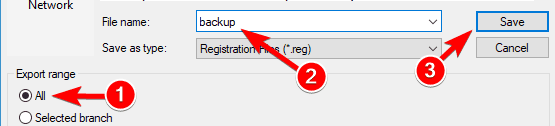
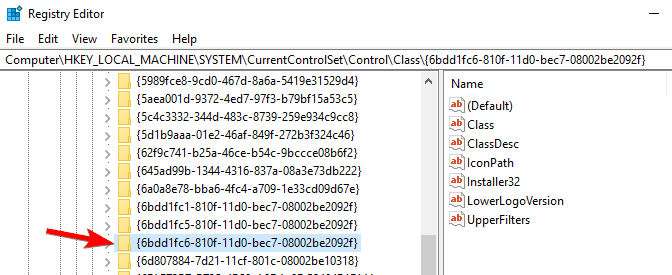
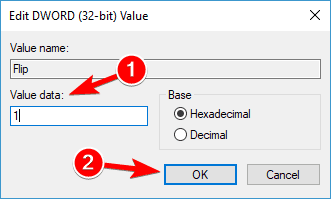

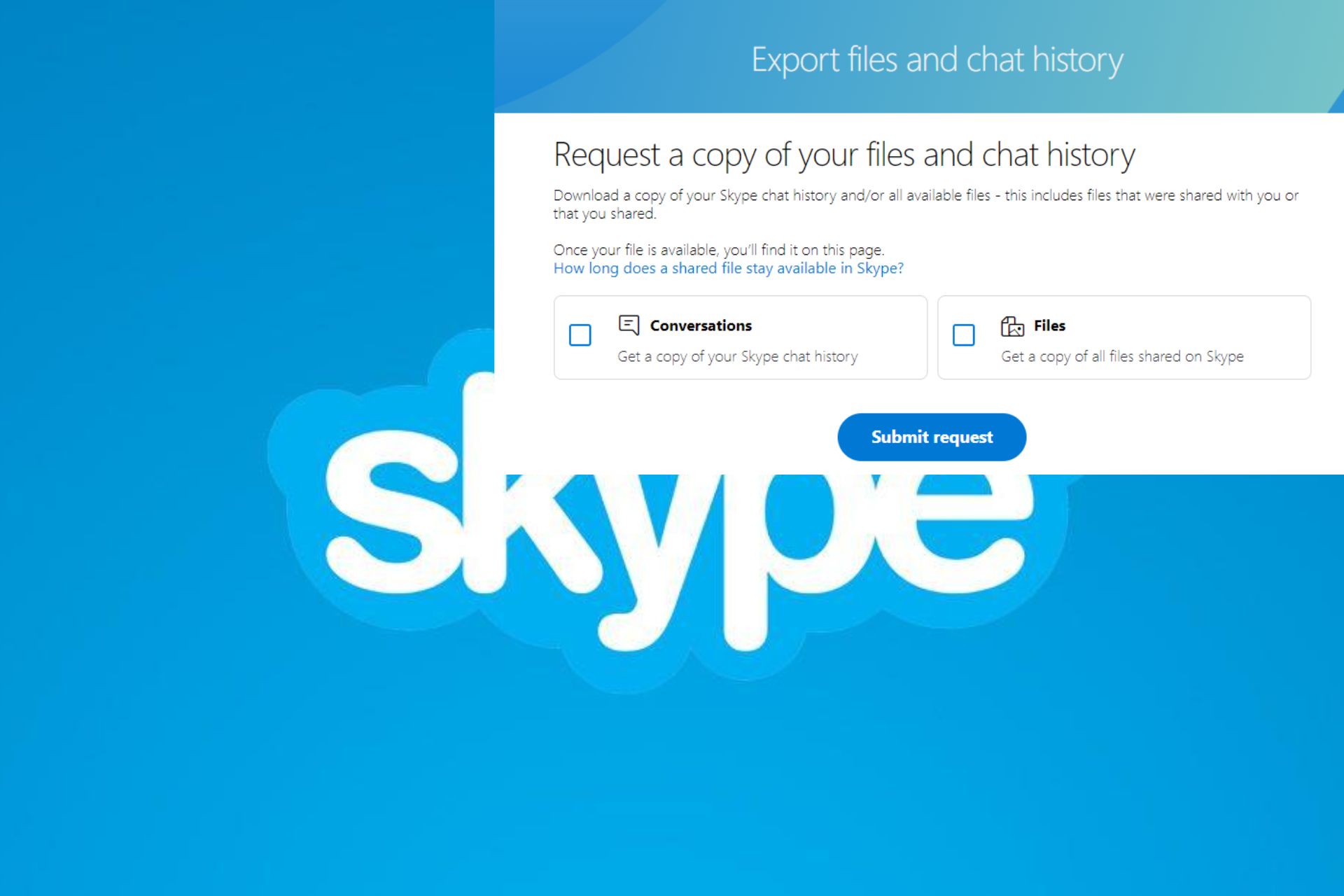
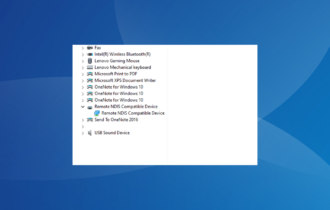
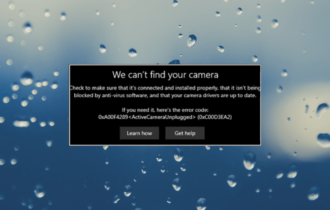
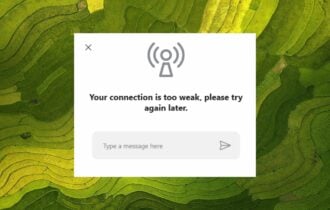
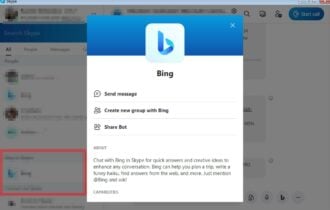
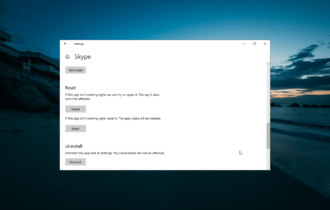
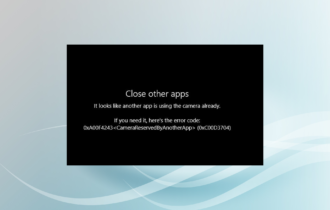

User forum
0 messages