Slack Couldn't Send this Message: 5 Ways to Fix it Quickly
You can fix this by allowing Slack through your firewall
5 min. read
Updated on
Read our disclosure page to find out how can you help Windows Report sustain the editorial team. Read more
Key notes
- If you are dealing with Slack couldn't send this message error, it might be due to network issues.
- You can fix this issue by clearing the Slack cache.
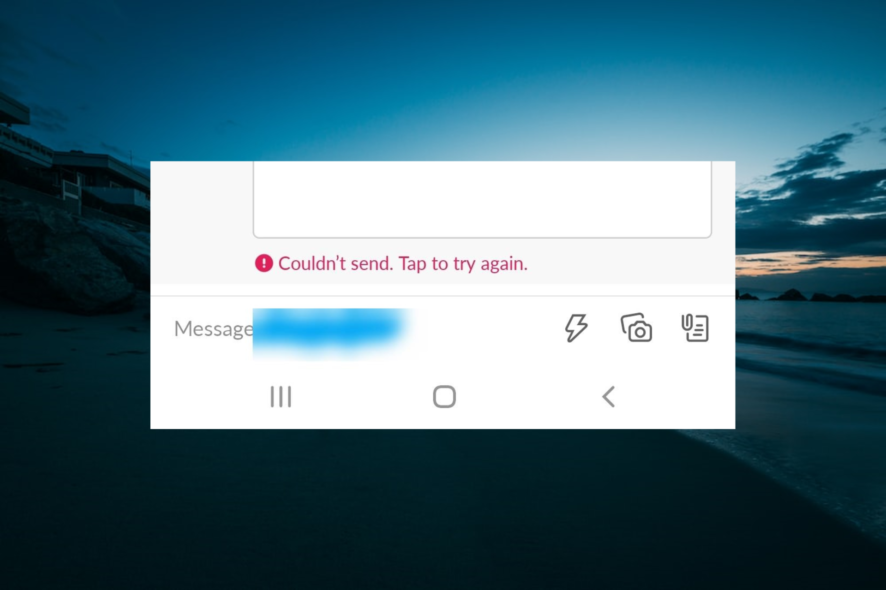
Slack is probably, the most popular team organization tool out there. The abundance of features and overall usability provides users with a great workspace tool.
Albeit the issues are rather scarce, users will run into a few of them from time to time. One distinct error we ran into is that Slack couldn’t send this message error.
It appears when a user tries to send a message and is met with a halt. We provided the solutions below to help you force your message through.
Why won’t Slack send my message?
Below are some of the reasons Slack is not sending your messages:
- Corrupt app cache: If Slack cache is corrupt, it might be the reason for this error. You can fix this by clearing the app cache and trying again.
- Firewall interference: At times, your firewall might be blocking your connection, causing the Slack message to be greyed out. You can fix this by adding an exception for Slack in your firewall.
What do I do if Slack couldn’t send this message?
Before proceeding to the solutions below, try the following troubleshooting steps:
- Clear the browser’s cache (for a web-based client).
- Restart your router.
- Try with the wired connection.
- Disable VPN or Proxy temporarily
If the issue persists, you can now delve into the following fixes:
1. Check whether the servers are up
Even though our first focus is usually on individual cases, a service like Slack occasionally has general issues plaguing a multitude of users.
To check whether this is the case and identify possible server issues, navigate to the Slack Status website. There, you can find whether the problem is on your side or something which bothers others, as well.
Navigate to Slack Status here to find out which is the case. The Messaging section should give you enough insight concerning the Slack couldn’t send this message error you’re getting.
2. Check the internet connection
Making sure that you’re using a stable connection is another thing you’ll need to worry about. This, of course, is simple to determine and rather simple to troubleshoot in general. Moreover, the best way to start when it comes to Slack troubleshooting is the official web-based connection-testing tool.
This tool checks your connection to Slack and provides you with valuable insight. Just sign in and run the test.
3. Clear the application cache and restart
- Open Slack.
- Click on the hamburger menu in the top left corner, choose Help, and select Troubleshooting.
- Now, click Clear Cache and Restart.
- You can repeat the action and clear the app‘s data as well.
If we go beyond the usual connection issues, the next stop is the app itself. The pilled-up cache might be the reason for all kinds of errors.
Now, we can’t say with certainty whether that’s the case with the Slack couldn’t send this message error, but it won’t cost you a thing to clear the cache from Slack.
Based on what app you’re using (standard or UWP version), you can reset the cache by following the steps above.
If you are using Slack UWP from Microsoft Store, try the steps below:
- Open Start.
- Right-click on the Slack app and choose More > App settings from the contextual menu.
- Try firstly with the Repair and, if it doesn’t work, go for the Reset option.
4. Allow Slack in Windows Firewall
- In the Windows Search bar, type allow, and open Allow an app through Windows Firewall.
- Click the Change settings button.
- Now, check both the Private and Public boxes before the Slack option.
- If you can’t find Slack on the list, click the Allow another app option.
- Next, click the Browse button.
- Select the Slack option and click the Open button.
- Click the Add button.
- Finally, ensure that the Private and Public boxes are checked for it, click the OK button, and restart your PC.
For any and all connection-dependent apps to work successfully, you’ll need to allow them through the Windows Firewall. Slack is not an exception.
This is usually done automatically as long as you install the client or the Microsoft Store app. However, it might change, and we’ll need you to confirm Slack is able to communicate through Public and Private networks.
In addition, if you run third-party antimalware software with a built-in firewall, we suggest whitelisting Slack, too.
5. Reinstall the app
Finally, if the Slack couldn’t send this message error persists, you can try reinstalling the app. In addition, consider using alternatives for the time being, whether that’s a web-based app, UWP, or a standard desktop app.
If you need a list of the best cloud collaboration software, we have a guide with the top picks.
With that said, we can conclude this article. Don’t forget to tell us in the comments section below about alternative solutions you’re aware of or post questions. We look forward to hearing from you.



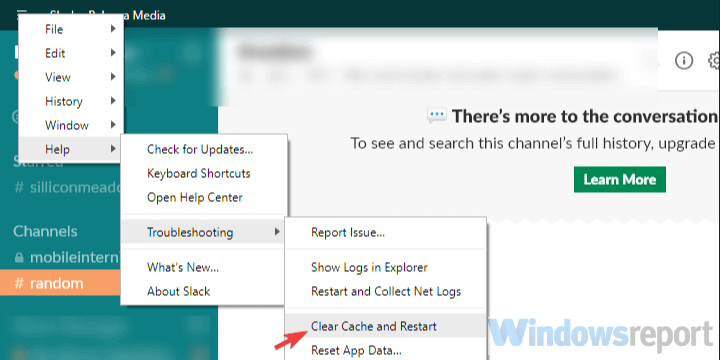
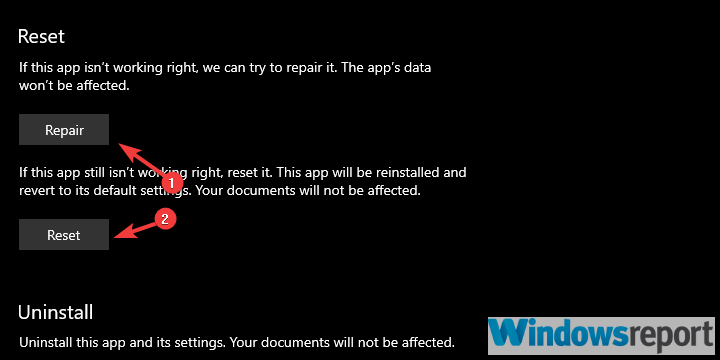
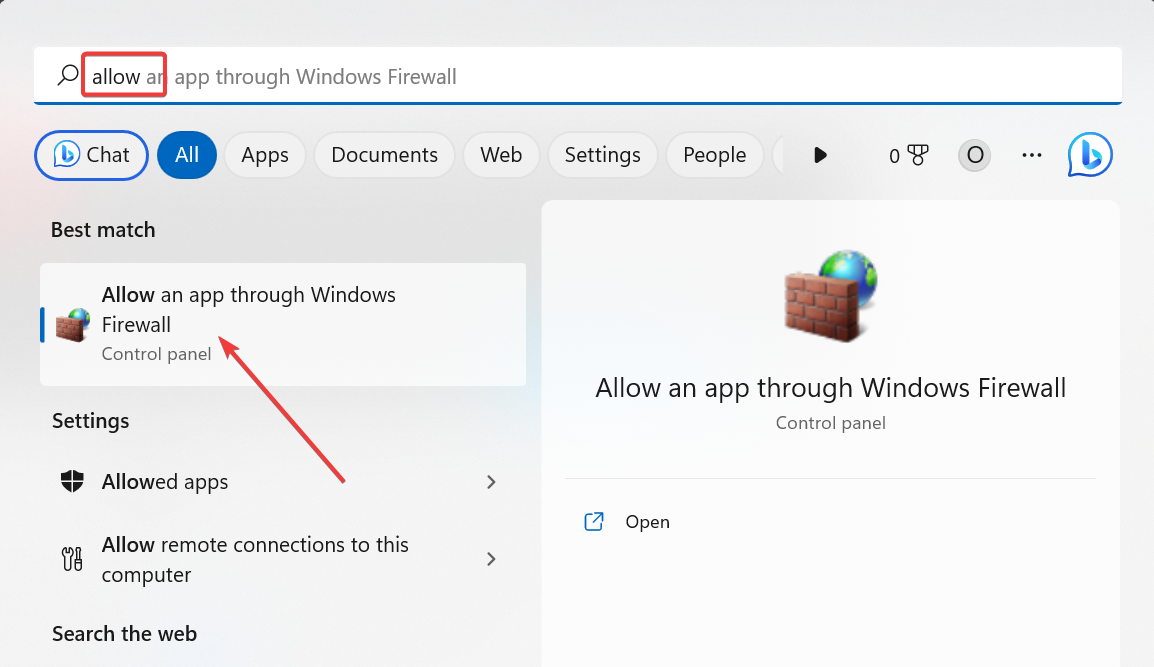
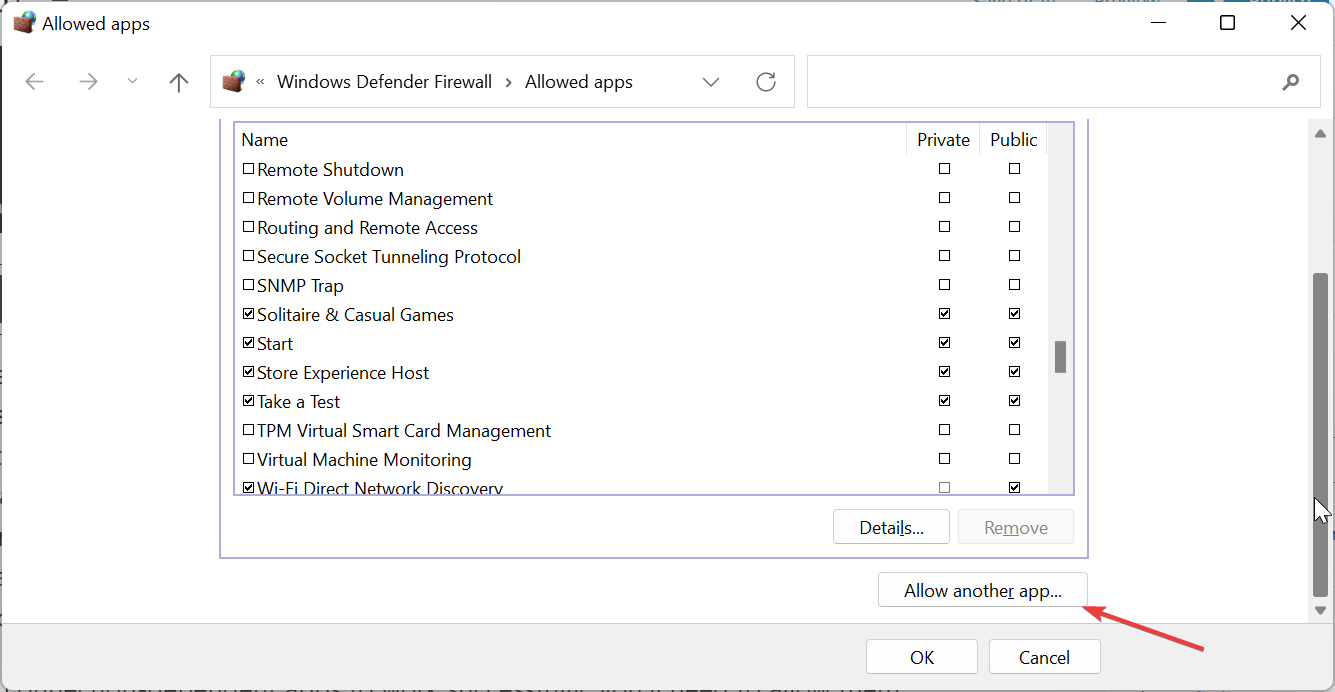
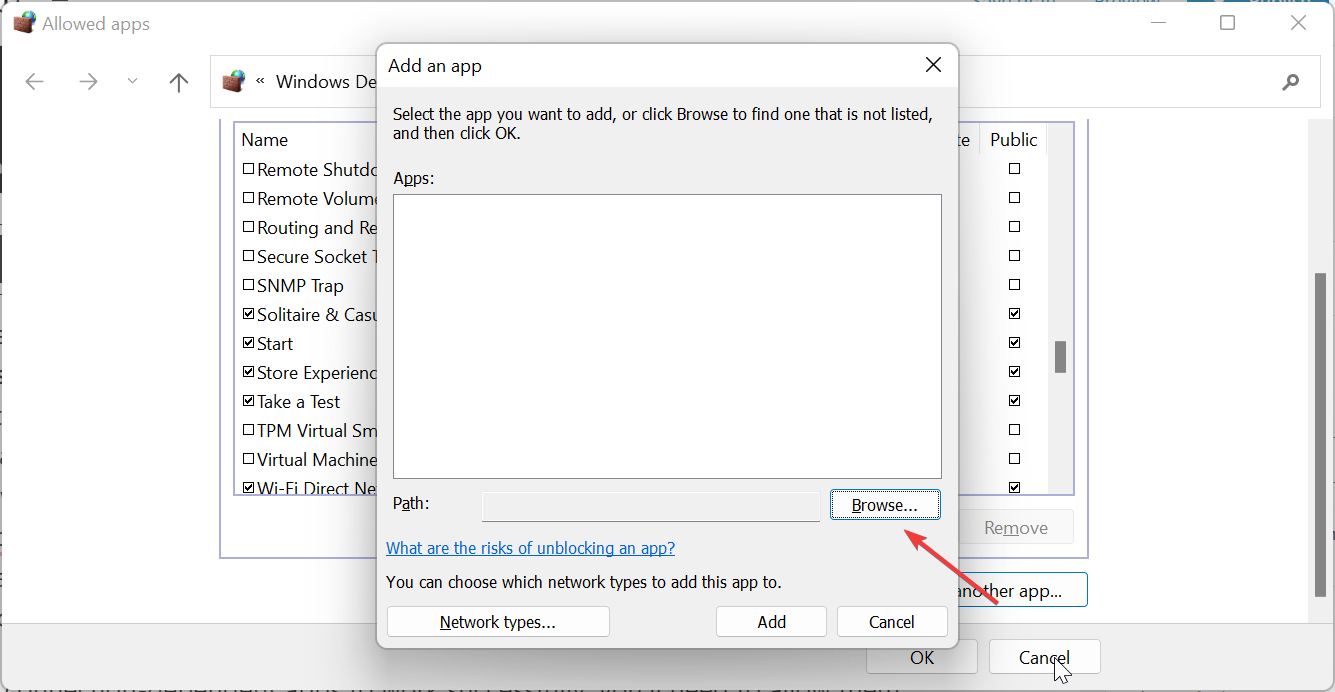
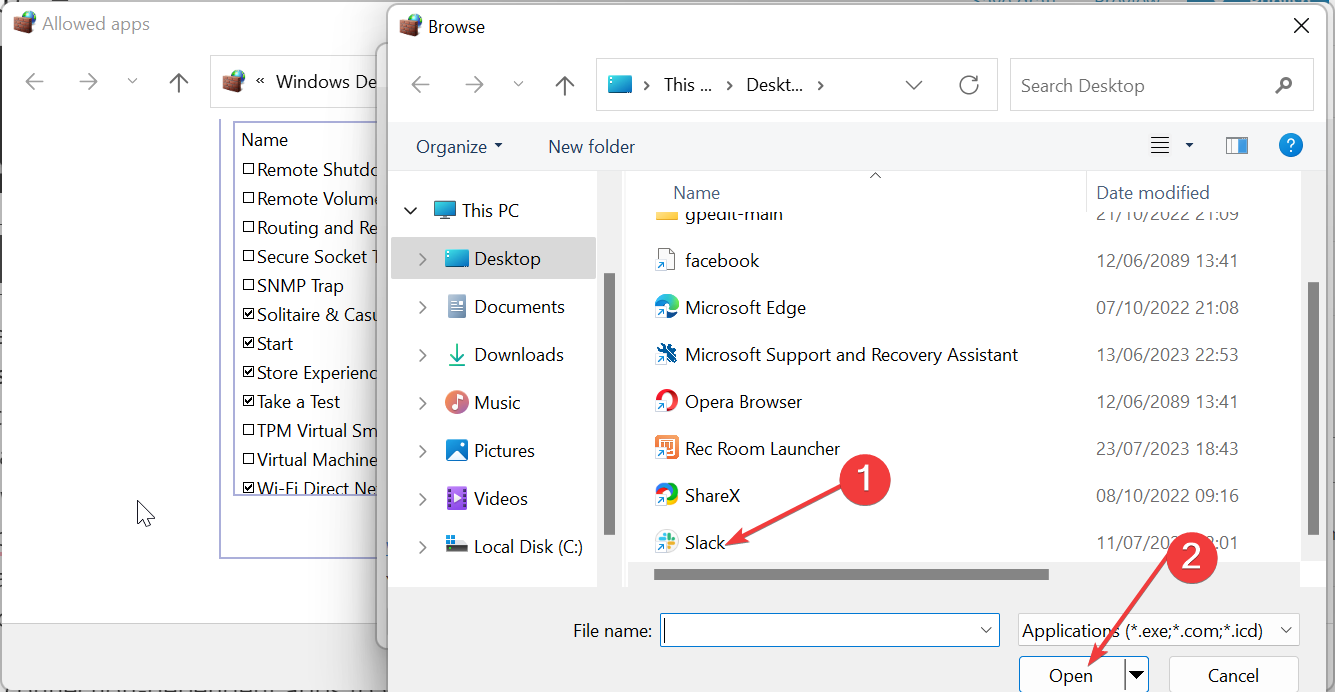
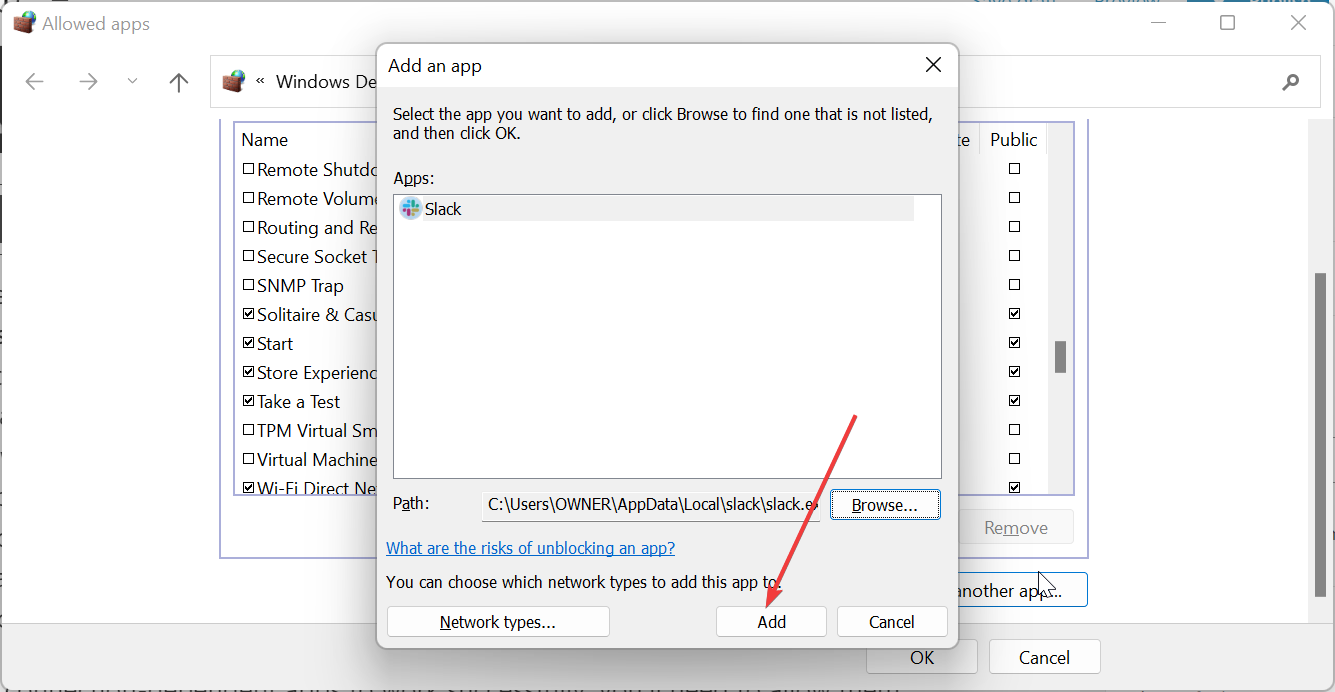
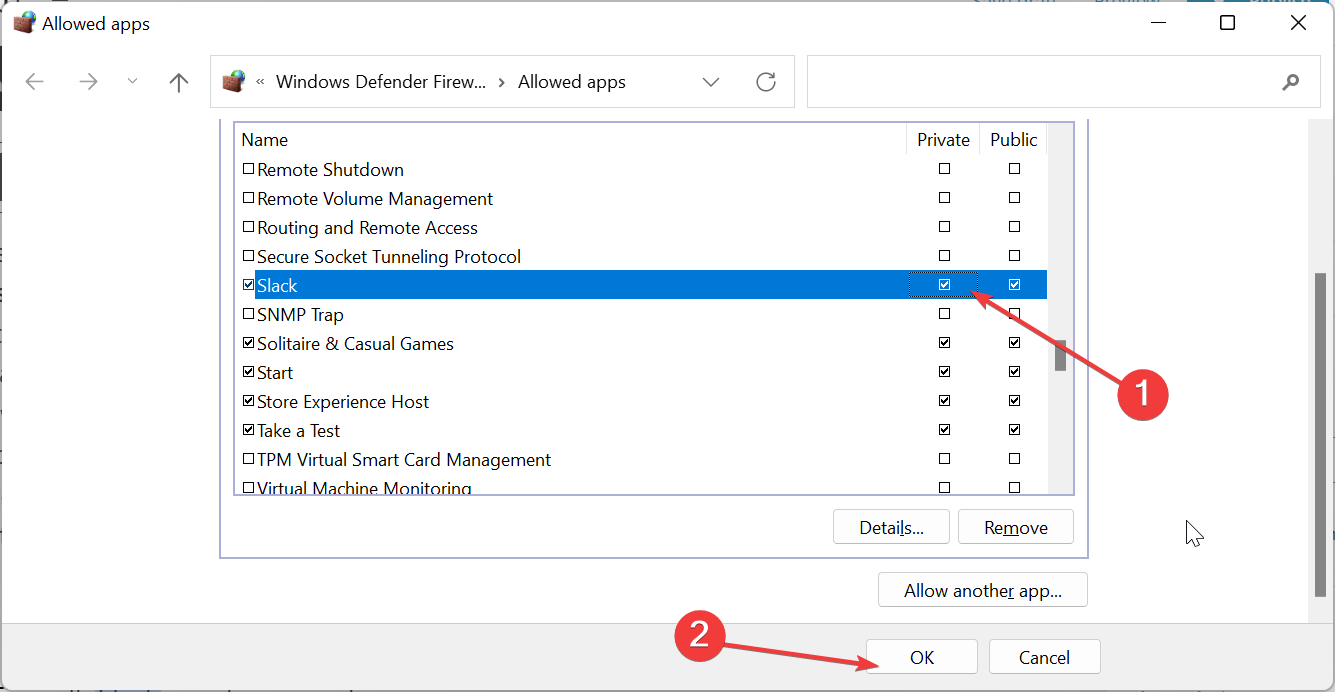
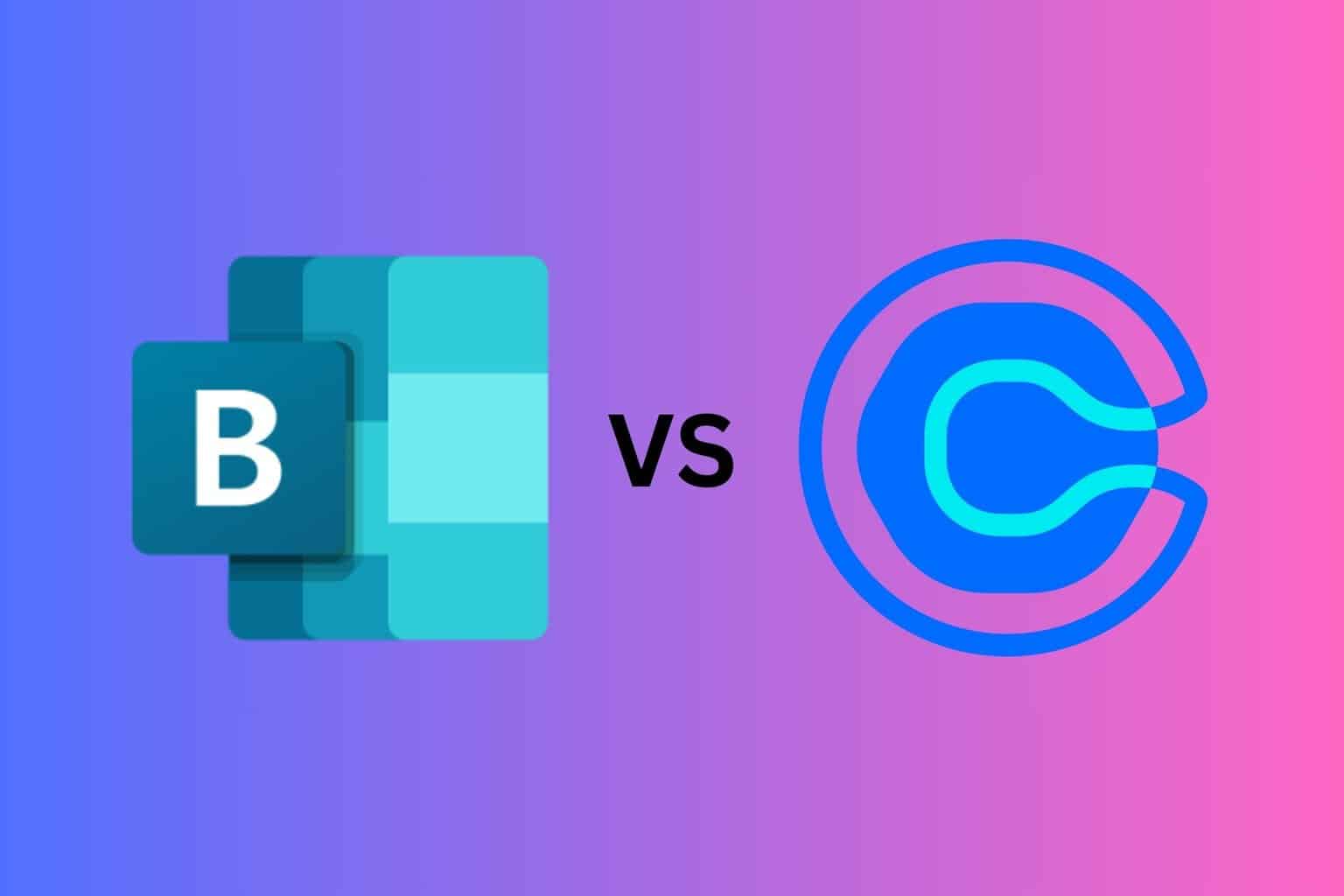
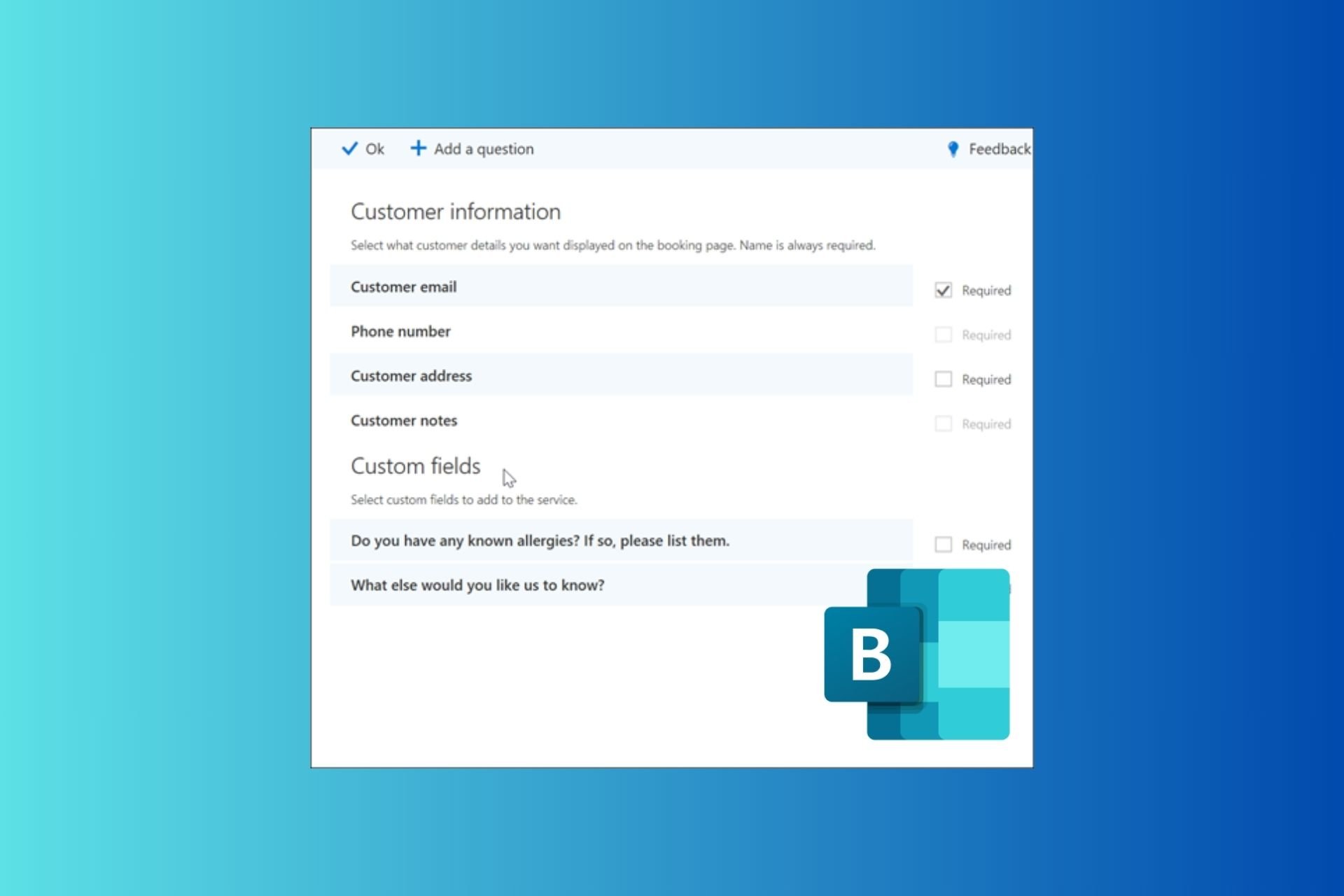


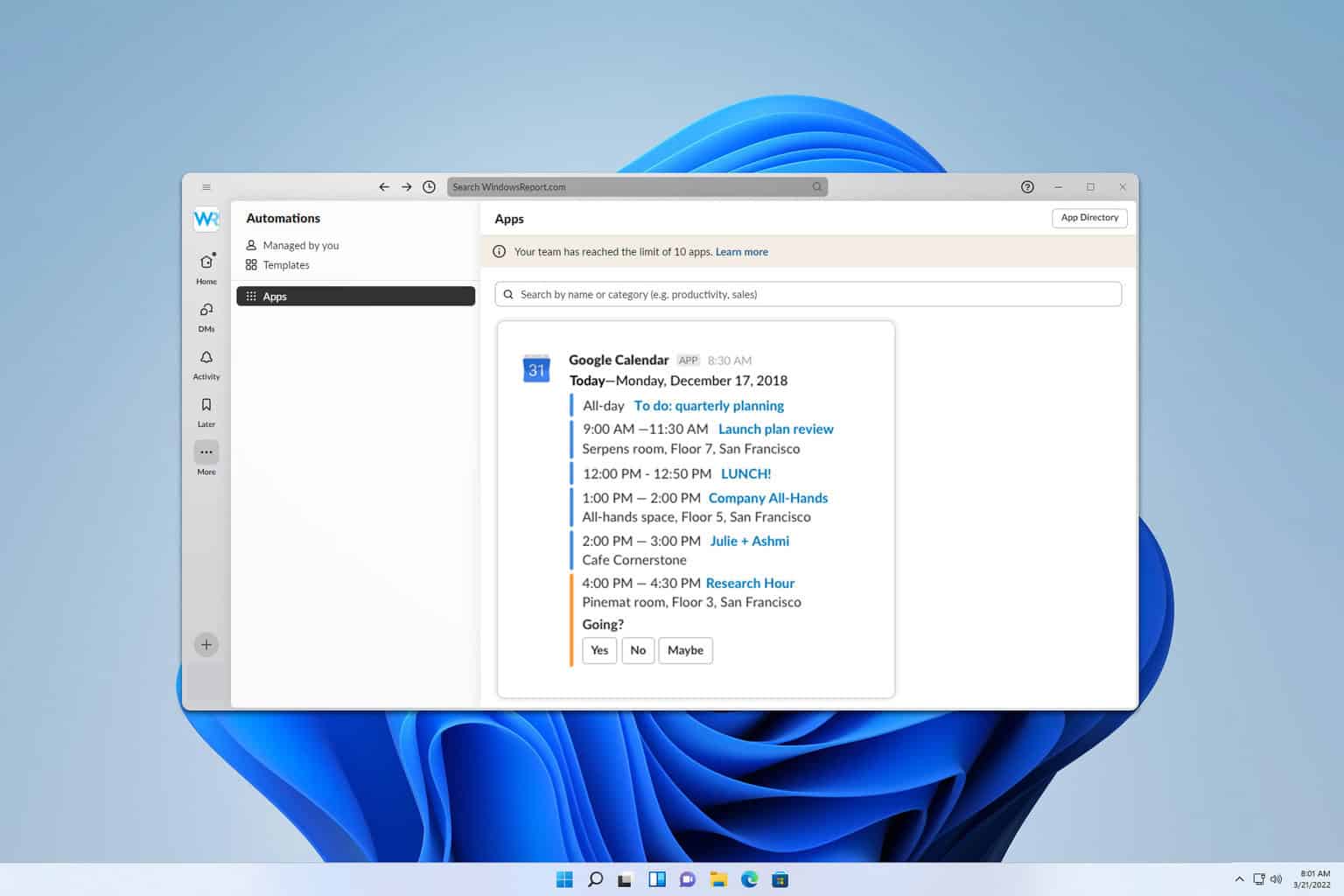
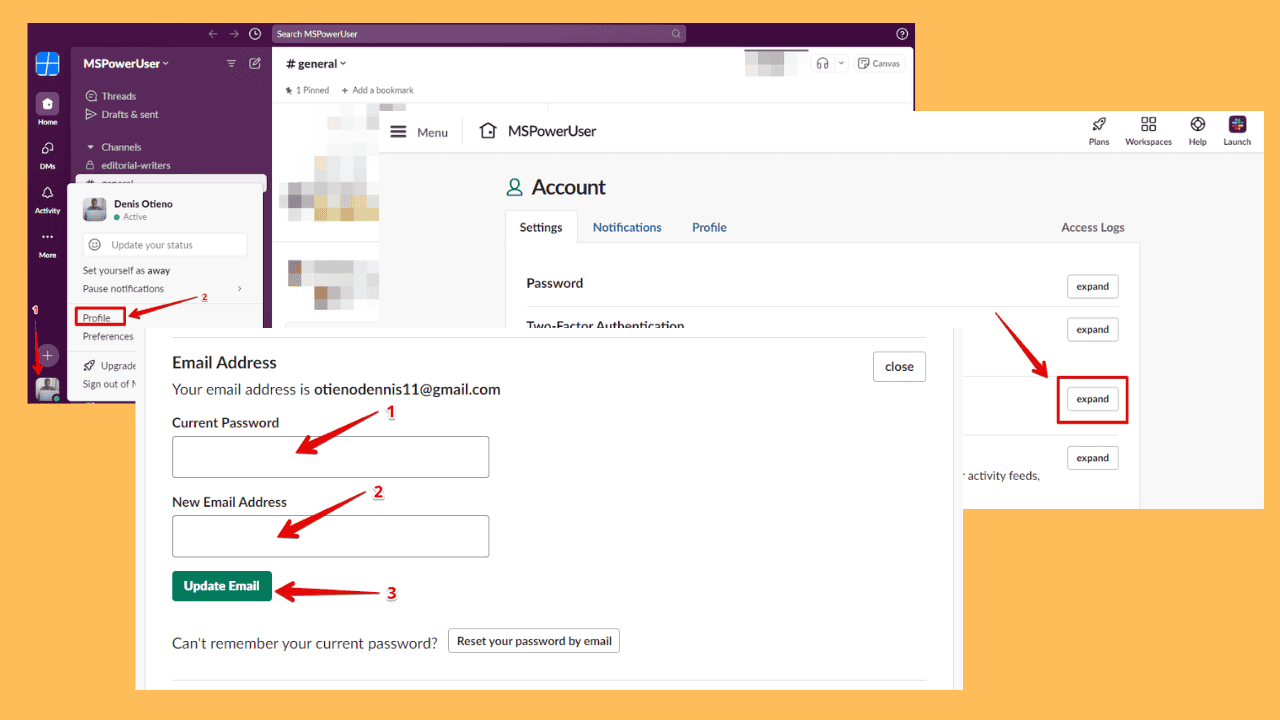
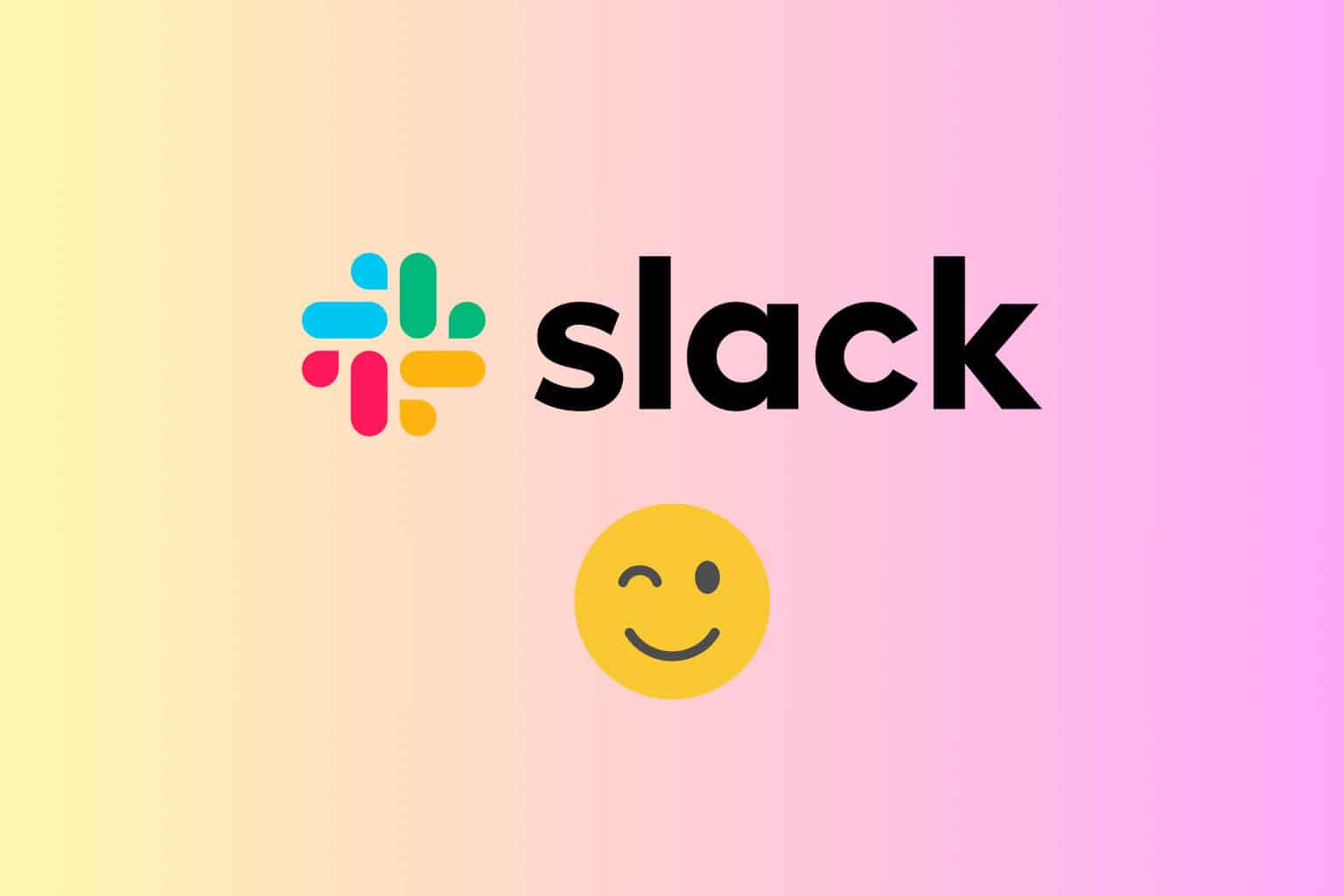

User forum
0 messages