FIXED: Slack Notifications not Popping Up on Windows 10
Can't see Slack's notifications? Fix it in no time
2 min. read
Updated on
Read our disclosure page to find out how can you help Windows Report sustain the editorial team. Read more
Key notes
- Slack is one of the most popular collaboration software and instant messaging platforms currently on the market.
- If Slack notifications aren’t not showing, make sure that notifications are actually enabled and clear the application cache.

Slack is, in the opinion of many professionals, the best team collaboration service at the moment. The overall usability is followed by the intuitive design and worthy premium features for the ones who need more.
The only major dealbreaker might be the fact it’s a cloud-based service, so it stores all user data on Slack’s servers.
Of course, there are also minor issues and one we’ll try and resolve today are Slack pop-up notifications which are not working for some users.
How do I get Slack pop-up notifications working on Windows?
1. Read all messages and make sure desktop notifications are enabled
- Open Slack.
- Roam through all channels to check all unread messages.
- Now, press Ctrl + Comma to open Preferences.
- Choose Notifications from the left pane.
- Enable all notifications and disable the Do not disturb mode.
- Now, under the Deliver notifications via… drop-down menu, select either Windows native notifications or Built-in notifications.
- Open individual channels, click on the cog icon and open Notification preferences.
- Make sure notifications are enabled for Desktop.
- Exit Preferences and restart Slack.
Now check if your Slack notifications are working properly.
2. Clear application cache
Slack client for Desktop
- Open Slack.
- Click on the hamburger menu in the top left corner and choose Help > Troubleshooting > Clear cache and Restart.
- You can repeat the action and clear app’s data as well.
Slack UWP from Microsoft Store
- Open Start.
- Right-click on the Slack app and choose More > App settings from the contextual menu.
- Try firstly with the Repair and, if it doesn’t work, go for the Reset option.
After that, notifications should come through without any issues. On the other hand, if you’re still having problems with Slack notifications not working, feel free to continue to next troubleshooting step.
3. Check system settings
- Press Windows key + I to summon the Settings app.
- Open System.
- Choose Notifications & actions from the left pane.
- Scroll down until you reach Slack and toggle notifications On.
After enabling notifications, check if the Slack notifications are working properly.
4. Reinstall Slack
Finally, if none of the previous steps worked for you, consider reinstalling Slack for Desktop (better choice than UWP in our opinion) and stick with it.
With that said, we can conclude this article. In case you have any alternative solutions or additional questions we forgot to answer, feel free to tell us in the comments section.



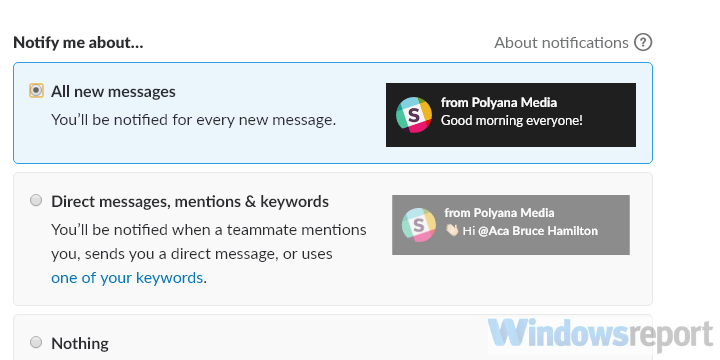





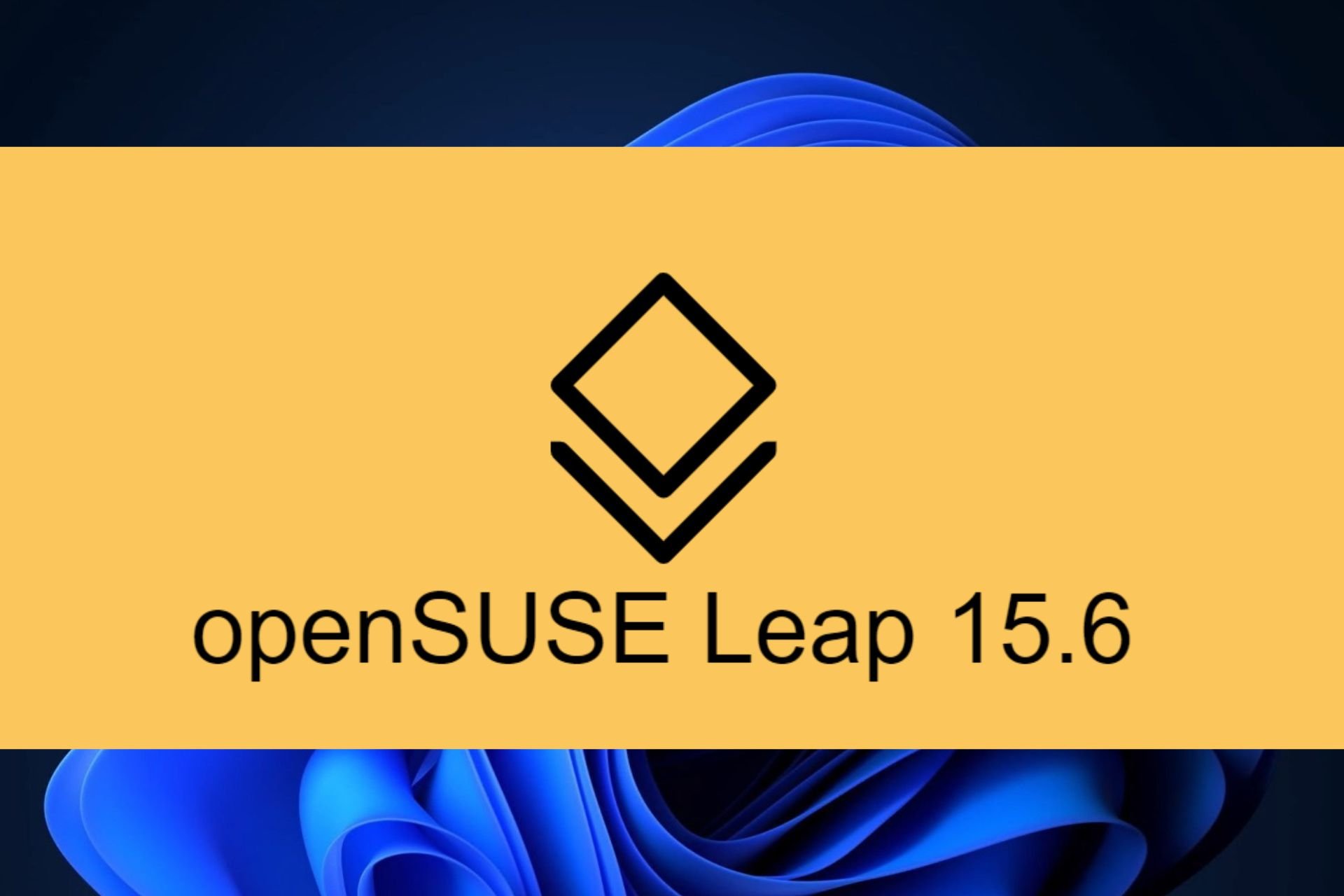
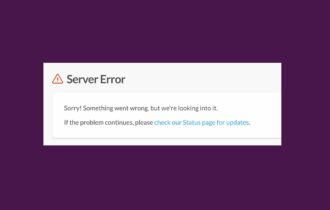

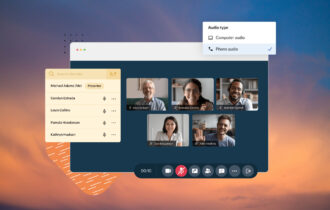
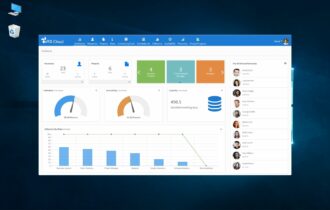
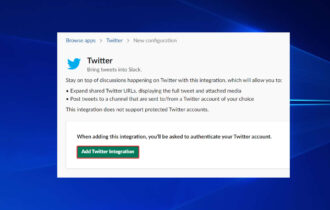
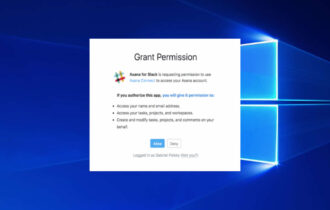
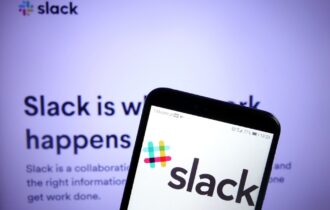
User forum
0 messages