OneDrive Download Is Slow: 10 Quick Fixes
Speed up your application with a few changes
7 min. read
Updated on
Read our disclosure page to find out how can you help Windows Report sustain the editorial team. Read more
Key notes
- Many users reported that their OneDrive downloads are much slower than they should be.
- If you too are experiencing this, simply follow the steps listed below.
- First of all, check your Antivirus to ensure it doesn't interfere with the app in any way.

OneDrive is a solid cloud storage service but many users experienced slow OneDrive download speed on their PC. This can be a big problem, so in today’s article we’ll show you how to address this issue.
How can I fix a slow OneDrive download speed?
1. Check your antivirus
Using a good antivirus is important if you want to protect yourself from online threats, but despite the usefulness of antivirus tools, sometimes they can cause certain issues to occur. Your antivirus can interfere with other applications and in some cases it can cause slow OneDrive download.
To fix this issue, you need to make sure that OneDrive is allowed to go through your antivirus and firewall. In addition, you might want to try disabling certain antivirus features or disabling your antivirus altogether.
If that doesn’t work, your next step would be to remove your third-party antivirus. Several users reported that removing their antivirus fixed the problem for them, so you might want to try that.
If removing the antivirus solves the problem, your next step would be to switch to a different antivirus solution.
There are plenty of great alternatives and some of the best antivirus software available are actually really budget-friendly and don’t use too many system resources.
While Windows Defender is a well-performing protection tool, an extra layer of protection is always a good idea.
2. Remove other synchronization and backup software
Sometimes slow OneDrive download can occur because of other backup software on your PC. Other applications might try to back up the files that you’re currently trying to sync, and that can cause issues with OneDrive.
You can manually uninstall your backup software from Windows settings. You just have to open the panel by typing remove in the search bar, find your backup software and click uninstall.
However, many users report problems with this method because Windows settings can’t always fully remove stubborn software. This can prevent you from reinstalling your app or interfering with the functionality of your PC.
We recommend you try a dedicated third-party uninstaller software. These are specially created to delete any type of lingering app or file.
Uninstallers are completely safe, they use up-to-date technologies that can forcefully remove problematic apps, but don’t have any negative impact on your PC.
3. Reset OneDrive
- Press Windows Key + R to open the Run dialog.
- Now enter the following line, and press Enter or click OK.
It might take a minute or two for OneDrive to reset on your PC, but once the application resets, check if the issue is still there.
If you’re having issues with slow OneDrive download, the problem might be the OneDrive application. Certain glitches can occur once in a while, and in order to fix them, it’s advised that you reset OneDrive.
This process won’t delete any of your files, but it will resync them, so it might take a while before all files are completely resynced.
4. Remove all files that are 0KB in size
According to users, sometimes certain files can cause slow OneDrive download issues. Supposedly this issue is caused by files that are 0KB in size, and in order to fix the issue, you’ll need to remove those files.
Finding all files that are 0KB in size isn’t that hard, and you just need to open your OneDrive directory and enter size: 0 in the search field in the top-right corner.
Now you should see all files that are 0KB in size. Delete those files and check if the problem is resolved. Before you remove those files, be sure to check if you actually need them.
If these files aren’t a part of your project or if they look unfamiliar to you, you can just delete them. Sometimes even small files can be a part of a work project, so be sure to double check all files before you remove them.
5. Unlink and sign back into OneDrive
- Right-click the OneDrive icon on your Taskbar and choose Settings from the menu.
- Now go to the Account tab and click Unlink this PC.
- A warning message will appear. Click the Unlink account button.
Slow OneDrive download can be caused by certain glitches in OneDrive, and the simplest way to fix those glitches is to unlink your OneDrive account.
After doing that, you need to sign in back to OneDrive and resync all your files. This method might not be the most effective one, since you’ll remove online files and have to resync them again, so use this solution only if other solutions can’t fix the problem.
6. Restart File Explorer
- Press Ctrl + Shift + Esc to open Task Manager.
- Locate Windows Explorer on the list, right-click it and choose Restart from the menu.
In some instances, slow OneDrive download speed can occur due to bugs on your system. However, these bugs are usually temporary, and you can fix the problem simply by restarting File Explorer.
After a couple of moments File Explorer will restart and your issue should be resolved. Keep in mind that this is just a workaround, so you might have to repeat it if the issue reappears.
7. Download files in batches
If you’re having issues with slow OneDrive download speed, the issue might be the number of files that you’re trying to sync. According to users, issues occurred after they tried to sync all of their files at once.
Although that should work, sometimes issues can occur, and you might experience reduced download speed.
To avoid this problem, users are suggesting to download your files in batches. Download 10-20+ files at once and check if the issue still appears.
If not, keep downloading files in batches until you download all your files. This isn’t the most straightforward solution, but it’s a decent workaround that might work for you, so be sure to try it out.
8. Disable Files On-Demand feature
- Open OneDrive settings. Uncheck Save space and download files as you use them.
- A warning message will now appear. Click OK to save changes.
OneDrive has Files On-Demand feature, and sometimes this feature can cause slow OneDrive download speeds. This is a quite useful feature since it allows you to download only files that you want to edit.
Thanks to this feature, you don’t have to store files on both your PC and the cloud. This is great if you want to save space on your PC, but sometimes there might be issues with this feature.
This feature can lead to slow download speed, and many users are suggesting to disable this feature. After disabling this feature, the problem with OneDrive should be completely resolved.
9. Disable Office integration
OneDrive has a useful feature that allows you to work on Microsoft Office files with other users. This is an incredibly useful feature, but it can sometimes cause slow OneDrive download speeds.
To fix the problem, some users are recommending to disable this feature altogether. After doing that, save changes and the issue should be completely resolved.
10. Make changes to Group Policy
- Press Windows Key + R and enter gpedit.msc. Press Enter or click OK.
- In the left pane, navigate to User Configuration > Windows Settings. Right-click Policy-based QoS and choose Create new policy option.
- Enter the name of your policy. Make sure that only Specify Outbound Throttle Rate option is checked. Set the value lower than your upload speed. Users are suggesting to use a value that is three times less than your current upload speed. Click Next.
- Don’t change any settings in new windows, just keep clicking Next.
If you’re having issues with slow OneDrive download speed, you might be able to solve this problem by making changes to the Group Policy settings.
After creating the policy, restart your PC and check if the issue with OneDrive download slow speed is gone by now.
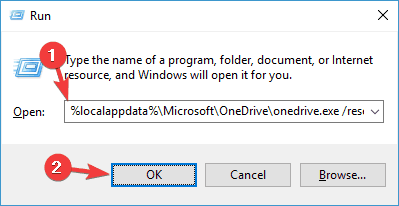
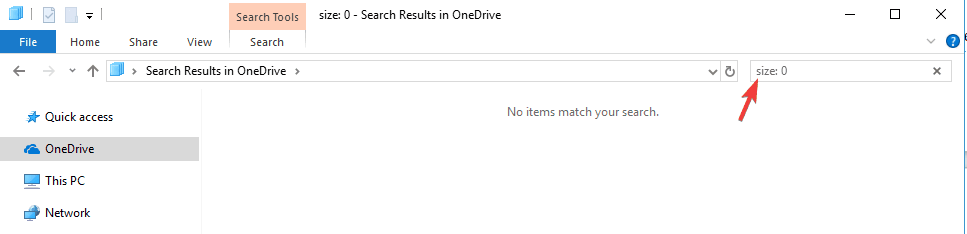

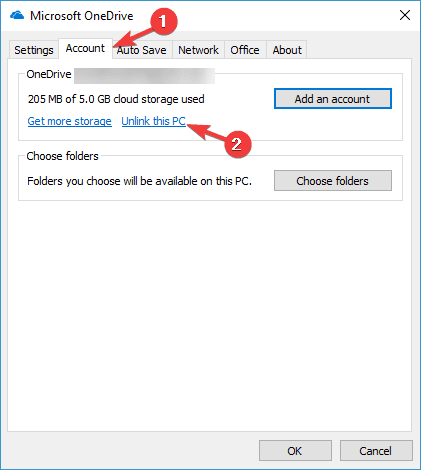

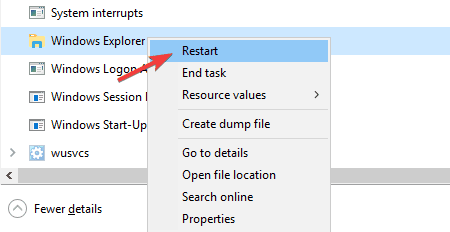
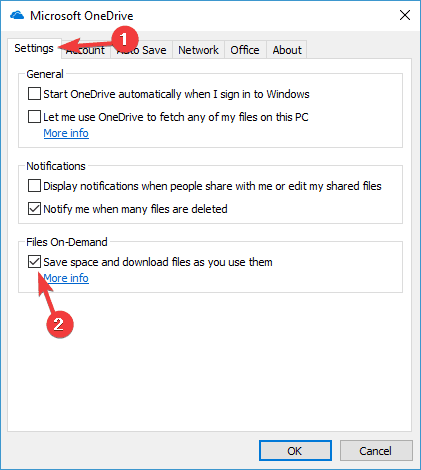

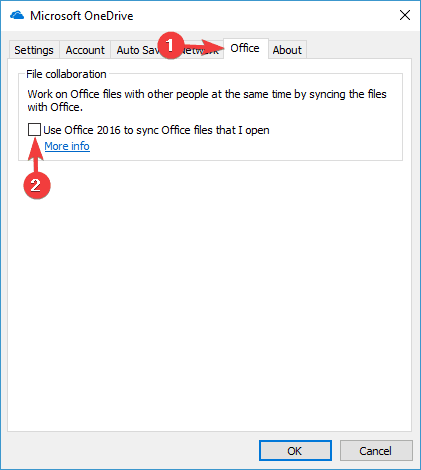
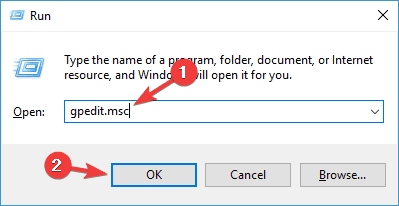
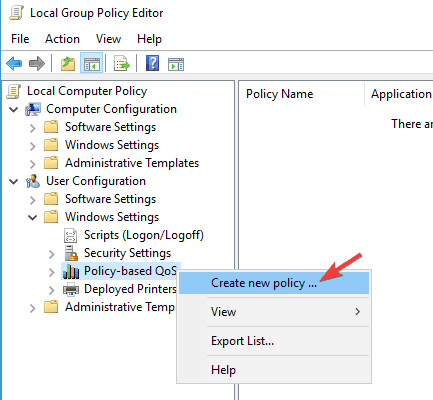
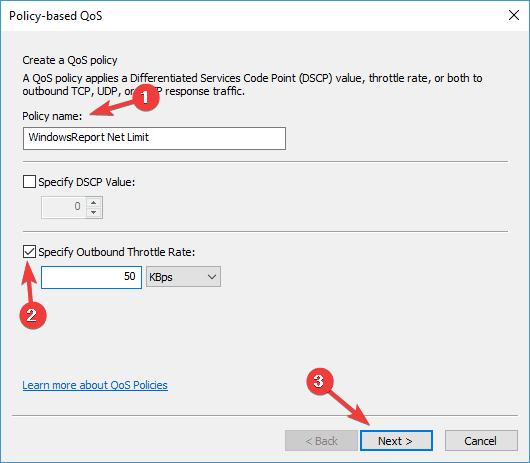








User forum
0 messages