Solved: Services.msc Has Been Blocked For Your Protection
Services denied but here's a code to the gate
6 min. read
Updated on
Read our disclosure page to find out how can you help Windows Report sustain the editorial team. Read more
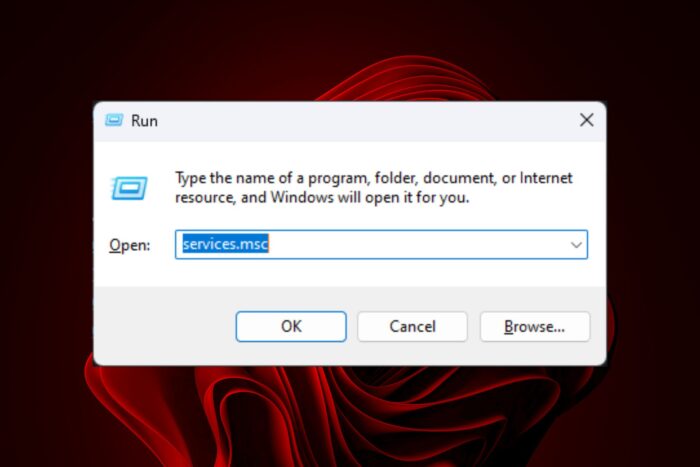
Windows has a lot of services that ensure smooth running and sometimes you need to access them via services.msc to restart but get the dreaded services.msc has been blocked for your protection.
While putting up security measures is recommended to protect your system, however, they can go overboard and prevent you from opening services.msc which is a critical system feature.
For the most part, the services.msc has been blocked for your protection message is a result of a lack of requisite permissions.
It is either you’re trying to access it without administrative privileges or your system admin has set policies to prevent an installation. Your UAC security settings may be too high, you’ve enforced stringent Group Policy settings or you have overzealous antivirus software.
What can I do if services.msc has been blocked for your protection message appears?
1. Run services.msc as admin
- Press Windows + E to open File Explorer, paste the following path in the address bar, and hit Enter:
C:\WINDOWS\System32 - Right-click on the services.msc file, and select Run as administrator.
- If you are still getting the services.msc has been blocked for your protection message, try to force activate your admin account.
- Hit the Windows key, type cmd in the search bar, and click Run as administrator.
- Type the following command and hit Enter:
net user administrator /active:yes
In case Run as administrator is not working, you’ll need to address this issue first.
2. Disable your antivirus temporarily
- Hit the Start menu icon, type Windows Security in the search bar and click Open.
- Click on Firewall & network protection, then select Public network.
- Locate Microsoft Defender Firewall and toggle the off button.
3. Disable UAC settings
- Press the Win + R keys to launch the Run console. Then type msconfig in the search bar and hit Enter to open the System Configuration window.
- Next, go to the Tools tab in the System Configuration window, select Change UAC Settings, and press Launch.
- This will open the User Account Control Settings window. Here, move the slider on the left to Never notify, and press OK to save the changes.
4. Scan for viruses
- Press the Windows key, search Windows Security, and click Open.
- Select Virus & threat protection.
- Next, press Quick scan under Current threats.
- If you don’t find any threats, proceed to perform a full scan by clicking on Scan options just below Quick scan.
- Click on Full scan, then Scan now to perform a deep scan of your PC.
- Wait for the process to finish and restart your system.
An excellent tool for this task is ESET HOME Security Essential. With this software, you can run a more comprehensive scan and better identify any threats that might affect your Services.msc.
5. Adjust Group Policy Settings
- Press the Windows key + R, type gpedit.msc, and click OK.
- Navigate to Computer Configuration > Windows Settings > Security Settings > Local Policies > Security Options.
- In the right pane, double click on User Account Control: Run all administrators in Admin Approval Mode.
- When the Properties window opens, select Disabled and click on Apply and OK to save changes.
6. Tweak your registry settings
- Before you edit the registry, ensure you have a backup or create a restore point to cushion your device from any catastrophic failures.
- Type regedit in the Run text box and click OK.
- Then browse to the path below in the left pane:
HKEY_LOCAL_MACHINE\SOFTWARE\Microsoft\Windows\CurrentVersion\Policies\System - Select the System key on the left of the window.
- Double-click the EnableLUA DWORD in the right pane.
- Set the Value data to 0, and click the OK button.
The EnableLua key is enabled by default which means you’ll be prompted whenever Windows needs consent for performing administrative functions. By disabling it, you may be able to circumvent the issue of services.msc has been blocked for your protection error.
However, note that disabling it exposes your PC to security risks.
7. Create a new user profile
- Press Windows + R to launch the Run console, enter netplwiz in the text field, and click OK.
- Click Add in the User Accounts window.
- Select Sign in without a Microsoft account (not recommended).
- Click on Local account button.
- Enter a username and password (optional) for the new user account, and a hint, in case you set a password. Once done, click on Next.
- Click on Finish to create the Local account.
Unfortunately, some issues may be profile-related and only unique to a court profile. To test his theory, you can create a new user profile and if you don’t get the services.msc has been blocked for your protection message, there lies the issue. The next cause of action should be to reset your PC.
8. Reset your PC
- Hit the Windows key and select Settings.
- In the left window pane, select System, then click on Recovery on the right pane.
- Click on Reset PC from the right side.
- Choose the type of factory reset you need. You can keep your files or completely delete all the files, apps, and settings on the PC.
- Select the option you want to reinstall Windows: Cloud download or Local reinstall.
- Click on Next.
- Finally, press the Reset button.
Additional tips and troubleshooting
- Always keep your system and drivers up-to-date to ensure compatibility and the smooth running of all services.
- Run critical services as an administrator to ensure you have all the requisite permissions for full access.
- Check your system files regularly to ensure they’re not corrupted as this could hinder access to critical Windows features and services.
Ultimately, it all boils down to a permission issue. Always check whether your IT administrator has limited access especially if you’re on a work or school account. An extra layer of security is always welcomed but not at the cost of accessing even critical services.
Sometimes, even drivers are blocked from loading and we all know their integral role in Windows systems.
You can always block potentially unwanted apps on your own and install a comprehensive antivirus if you’re looking for extra security.
This isn’t te only issue you can experience, and many reported that services.msc remembers the last computer it was connected to, but we have a guide that tackles this problem.
Hopefully, one of these solutions has resolved this issue and you can access services.msc again. If you have any other solution that worked for you but not mentioned in our list, we’d like to hear about it. Leave your comment down below.
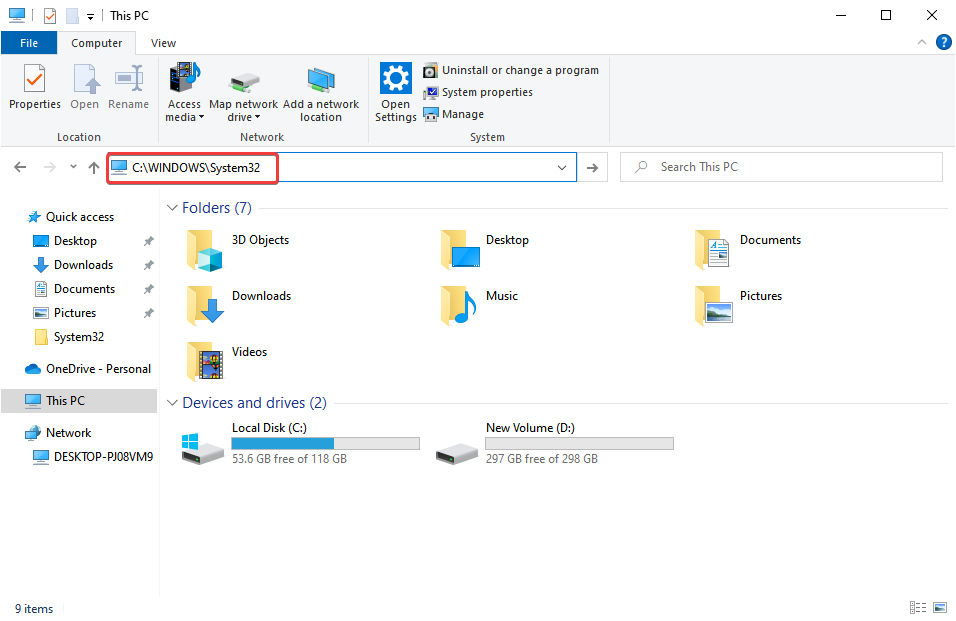
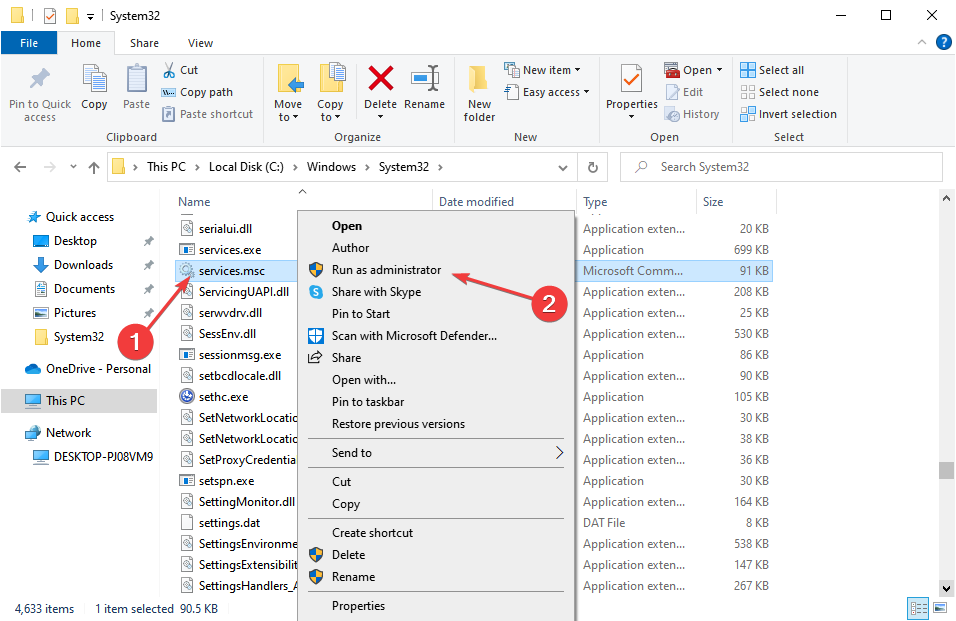





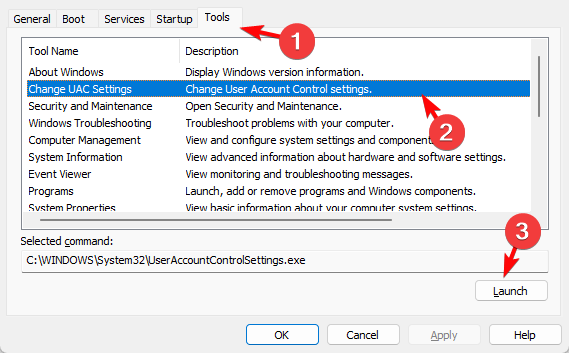





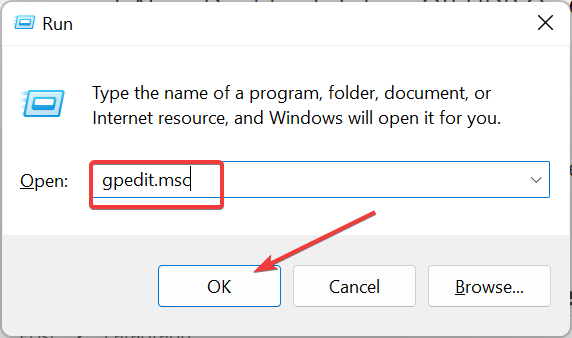
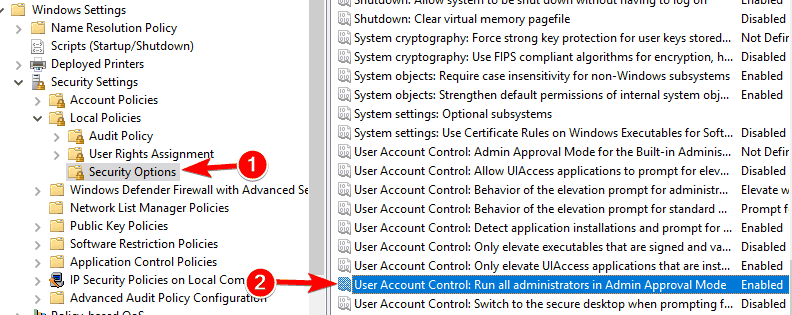
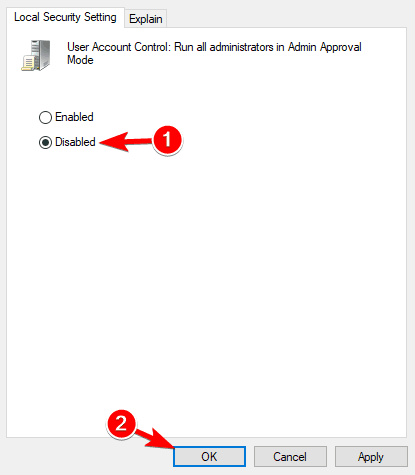
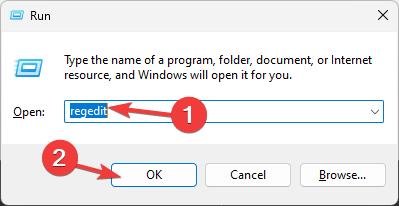
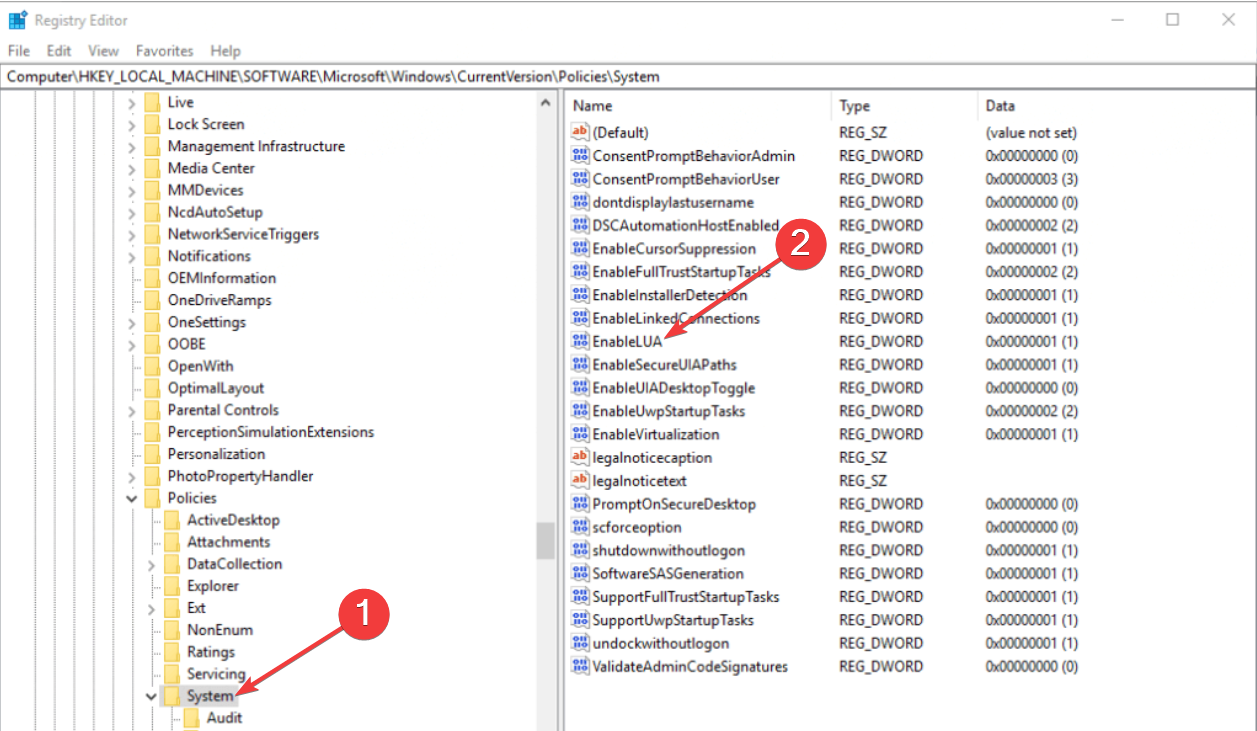
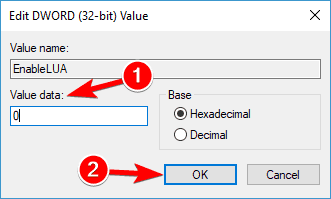









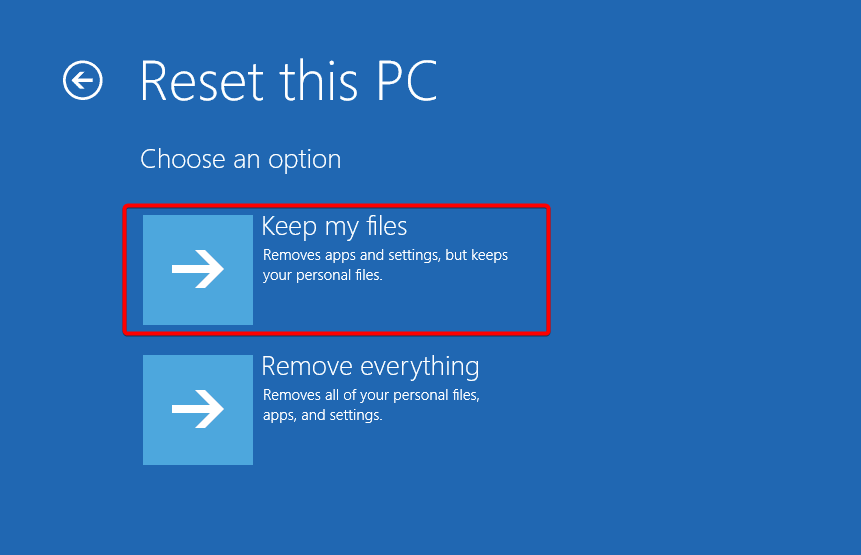

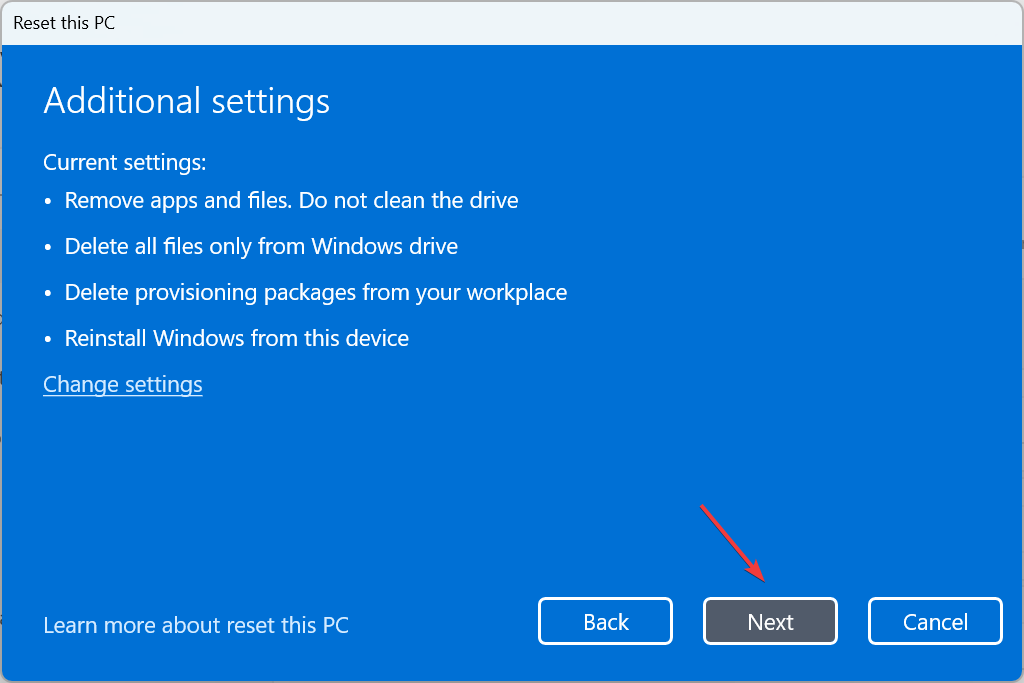









User forum
0 messages