Something Went Wrong in Microsoft Office 2013: Error 30088-4
6 min. read
Updated on
Read our disclosure page to find out how can you help Windows Report sustain the editorial team. Read more
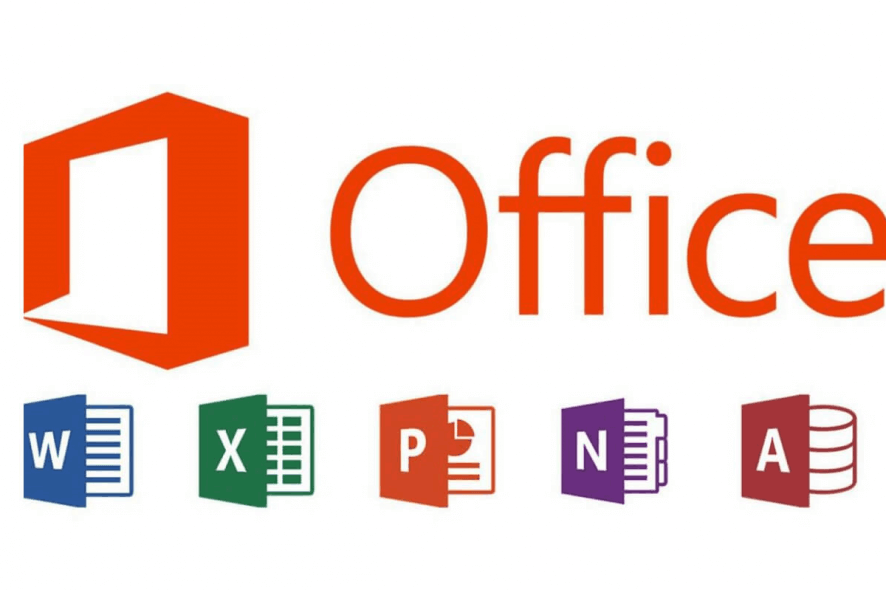
Error Code 30088-4 is a generic error that pops up when you try to install Office 2013. Oftentimes, You can’t fix this error by uninstalling Office and trying to install it again. Here you’ll find a few ways you can deal with it.
Something Went Wrong in Microsoft Office 2013 [FIX]
This error is particularly prone to happen on operating systems that have had Office installed on them before. Sometimes, the built-in uninstaller just doesn’t cut it; it doesn’t delete everything and leaves some files on your computer, and those cause issues on subsequent installs of Office.
Solution 1 — Completely uninstall Office using Microsoft’s tool
Thankfully, Microsoft has provided a tool that was specifically made to help you uninstall Office. You can follow these steps to download and use the tool:
- Download the tool from here.
- When it has finished downloading, double-click on it and open it.
- Click on next on the first screen. Wait a bit until the next screen shows up that gives you a yes or no choice. Click on Yes to remove office.
- Wait for the tool to do its job.
You should try installing Office again to see if the error code 30088-4 still persists. Hopefully, it won’t, but If it does, you should try the next method.
Solution 2 — Completely uninstall Office manually
Deleting all of Office’s files manually consists of many steps. But before we start, you have to make sure your computer displays hidden files and folders. Do so by following these steps:
- Open Start and search for File Explorer Options. Click on the first choice.
- Go to the View tab.
- Under Advanced Settings, you’ll two radio buttons. Make sure to select ‘Show hidden files, folders, and drivers’.
- Uncheck the ‘Hide extensions of known file types’ checkbox and hit OK.
Now that you can see hidden files on your system, it is time to delete the ones related to Office.
Read also: How to run Microsoft Office Picture Manager on Windows 10.
Stop Office’s service
Microsoft Office has a service named Office Source Engine Service, and this should be stopped before proceeding further. It locks Office files on your computer, and if you attempted to delete them, your computer will only show a “File in use by another process” error.
- Search for Services in Start and select the option with a gear icon.
- After the Services window opens, search for Office Source Engine and right-click on it. If the Stop option is available, click it. If it’s not, that means it wasn’t running, to begin with, and you should move forward.
Uninstall Office packages
- We first have to navigate to the Installer folder to delete all of Office’s installer packages. You can do this by simply copying this address ‘C:\WindowsInstaller’ and pasting it in your Windows Explorer’s address bar (note: this address may not work with some locales, in which case you should simply navigate to the folder).
- Open the View tab by clicking on (it’s on the top right corner). In the Layout section, you should make sure Details is selected. This will display more information about each file and help you locate the Office 13 ones.
- While still on the View tab, click on Add columns and then choose Choose columns.
- A window should pop up. Scroll down until you find an option titled Summary and check it.
- Before clicking OK, you should make sure that the Width of selected column (in pixels) box has a value over 350. This will help you see all of the summary, which is vital to know which files are the Office installers.
- Sort the files by their summary by clicking on the Summary in the Column Headings.
- Find any file that starts with “Microsoft Office” and ends with “2013”. These are all related to Office 13 but don’t delete them by simply pressing the delete button. You must right-click on each one and select Uninstall.
Delete the leftover Office files
Depending on whether you are running A 64-bit version of Windows or a 32-bit, the locations you need to search will differ. The ‘(x86)’ part of each address is only required if you have a 64-bit system, and you should omit it if you have a 32-bit one.
- Navigate to “C:\Program Files (x86)\Common Files\Microsoft Shared”. This is the folder where Microsoft stores files of several of its flagship programs.
- Locate the folders “Office 15” (which is Office 2013‘s official version number) and “Source Engine” and delete both of them.
- Now, navigate to “C:\Program Files(x86)\Microsoft Office”. This folder is specifically for Office files.
- Delete the “Office 15” folder here too.
- Finally, You might find a folder named “MSOCache” at the root of each of your hard disk drives. Open each one and search for a folder named “All Users”. Type “0FF1CE}- ” in the search bar and delete everything that turns up.
You may need to repeat step 5 a number of times depending on how many drives you have. One time for each hard drive.
Finishing touches
- Navigate to “C:\Users\[username]\AppData\Roaming\Microsoft”. You should replace [username] with your specific username on the computer.
- Open the templates folder and delete both Normal.dotm and Welcome to Word.dotx files.
- Go back and then go into the Document Building Blocks folder.
- You’ll find a folder with four digits as its name. Open it and you may find a file titled ‘Building blocks.dotx’ delete it. If you didn’t find it, you may find a “15” folder. Open it and delete the Building Blocks.dotx there.
Delete Office keys in the Registry
A word of warning, deleting Registry keys is quite risky to do and you might make your computer unfunctional. You should attempt this as a last resort and make sure you backup your Registry before doing it.
- Open Registry by searching for regedit in Start.
- Navigate to “HKEY_LOCAL_MACHINE\SOFTWARE\Microsoft\Office15″.
- Delete that folder and all of its keys.
Solution 3 — Use the offline installer
If you are using an online installer for your Office installation, switching to the offline counterpart might help. There are a lot of unknown variables like firewalls and ISP specific settings that might cause the error. The offline installer will eliminate those uncertainties and, hopefully, help you install Office successfully.
Conclusion
In this article, we looked at three ways you can deal with the stubborn error code 30088-4. We hope that as you are reaching this point in the article, your Office is happily installing without any issues.
Use the comments section below to tell us about the problems you’ve faced when trying to install Office, and whether this article helped you resolve the error code 30088-4, or if there was a method we overlooked and didn’t mention.
RELATED STORIES TO CHECK OUT:

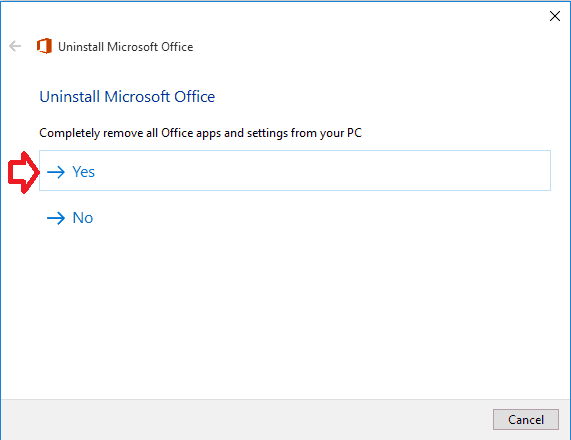
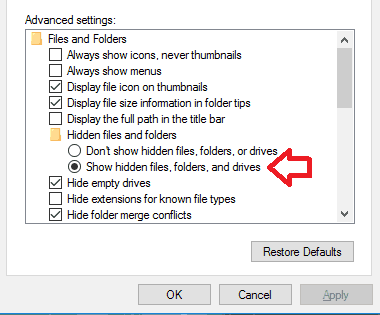
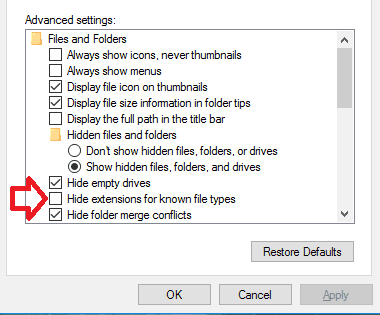
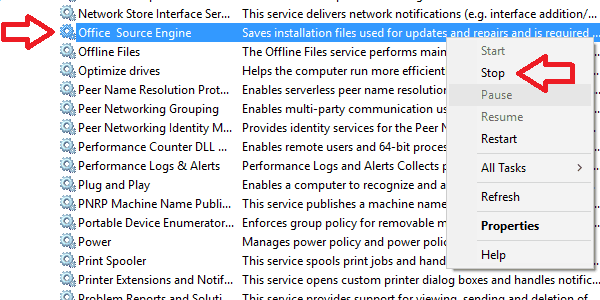
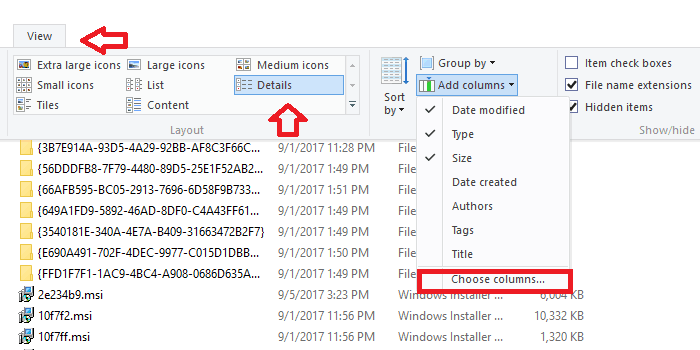
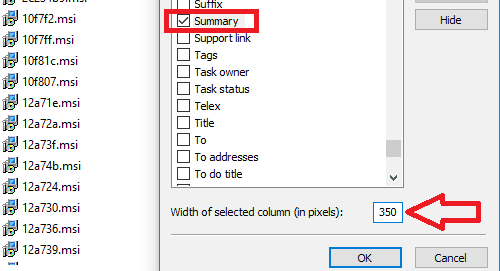








User forum
0 messages