How to Stop Spatial Sound Reverting to Windows Sonic
Check expert solutions to quickly get rid of the problem
5 min. read
Updated on
Read our disclosure page to find out how can you help Windows Report sustain the editorial team Read more
Key notes
- For many, Spatial Sound keeps switching to Windows Sonic, and this hinders the experience as well as affects gameplay.
- The problem appears due to corrupt system files, missing updates, or issues with the sound driver.
- To fix things, install the pending updates, prevent apps from taking exclusive access, or modify the Registry, amongst other solutions.
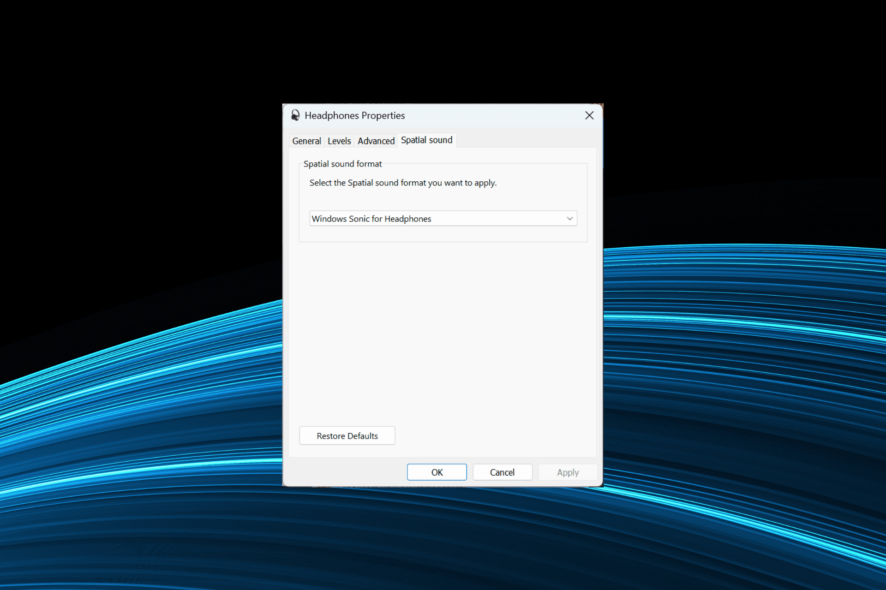
Spatial Sound using Dolby Atmos is the primary choice for many, given the significantly enhanced experience. But it’s not completely error-proof, with many reporting that Spatial Sound keeps switching to Windows Sonic.
This usually happens after a restart or even when the PC is turned on from sleep or hibernation. And if spatial sound keeps resetting, there are a few quick solutions to get things up and running. Let’s find out!
Why does Spatial Sound keep switching to Windows Sonic?
Here are a few reasons Spatial Sound in Windows 11 keeps reverting to Windows Sonic:
- Corrupt system files: When the system files are corrupt on the PC, you are likely to encounter issues with Windows processes and even notice reduced PC performance.
- Corrupt or outdated sound drivers: If the installed drivers are outdated or corrupt, it will affect how the OS handles sound-related tasks and could be the reason Spatial Sound keeps switching to Windows Sonic.
- Playback device settings are reconfigured: In a few cases, third-party apps reconfigured the playback device and chose Windows Sonic instead of Dolby Atmos.
- Misconfigured audio settings: Even issues with the audio settings can lead to a wide range of sound-related problems.
What can I do if Spatial Sound keeps switching to Windows Sonic?
Before we head to the slightly complex solutions, try these quick ones:
- When spatial sound is not working in Windows 11, ensure you have the compatible headphone connected. Check this and verify again.
- Install pending Windows updates.
If none work, move to the fixes listed next.
1. Disallow apps from taking access
- Press Windows + S to open Search, type Change system sounds in the text field, and click on the relevant result.
- Navigate to the Playback tab, right-click on the affected device, and then select Properties.
- Go to the Advanced tab, untick the checkbox for Allow applications to take exclusive control of this device, and click OK to save the changes.
Your primary approach when Spatial Sound keeps switching to Windows Sonic should be not to allow applications to take exclusive control. This has worked for a lot of users.
2. Disable high-definition audio
When faced with the problem, another quick solution is to disable the high-definition audio device. It works both for Nvidia and AMD. The option can be found in the dedicated control panel. And while you are at it, make sure to uninstall the related sound driver as well.
The solution has been confirmed to work by users, but we still recommend you create a restore point beforehand to revert in case things don’t work out.
3. Update the audio driver
- Press Windows + X to open the Power User menu, and select Device Manager.
- Expand the Sound, video and game controllers entry, right-click on the playback device, and select Update driver.
- Now, select Search automatically for drivers and wait for Windows to install the best one.
Be it corrupt or outdated drivers, updating the audio driver should get things up and running in no time when Spatial Sound keeps switching to Windows Sonic.
And in case Windows is unable to find one, you can always locate the latest version on the manufacturer’s website and manually install the driver.
For an error-free process, you can try using reliable software to update not only your audio drivers but all your device drivers as well.
This software will detect your PC’s outdated or malfunctioning drivers and then proceed to locate the newest versions as replacements.

Outbyte Driver Updater
Keep your device in check and let Outbyte Driver Updater update your drivers with the best options.4. Modify the Registry
- Press Windows + R to open Run, type regedit in the text field, and hit Enter.
- Click Yes in the UAC prompt.
- Paste the following path in the address and hit Enter:
Computer\HKEY_CLASSES_ROOT\Local Settings\MrtCache\C:%5CWINDOWS%5CSystemResources%5CWindows.UI.SettingsAppThreshold%5CWindows.UI.SettingsAppThreshold.pri\1d7b5d22d14df5e\ec2e2645 - Double-click the entry available on the right.
- Type Dolby Atmos under Value data and click OK to save the changes.
- Finally, restart the computer for the changes to apply.
5. Reinstall the Dolby app
- Press Windows + I to open Settings, go to Apps from the navigation pane, and then click on Installed apps.
- Now, locate the Dolby app, click on the ellipsis next to it, and select Uninstall.
- Again, click Uninstall in the confirmation prompt.
- Once done, restart the computer.
- Now, download the Dolby Access app you removed earlier from the Microsoft Store.
Often it’s an issue with the app installation that triggers problems behind Spatial Sound switching to Windows Sonic. And the best option, in this case, is to uninstall the app and then download it from a reliable source, preferably the Microsoft Store.
6. Perform an in-place upgrade
- Go to Microsoft’s official website, choose the edition and product language, and download Windows 11 ISO.
- Double-click the ISO file, and click Open in the prompt.
- Now, run the setup.exe file.
- Click Next to proceed.
- Click Accept to agree to Microsoft’s license terms.
- Make sure the setup reads Keep personal files and apps, and click on Install to start the process.
- Wait for the in-place upgrade to complete. It may take a few hours.
If the previous solutions didn’t work, it’s likely a problem with the OS installation, and performing an in-place upgrade is the most viable solution. You won’t lose any data in the process, but the PC will perform faster after the upgrade, and any errors should disappear.
By now, you should have fixed things when Spatial Sound keeps switching to Windows Sonic, and the problem shouldn’t reappear.
And before you leave, find out how to increase the sound in your laptop beyond 100%.
For any queries to share which fix worked for you, drop a comment below.
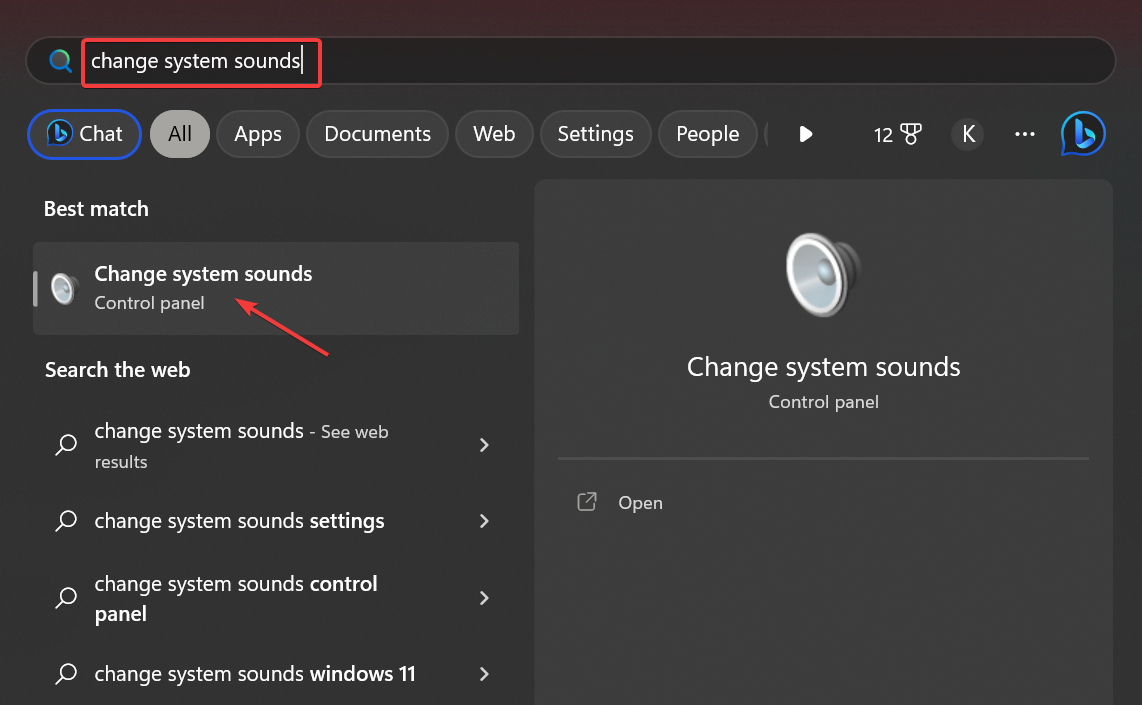
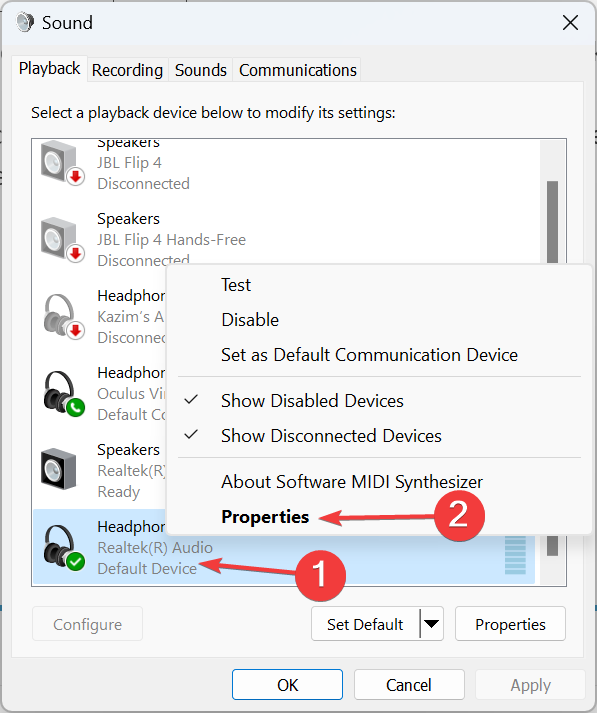
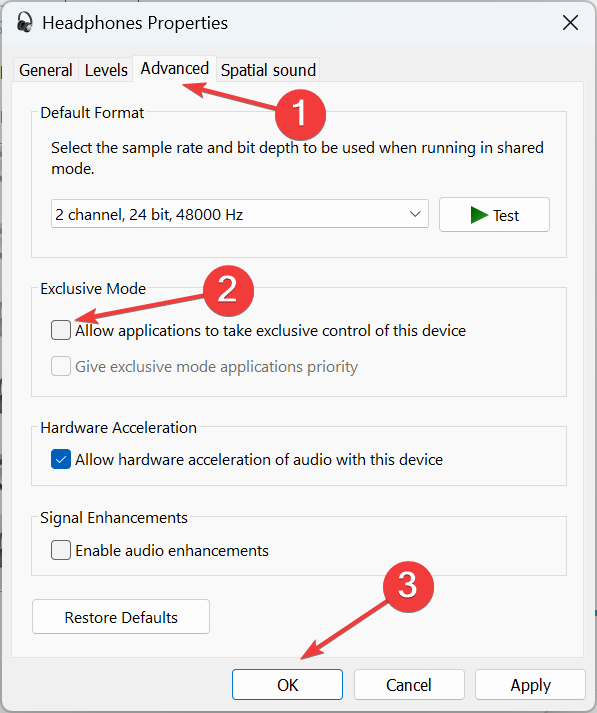
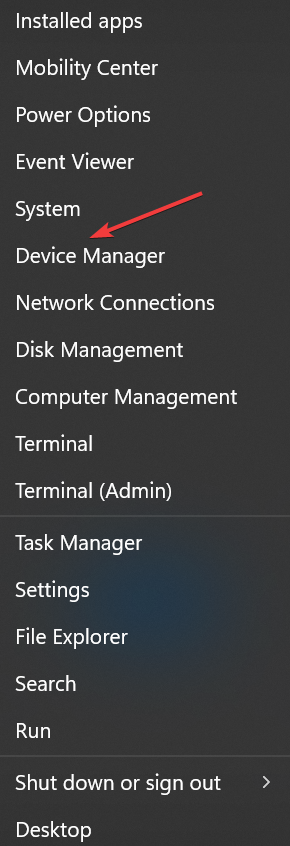
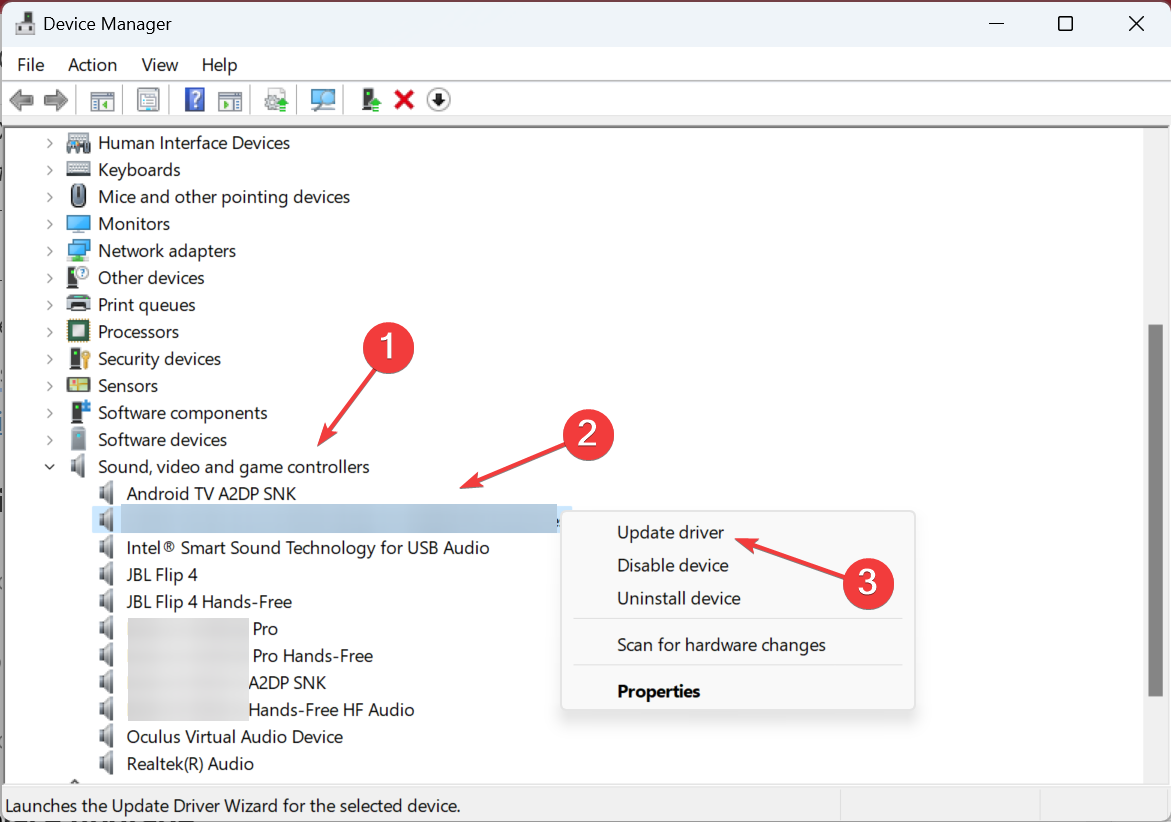
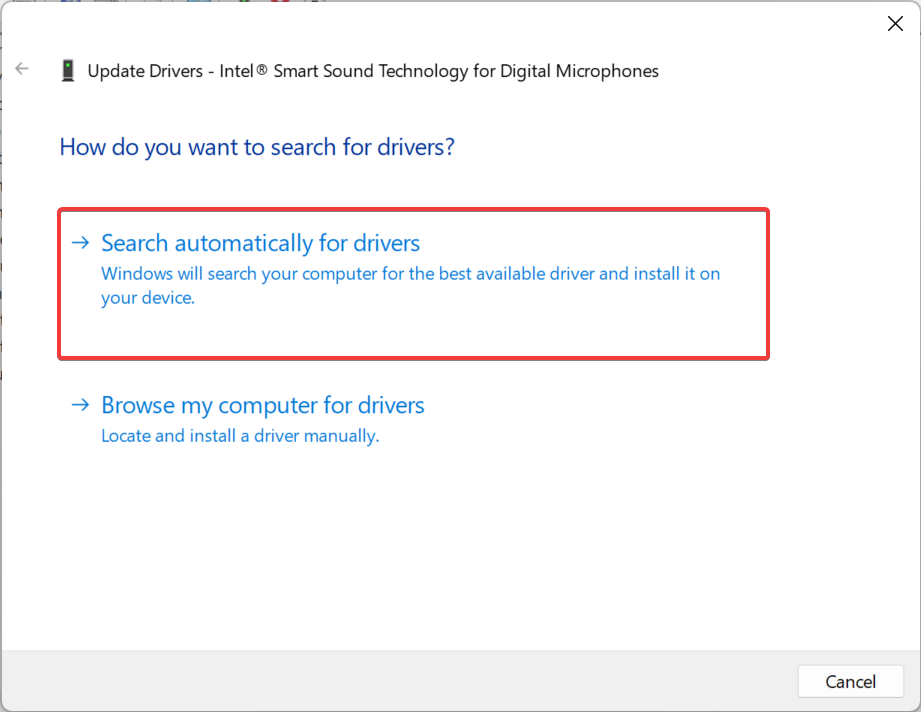

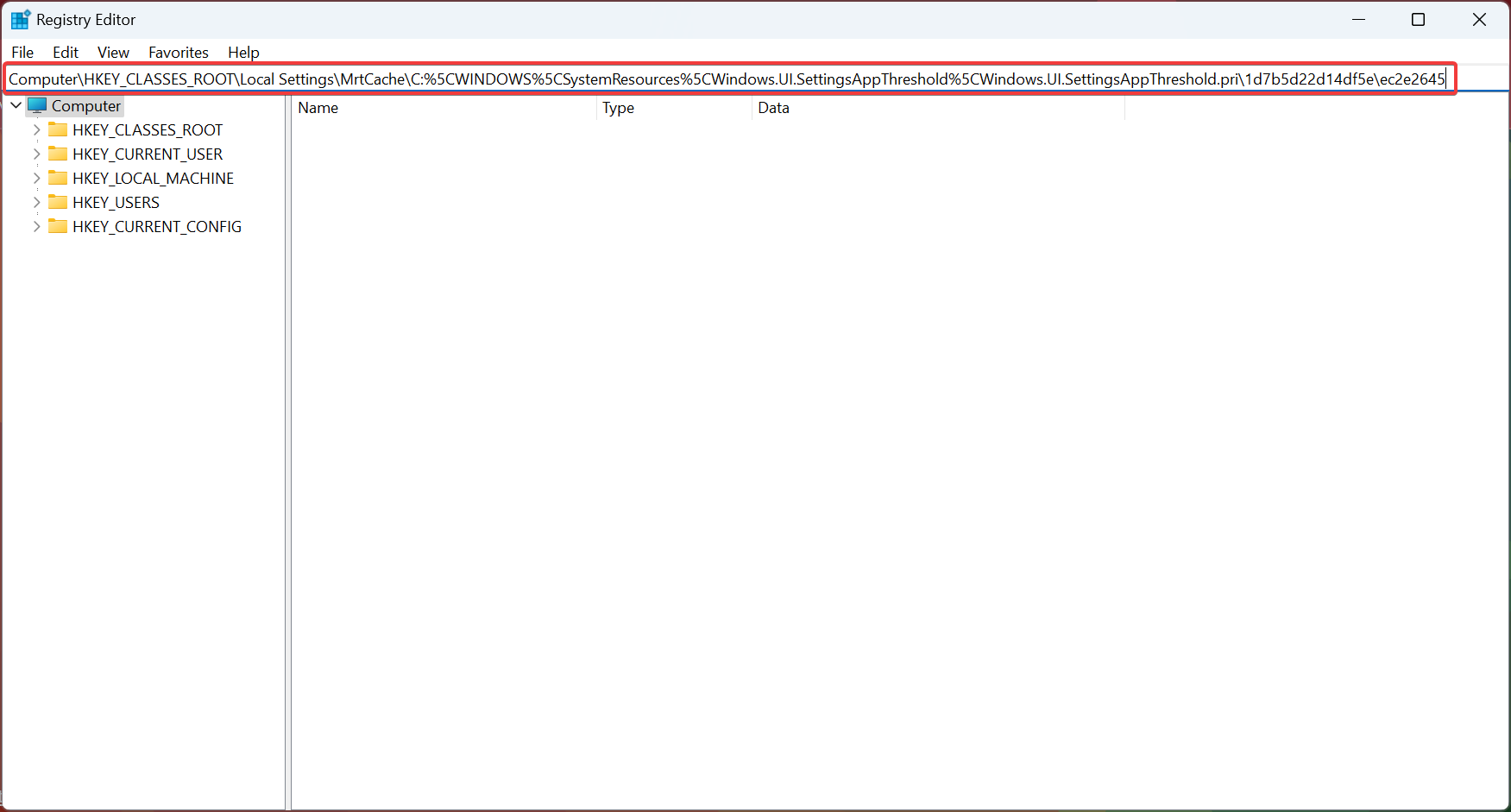
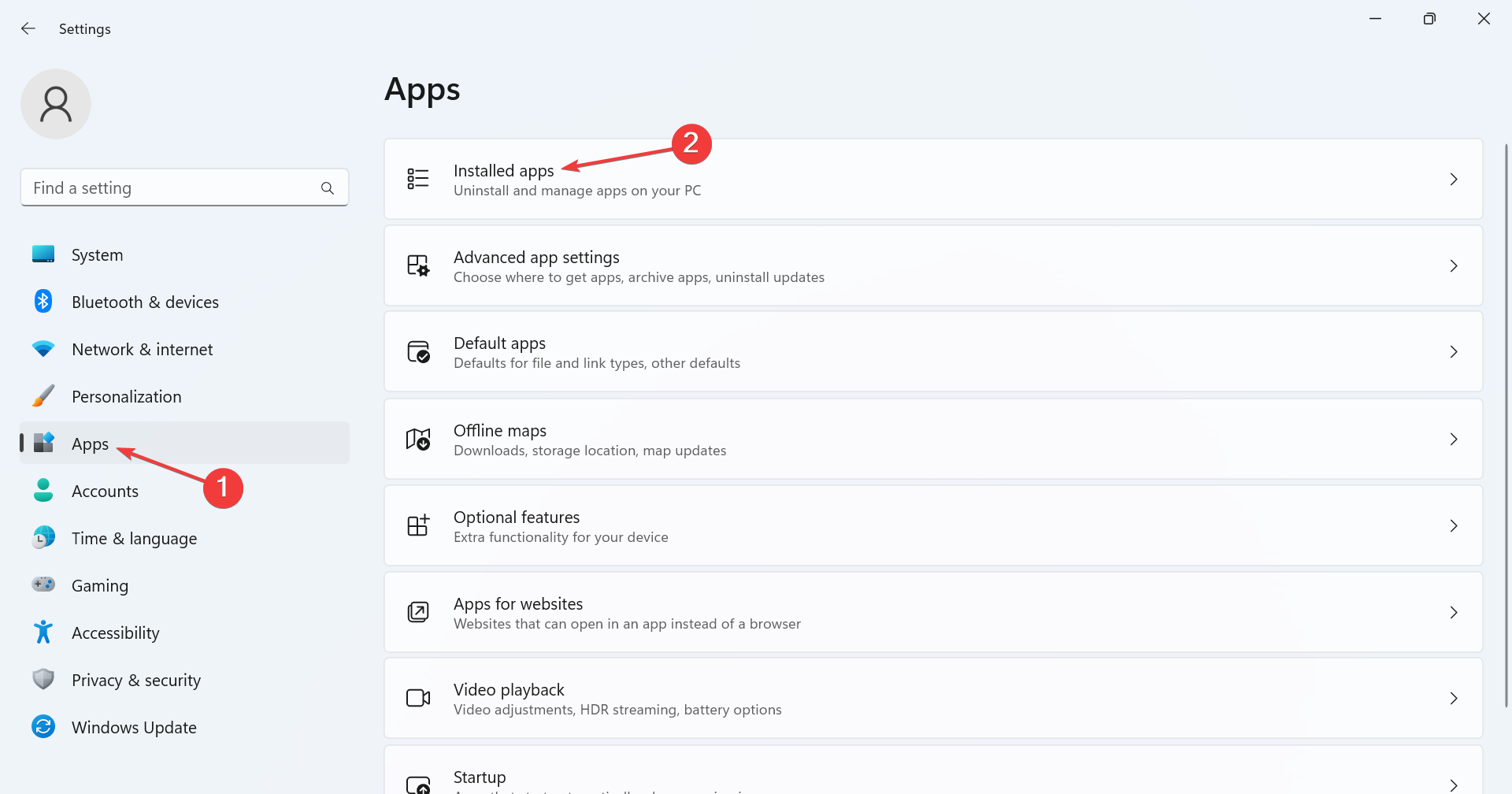
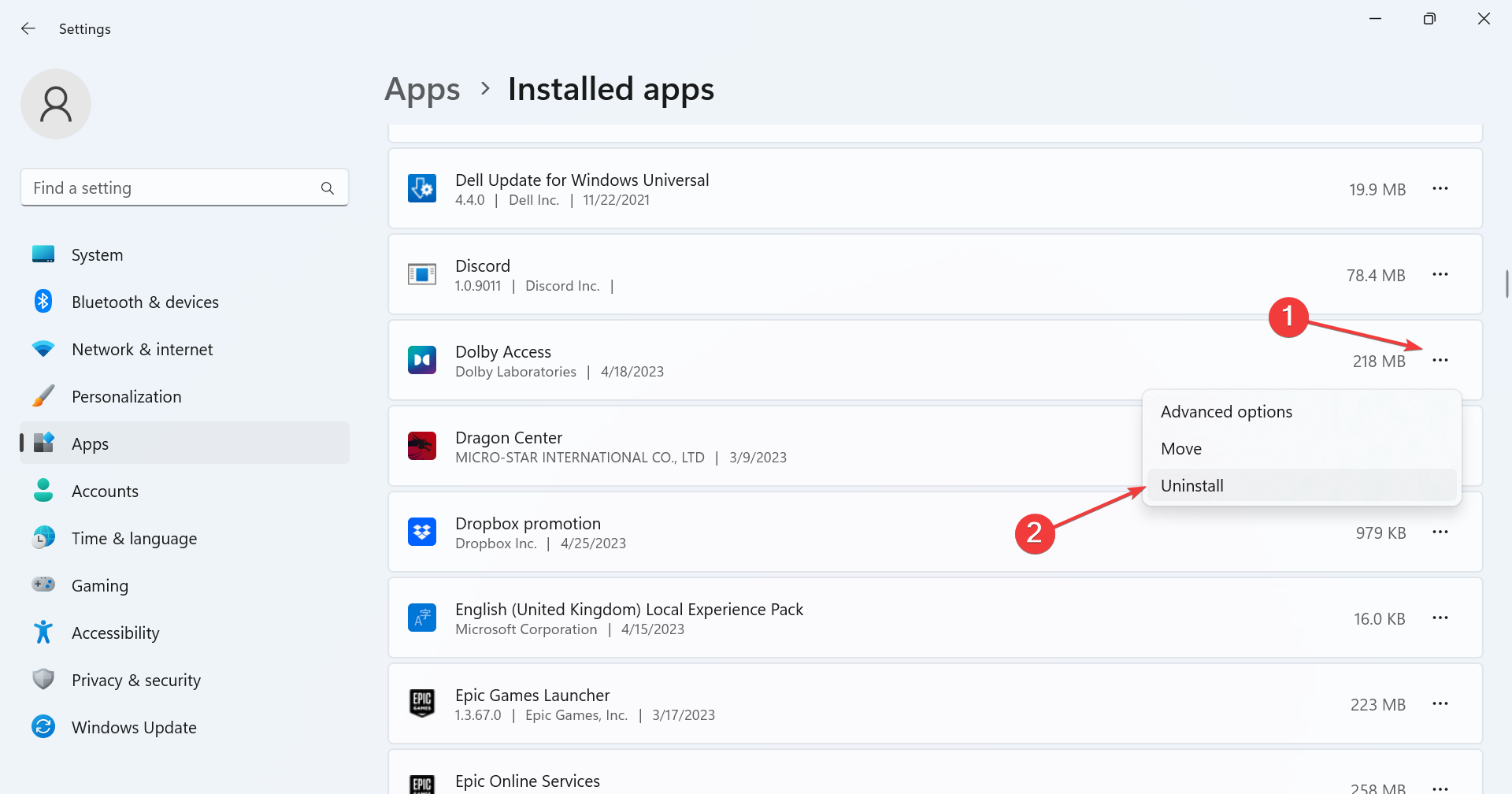
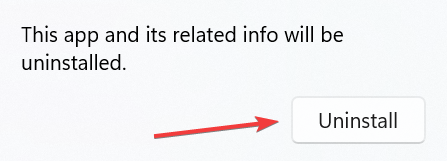

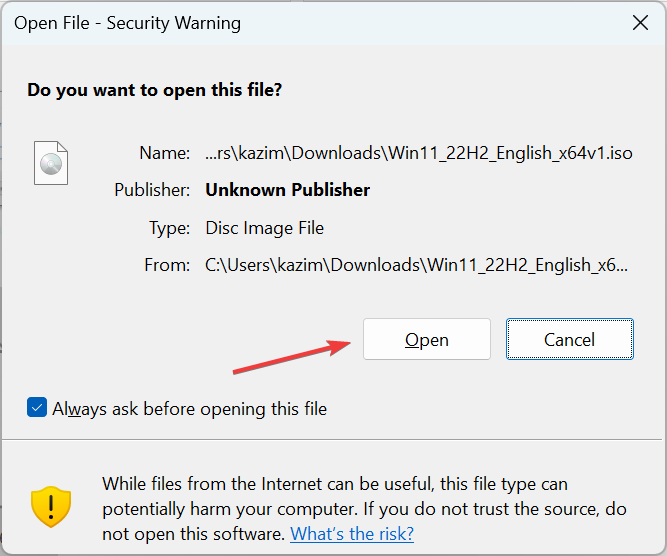
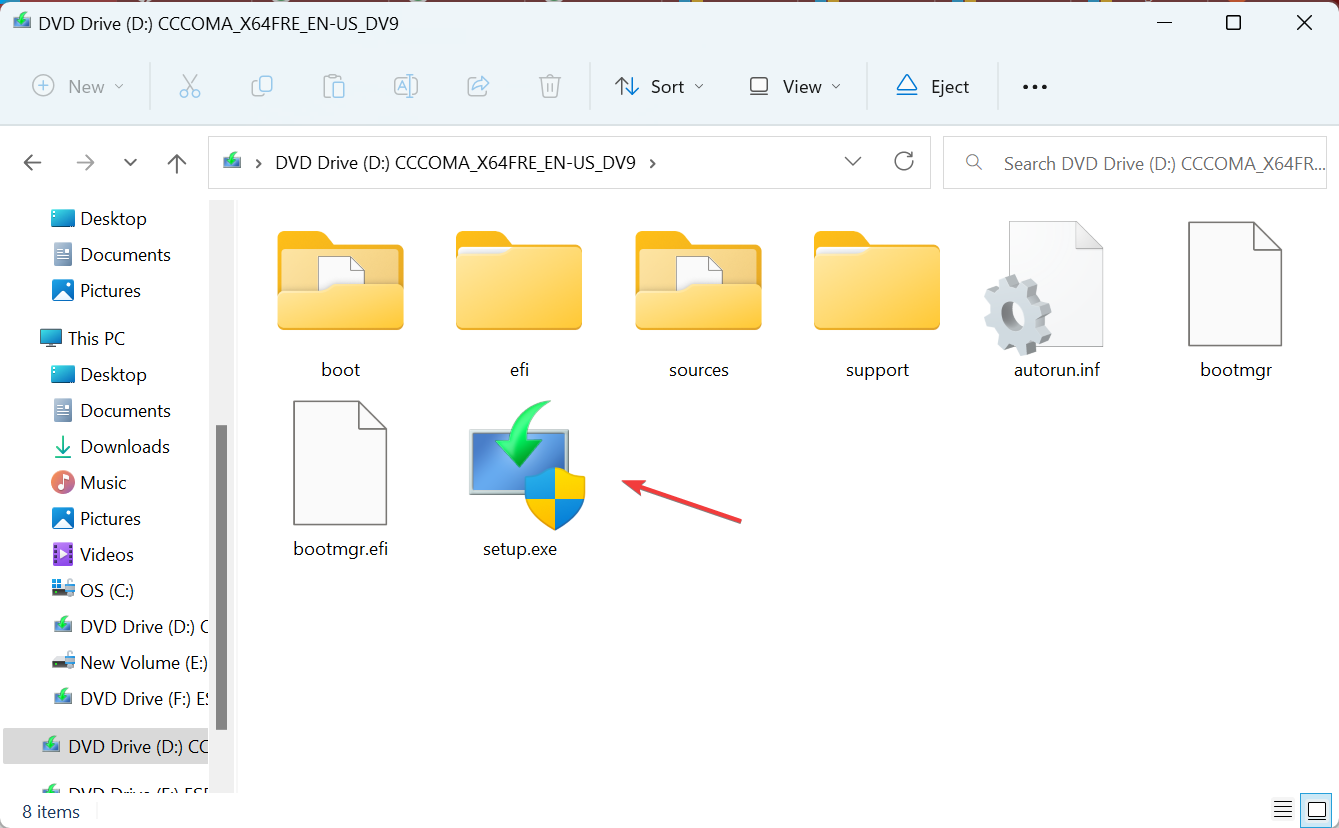

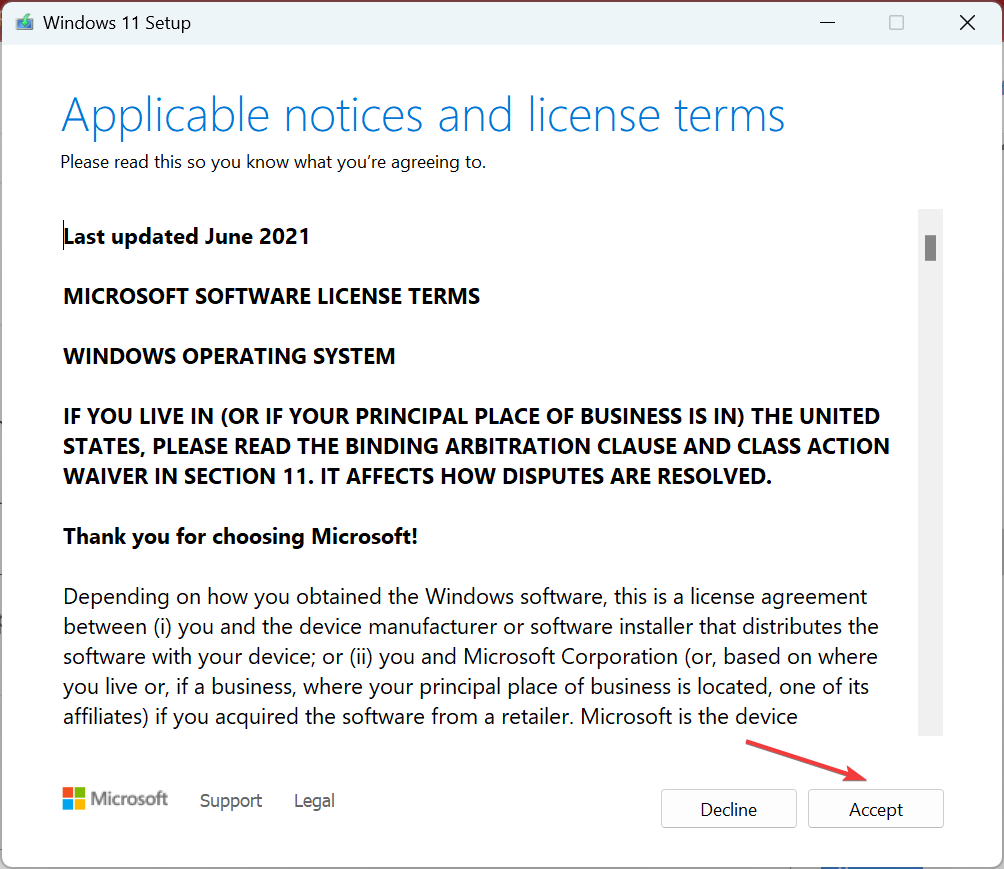
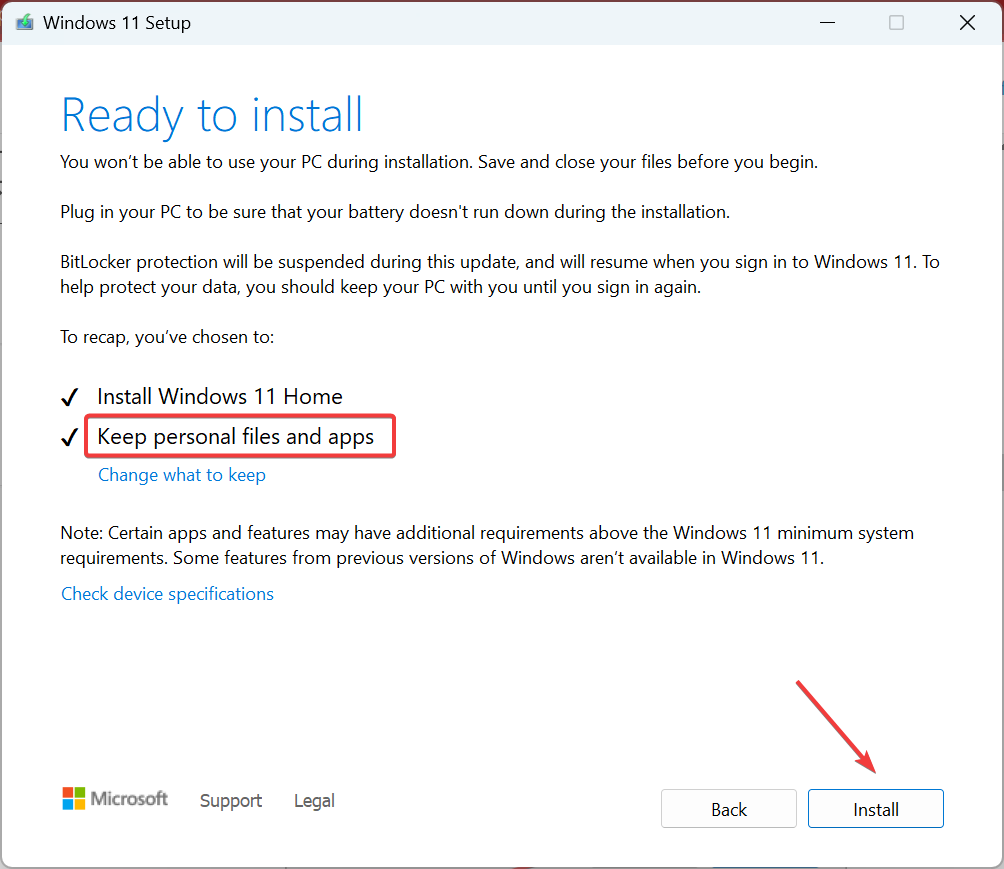


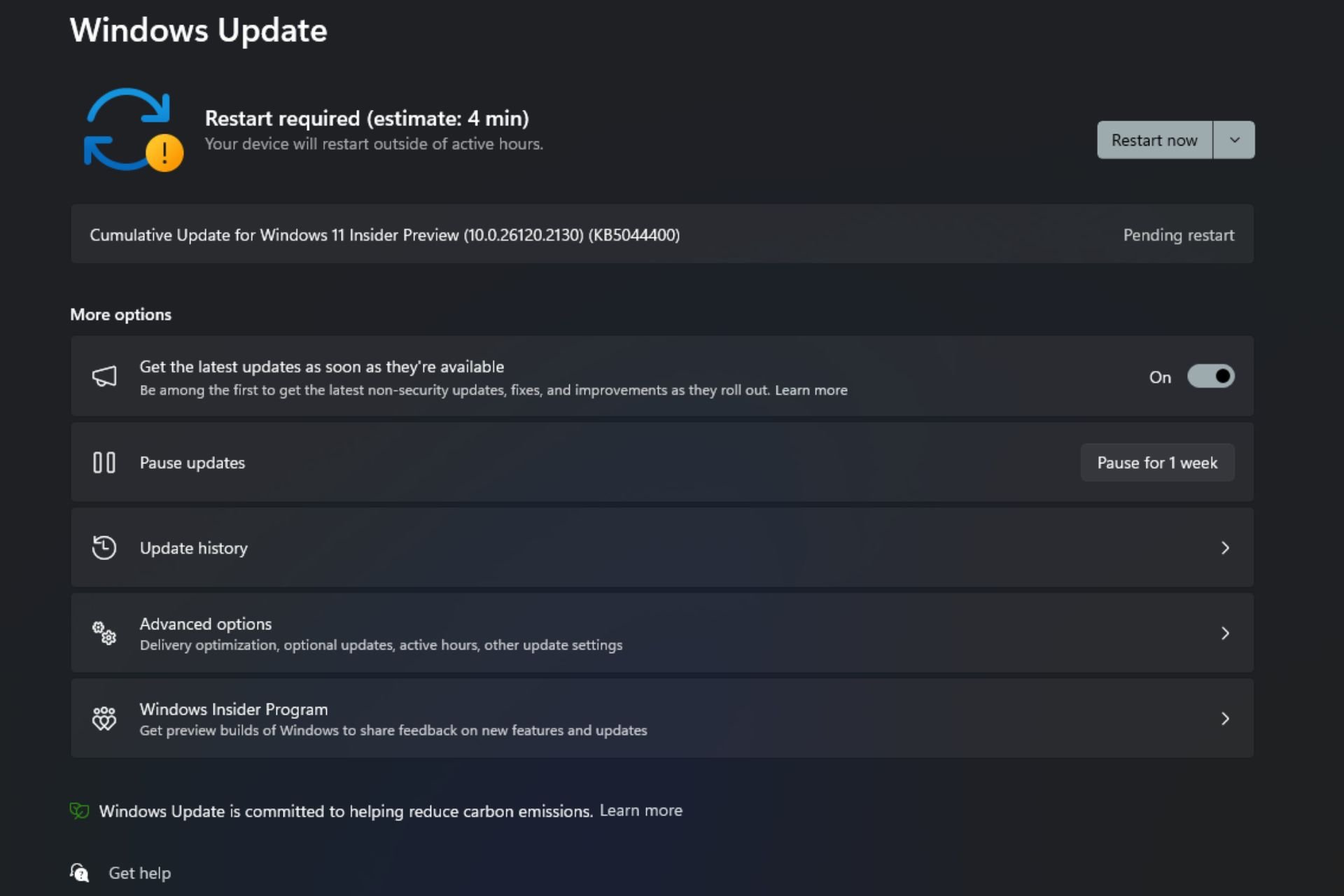




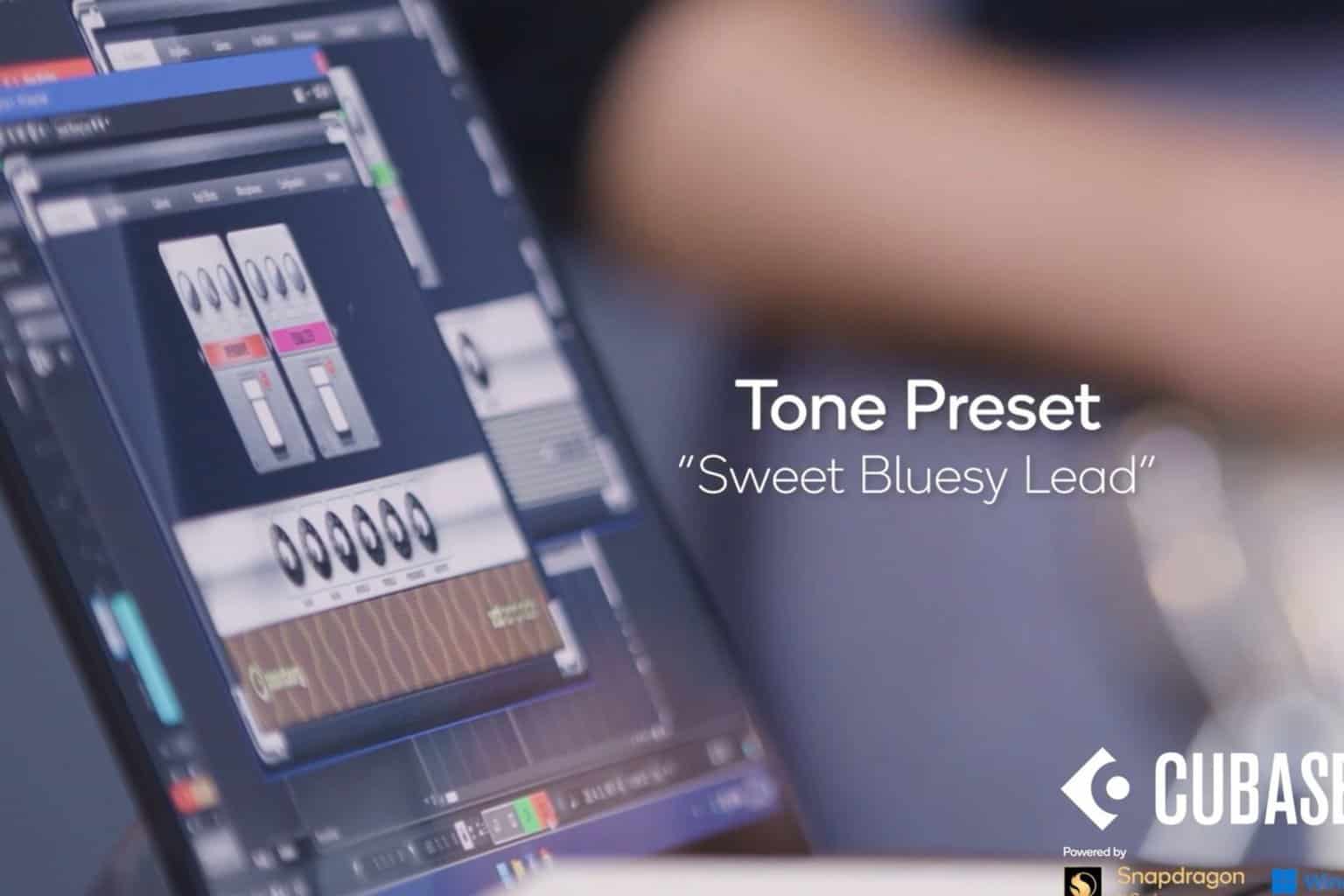
User forum
0 messages