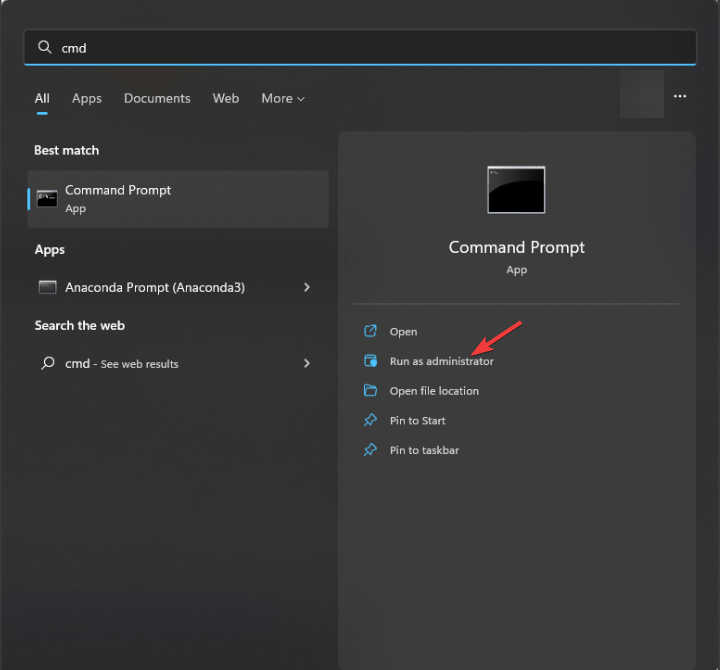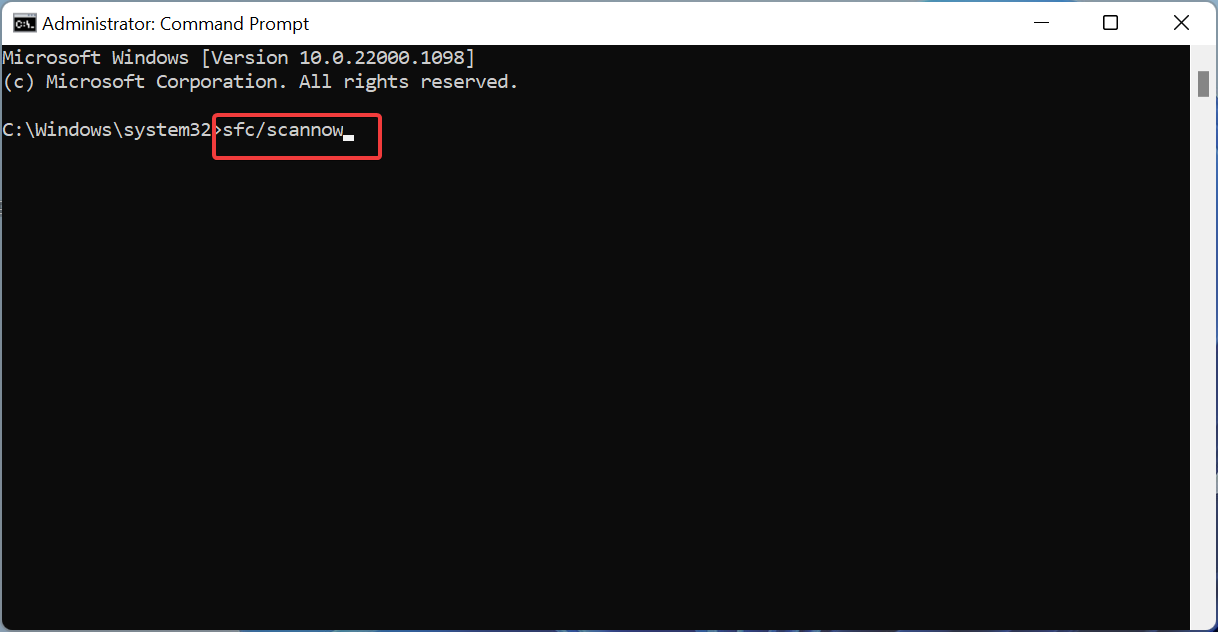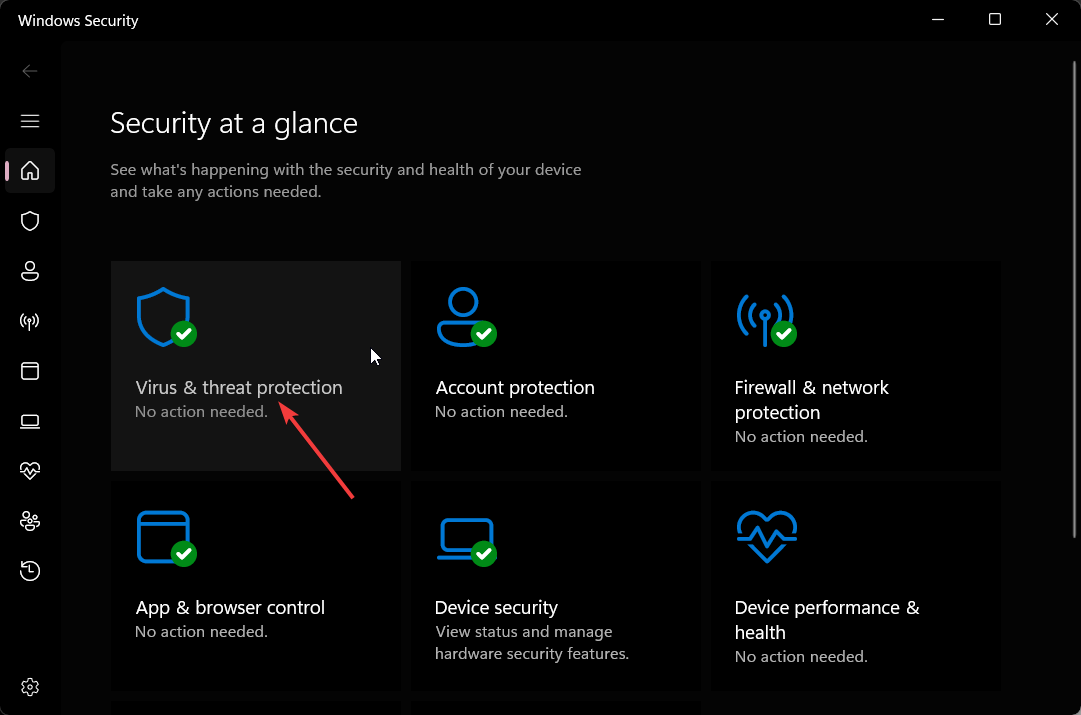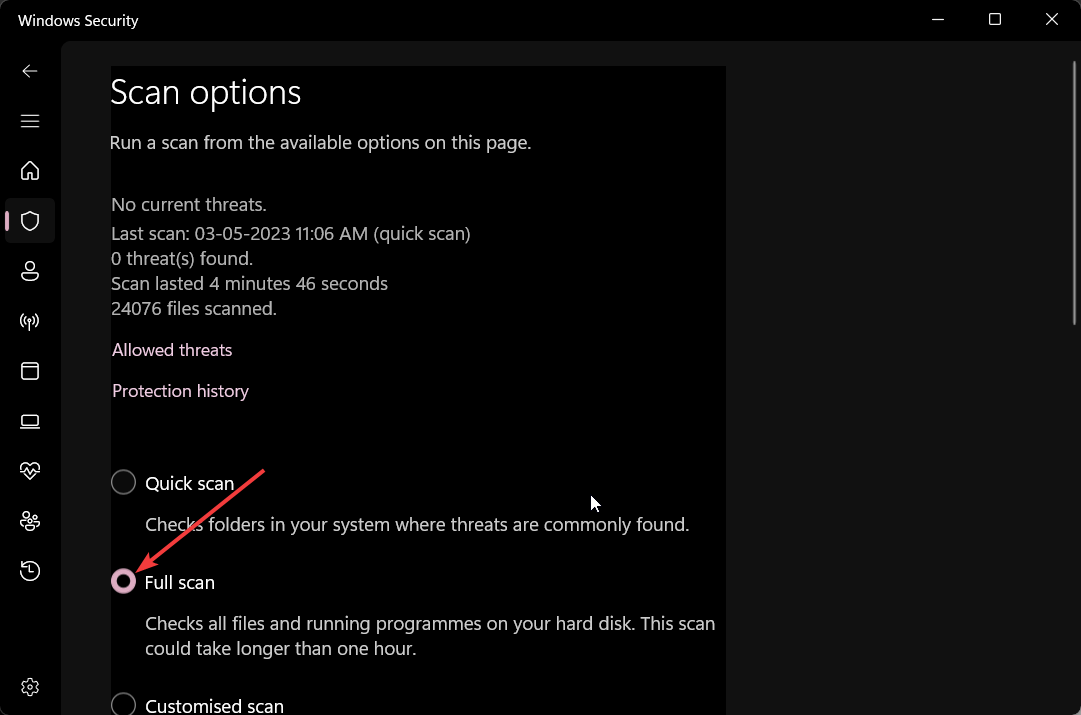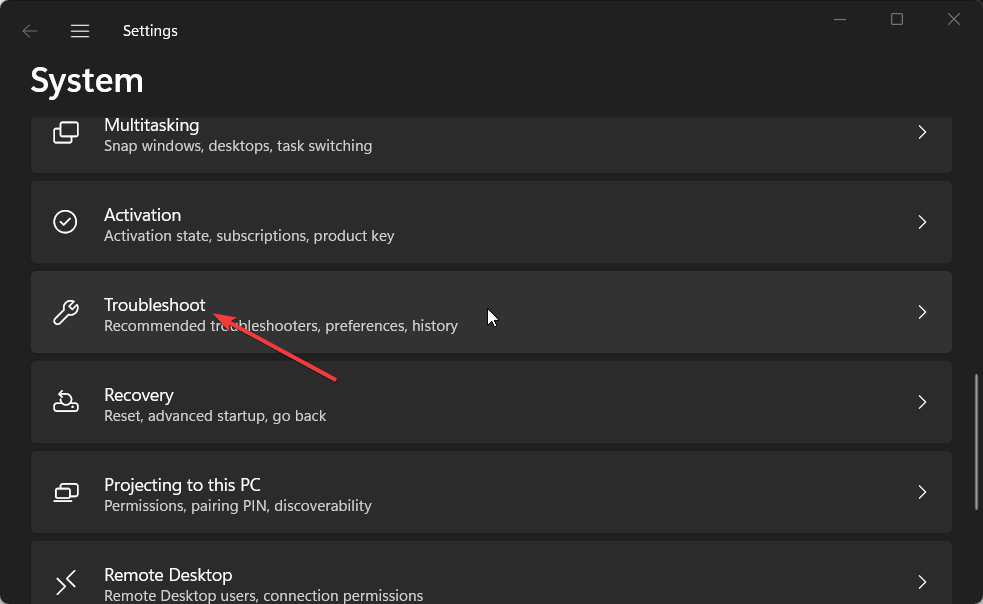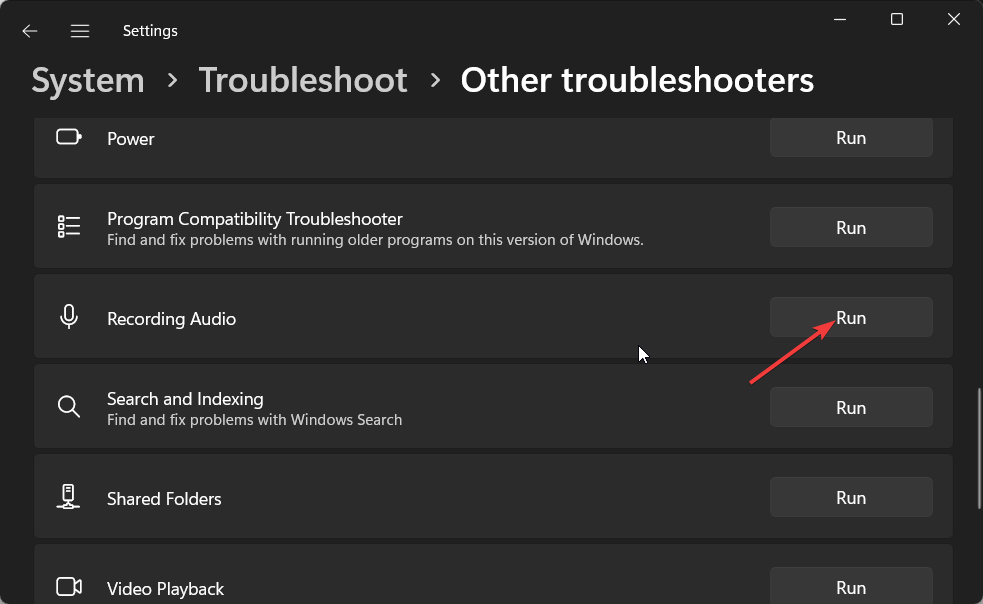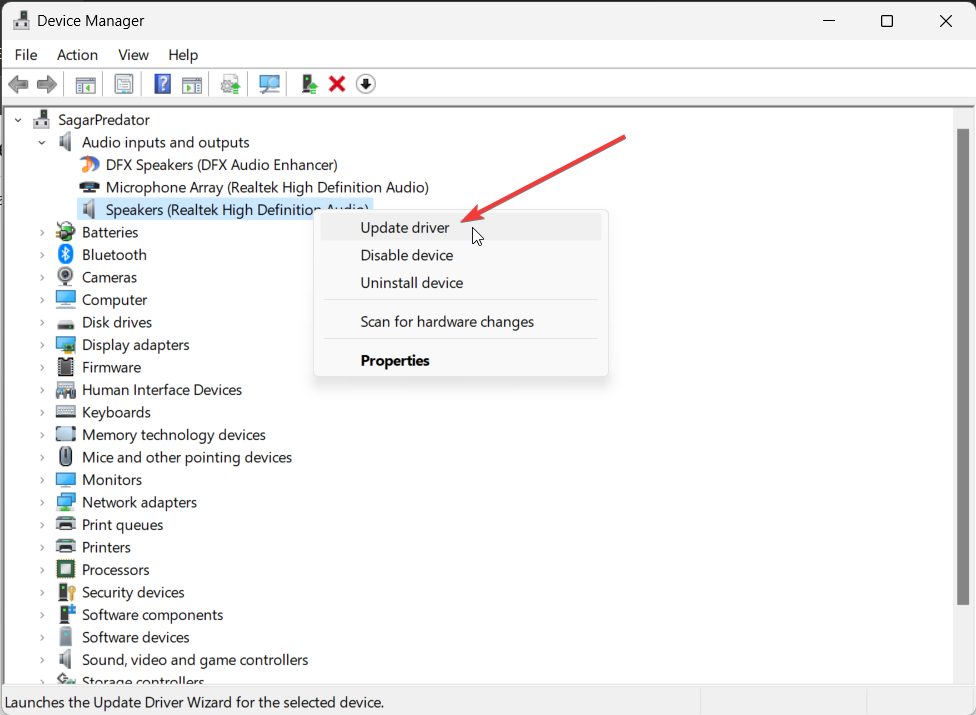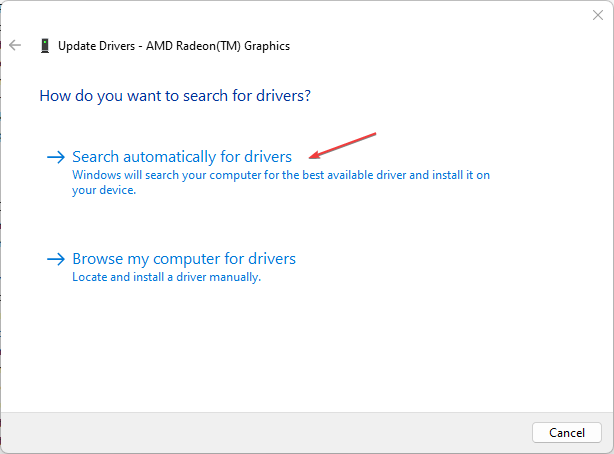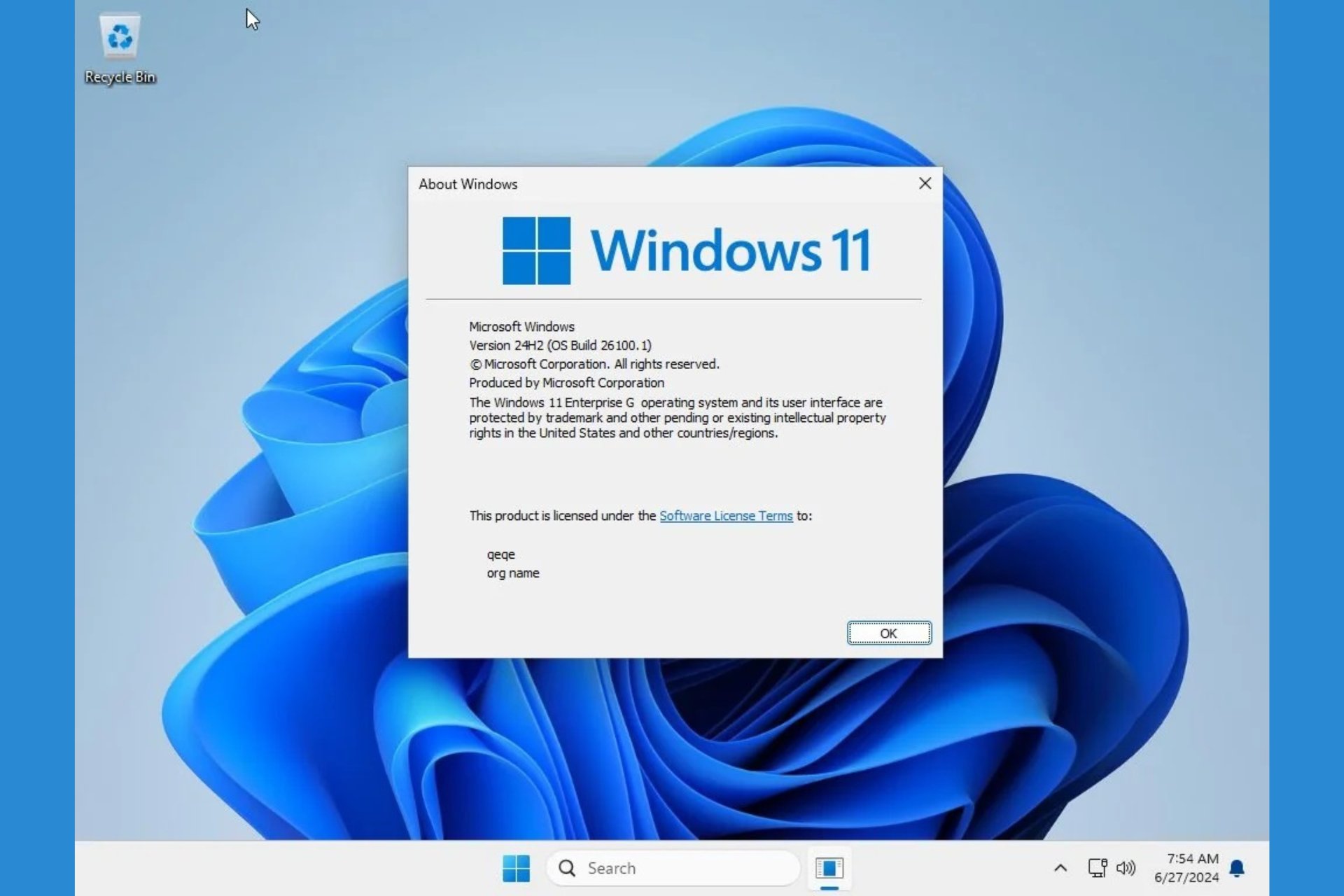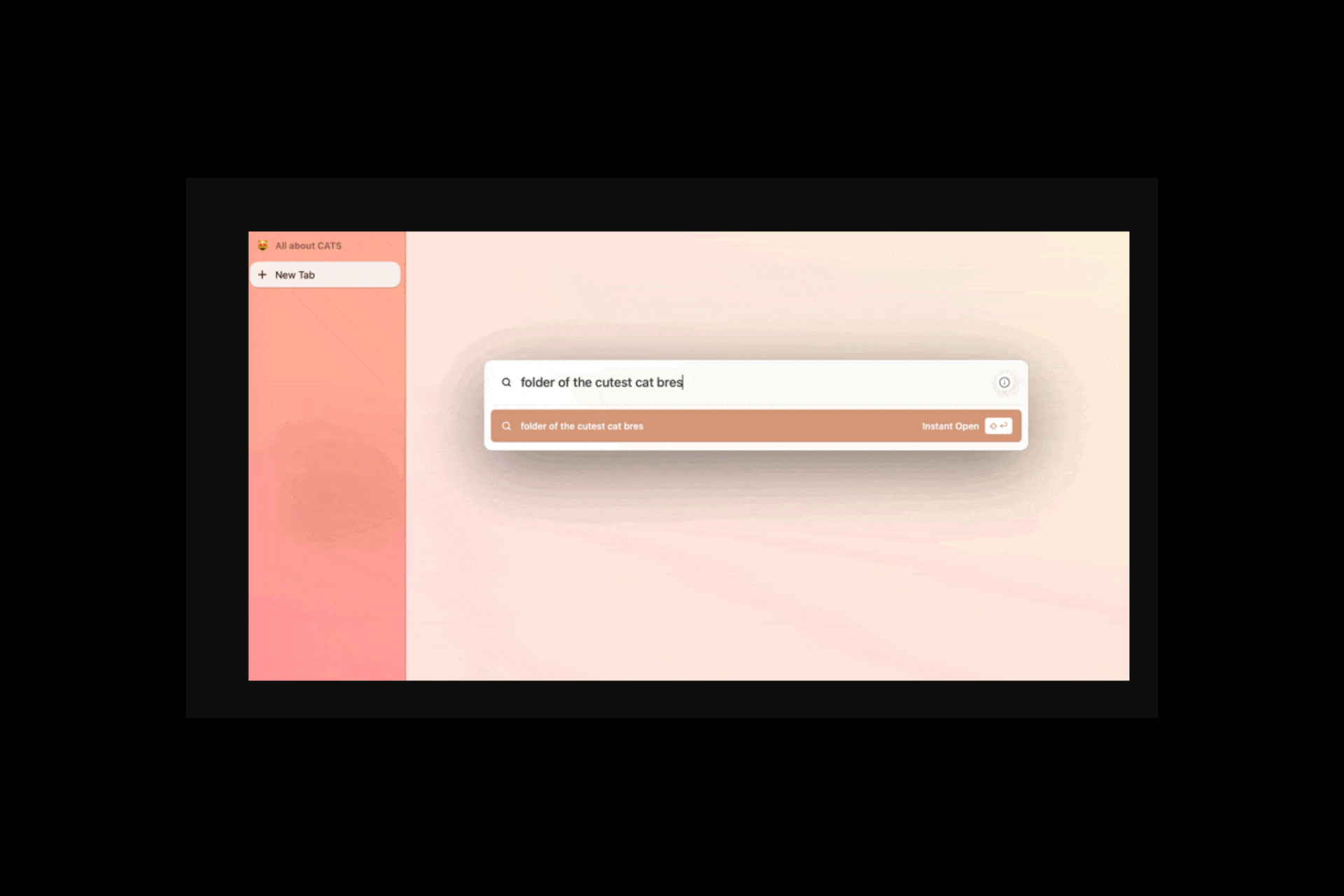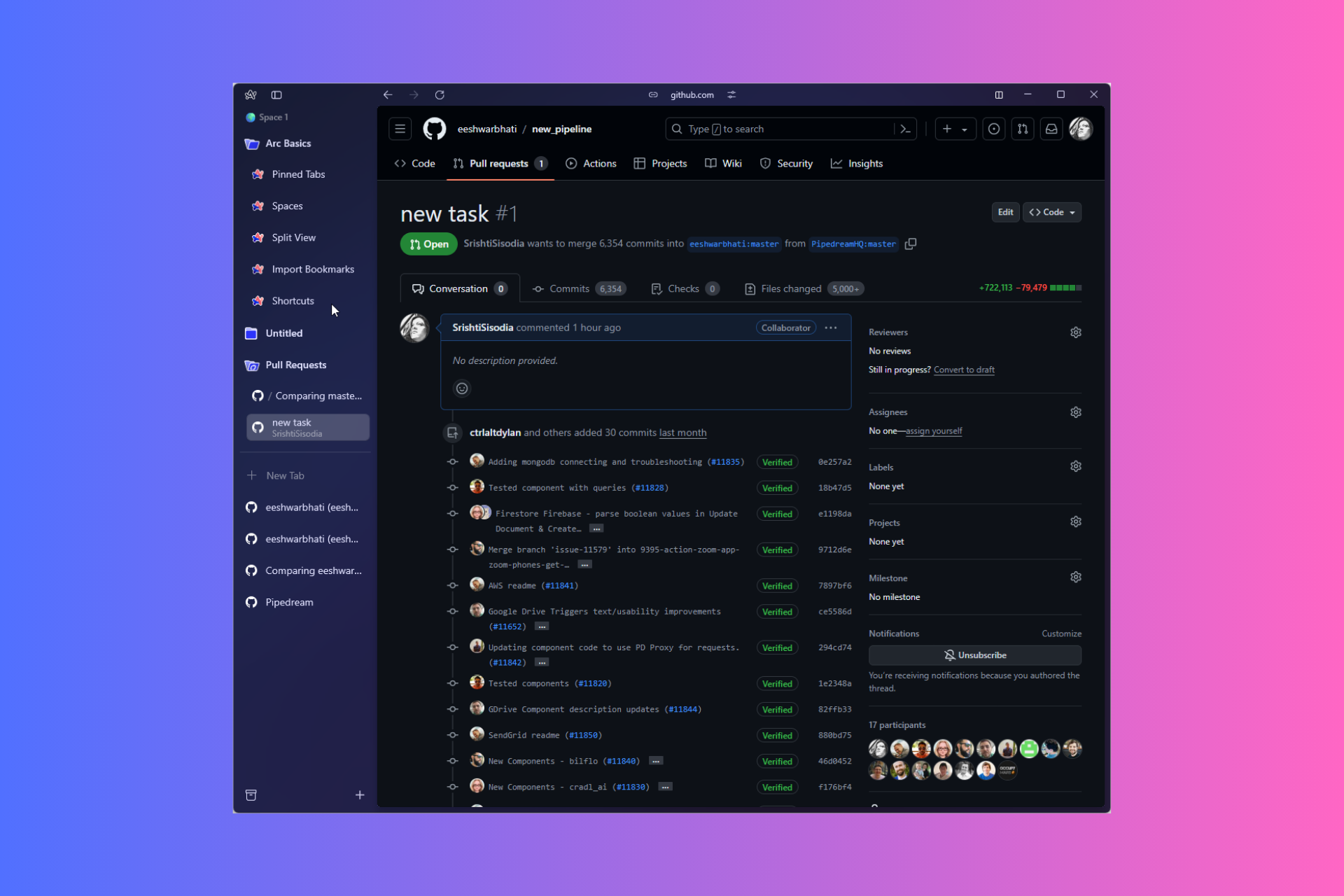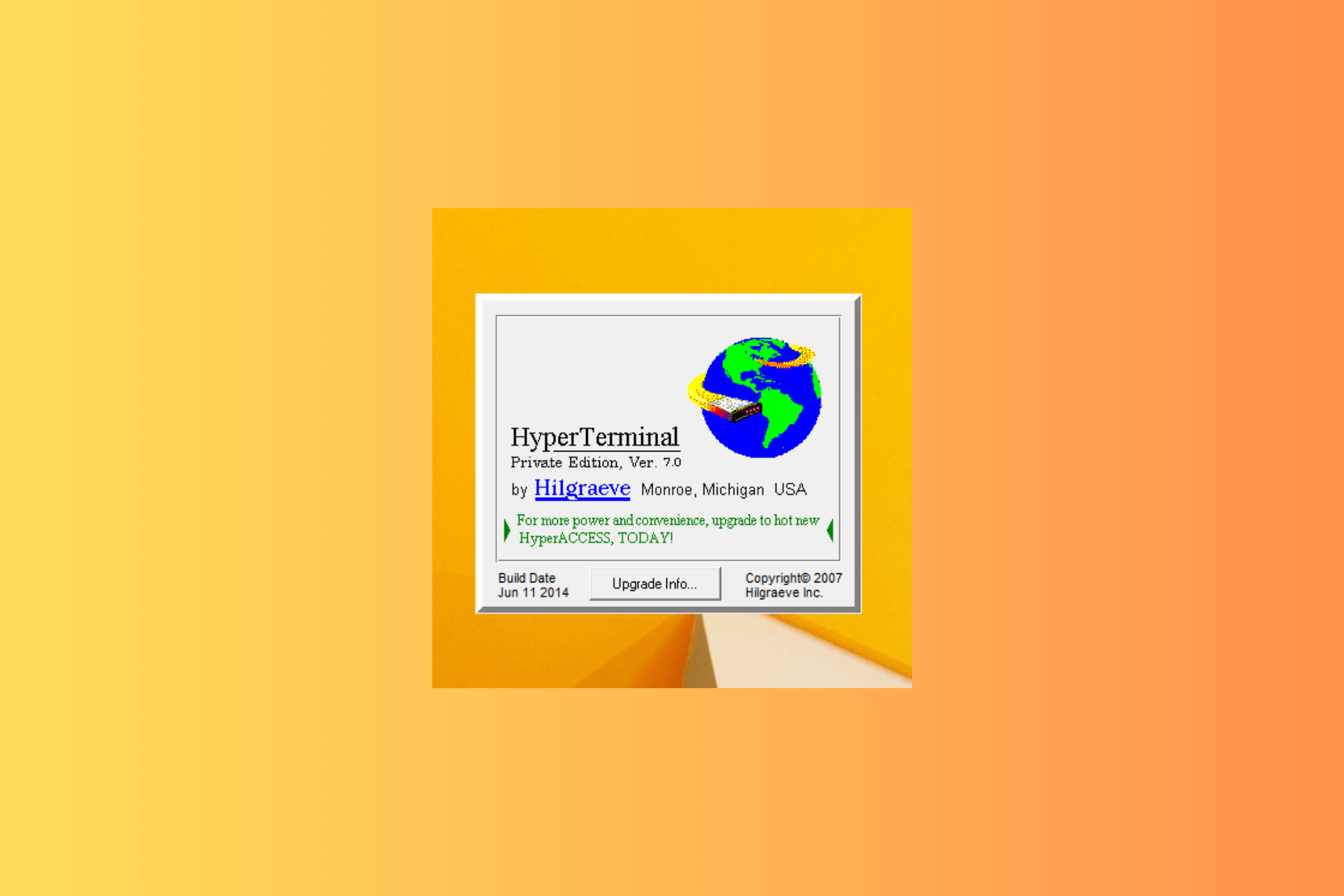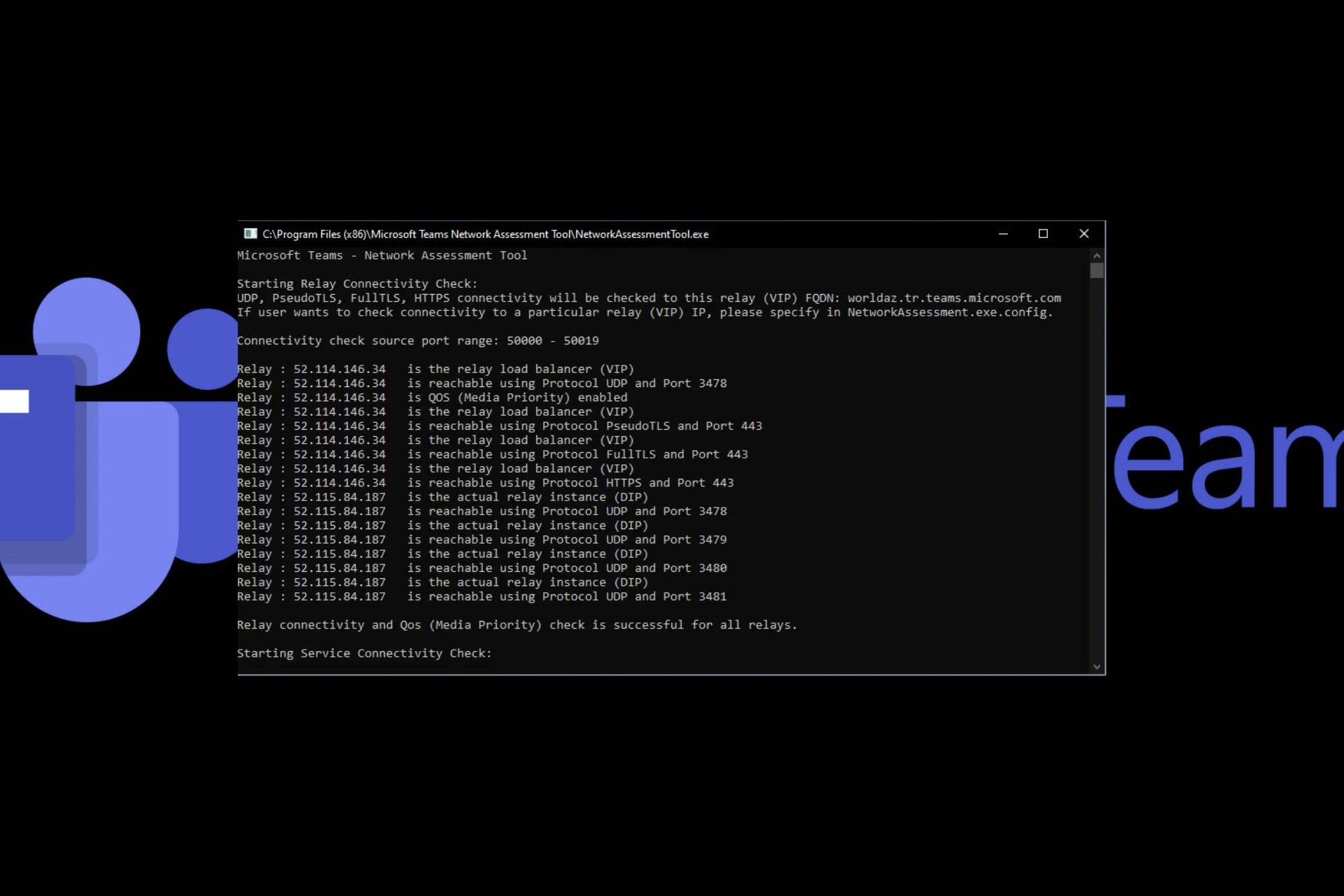What is SpeechRuntime.exe & How to Fix its Errors
Try updating the audio drivers on your Windows PC
4 min. read
Updated on
Read our disclosure page to find out how can you help Windows Report sustain the editorial team Read more
Key notes
- The speechruntime.exe is a system-related file that is published by Microsoft.
- You can fix errors related to it by running the speech troubleshooter.
- Also, scan your PC for any virus that might have infected the speechruntime.exe file.
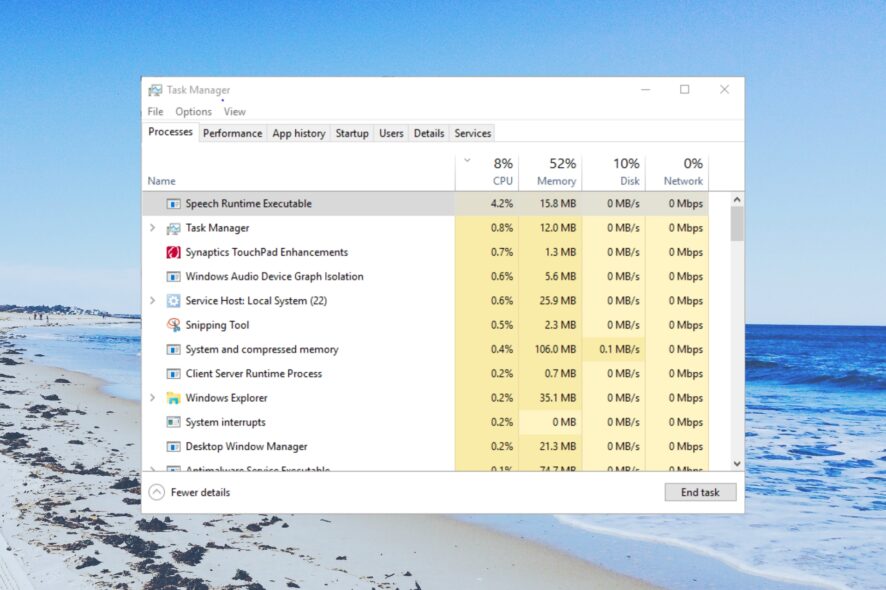
SpeechRuntime.exe is an official Microsoft Windows executable file. An obsolete and corrupt version of the SpeechRuntime.exe file can cause various issues on your PC.
In this guide, we will explain what is the SpeechRuntime.exe file and how you can fix errors related to it. Let us get right into it.
What is the SpeechRuntime.exe file?
The SpeechRuntime.exe file is a part of the Microsoft Windows OS. It is usually found inside the subfolder of C:\Windows\System32, mostly inside the C:\Windows\System32\Speech_OneCore\Common.
It is a genuine Windows file and SpeechRuntime.exe stands for Speech Runtime Executable. It isn’t a trojan or malware-infused file on your PC.
How can I know if the SpeechRuntime.exe file is dangerous?
However, viruses and malware can infect this file and create duplicates of it. This can fool Windows to run the infected file in place of the original file and cause multiple issues.
Here are some of the error messages related to SpeechRuntime.exe that you may come across if the file goes corrupt:
- SpeechRuntime.exe is not a valid Win32 application.
- SpeechRuntime.exe encountered a problem and will close.
- SpeechRuntime.exe can’t be located.
- SpeechRuntime.exe can’t be found.
- Problem starting application: SpeechRuntime.exe.
Let us now understand what solutions you can apply to resolve the SpeechRuntime.exe errors.
How can I resolve SpeechRuntime.exe errors?
Before starting any troubleshooting, make sure that you installed all the new OS updates.
1. Run the SFC Scan
- Press the Win key to open the Start menu.
- Type command prompt and open it as an administrator.
- Type the below command and press Enter:
sfc /scannow - After the process completes, restart your PC.
Fixing corrupt system files will automatically resolve multiple issues related to the system files. You should run the SFC Scan command and let your system fix the problem for you.
Anyhow, a better method to diagnose your Windows system would be to use an efficient system repair solution. It will detect broken system files and restore your PC functionality and performance.
2. Perform a virus scan
- Press the Win key to open the Start menu.
- Open Windows Security.
- Click on Virus & threat protection.
- Select Quick Scan.
- You can also click on Scan options and select Full scan for an in-depth scan.
- Apply the prompted fixes and restart your PC.
Viruses and malware can create a copy of important system files such as the SpeechRuntime.exe and cause malfunction on your PC. In such a case, scanning your PC at regular intervals for viruses will help keep your PC protected.
You can check out our guide that gives you a list of some of the best antivirus tools that will help keep your PC safe.
3. Run the Recording Audio troubleshooter
- Press the Win + I keys to open the Settings menu.
- Click on Troubleshooter.
- Select Other troubleshooters.
- Scroll down and hit the Run button for Recording Audio.
- The troubleshooter will begin diagnosing the issue and fix it.
- Restart your PC.
Many of our readers have fixed the SpeechRuntime.exe errors by running the Recording Audio troubleshooter on their PCs. You should also give it a try.
4. Update the audio driver
- Press the Win key to open the Start menu.
- Type Device Manager and open it.
- Expand the Audio inputs and outputs.
- Right-click on your audio driver and select Update driver.
- Select Search automatically for driver option.
- Install the latest driver and reboot your PC.
You should make sure that your audio driver is up to date to prevent any conflict with the speed process on your PC.
That is it from us in this guide. If you are getting crackling audio issue on Windows 11, then you should refer to the solutions in our guide.
You can also read our guide that will help you resolve the audio latency issue on your Windows 11 PC.
If your Windows 11 PC keeps changing the audio output, then you can apply the solutions in our guide to resolve the problem.
Feel free to let us know in the comments below, which one of the above solutions resolved any issues related to SpeechRuntime.exe.