Steam Games Won't Launch: We Found All the Solutions
Missing executables and directory files can cause Steam errors.
9 min. read
Updated on
Read our disclosure page to find out how can you help Windows Report sustain the editorial team. Read more
Key notes
- If a Steam game won’t launch after clicking play, you might be missing important executables.
- This can happen to any gamer, so make sure your library is correctly set up.
- It’s also possible to come across a Steam game that is running but not opening.
- Corruption works in mysterious ways, so don’t forget to check the integrity of your game folders.
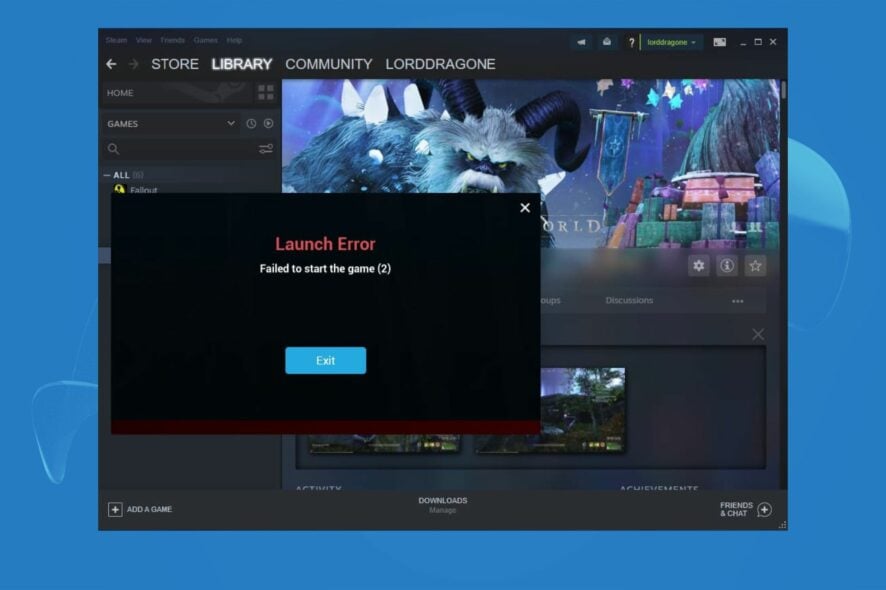
Steam is the most popular digital distribution platform for PC games, and millions of active users use it. Unfortunately, many reported that their Steam game won’t launch as often as it should. So, is there anything that you can do to fix this?
This is a big problem since you won’t be able to access any of the Steam games you bought, but if you notice that a Steam game won’t launch, there are a few things you can do.
Many Windows users play Steam games regularly, but sometimes issues with Steam can occur. Some users report they cannot play any game on Steam, while others struggle with a missing executable error. Here’s how to fix these problems:
What can I do if the Steam games are not launching?
1. Move your installed games to a different location
- Start Steam.
- Go to your game library and find the smallest game that you have installed and right-click it.
- Go to the Local Files tab and click on Browse local files.
- Verify that the games are installed under Steam.
- Select steamapps, choose common, and click on [Title of the game].
- If the game folder can’t be opened, you need to verify the integrity of the game files. This will re-download the game to the default location.
- Once you have re-downloaded the games, use the Move Install Folder option to migrate your games to a different location.
- Repeat the above steps for all the Steam games which are not launching.
 NOTE
NOTE
2. Update your graphics card drivers
According to users, you might be able to fix this problem simply by updating your graphics card drivers.
Your drivers are a key component, and if there are any problems with them, the Steam games might be unable to run.
To fix the problem, we’ll help you to update graphics card drivers for Windows 11. To do that, you need to find the model of your graphics card and download the latest drivers for it from the manufacturer’s website. If you are not running Windows 11 yet, check out how to update your graphic card drivers in Windows 10.
If this method is time-consuming, we recommend a reliable driver updater tool to scan your device for malfunctioning or missing drivers and update them with the newest driver options from an extensive database.
⇒ Get PC HelpSoft Driver Updater
3. Delete/move GameOverlayRenderer64.dll file
According to users, sometimes specific files can cause issues with Steam games and prevent them from launching. However, you can fix this issue simply by removing a problematic file.
In most cases, the problematic file is GameOverlayRenderer64.dll, which you need to remove to fix the problem.
Alternatively, you can move the file to a different location, which will give the same results. Keep in mind that this is just a workaround, but it works according to users, so be sure to try it out.
4. Check your antivirus software
In some cases, Steam games can’t launch due to your antivirus software. To fix that problem, make sure that the game you’re trying to run and the entire Steam directory are added to your antivirus’s list of exclusions.
In addition, you can try disabling certain antivirus features or entirely disabling the antivirus and see if that helps.
Sometimes, you might have to completely uninstall your antivirus to fix the problem with Steam games.
5. Upgrade Rivatuner Statistics Server
If Steam games fail to launch on your Windows 10 PC, the issue might be related to third-party applications.
Many users claim that Rivatuner Statistics Server was the problem, but it was resolved after updating it.
In case you don’t know, this application is a part of MSI Afterburner software, and by updating the Afterburner software you’ll update Rivatuner Statistics Server as well.
This is a long-term solution, so if you’re having this problem, be sure to try it out.
6. Check for problematic applications
Users say that sometimes third-party applications cause this and other errors to appear. If you’re having issues with Steam games, the culprit might be a third-party application.
Users reported that Razer Synapse caused this issue to appear. To fix the problem, it’s advised to turn the application off before starting the game.
However, you can still use the software if you start it after starting your game. Logitech Joystick Utility is another application that can cause the problem, so you might have to disable it.
In some cases, the only way to fix the problem is to remove the problematic application.
There are several ways to do that, and the best one is to use an uninstaller software since it will remove all files and registry entries associated with the problematic application.
Once you remove the problematic application with reliable uninstaller software, the issue should be completely resolved.
7. Install the necessary Visual C++ components
If certain Steam games won’t run, the problem might be the missing Visual C++ components. You might get a running install script Microsoft VC Redistributable error message.
Most games require Visual C++ Redistributables to run and to fix the problem you need to install the missing Visual C++ components.
This is relatively simple to do. Go to the game’s installation directory and look for the _CommonRedistvcredist folder.
Once you are inside the vcredist directory, you’ll see two setup files. Run them both to install the necessary components.
After the necessary components are installed, the game should start without any issues.
8. Verify the integrity of game files
- Open your game library, and locate the problematic game. Right-click it and choose Properties from the menu.
- Navigate to Local files tab and click Verify integrity of game files.
- The verification process will now start. Keep in mind that this can take a bit, so be patient and don’t interrupt the process.
After the verification process is finished, try to run the game again.
According to users, if Steam games won’t launch, you can fix the problem by verifying the integrity of game files.
Your files can get corrupted, which can cause issues with the game. However, you can fix the problem simply by verifying the integrity of game files.
9. Run the game in Compatibility mode
- Locate the game’s .exe file, right-click it and choose Properties.
- Navigate to the Compatibility tab, and check Run this program in compatibility mode for.
- Select the desired version of Windows, and click Apply and OK to save changes.
You can fix the problems with certain Steam games simply by running them in Compatibility mode.
In case you’re not familiar, by using Compatibility mode you can fix various issues with older games and run them on your PC.
Although this feature is intended for older games, it can also work well with newer games as well. After doing that, try to start the game again and check if the problem is resolved.
10. If your Steam games are not starting, start from scratch
- Start Steam and go to your Library.
- Right-click on a game, select Manage, and choose Uninstall.
- Repeat for all installed games.
- Open Control Panel, and go to Programs and Features.
- Find Steam and uninstall it.
- Reboot your PC.
- Download the Steam client from the official website.
- Install Steam and set up your game library directory by going to Steam.
- Select Settings, go to Downloads, and choose Steam Library Folders.
- Reinstall your games.
11. Check if Steam is Down
- Visit Steam’s official status page or community forums.
- Check for any announcements about ongoing outages or maintenance.
12. Clear the HTML Cache
- Navigate to the Steam directory on your computer.
- Locate the ‘appcache’ folder.
- Delete the contents inside (not the folder itself).
- Restart Steam.
13. Check if the Game Runs in Windowed Mode
- Access the game’s properties within Steam.
- Modify the launch options.
- Add the parameter
-windowed. - Launch the game.
14. Disable Overclocking
- Open your overclocking tool (e.g., MSI Afterburner).
- Revert to default clock speeds.
- Save changes and restart your computer.
15. Check if Steam is Running in Compatibility Mode
- Right-click on the Steam executable.
- Select ‘Properties’.
- Go to the ‘Compatibility’ tab.
- Ensure no compatibility modes are selected.
16. Check if the Game is Blocked by Antivirus or Firewall
- Check your antivirus logs.
- Review firewall settings.
- Ensure Steam and your games aren’t being blocked.
- Add exceptions if necessary.
17. Delete clientregistry.blob
- Close Steam.
- Navigate to the Steam directory.
- Delete the
clientregistry.blobfile. - Restart Steam.
18. Rename the GameOverlayRenderer64.dll File
- Navigate to the Steam directory.
- Find the
GameOverlayRenderer64.dllfile. - Rename or move the file.
- Launch your game.
19. End all Steam Tasks Using Task Manager
- Open Task Manager (Ctrl+Shift+Esc).
- Find and end all Steam-related processes.
- Relaunch Steam.
20. Restart Your Computer
- Close all applications.
- Restart your computer.
- Launch Steam and your game.
21. Clear Download Cache
- Open Steam and navigate to ‘Settings’.
- Go to ‘Downloads’.
- Click ‘Clear Download Cache’.
- Log back into Steam.
22. Reset the Game’s Configuration
- Navigate to the game’s installation directory.
- Look for configuration or settings files (e.g.,
.inior.cfg). - Rename or move these files.
- Launch the game.
23. Steam Game Not Downloading? Try Changing the Download Region
- Open Steam and go to ‘Settings’.
- Navigate to ‘Downloads’.
- Change your ‘Download Region’.
- Restart Steam.
24. Update Your Operating System
- Open the ‘Settings’ app on your computer.
- Navigate to ‘Update & Security’.
- Check for and install any available updates.
25. Disable Third-Party Apps and Services That Might Interfere with Steam
- Identify potential conflicting applications (e.g., screen recording or overlay software).
- Disable or uninstall these applications.
- Relaunch Steam and your game.
26. Run the Game in Compatibility Mode for Older Games
- Right-click on the game’s executable.
- Select ‘Properties’.
- Go to the ‘Compatibility’ tab.
- Choose an older version of Windows from the dropdown.
- Launch the game.
27. Update Your Windows
- Open the ‘Settings’ app.
- Navigate to ‘Update & Security’.
- Check for and install any available updates.
As drastic as this measure sounds, if there is something fundamentally wrong with your Steam library, the only way to fix Steam games not starting is to start over.
By reinstalling everything, you ensure that you are running the latest version of the Steam client, that all your games are installed in the correct folders, and that the latest patches are applied.
We hope that this solution has been helpful to you, but if you need more information, we have also covered what to do when you’re unable to run Steam games on Windows 11, so make sure that you check it out.
Also, for more suggestions or other questions, feel free to access the comments section below.
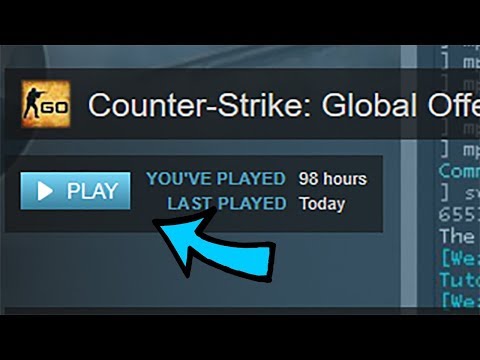









User forum
2 messages