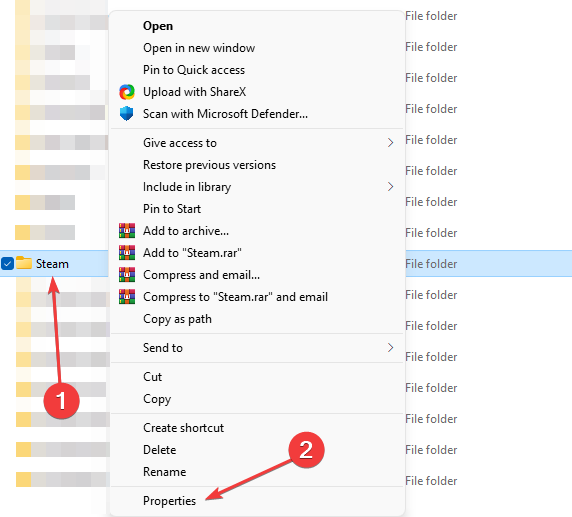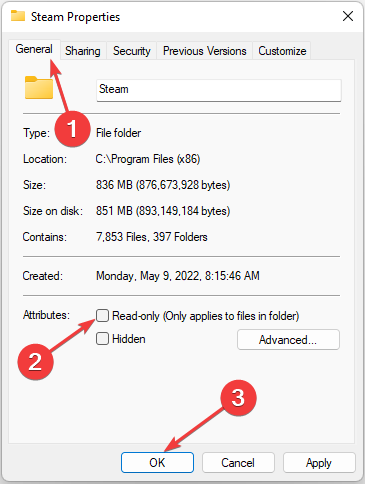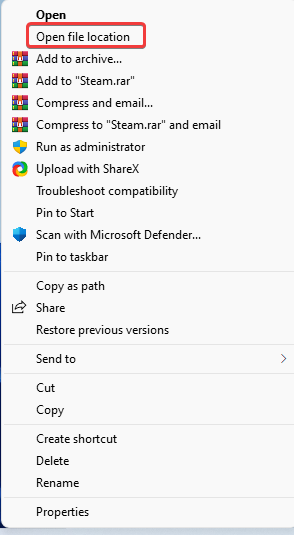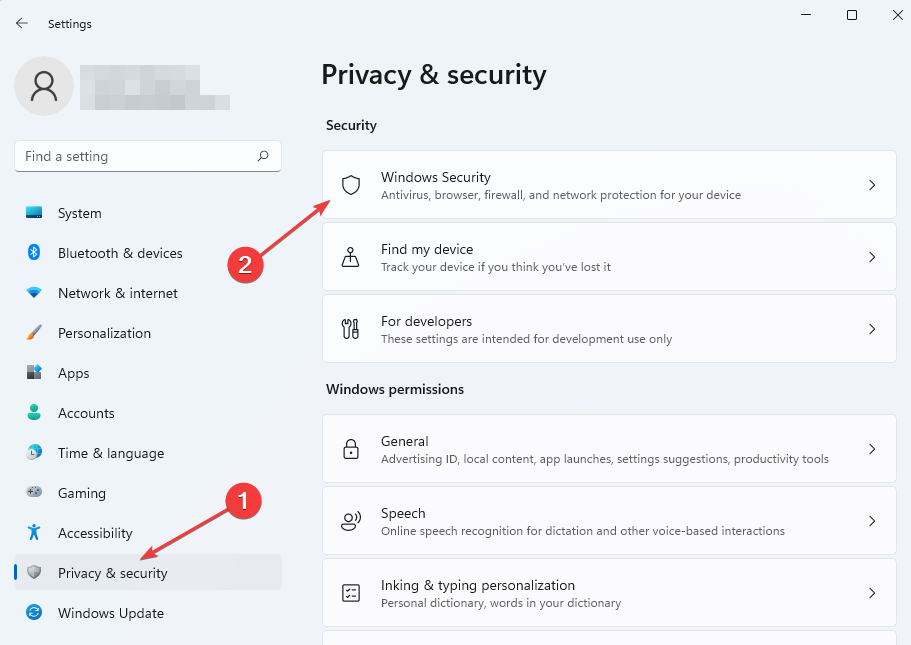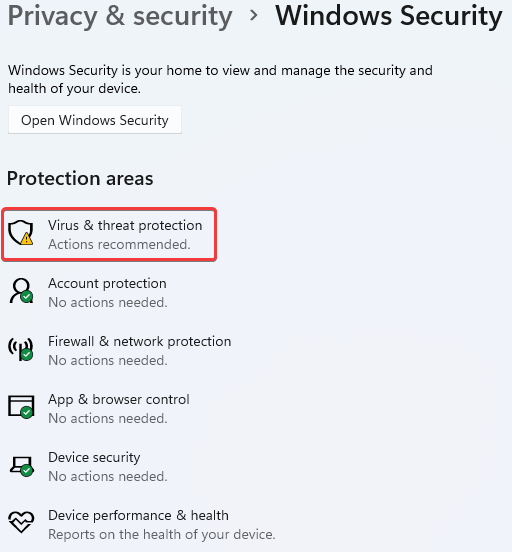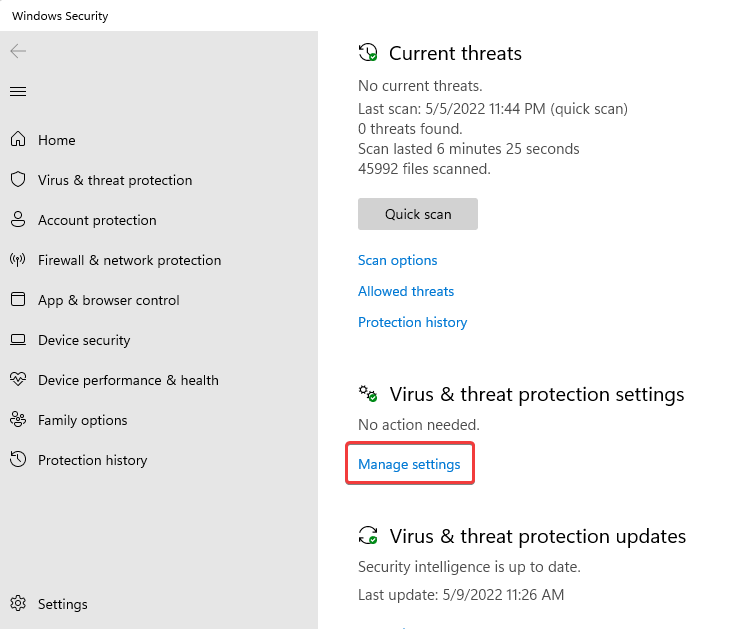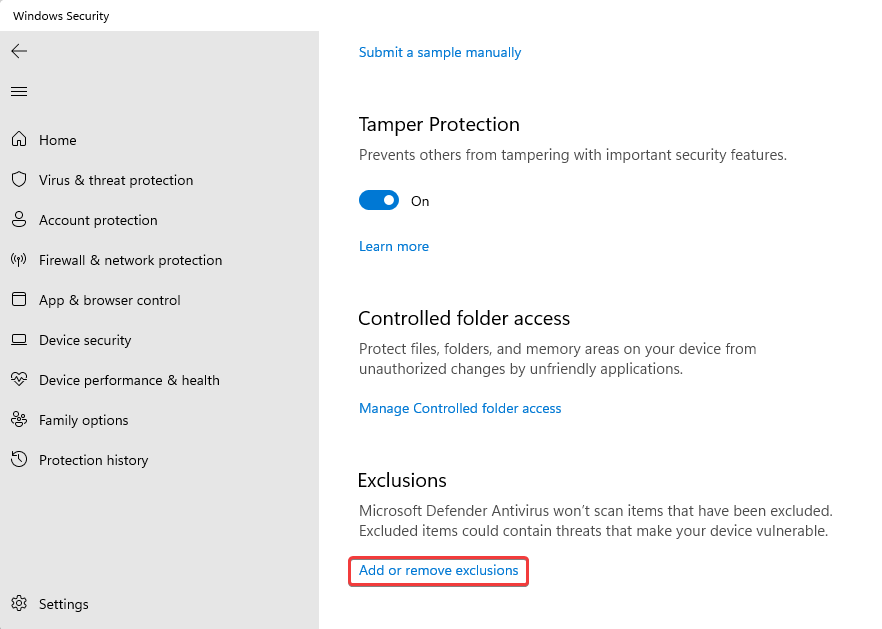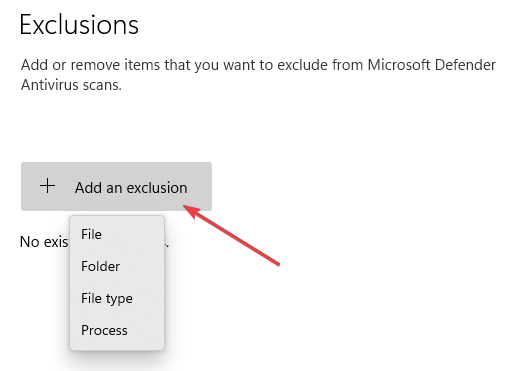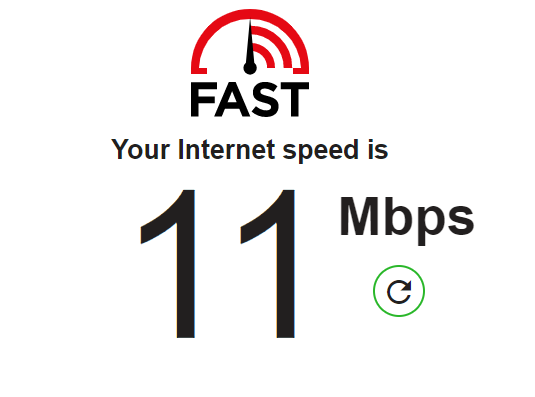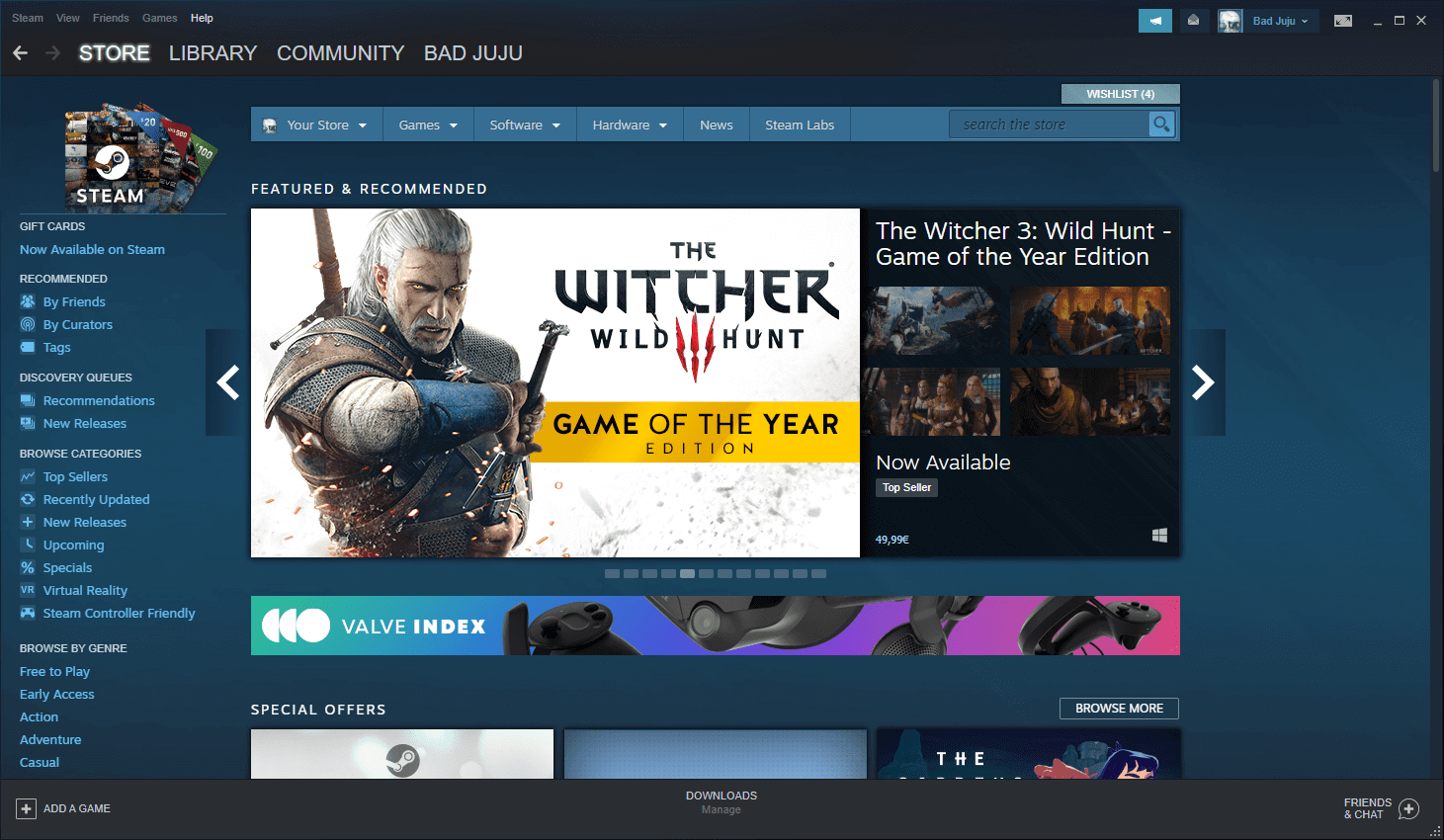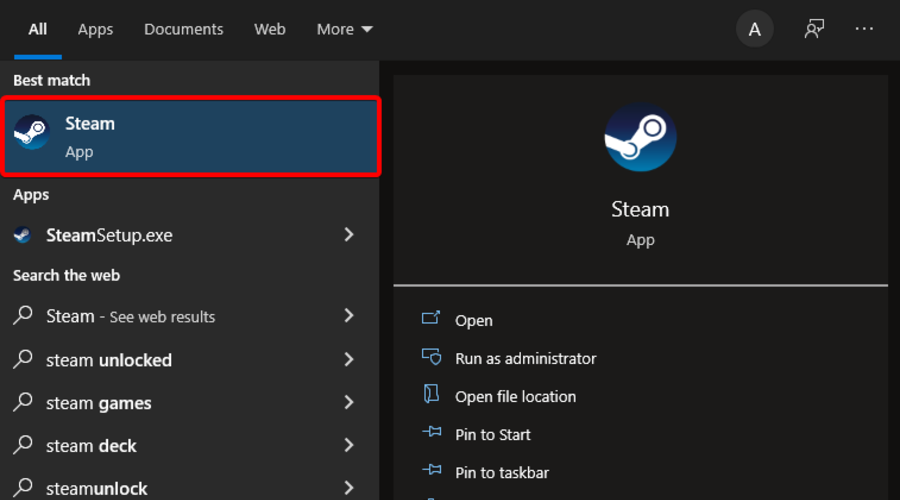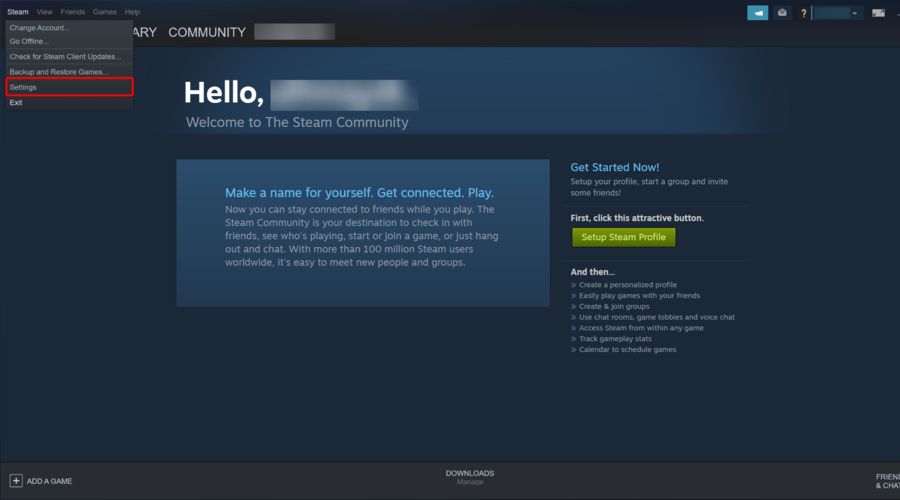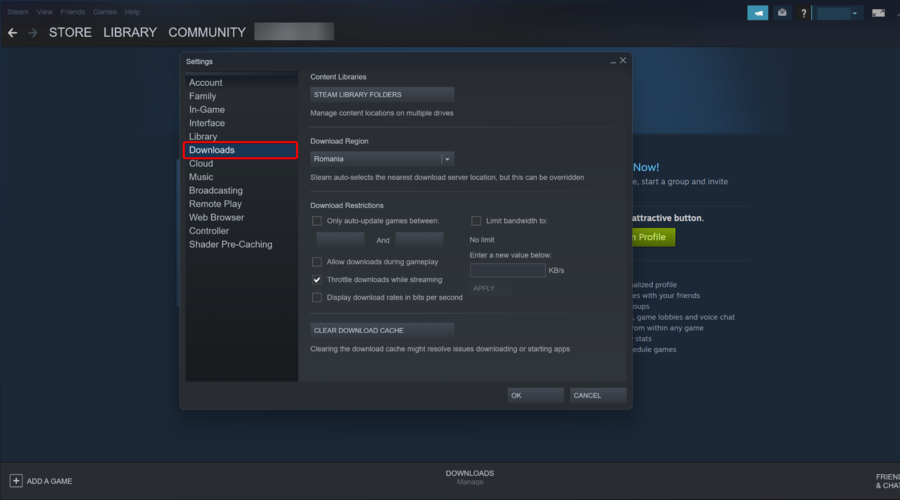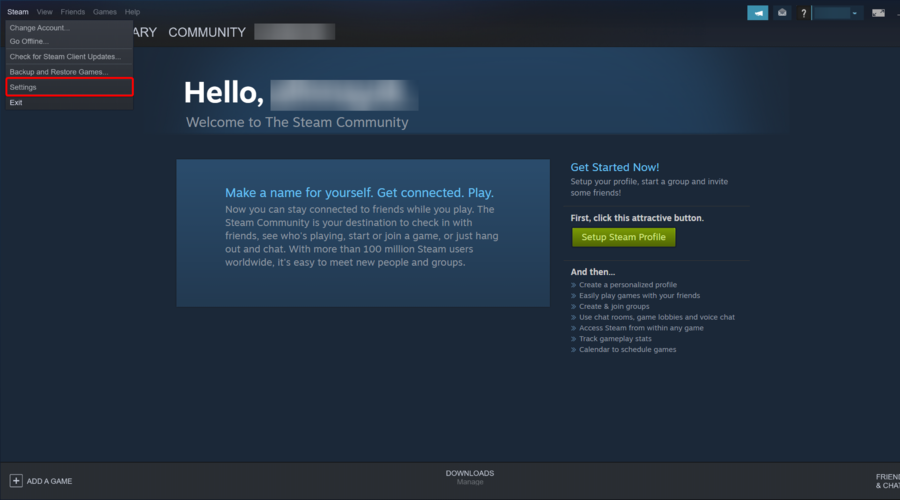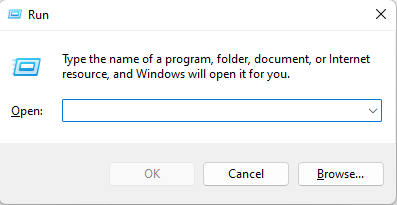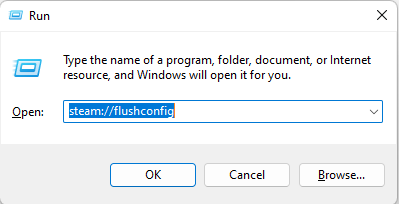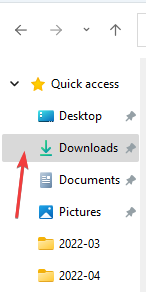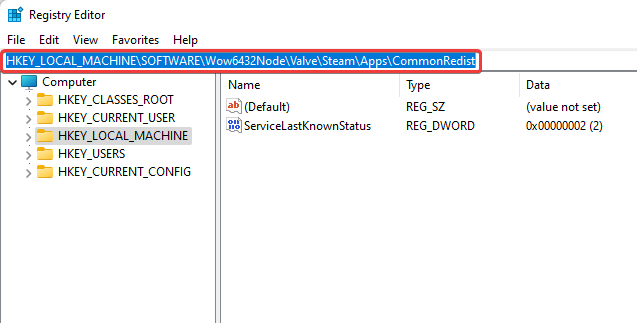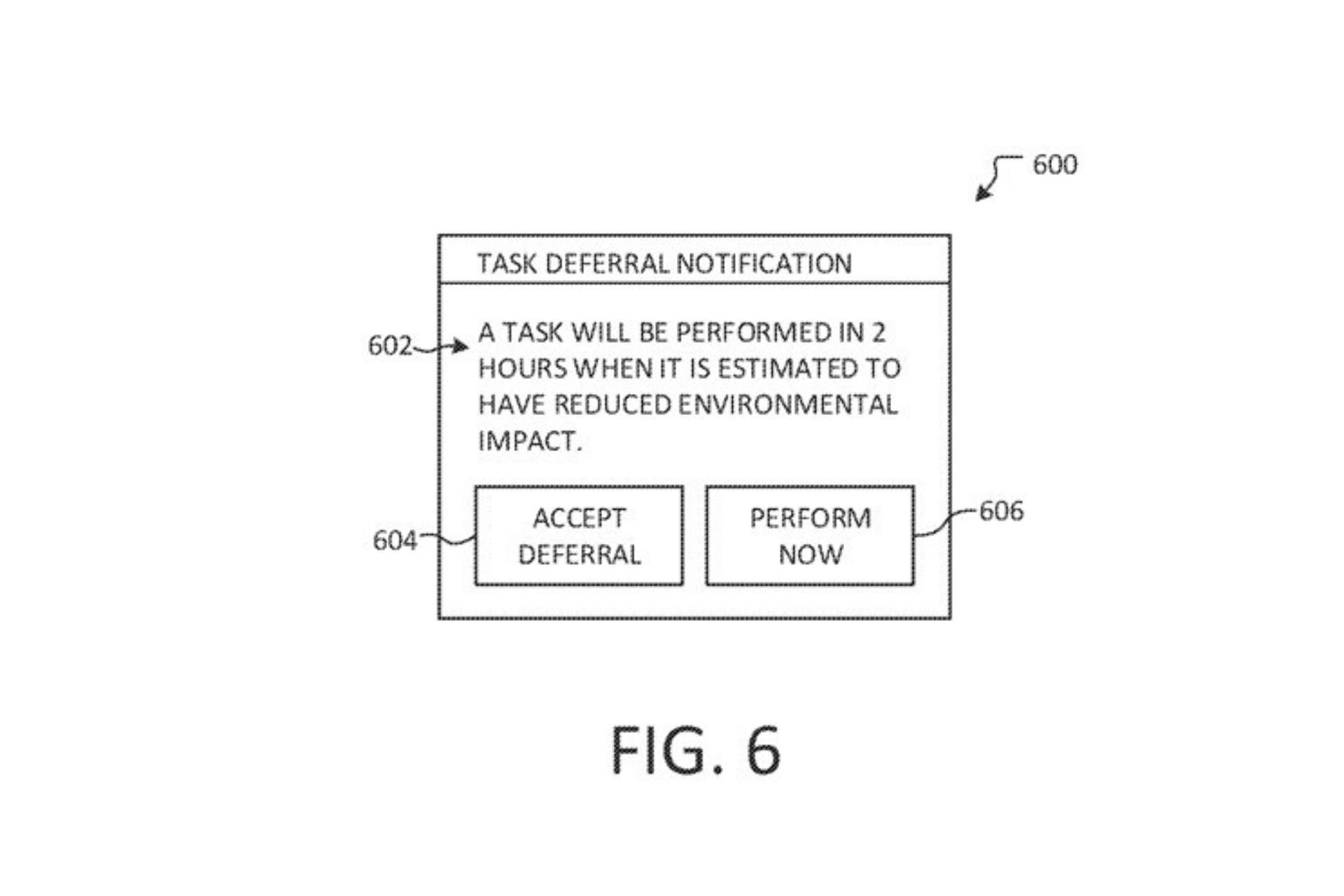4 Easy Ways to Fix Steamworks Common Redistributables Error
6 min. read
Updated on
Read our disclosure page to find out how can you help Windows Report sustain the editorial team Read more
Key notes
- It's not unusual to encounter errors while downloading Steam files. They might be easily fixed by trying different regions.
- When frustrated by the Steamworks Common Redistributables error, you might be tempted to delete it, but don't. Your games need the files to function.
- If you consistently encounter issues prompting you to upgrade games first, they can be solved by removing the affected games from the Steam library.

Steamworks common redistributables error is not peculiar to one gamer, it’s something that has been experienced by virtually every game lover.
This free suite of tools is available for everybody on the Steam platform and its basic function is to help game developers easily distribute their products. Steamworks is one of the most popular online platforms where players can play, create, and manage different games.
Whenever you download a game, it is expected to be optimized for your device’s OS for optimal performance. Steam automatically adds all the required files for smooth operations to your device when downloading a game from its cloud database.
How do I get rid of Steamworks common redistributables?
Many users of the Steam platform who have been seeing the Steamworks Common Redistributables Error notification are as confused just like you might be at the moment. They aren’t sure if it is something they need to worry about or not.
Here’s the thing, if you are not having any issues while launching any game downloaded or played on the Steam platform, you have nothing to worry about. However, there is a way to hide the folder such that it doesn’t ruin your game enjoyment.
How can I fix Steamworks Common Redistributables errors?
1. Steamworks common redistributables disk write error
1.1. Restart the Steam application
- If it’s your first time experiencing the error, close the Steam client.
- Reopen the application and try to re-download the game again.
1.2. Run Steam as an administrator
- Check your system Start Screen to locate the Steam icon.
- Right-click on the icon, select Run as Administrator.
- Select Yes in the User Account Control prompt.
1.3. Remove write protection from Steam Application
- Open File Explorer by pressing Windows key + E.
- Locate the folder that Steam is stored on your computer.
- Right-click on the. Now, you will see a pop-up with list of options, select Properties.
- In the Steam Properties, select General. Next, uncheck Read-only under Attributes if it’s ticked. Then, choose OK to save.
1.4. Get rid of corrupted files
- Find the Steam icon on Home Screen.
- Right-click on it. This will trigger a list of options, choose Open file location.
- In the Steam folder, locate Steamapps folder.
- Check the folder for any files that are 0 KB and have the same name as the game you are trying to launch.
- If you find any of such files, delete them, and try to relaunch your game.
1.5. Check the system firewall
- Open Settings by pressing Windows key + I.
- Select Privacy & security. Then choose Windows Security.
- Choose Virus & threat protection.
- Under Virus & threat protection settings, select Manage settings.
- Scroll to locate Exclusions then click Add or remove exclusions.
- Add an exclusion by clicking the cross sign and selecting the location of the files.
This issue can also be resolved by completely disabling the firewall (antivirus/antimalware) but we don’t recommend this as it could expose your system to attacks.
2. Steamworks common redistributables not downloading/slow download
2.1. Check internet connection and speed
- Check if your network is still connected by trying to load something in the browser.
- Test internet speed by using any online checker like Fast.
- Check if VPN is connected. Disable it.
- Retry the download.
- If still the same, try the method below.
2.2. Verify Integrity
- Open Steam.
- Right-click on Steamworks Common Redistributables.
- Choose Library.
- Select Properties. Choose Local Files.
- Select verify integrity.
2.3. Clear Steam Download Cache
- Press the Windows key and type Steam. Then select Open to launch Steam.
- Go to Settings.
- Select Downloads.
- Next, choose Clear Download Cache. Then select, OK.
If any of the methods highlighted above does not work, you may want to reinstall your Steam. Some gamers reported this fixed the issue after trying different solutions.
3. Steamworks common redistributables keeps downloading
3.1. Restart your Steam client
If the issue is occurring for the first time, allow the application to complete the download. The operation is used by Steam to keep your files up to date.
But, if the redownload is consecutive and would not finish, close the Steam application and restart it. This should any non-critical problem.
3.2. Restart your PC
For this solution, you may decide to restart or completely shut down the system. It would have the same effect.
After restarting or rebooting the system, relaunch Steam to check if the problem is gone.
3.3. Change download region
- Launch Steam.
- Select Settings. Next, click on the Download tab.
- Check Download region and choose the region you think is closest to you.
- Try different regions closer to you to see if there is any difference.
3.4. Run Steam://flushconfig command
- Open Run by pressing Windows key + R.
- Type the command below and press Enter:
Steam://flushconfig - Wait for a few minutes. Now, restart your computer.
- Run Steam.exe from the Steam folder in File Explorer (scroll up to read how to locate the folder).
3.5. Reinstall Steam
- Go to your Downloads folder in File Explorer. Then find SteamSetup.
- Right-click on it and Run as administrator.
- Follow the System Prompts to reinstall Steam.
4. Steamworks common redistributables has shared content
4.1. Check if the Steamapp folder is available
Steam stores some important files necessary for your game’s launch in the Steamapp folder. Some gamers prefer having this folder in a separate folder aside from the main Steam folder.
Problems usually arise when the folder is mistakenly deleted and Steam cannot find it anymore. For a quick fix, create a folder in the main Steam folder and name it Steamapp, then relaunch the app.
4.2. Delete the Registry key
- Open Run by pressing Windows key + R.
- Type the Command below:
regedit - This will open the Registry Editor.
- Locate any of the Registry keys below (depending on your Windows processor):
HKEY_LOCAL_MACHINE\SOFTWARE\Valve\Steam\Apps\CommonRedist
HKEY_LOCAL_MACHINE\SOFTWARE\Wow6432Node\Valve\Steam\Apps\CommonRedist - When located, delete it.
As much as the errors in Steam could be frustrating, we hope you find all of the solutions explained so far easy to use.
Before you go, comment on your experience trying out any of these methods and if you tried to find another solution, share it with others below.