Stop Microsoft Edge from Opening on Startup: 4 Easy Ways
Modifying the registry would be the ideal fix
6 min. read
Updated on
Read our disclosure page to find out how can you help Windows Report sustain the editorial team. Read more
Key notes
- If you want to stop Microsoft Edge from opening at startup in Windows 11, the first step is to identify whether it’s set to launch when you boot the OS.
- If that’s the case, remove Edge as a startup app or change the sign-in settings.
- In case it’s a bug or misconfigured settings, try updating the browser, amongst other methods here.
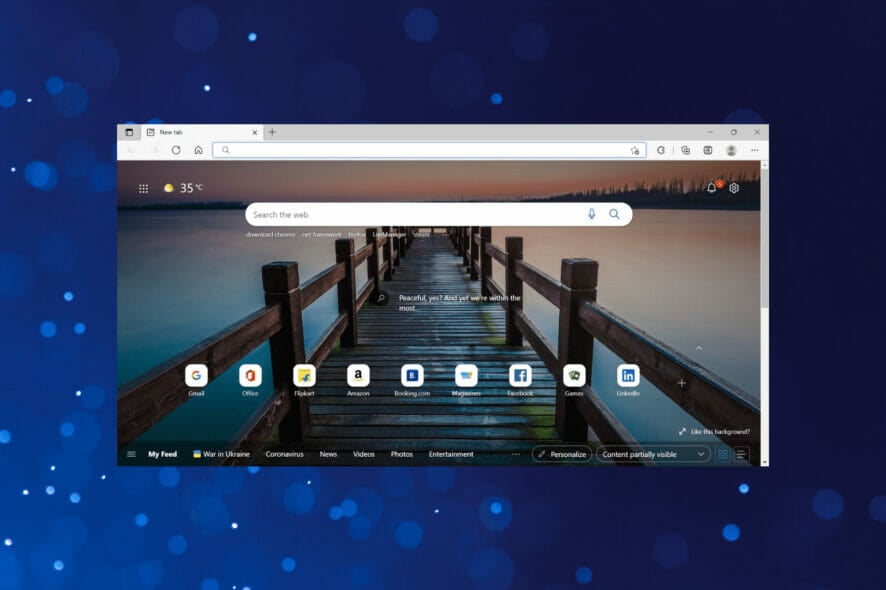
Microsoft Edge is a popular browser known for its low resource consumption and high performance. However, many users still prefer other browsers over it and have been looking for ways to prevent Microsoft Edge from opening on Startup in Windows 11.
Microsoft is keen on pushing users to switch the browser and has made some considerable improvements in terms of design and performance on Edge on Windows 11. Also, Edge is now listed as Microsoft Recommended Browser.
However, some users reported that no matter what they did, Edge kept opening on startup in Windows 11. Read the following sections to find out all about the problem and the confirmed solutions to it.
How do I stop Microsoft Edge from popping up on startup?
1. Disable Edge from the Task Manager
- Press Ctrl + Shift + Esc to launch the Task Manager, and go to the Startup tab from the top.
- Now, select Microsoft Edge from the applications listed here, and click on the Disable button.
If Microsoft Edge automatically opens in Windows 11, this is probably the simplest fix for it. Here, you can disable other non-critical startup apps as well to boost the system performance.
In case Microsoft Edge is not listed in the Task Manager or disabling it didn’t work, try the next method.
2. Delete Edge from the Startup folder
- Press Windows + R to launch the Run command, enter shell:startup in the text field, and either click on OK or hit Enter to launch the Startup folder.
- Now, if you find a shortcut for Microsoft Edge listed here, select it, and hit the Delete key.
- Click Yes, in case a confirmation prompt pops up.
Another way to stop Microsoft Edge from opening at startup in Windows 10 and Windows 11 is to delete the shortcut for it in the Startup folder. The apps in this folder load automatically when you boot the OS. If this method too doesn’t work, head to the next one.
3. Modify the Registry
- Press Windows + S to launch the Search menu, enter Registry Editor in the text field at the top, and click on the relevant search result.
- Click Yes in the UAC (User Account Control) prompt that pops up.
- Paste the following path in the address bar at the top, and hit Enter:
HKEY_LOCAL_MACHINE\SOFTWARE\Policies\Microsoft - Right-click on Microsoft in the navigation pane on the left, hover the cursor over New, and select Key from the context menu. Name this key as MicrosoftEdge.
- Now, right-click on MicrosoftEdge, hover the cursor over New, select Key, and name it Main.
- Similarly, create a new key under MicrosoftEdge and name this one as TabPreloader.
- Next, go to the Main key, right-click on the empty portion, hover the cursor over New, and select DWORD (32-bit) Value. Name this DWORD as AllowPrelaunch.
- Right-click on it, and select Modify from the context menu.
- Make sure 0 is entered under Value data, and then click on OK to save the changes.
- Next, go to the TabPreloader key (the second one you created) from the navigation pane, right-click on the other side, hover the cursor over New, select DWORD (32-bit) Value, and name it as AllowTabPreloading.
- Right-click on the DWORD, and select Modify from the context menu.
- Now, enter 0 under Value data if it’s not already there, and click on OK.
- Finally, restart the computer for the changes to come into effect.
That’s it! Once you are done making the changes, the system will stop Microsoft Edge from opening on startup in Windows 7 and Windows 11 anymore.
Modifying the registry should disable Microsoft Edge auto launch and is one of the most effective solutions.
4. Change the sign-in settings
- Press Windows + I to launch the Settings app, and select Accounts from the tabs listed in the navigation pane on the left.
- Click on Sign-in options on the right.
- Now, disable the toggle for Automatically save my restartable apps and restart them when I sign back in.
Certain system settings can also be behind Microsoft Edge opening on startup in Windows 11, so make sure to reconfigure these accordingly.
Why does Microsoft Edge open automatically in Windows 11?
For many who face the problem, Edge may be added as a startup app that loads whenever the computer is turned on. Fixing this is simple.
However, some could not stop Microsoft Edge from popping up even after removing it as a startup app. This is due to a bug in Edge, for which a patch was released.
Certain browser and computer settings may also cause this problem, but the solutions listed in this guide will fix all of them.
Why can’t I remove Microsoft Edge?
Microsoft has clarified on its support page that Edge cannot be uninstalled. Here is the reason mentioned by Microsoft:
Microsoft Edge is the web browser recommended by Microsoft and is the default web browser for Windows. Because Windows supports applications that rely on the web platform, our default web browser is an essential component of our operating system and can’t be uninstalled.
So, if Microsoft Edge keeps opening by itself in Windows 11 and you want to remove it, there’s no built-in way. However, third-party uninstaller software might help.
But before you go through the trouble, try the fixes above to find out how to disable Microsoft Edge.
How do I permanently disable Microsoft Edge?
Some recommend changing the name of the Edge folder, but the fix has not worked for most users. Other solutions don’t work either, and it only makes sense because Microsoft intends for users to switch to Edge.
If you want to permanently disable Edge, the best bet would be to change the default browser to Chrome, Opera One, Firefox, or any other that you use. It would limit Edge to a great extent.
If you want to permanently disable Edge due to issues, try repairing the app instead of using the built-in tool. Once you’ve completed the repair process, check if the problem is resolved and decide whether to disable it.
By reaching this part of the article, the problem should be long gone, and you shouldn’t face it anymore. In case this started recently, you can also perform a system restore, but remember to choose a point that was created before the problem started.
Also, find out how to disable Microsoft Edge in Windows 11 or stop Edge from importing in just a few easy steps.
We also have a guide on what to do if Internet Explorer starts Edge, so don’t miss it.
Tell us which fix worked and your review of the new Microsoft Edge, in the comments section below.
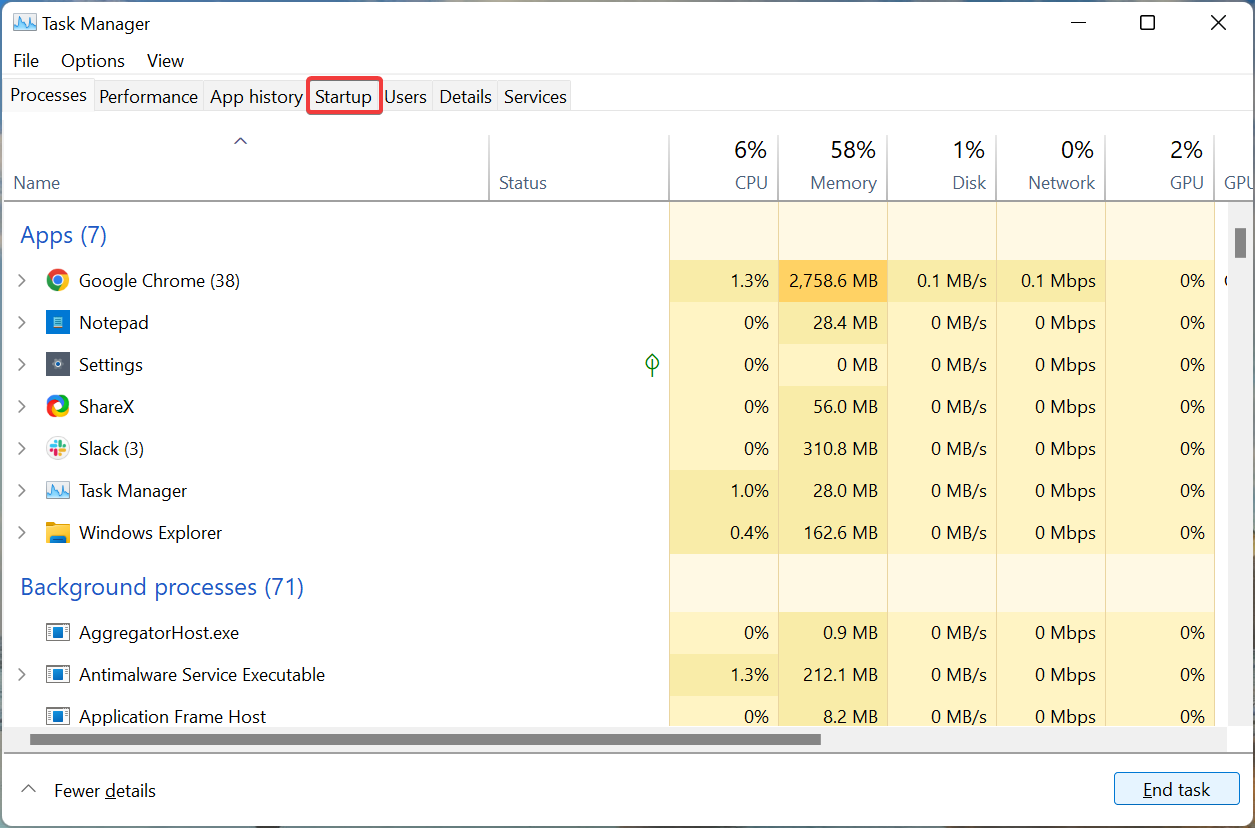
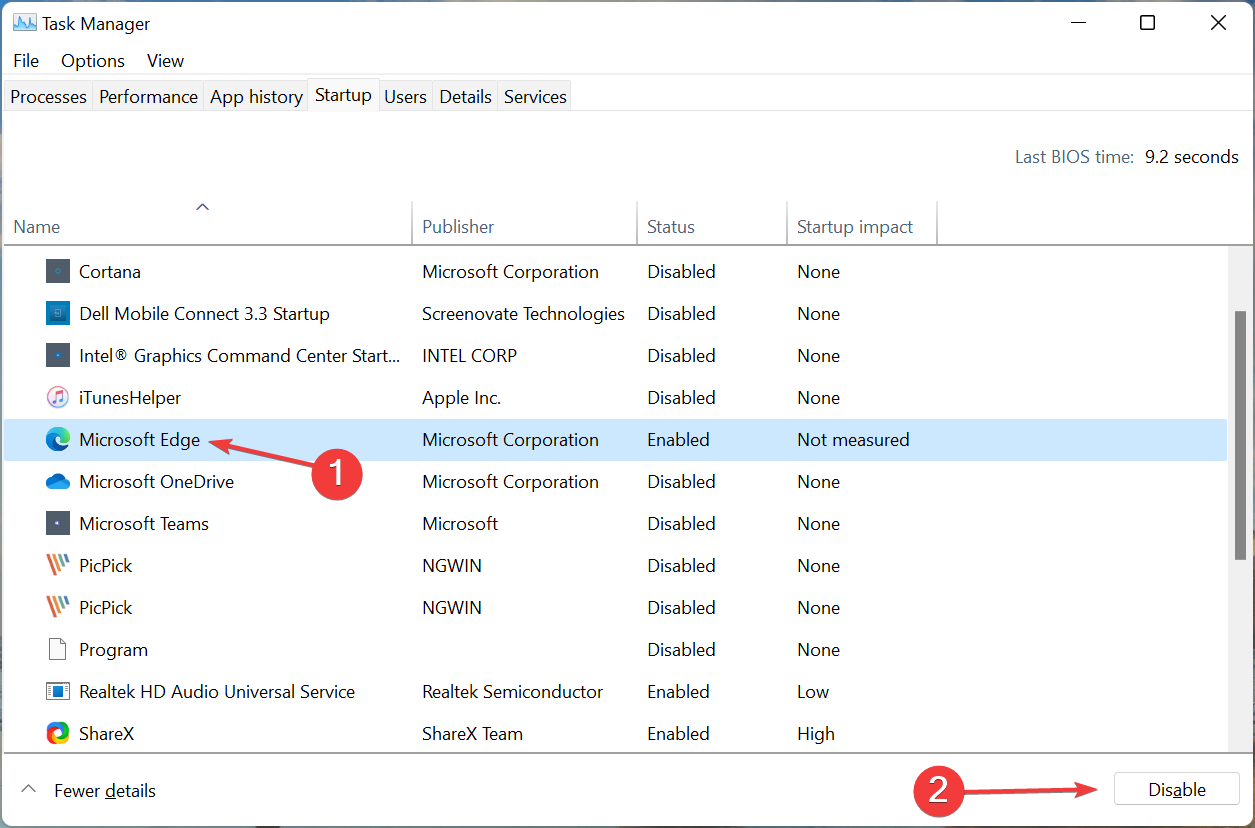
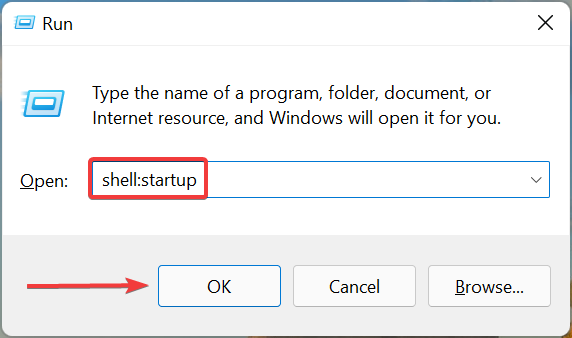
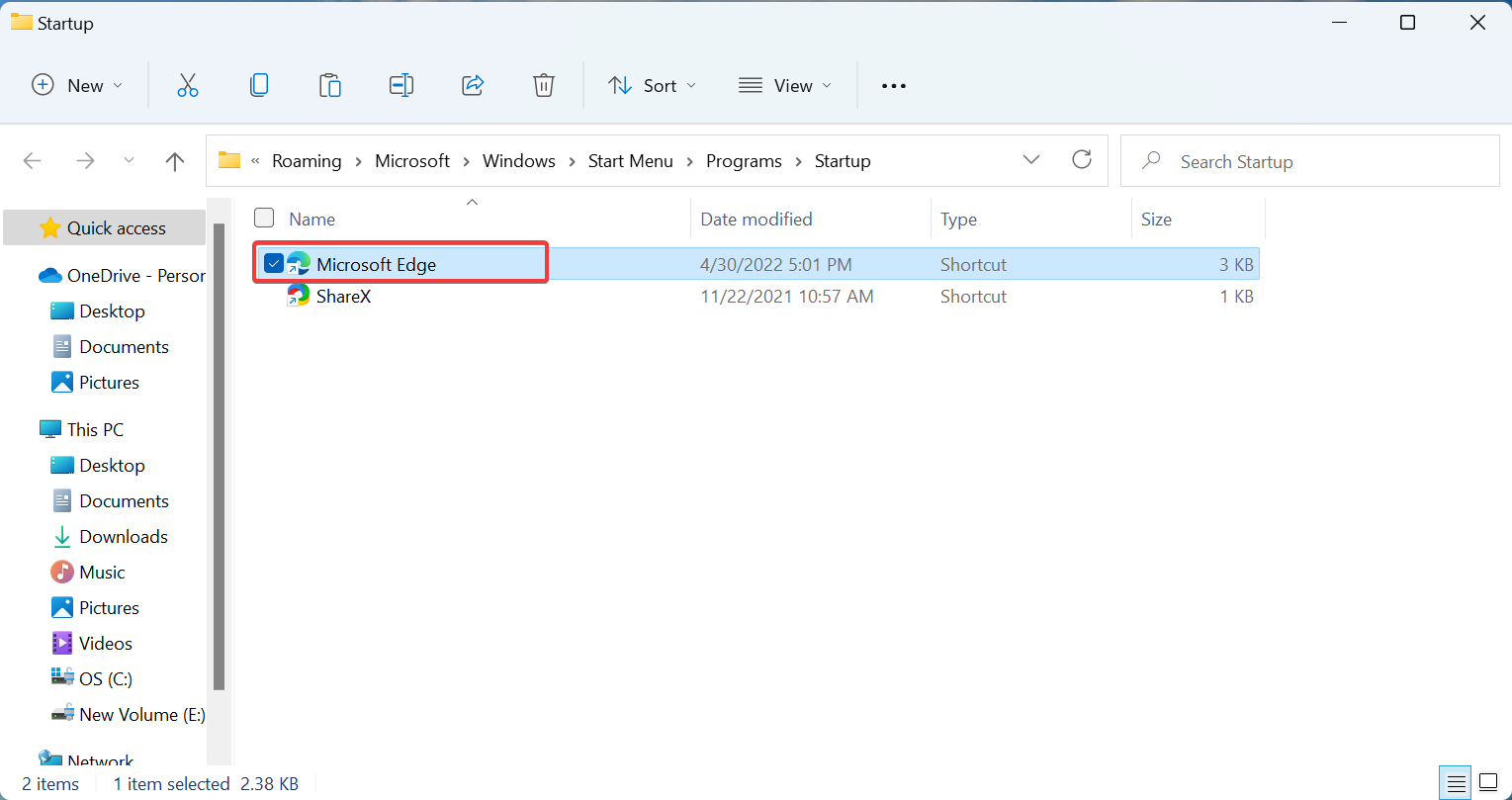
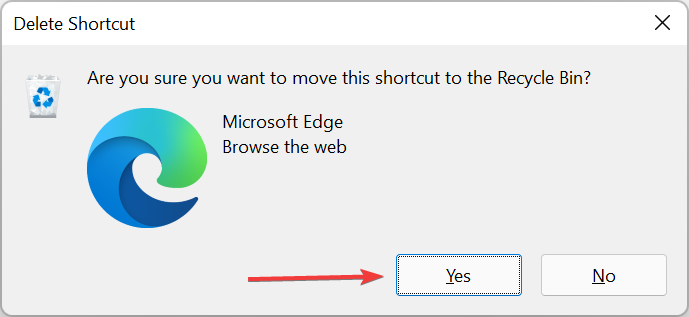
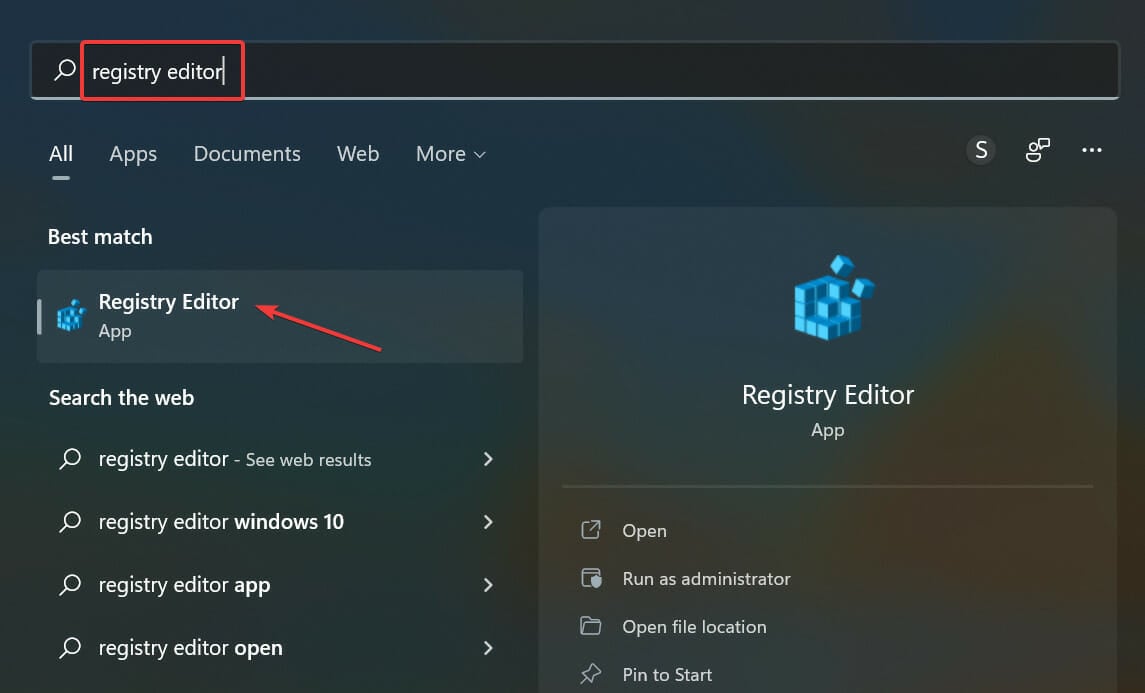
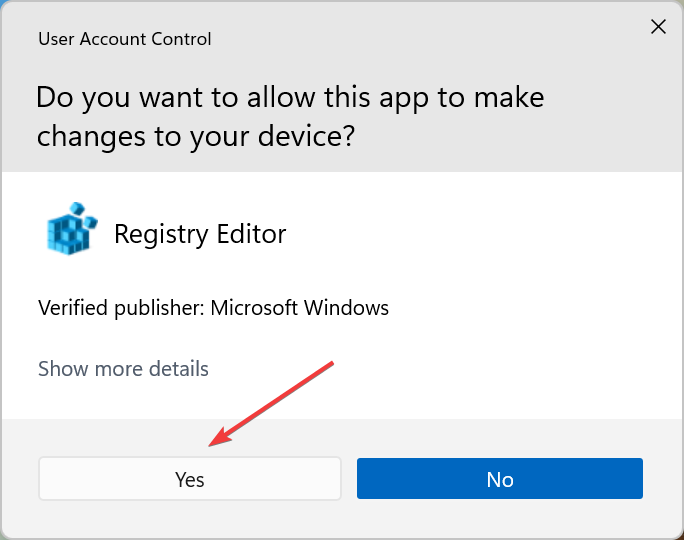
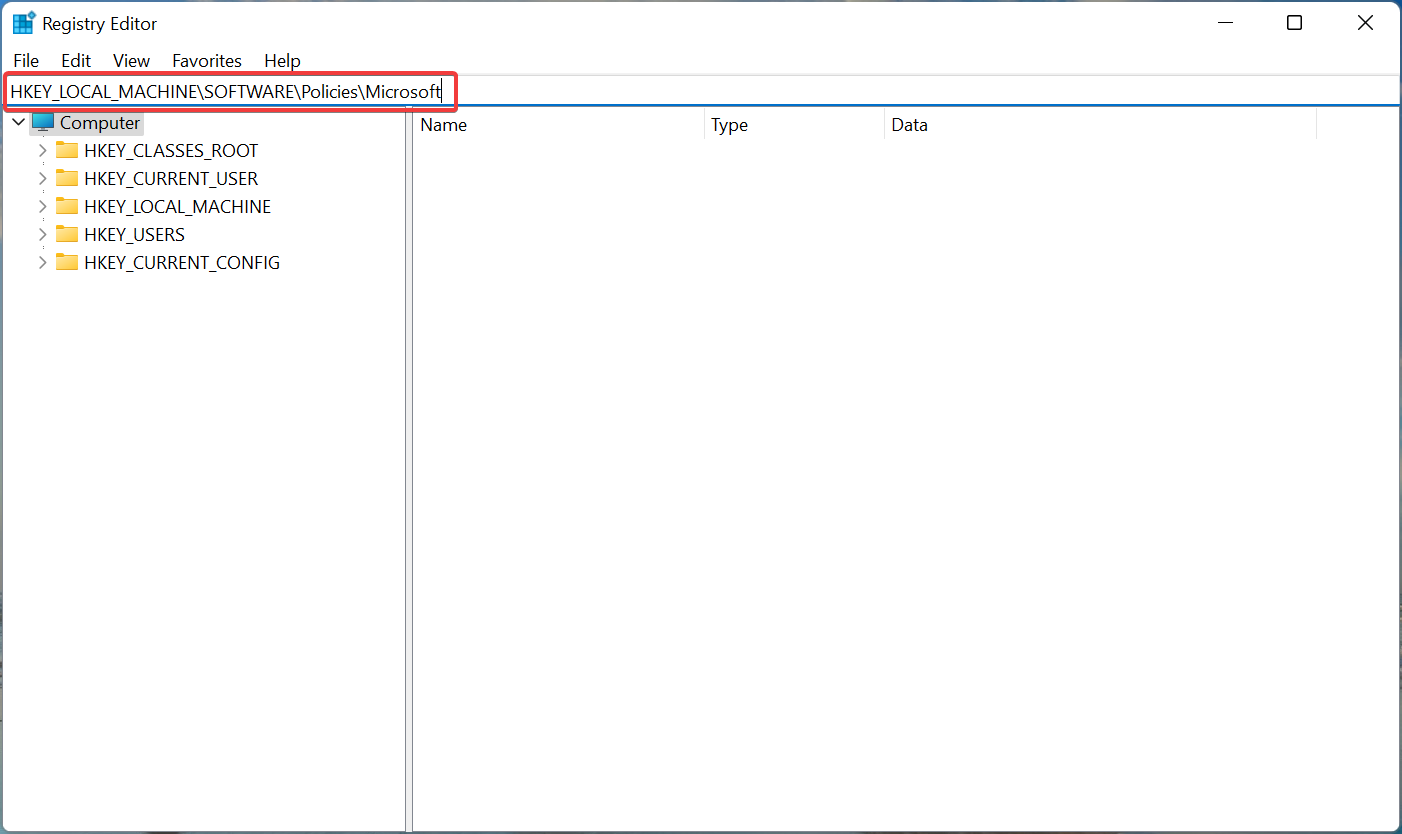
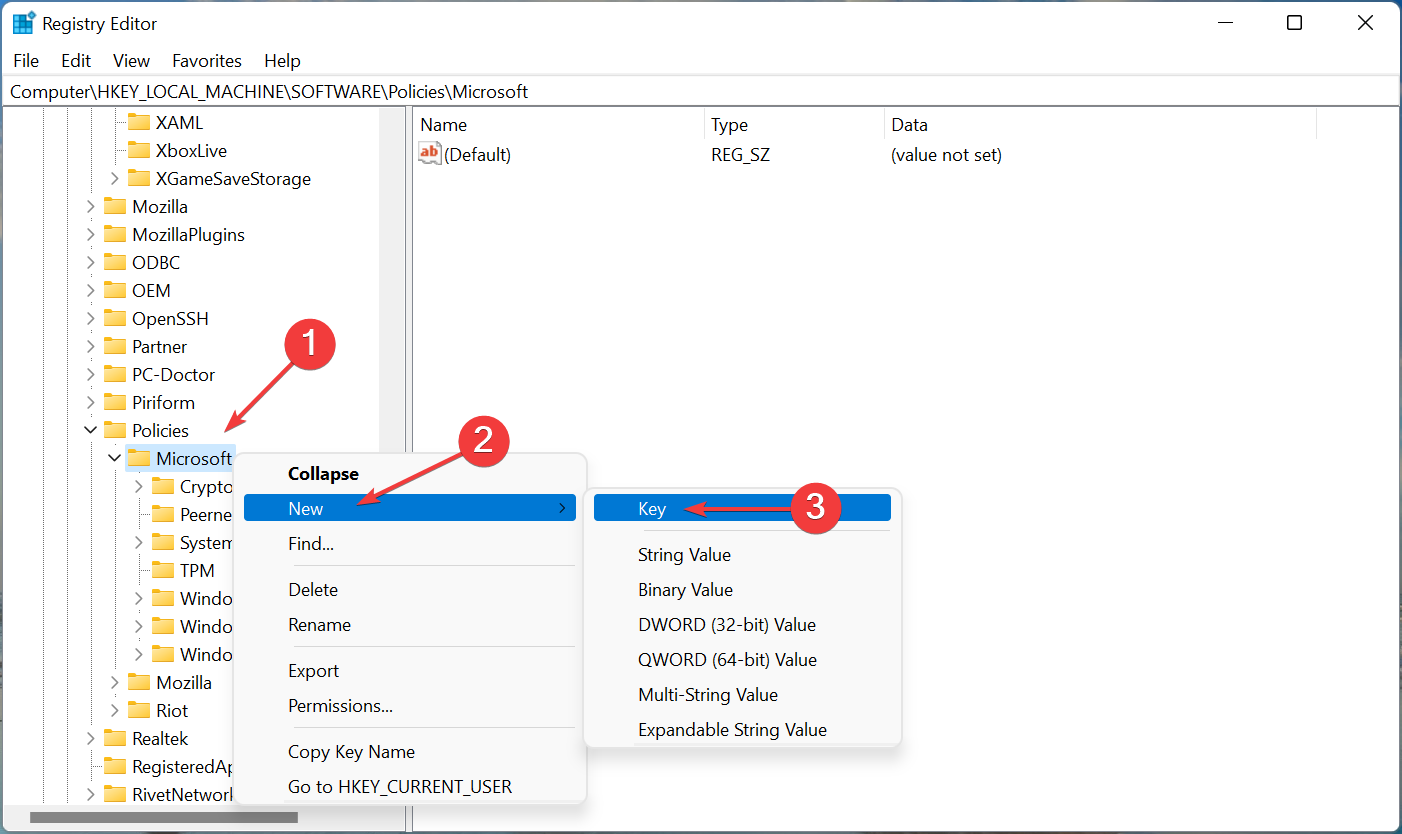
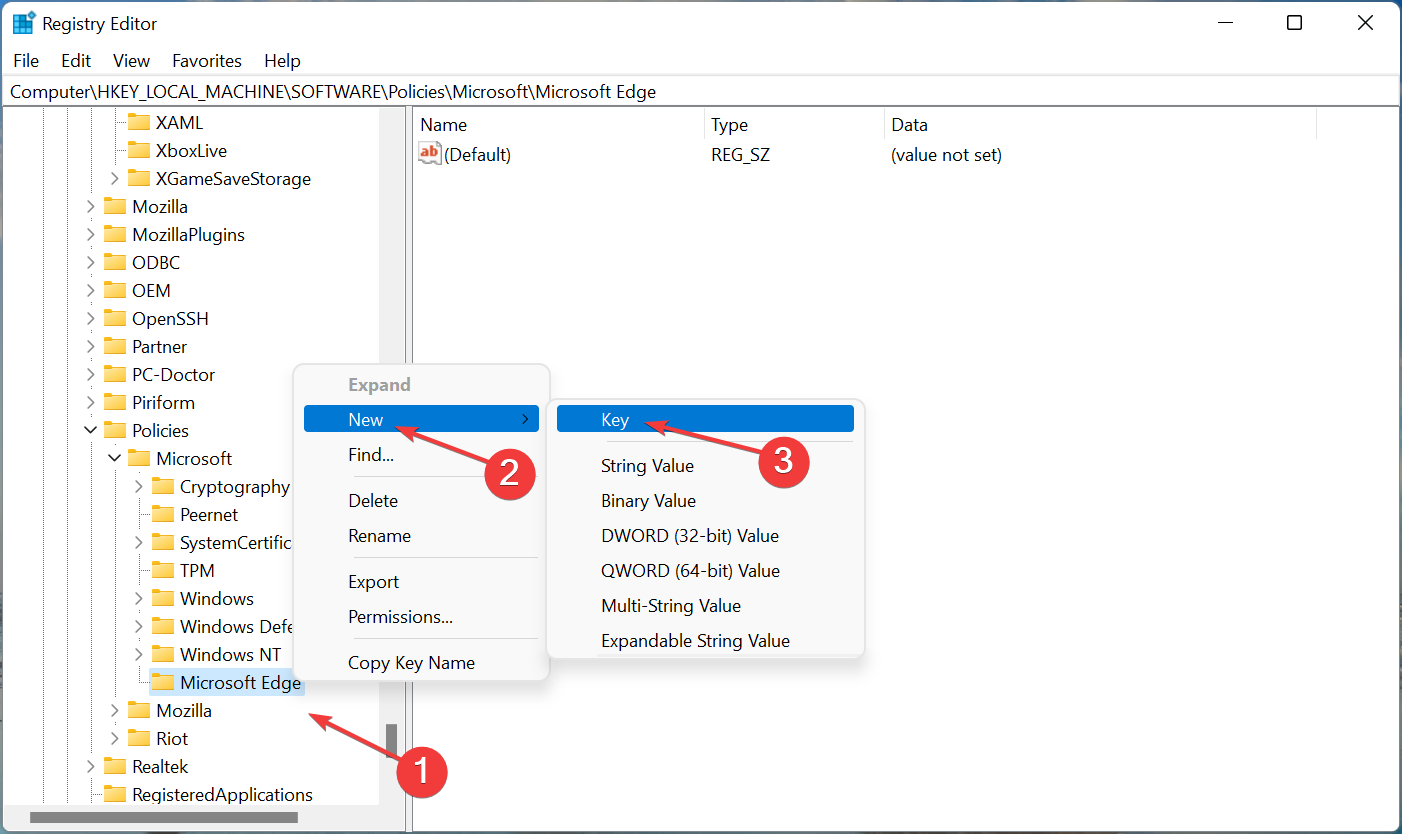
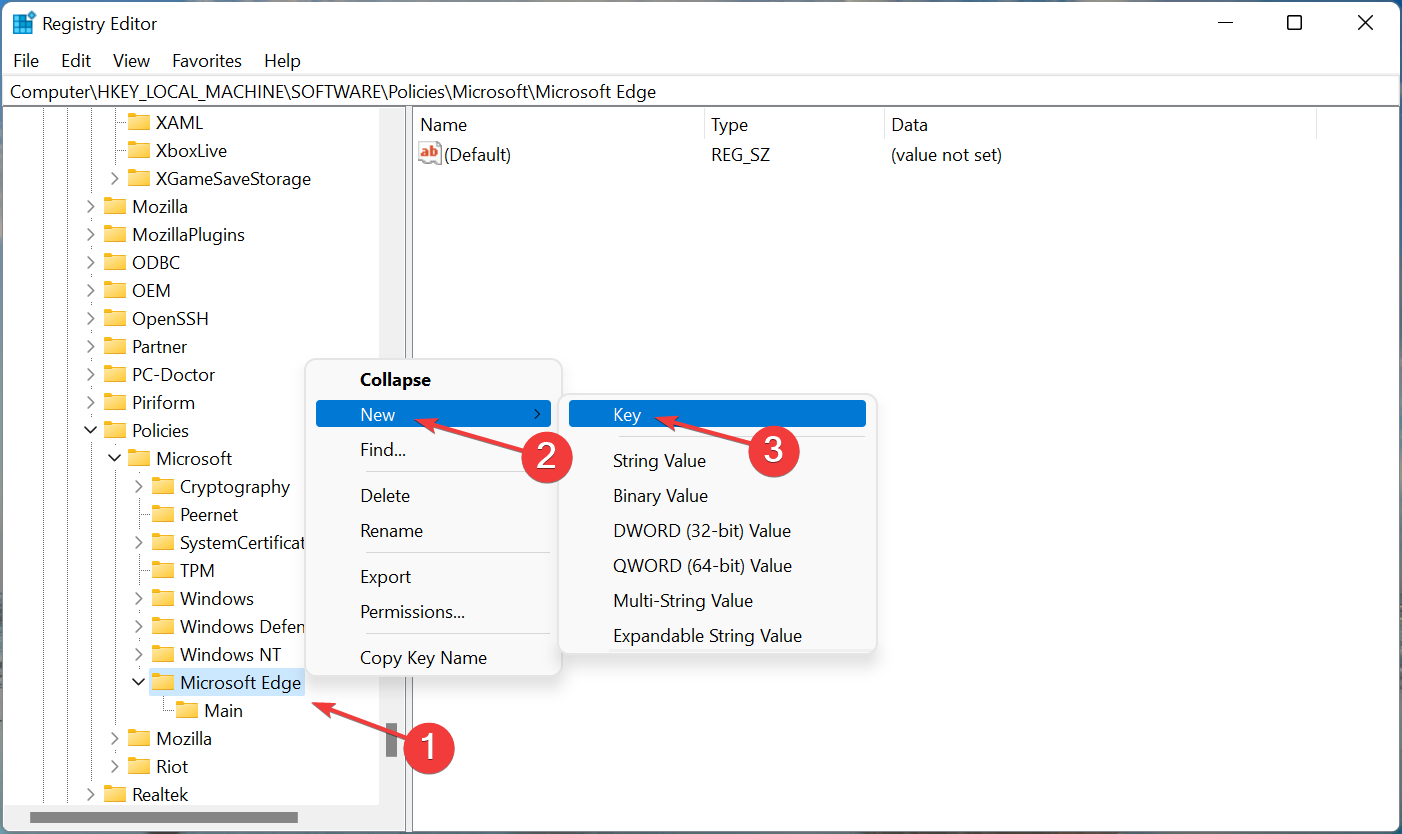
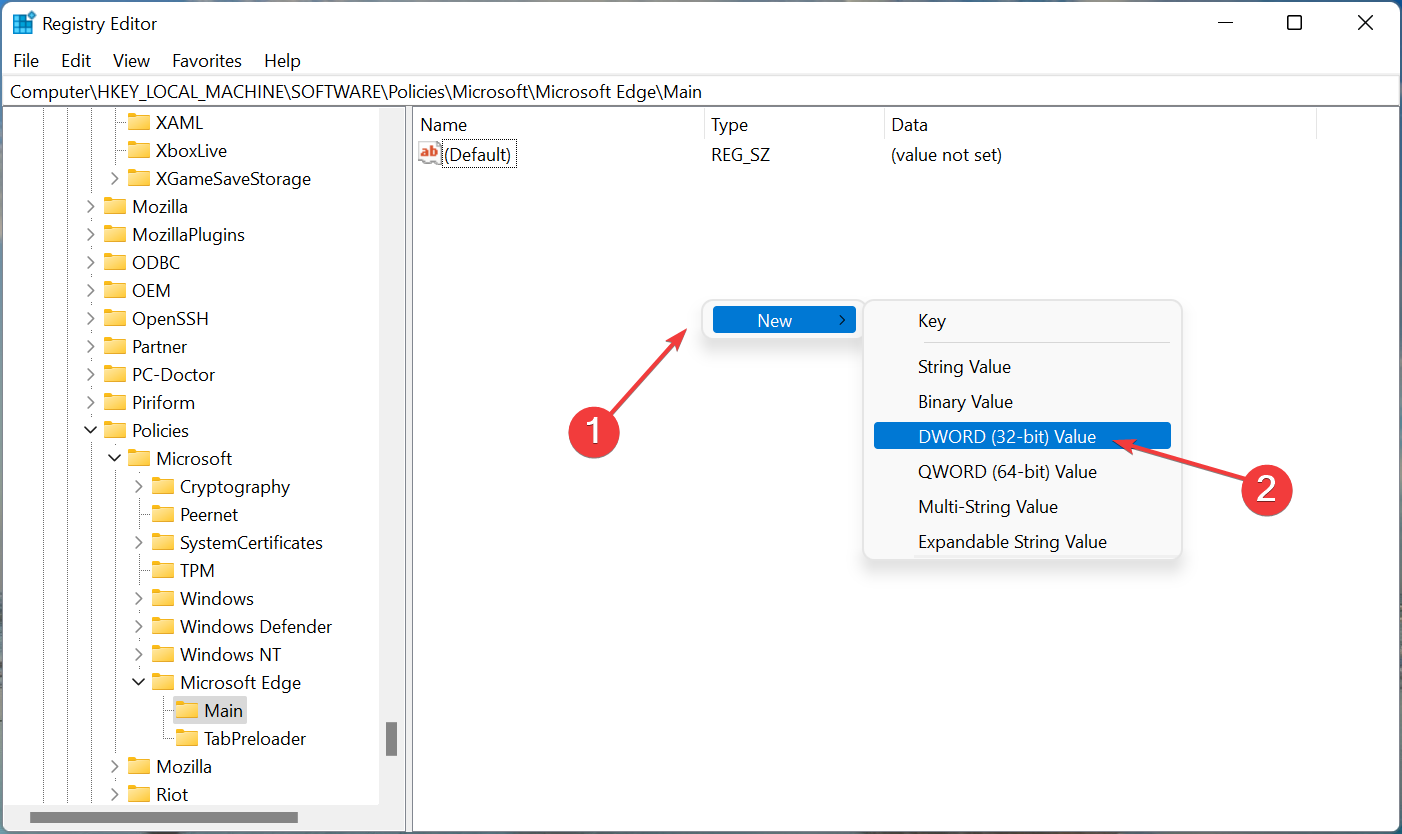
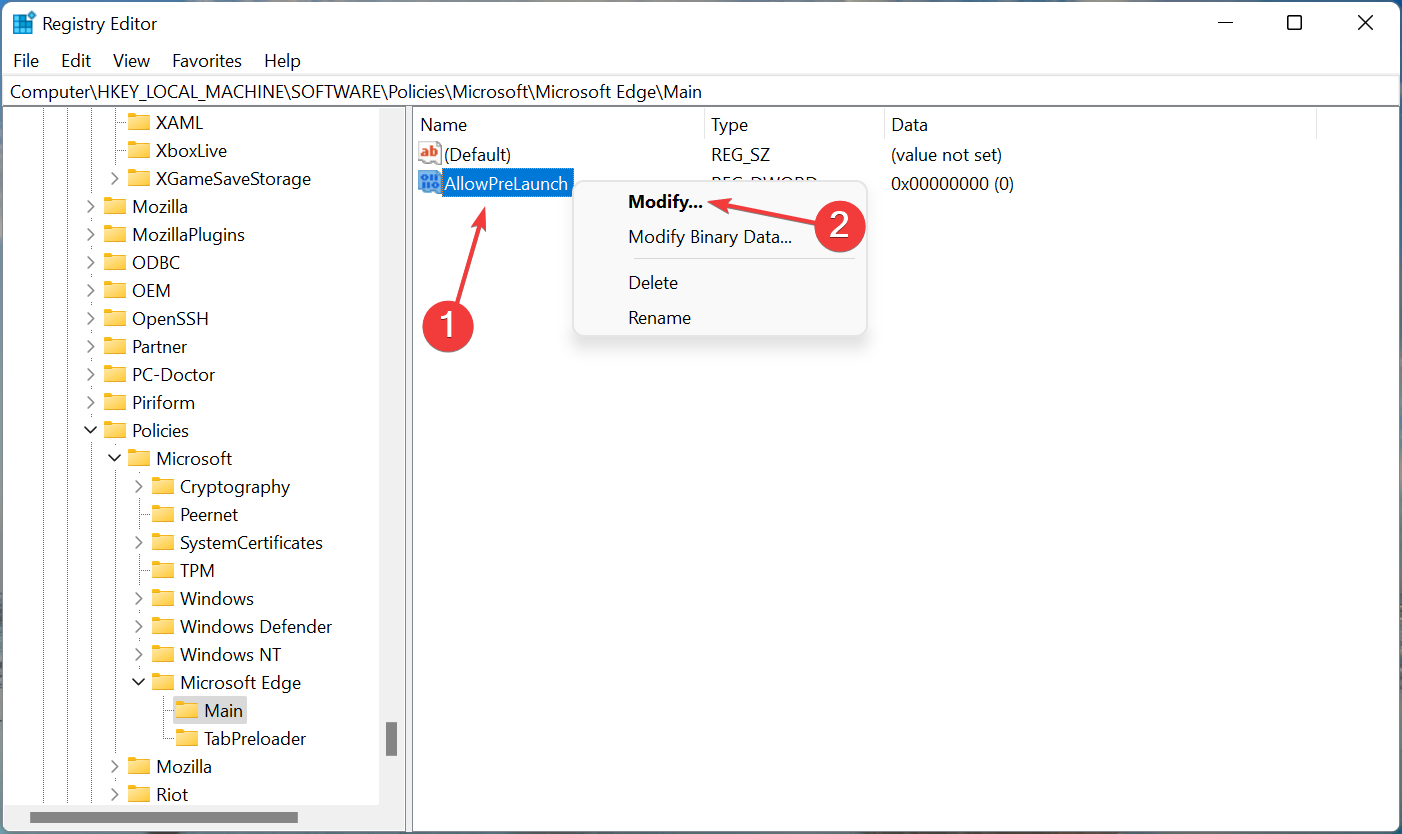
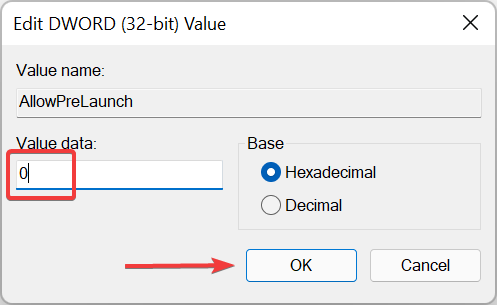
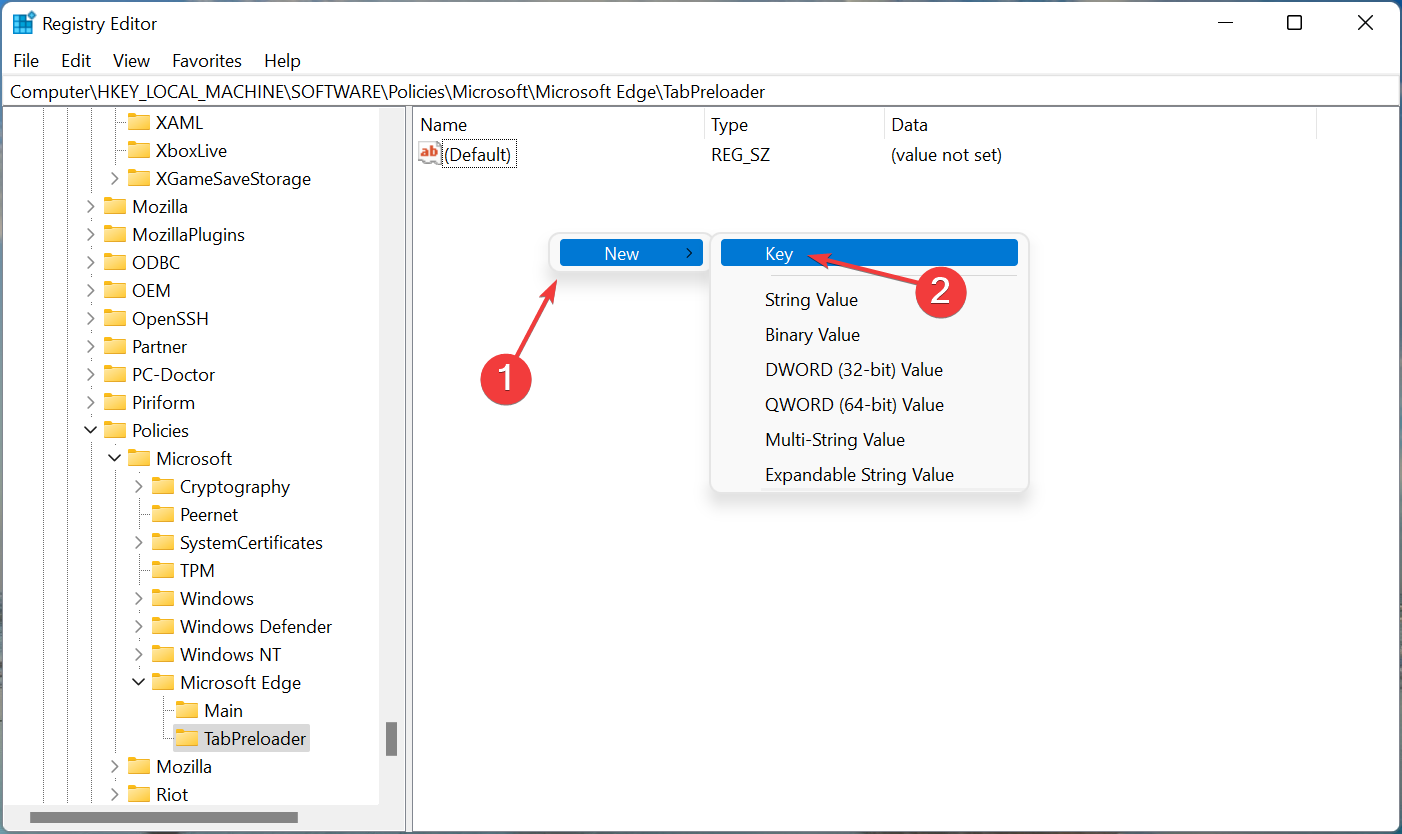

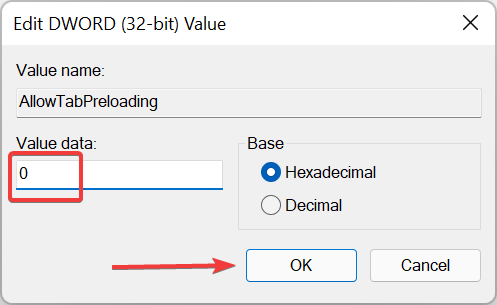


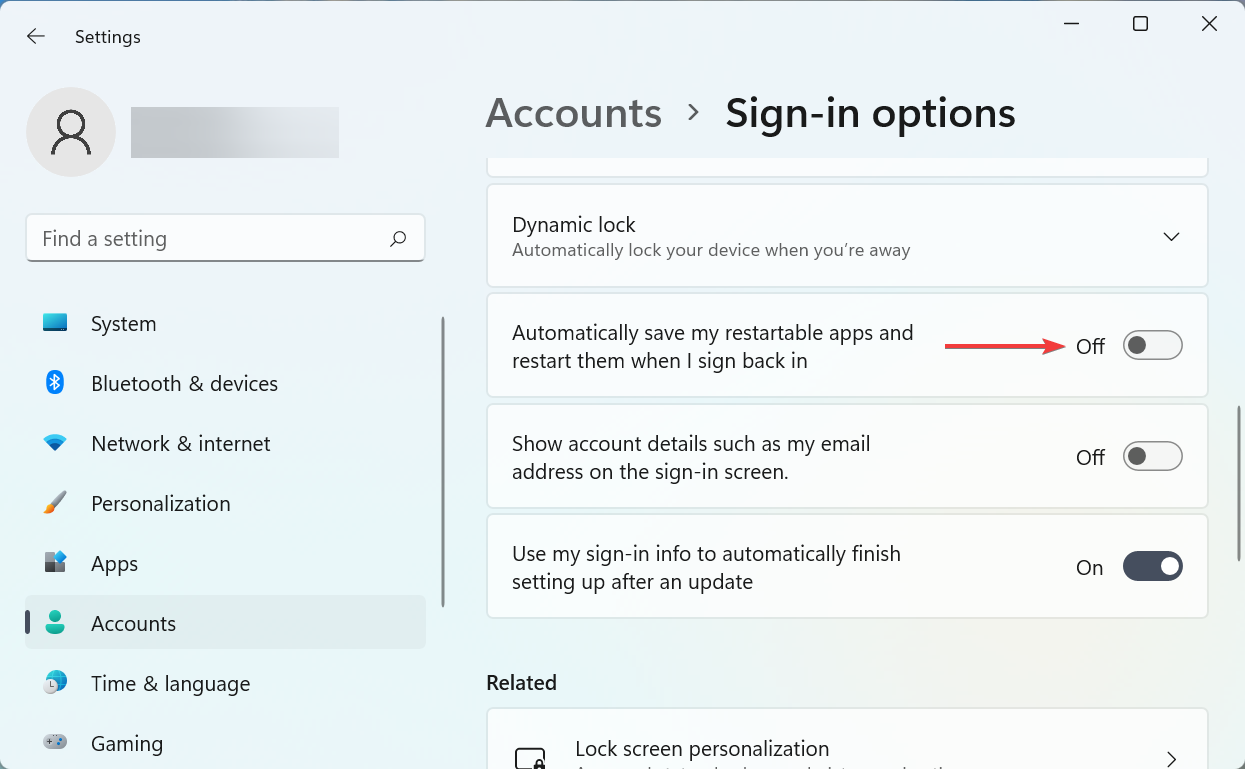
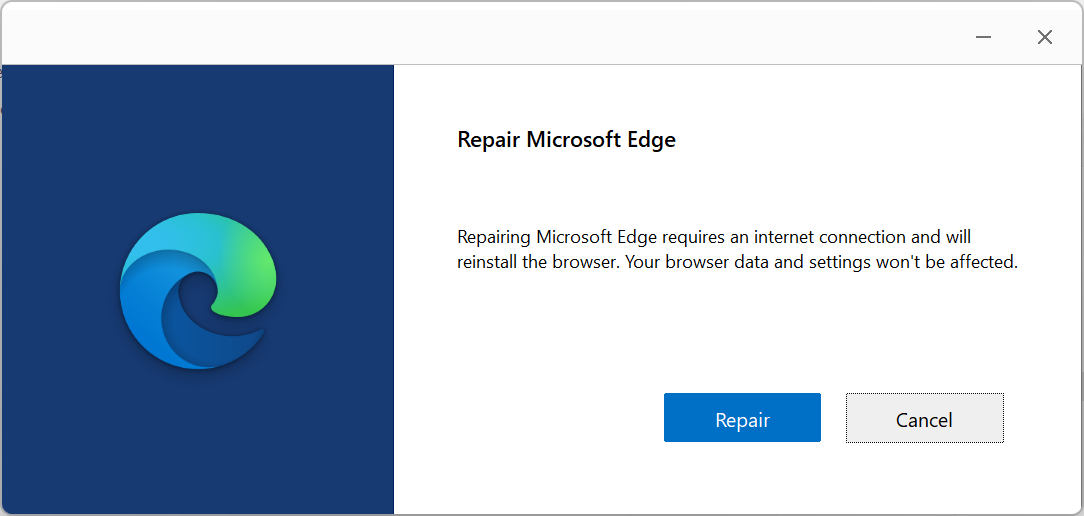








User forum
1 messages