How to stop Microsoft Teams from opening in browser
3 min. read
Updated on
Read our disclosure page to find out how can you help Windows Report sustain the editorial team. Read more
Key notes
- Microsoft Teams is a workspace platform that allows users to share, chat, and collaborate in a professional environment.
- Users have reported issues with Teams opening in browser instead of the app when opening a hyperlink.
- This problem could be due to errors with the Teams app or issues with browser protocols.
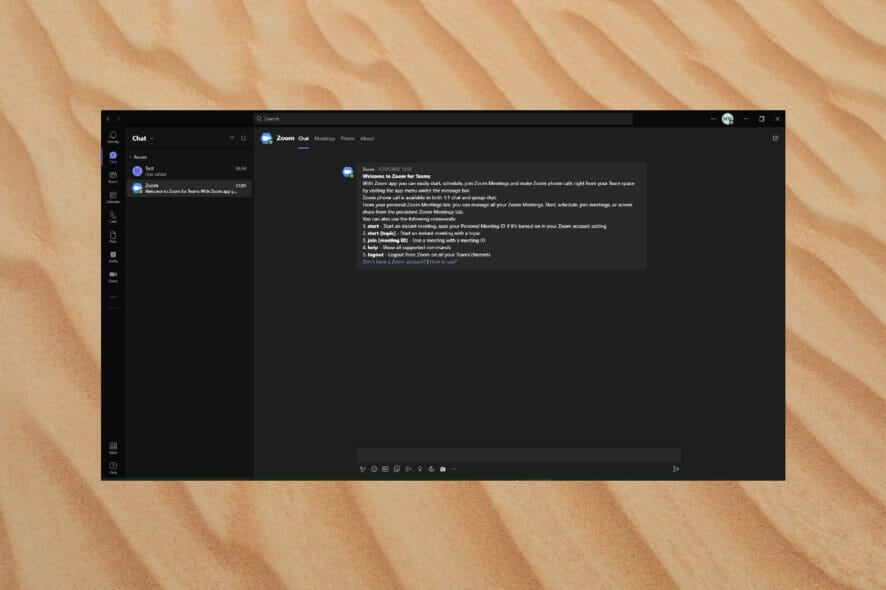
Microsoft Teams is a great platform for sharing and communicating amongst peers and coworkers in a professional environment. Teams offer a workspace for users to collaborate, chat, store files, and more in a business or organization.
Users have reported that when opening a Microsoft Teams hyperlink for an invitation, they are redirected to their browser instead of the Teams desktop app. Keep reading for a quick solution to this issue.
How do I stop Microsoft Team from opening in browser?
1. Set to always open in app
- Click on the invite to open it in your browser.
- Select Open Teams (work or school).
- In the pop-up, check Always allow teams.microsoft.com to open links of this type in the associated app and then select Open Microsoft Teams.
By default, the first meeting invite will open in your browser where you can select how you would like to open the meeting. Choose open in the Teams app and then be sure to check the box in the pop-up so your browser remembers your selection next time you get an invite.
2. Clear app cache
- Right-click Start and select Run (or press Windows + R).
- Type %appdata%\Microsoft then click OK.
- Locate the Teams folder.
- Right-click and select Delete.
- Relaunch Microsoft Teams.
Clearing the cache is a quick and easy way to get rid of any corrupted files that may be impacting Teams opening in your browser.
To avoid future issues with corrupt and unused files, we recommend using CCleaner. This tool automatically scans your PC for any unnecessary files and cleans them out to help make your computer run smoother and faster.
3. Set Microsoft Teams as the default
- Open the Microsoft Teams app.
- In the top right corner, click on the three dots.
- Select Settings.
- Click on Files then select Teams from the drop-down menu under File open preference.
If you were having issues with files shared in Microsoft Teams opening in the browser, perhaps Teams wasn’t set as the default application to open these files.
4. Reinstall Microsoft Teams
- Click on Start and search Control Panel then hit enter.
- Under Programs select Uninstall a program.
- Locate Microsoft Teams and select it.
- Click Uninstall then restart your PC.
- Go to the Office 365 portal and sign in.
- Download the Microsoft Teams desktop app.
- Follow installation instructions.
A clean restart might fix any issues or bugs regarding Microsoft Teams. This will also install the latest version of Teams if you had a version that hadn’t been updated in a while.
5. Adjust browser protocols
- Click Start and search Registry Editor then hit enter.
- Under HKEY_CURRENT_USER expand Software.
- Expand Policies.
- If Google is listed expand it, then Chrome. If these keys are not listed, you can create them under Edit.
- Create the key URLWhitelist if it’s not already listed.
- While URLWhitelist is selected, click Edit then click New, and select String value.
- Name it 1, then double-click it to edit the string value.
- Under Value data type msteams://* and click OK.
This is a solution for those who have Google Chrome as a default browser and are not offered the option to always set Microsoft Teams to open the link. Many users have reported this issue when using Chrome.
This solution also applies to Microsoft Edge users but instead of the key URLWhitelist, it is URLAllowlist.
We hope these solutions helped stop Microsoft Teams from opening in the browser. If you’re having other issues with Teams, such as problems with the camera not working in Microsoft Teams, we have solutions for that too.
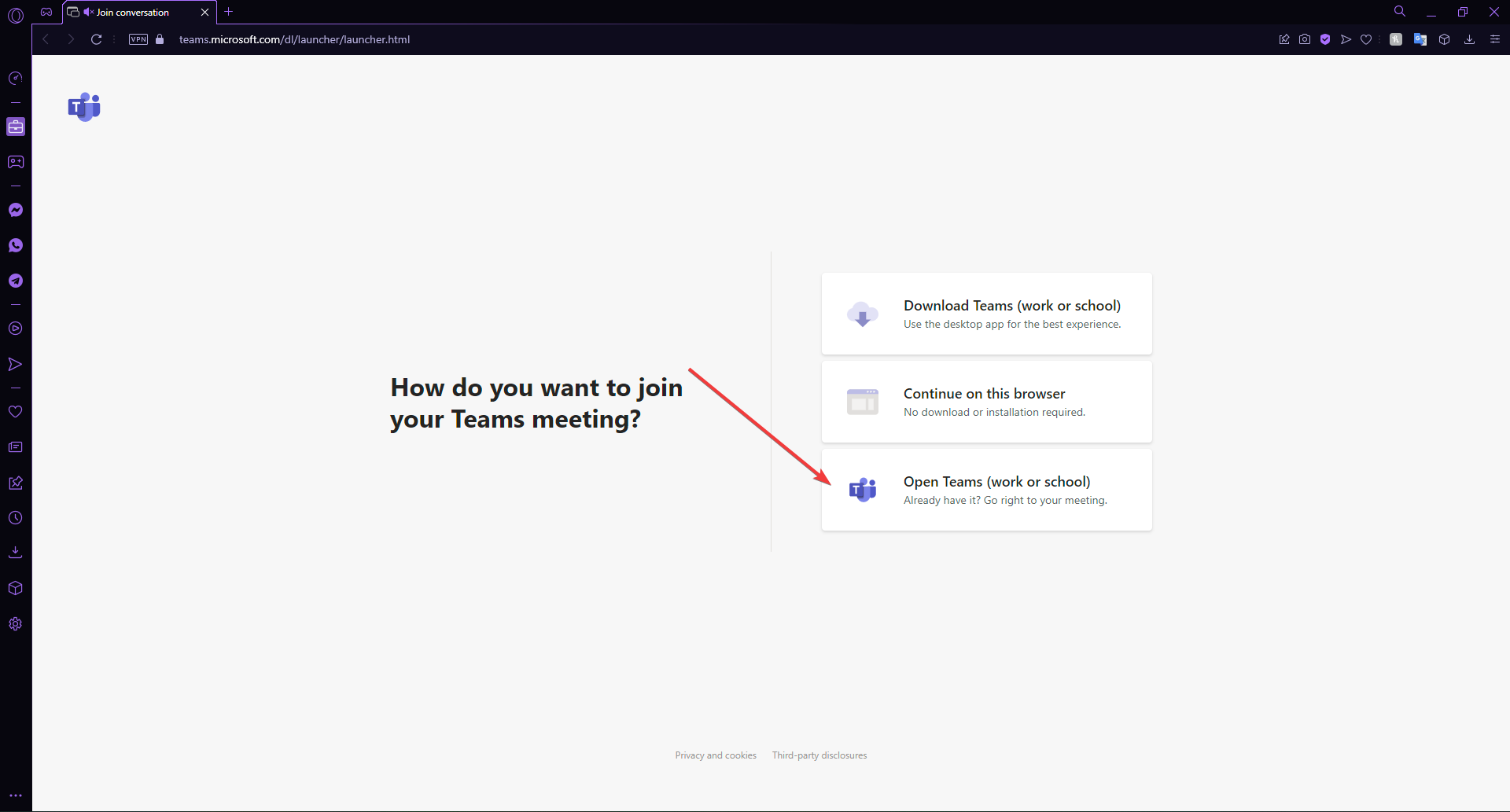
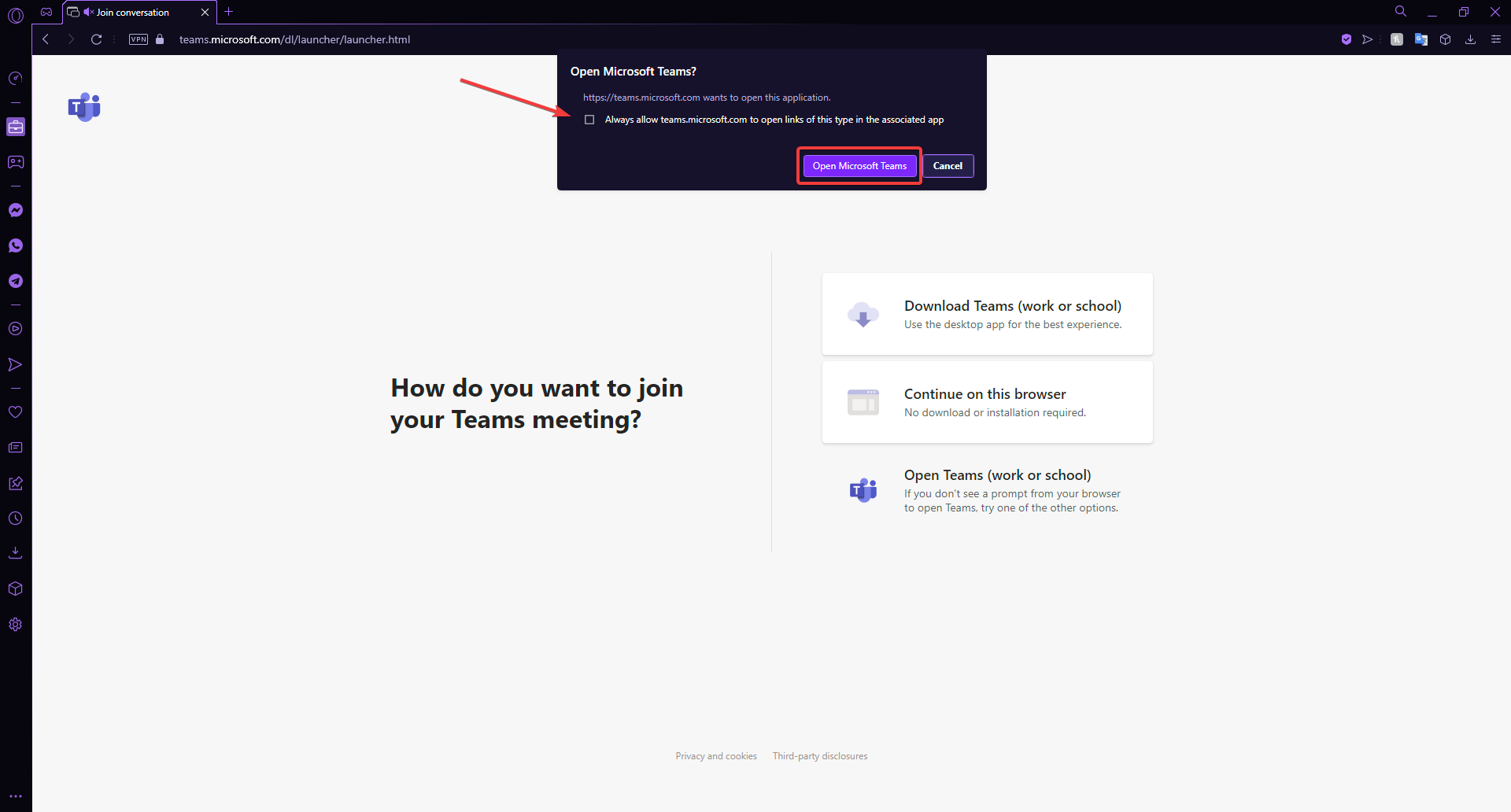
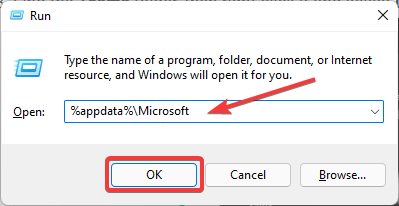
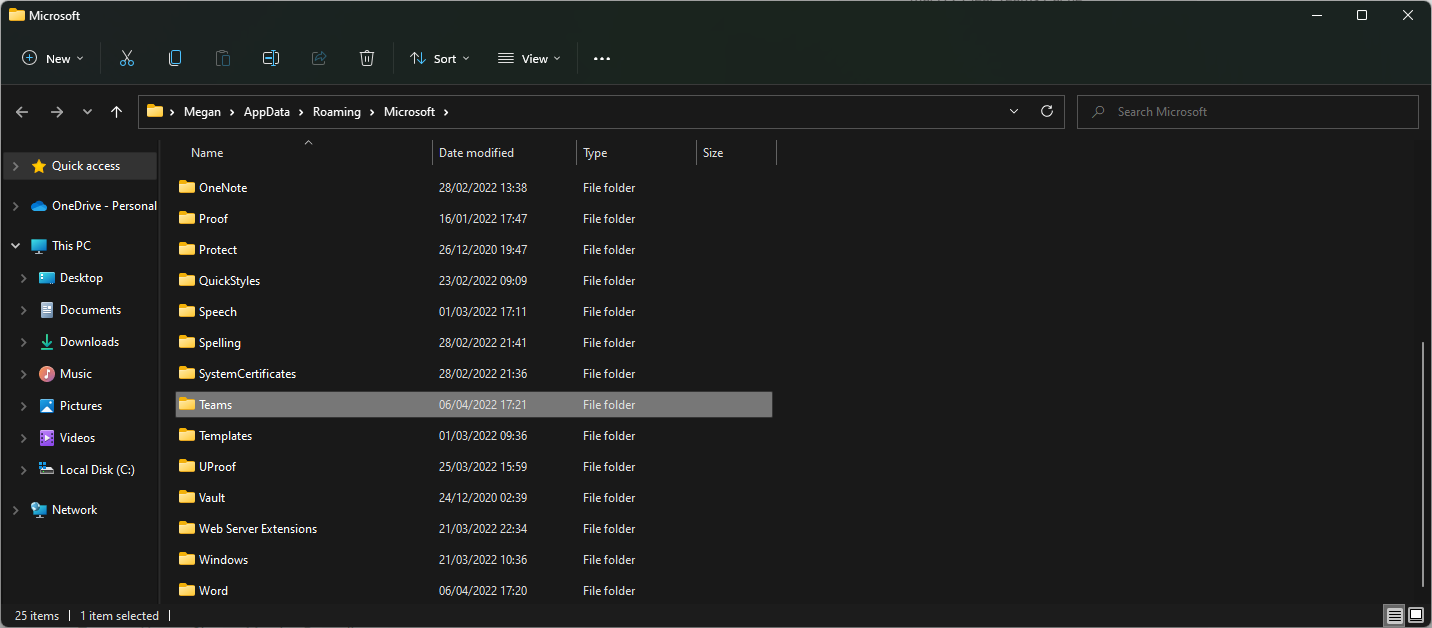

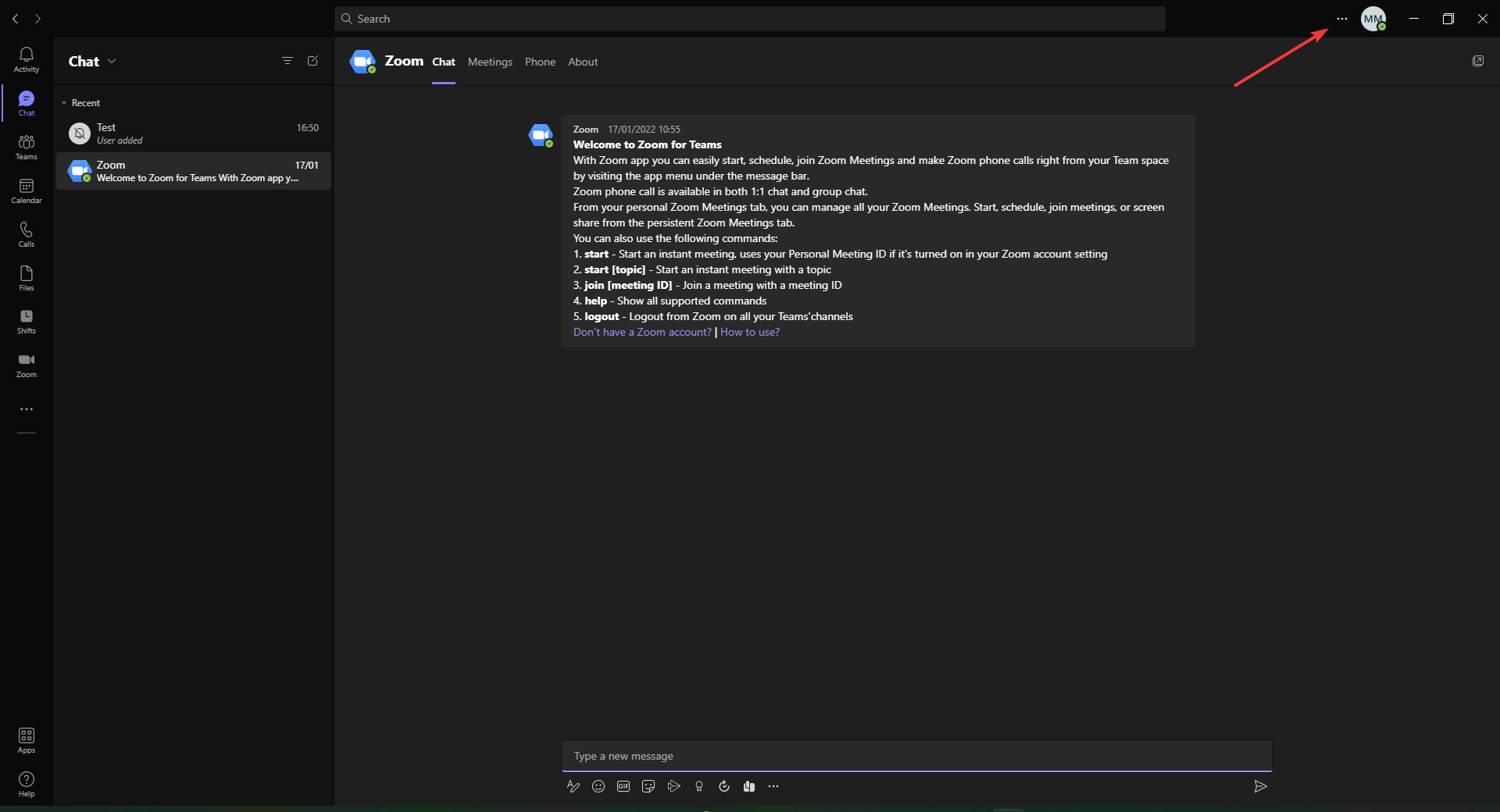
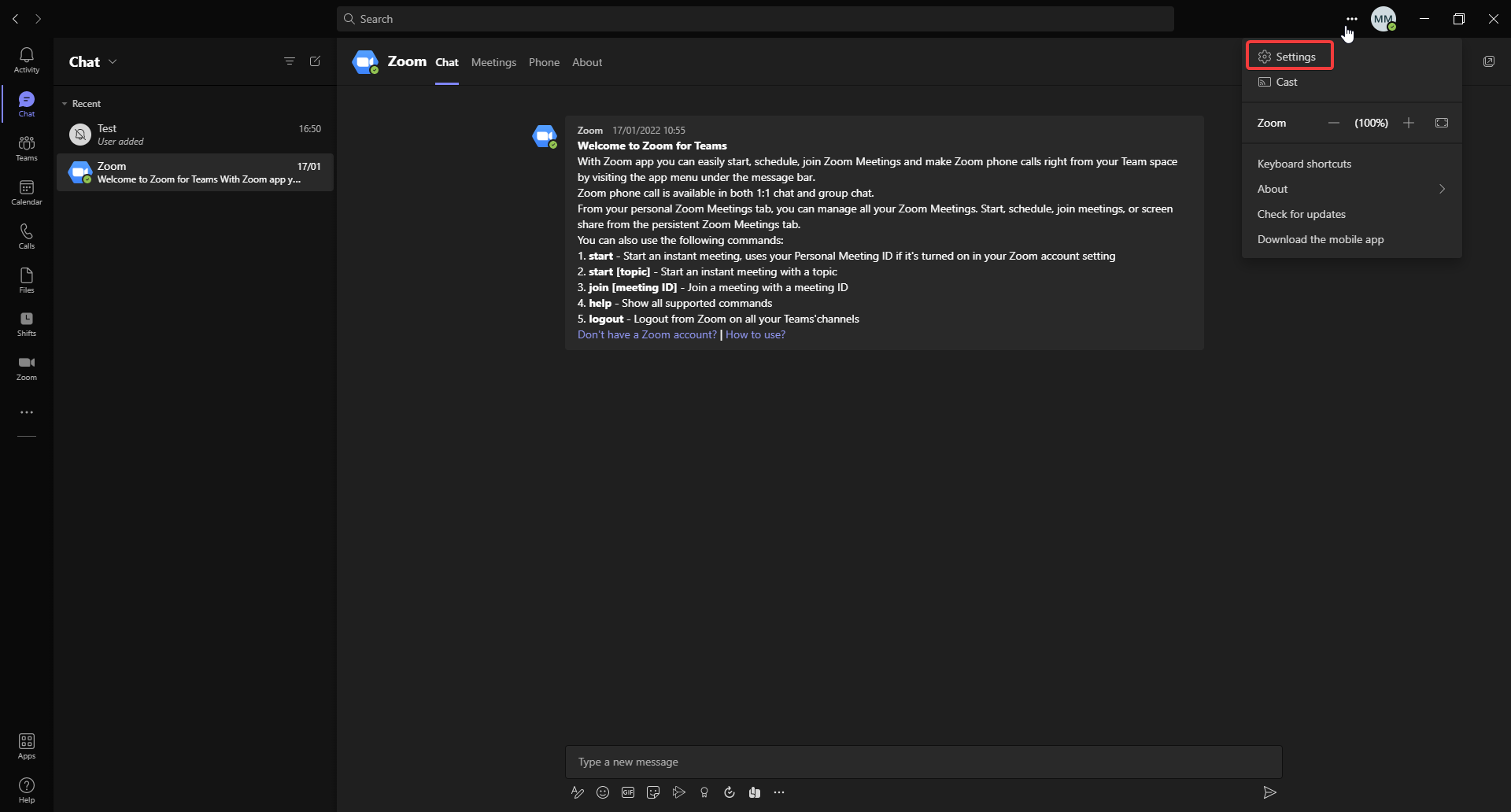
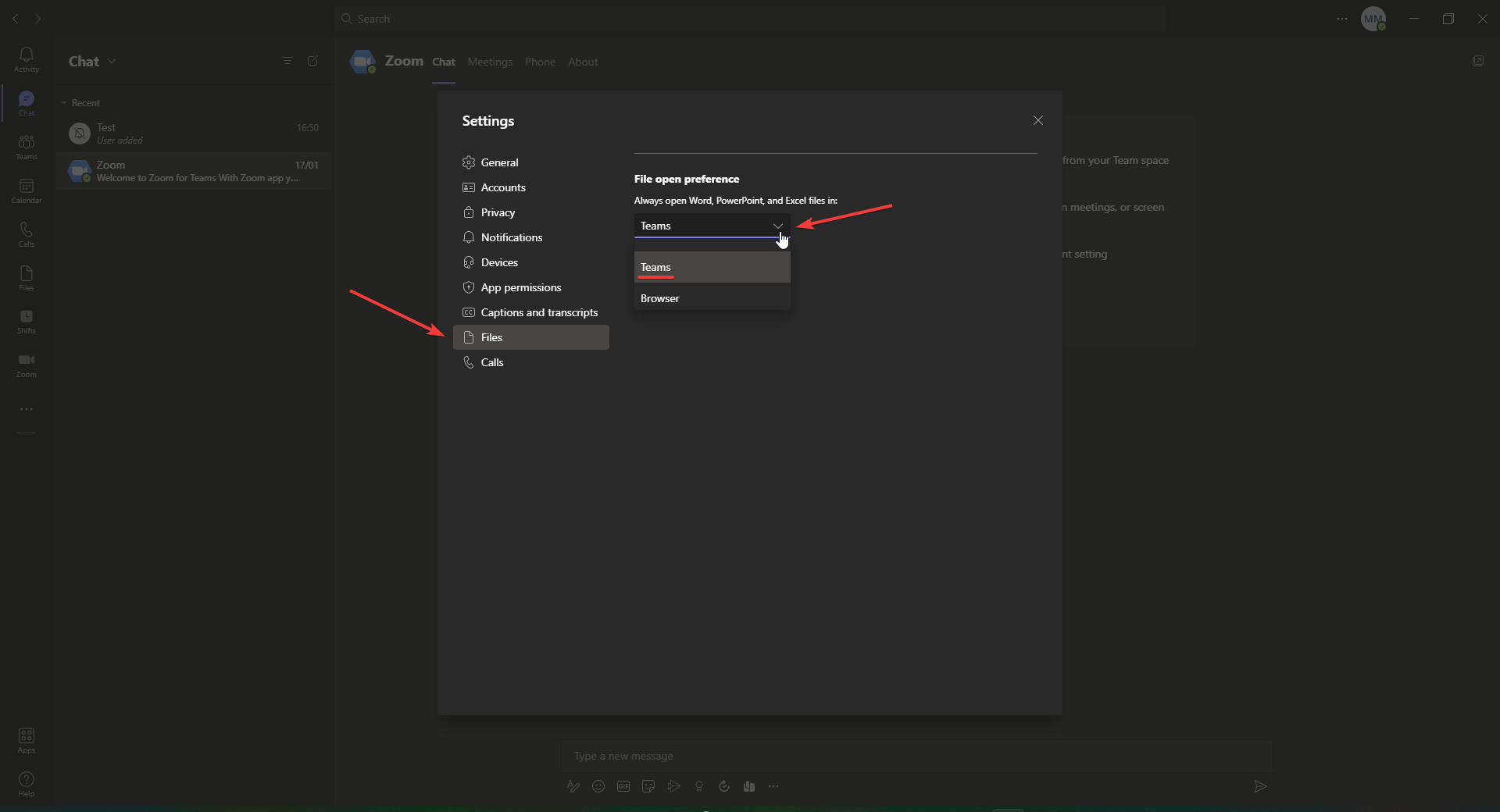
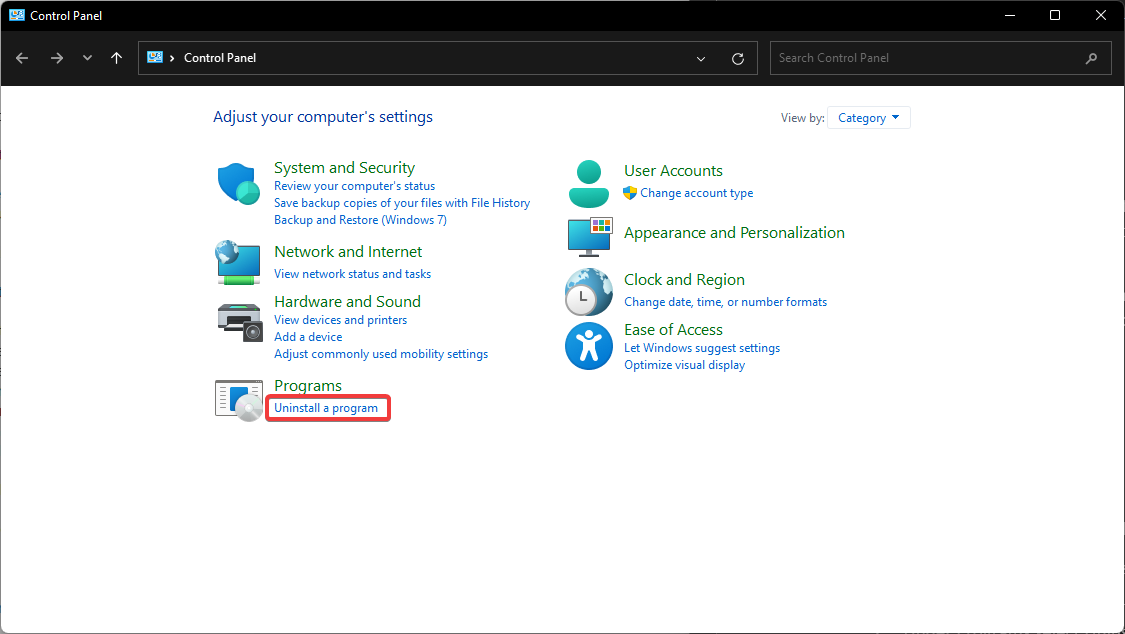
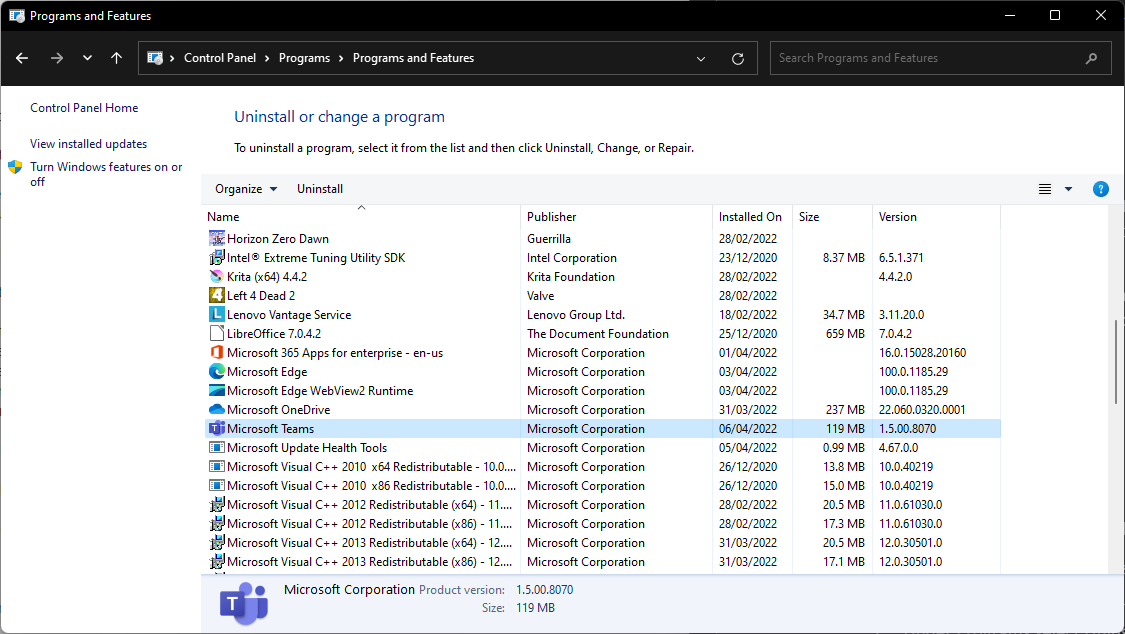
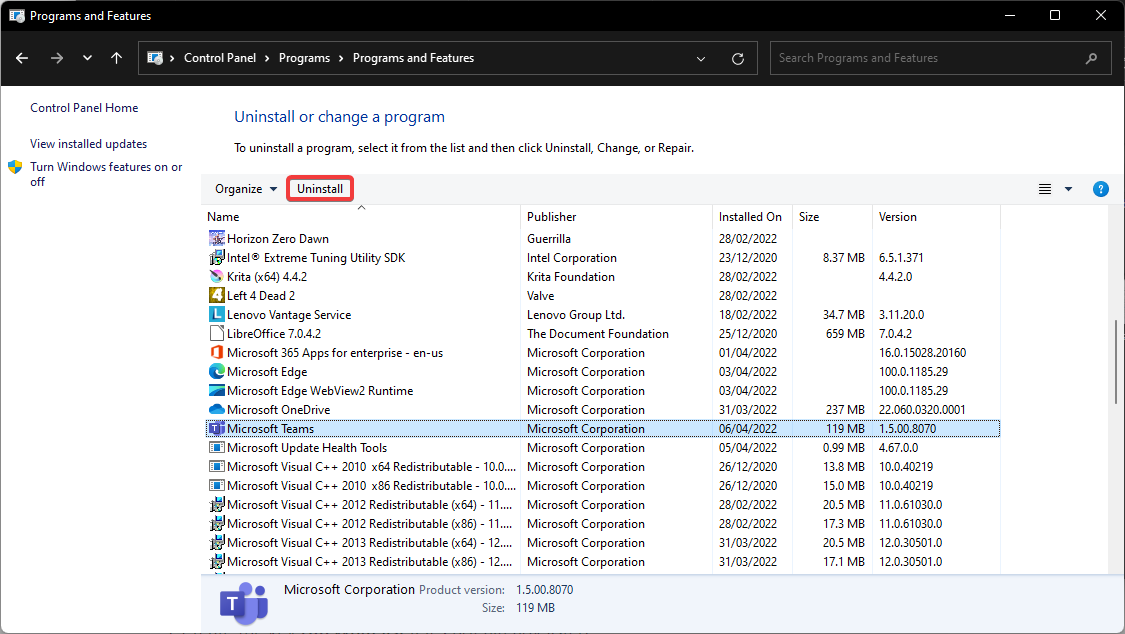


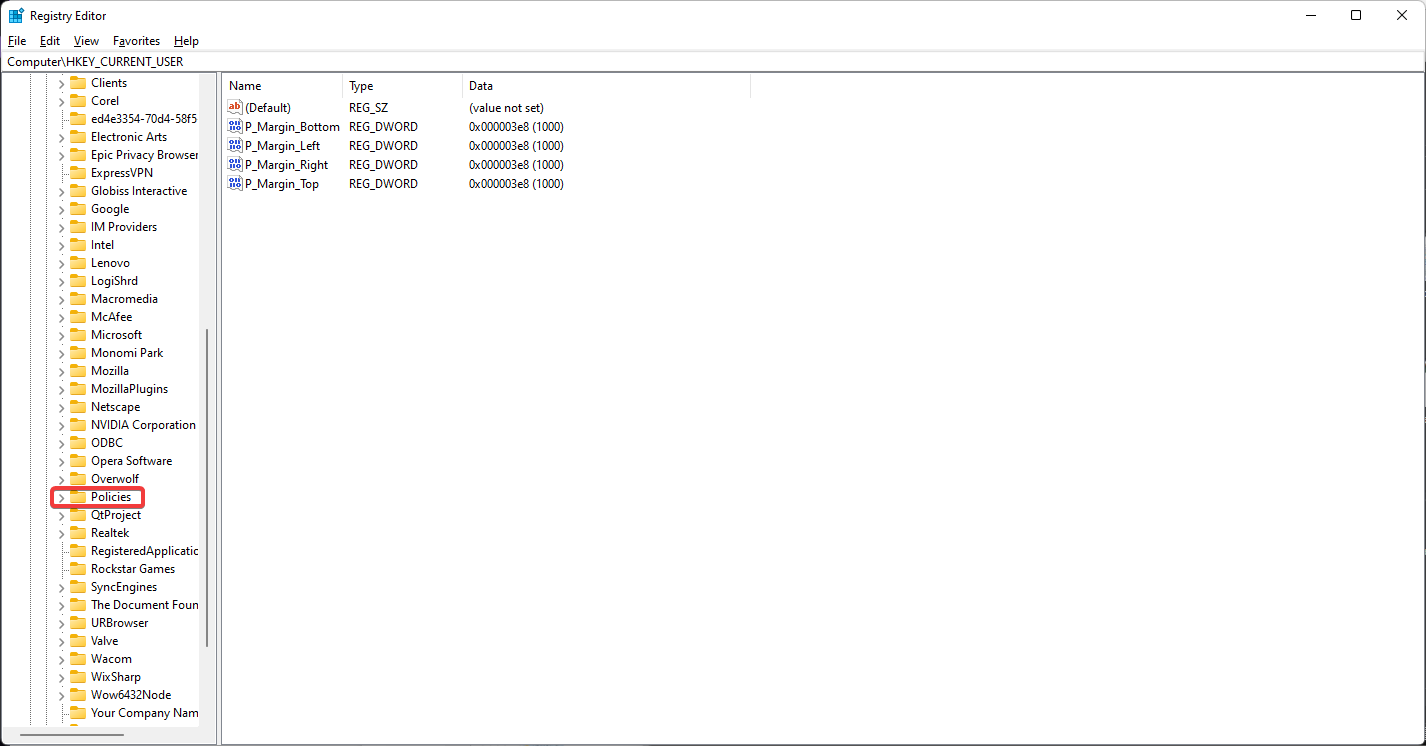
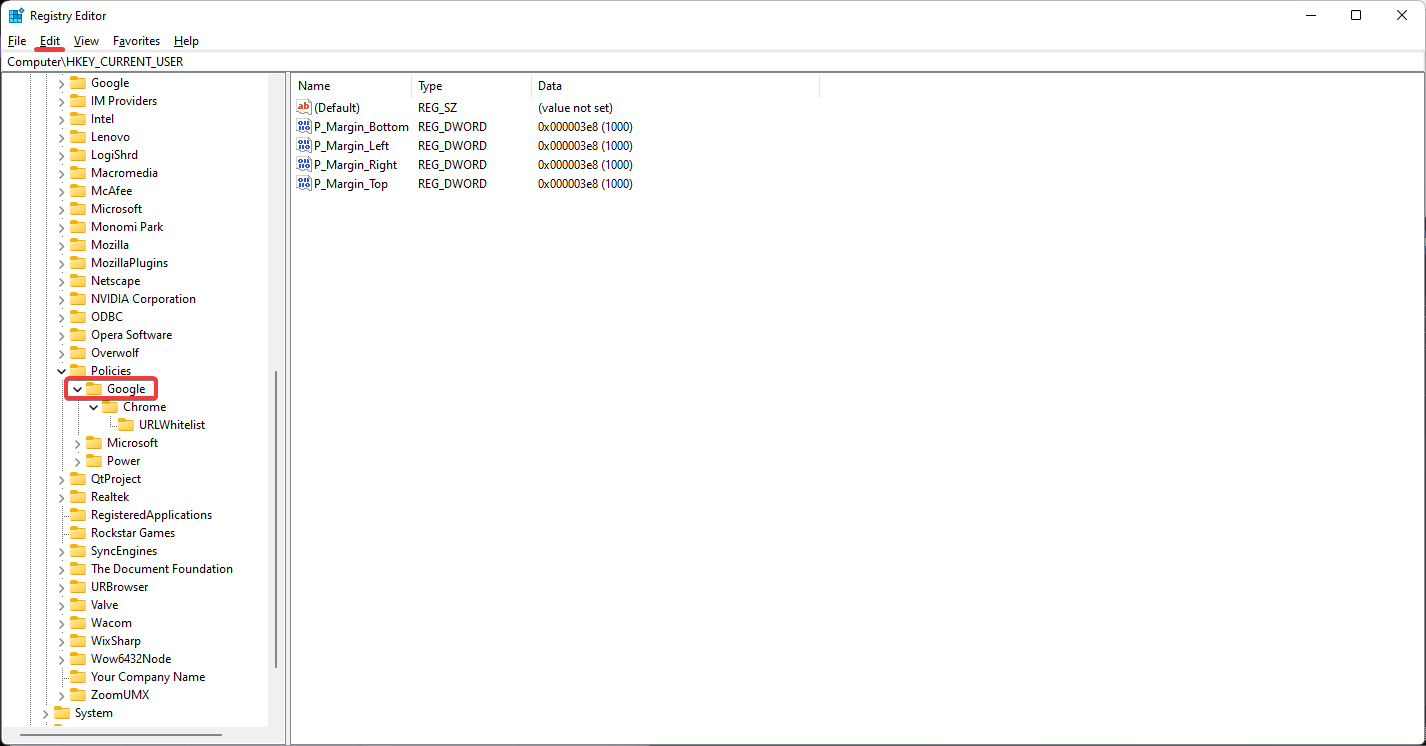

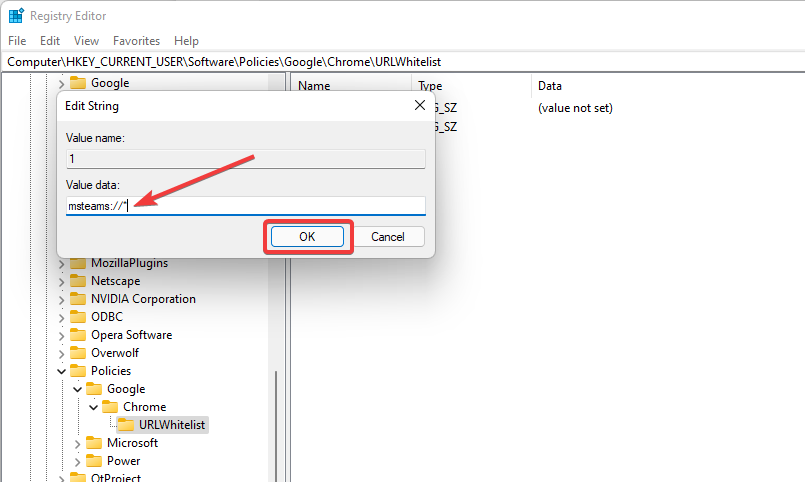








User forum
0 messages