Please Wait for the GPSVC: How to Bypass the Error
Restarting the associated service can sometimes fix this issue
3 min. read
Updated on
Read our disclosure page to find out how can you help Windows Report sustain the editorial team. Read more
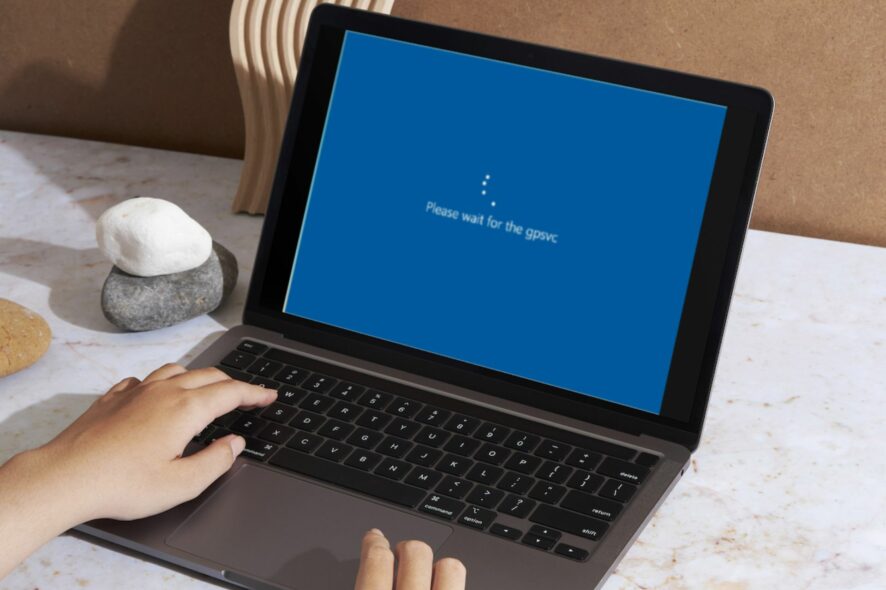
Many users reported Please wait for the GPSVC while trying to start their PC. This means there’s an issue with Group Policy service or with Group Policy objects. In some instances, issues with file corruption can cause this problem.
Follow the steps below to fix it.
How do I bypass Please wait for the GPSVC message?
Start by making sure you log in with an admin account. Also, it’s bestto start your PC in Safe Mode to apply the options below.
1. Restart the Group Policy Client service
- Hit the Windows + R keys to open the Run command.
- Type services.msc and hit Enter.
- Locate Group Policy Client service, right-click on it, and select Properties.
- Navigate to the General tab, under Startup type, select Automatic from the drop-down options, and click on the Start button.
- Next, click Apply and then OK.
2. Run DISM and SFC scans
- Hit the Start Menu icon, type cmd in the search bar, and click Run as administrator.
- Type the following commands and press Enter after each one:
DISM.exe /Online /Cleanup-Image /Restorehealthsfc /scannow
This step will be extremely helpful, but we recommend reliable third-party repair software, especially if a related DLL file is corrupt and prevents the service from running normally.
3. Download the DLL file manually
- Install a reliable antivirus, and proceed to download the GPSVC.DLL file.
- Once you’ve downloaded and extracted the file, copy it in the
C:\Windows\System32 - Restart your PC.
4. Reconfigure your Registry keys
- Hit the Windows + R keys to open the Run command.
- Type regedit in the dialog box and hit Enter.
- Navigate to the following location:
Computer\HKEY_LOCAL_MACHINE\SOFTWARE\Microsoft\Windows NT\CurrentVersion\Svchost - Right-click on Svchost, select New Key, and name it as GPSvcGroup.
- On the right pane, right-click on an empty space, select New DWORD (32-bit Value) then rename it as AuthenticationCapabilities.
- Repeat step 5, but this time rename it as CoInitializeSecurityParam.
- Now, double-click on AuthenticationCapabilities, and under Value data, Enter 12320.
- Repeat the same for CoInitializeSecurityParam but under Value data, Enter 1.
- These are the default values for GPSVC so restart your system once done and see if this works.
Remember to create a restore point or backup the registry before making any edits.
5. Perform a System Restore
- Press the Windows + R keys to open the Run command.
- Type rstui and hit Enter.
- The System Restore window will open. Click on Next.
- Select the restore point you wish to revert to and click on Next.
- Now click on Finish.
If you’re interested in Group Policy management tools, we have them in plenty to help lessen the workload if you encounter such issues frequently enough.
This isn’t the only issue you can encounter, and we wrote about The group policy client service failed the logon and Please wait for the Group Policy Client in our other guides.
Let us know of any other solution that may have solved this issue for you in the comment section below.

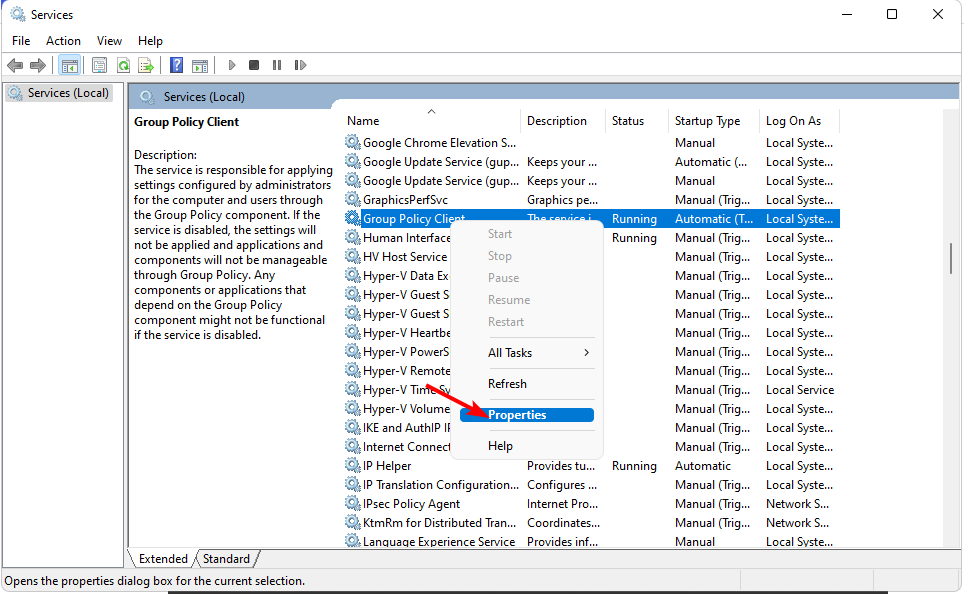
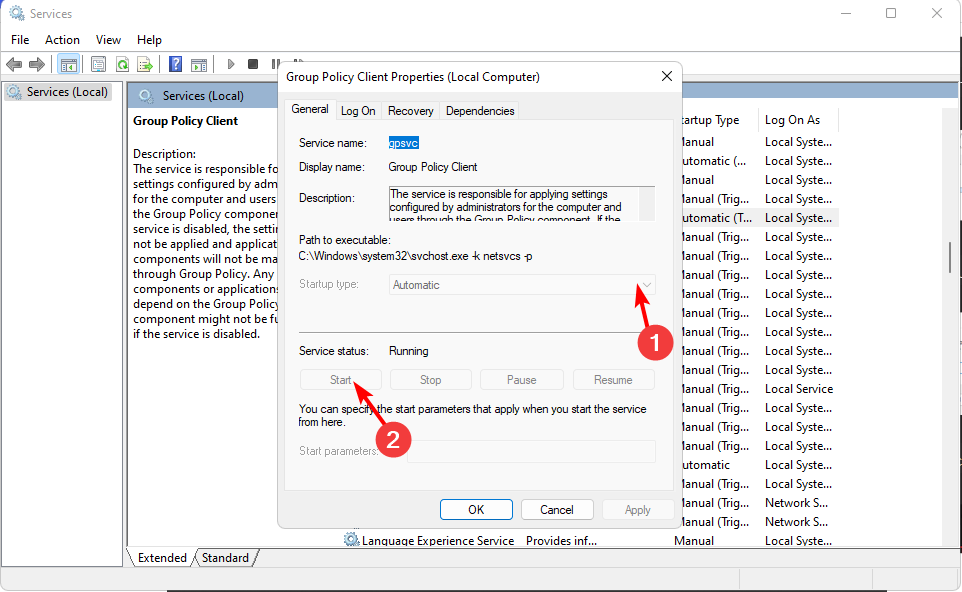




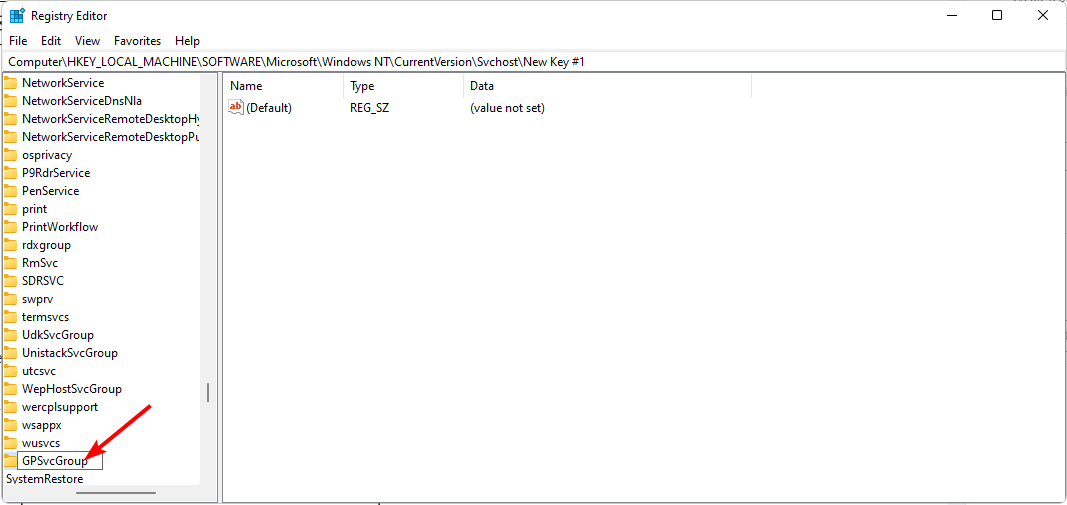

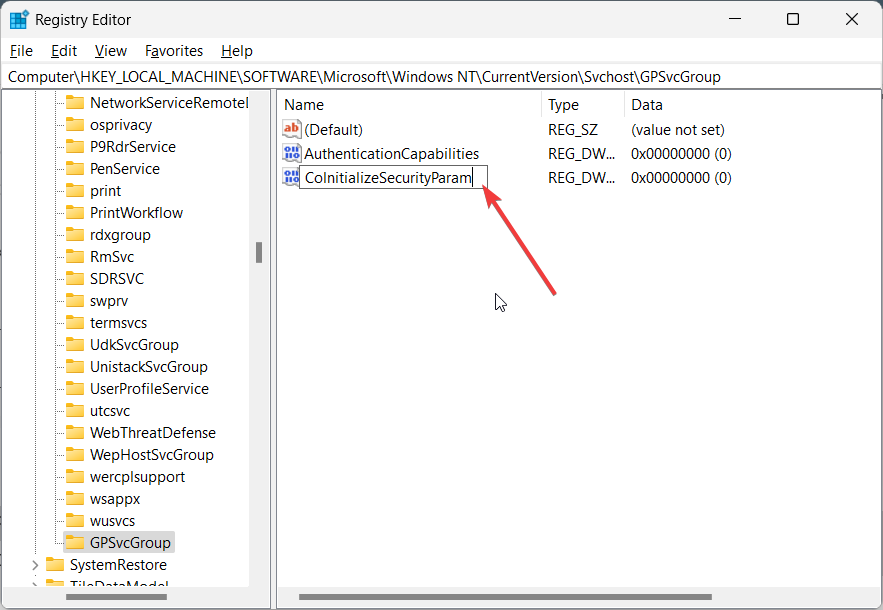
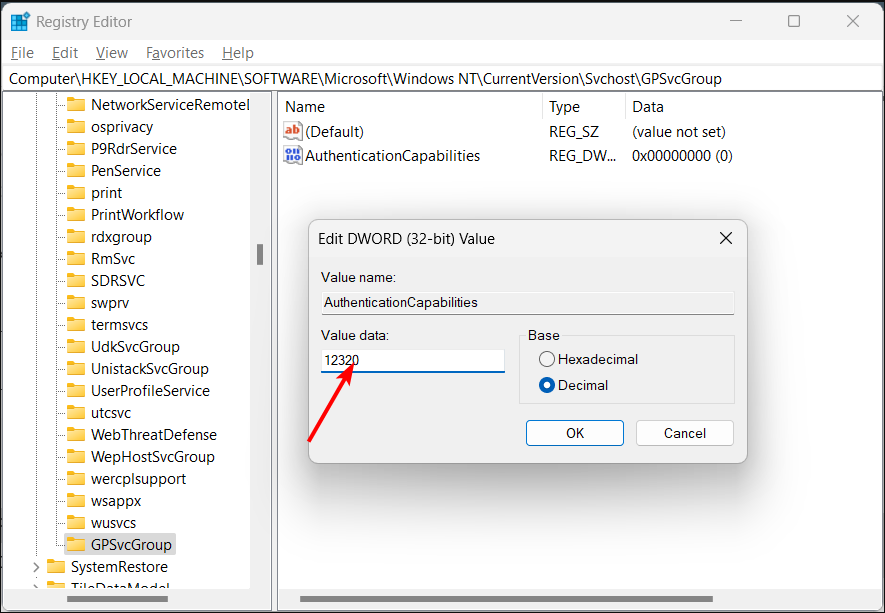













User forum
0 messages