Fix: Microsoft Surface is Overheating [Book, Pro, Laptop]
Get rid of the overheating issues on Surface Book, Pro, and Laptop
5 min. read
Updated on
Read our disclosure page to find out how can you help Windows Report sustain the editorial team. Read more
Key notes
- Microsoft Surface devices report high instances of overheating, even when running some basic apps on them.
- While in some cases, the hardware is faulty, running an outdated OS, too, could be the underlying cause.
- To fix things, make sure there’s nothing blocking the flow of air, update the OS, or disable USB settings, amongst other solutions.

Microsoft Surface is a premium line of PCs to deliver the best user experience. But many users reported that their Microsoft Surface is overheating.
Since the underlying cause varies, a single solution won’t fix overheating. That’s why we bring you the most effective ways to reduce overheating in Microsoft Surface devices. Read the following sections to find out.
Why is my Microsoft Surface getting so hot?
Here are a few reasons why your Microsoft Surface is overheating:
- Too many processes running: When several processes run in the background, it puts more load on the system resources and leads to overheating.
- Dust buildup: Dust buildup is often said to be one of the worst enemies of the PC and is usually the reason you might be facing overheating issues on Microsoft Surface.
- Problems with the hardware: The computer fan, if not running optimally, can lead to an increase in temperature, and controlling the CPU fan manually might do the trick. Similarly, issues with other components, too, could be a reason behind this.
- Outdated drivers or the OS: Running an outdated driver or not updating the OS are just as likely to affect the PC’s performance and cause overheating.
- Plugged into charging for long: Many users reported that Microsoft Surface was overheating while charging for extended periods, so it could be an issue with the charger or the battery.
How do I cool down my Surface?
Before we ask you to make major changes, here are a few quick tricks to try:
- Turn off the Surface computer and wait for it to cool down before turning it on again.
- If Microsoft Surface is overheating when charging, make sure to charge it when turned on but don’t run any resource-intensive tasks during the period.
- While using Microsoft Surface, ensure its bottom surface does not rest on a pillow or something similar that blocks air release.
- Make sure you are running the latest version of Windows. If there are any pending updates, install them right away.
- If the device is overheating due to misconfigured power settings, switch to Ultimate Performance power plan.
- Run the Surface Diagnostic Toolkit to identify and eliminate issues with your device automatically.
If none helped fix overheating on Microsoft Surface, move to the solutions listed next.
1. Use a professional repair solution
The Surface overheating issue is sometimes caused by many programs and applications. When they run in the background simultaneously, they will overheat your laptop.
A complete system solution that manages your programs and applications is necessary. It will prevent your computer from running lots of apps simultaneously.
This type of software is based on innovative technology that will secure and safely repair your computer. Once the program has scanned your device, it will leave your PC in an optimized state.
Use this software to eliminate malware threats, detect dangerous websites, and bring your computer to its maximum performance.
Your Microsoft Surface Pro will not be overheating anymore, and it will function just like new.
2. Terminate unwanted apps
- Press Ctrl + Shift + Esc to open the Task Manager.
2. Check for apps that are consuming high resources, select them individually, and click on End task.
There might be a clutch of apps that could be clogging the performance by keeping the CPU engaged, without you knowing any of it, and lead to Microsoft Surface overheating.
3. Disable Search Indexing
- Press Windows + R to open Run, type services.msc, and hit Enter.
- Locate and double-click on Windows Search to open its Properties.
- Select Disable from the Startup type dropdown menu, click on Stop, and once the service is not running anymore, click OK to save the changes.
After disabling Search Indexing or the Windows Search service, you should notice a boost in performance and reduced overheating in Microsoft Surface.
4. Modify the power settings
- Press Windows + S to open Search, type Control Panel in the text field, and click on the relevant search result.
- Click on System and Security.
- Click on Power Options.
- Now, choose Change plan settings.
- Click on Change advanced power settings.
- Expand Processor power management, double-click on Maximum processor state, choose 95% for both On battery and Plugged in, and click OK to save the changes.
After making the changes, verify whether Microsoft Surface overheating problem is resolved. Also, remember that this method will slightly affect the performance but is known to fix the problem for good.
5. Change USB power options
- Press Windows + X to open the Power User menu, and choose Device Manager.
- Expand the Universal Serial Bus controllers entry, right-click on the USB Root Hub (USB 3.0), and choose Properties.
- Now, head to the Power Management tab, untick the checkbox for Allow the computer to turn off this device to save power, and click OK to save the changes.
- Similarly, modify the power settings for other USB 3.0 entries here.
One of the users shared this solution to disable Windows from controlling the device to fix Microsoft Surface overheating. And it seemed to work for many.
That’s all for now! If and when we find more possible solutions to Microsoft Surface overheating, the guide will be updated to include them. So make sure to bookmark it and keep checking.
Also, find out how to boost Windows 11 performance and get the best out of your PC without overclocking the hardware.
Tell us which fix worked for you in the comments section below. Also, if you happen to know other solutions that we may have missed, do not forget to drop them here.

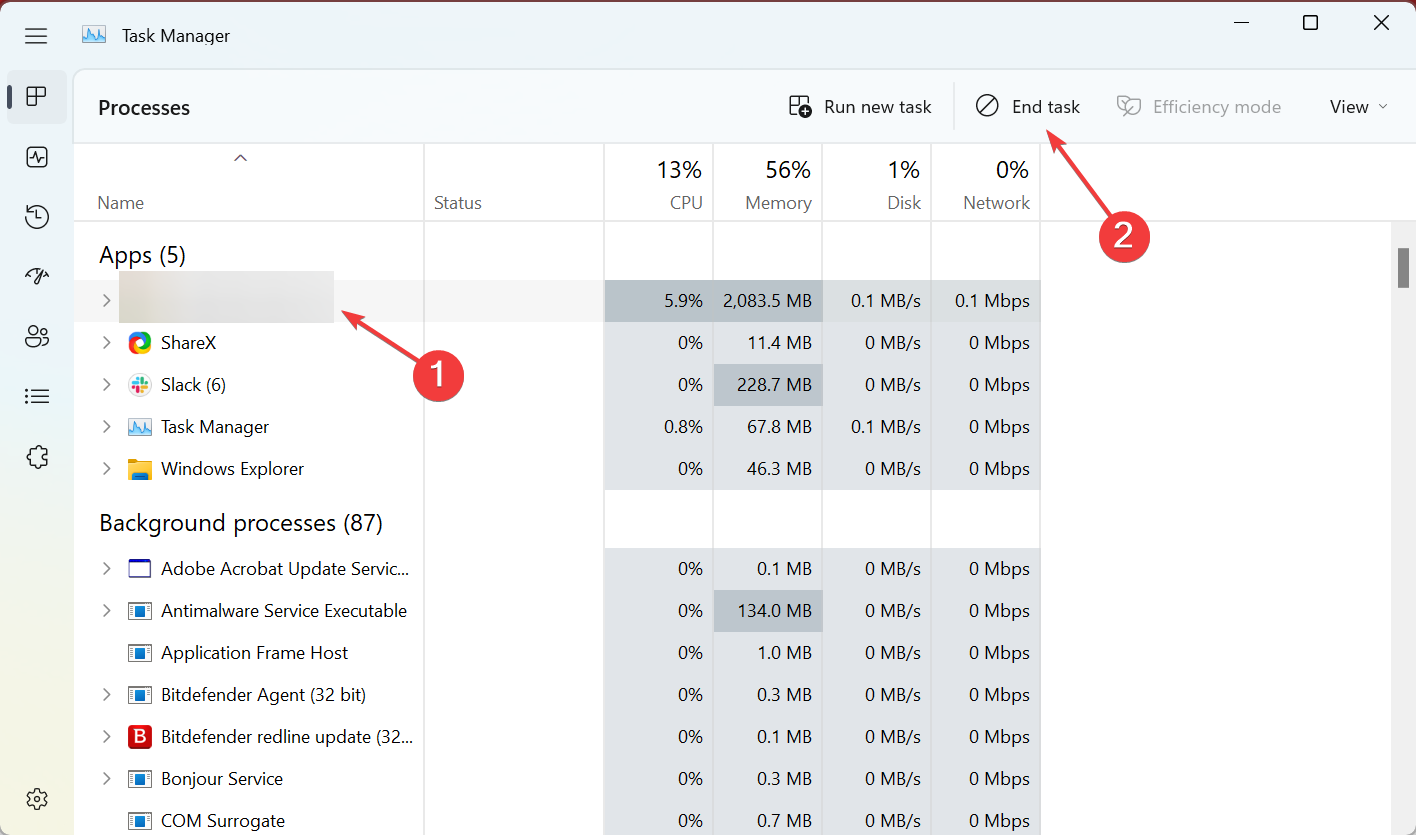
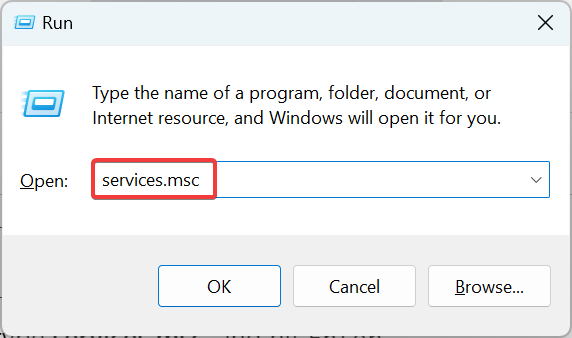
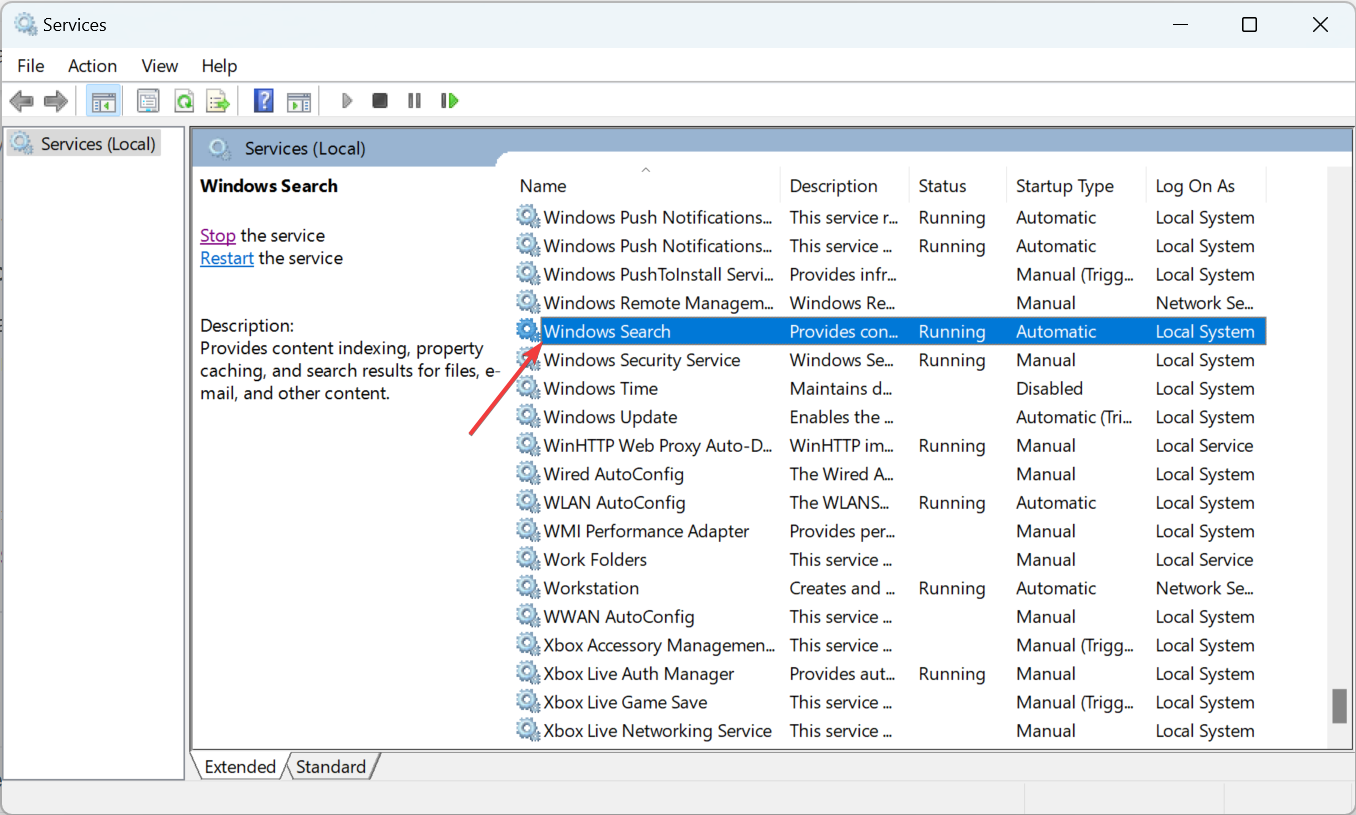
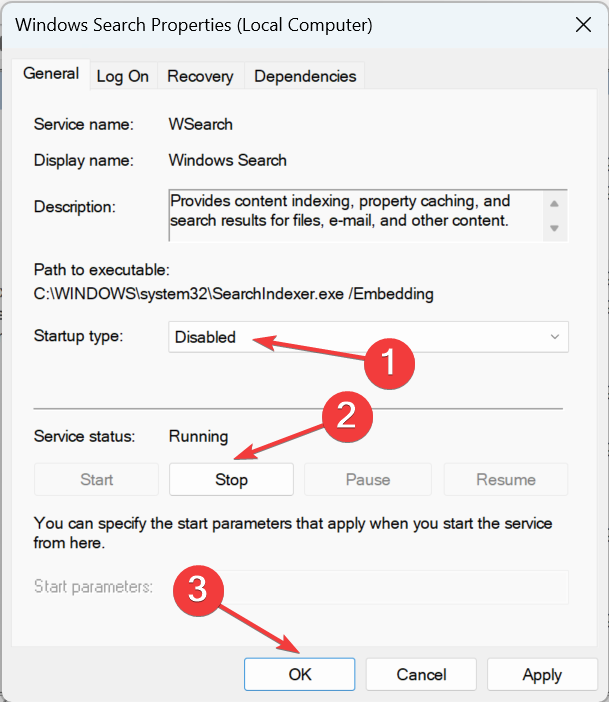
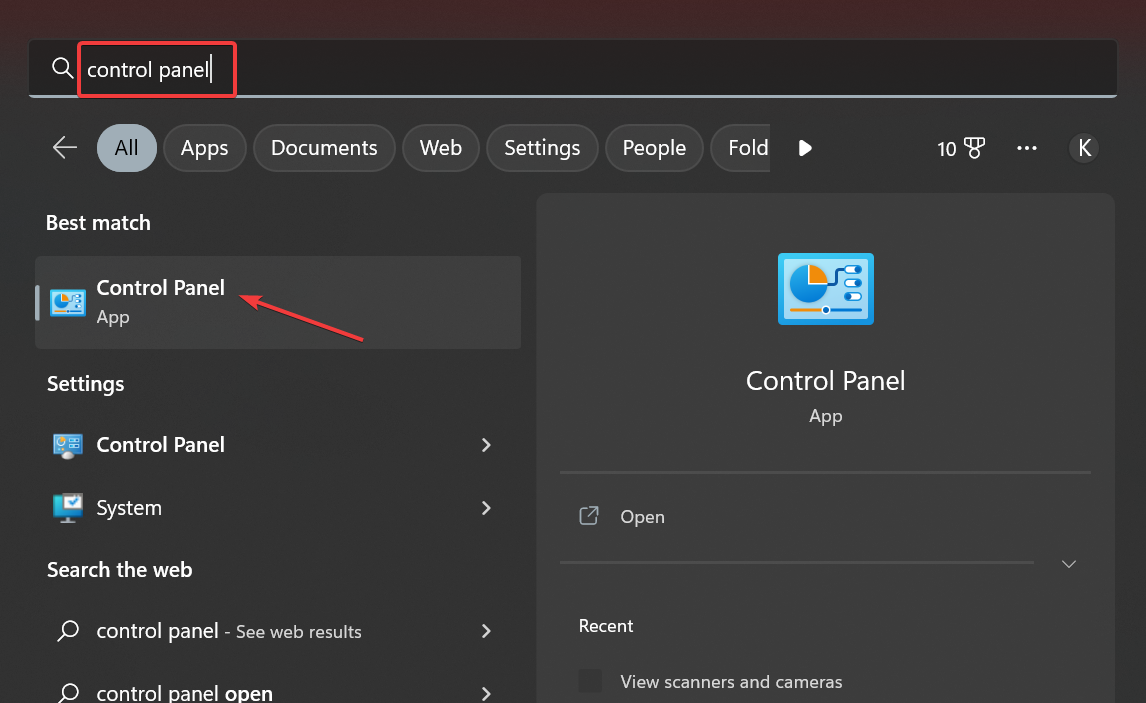

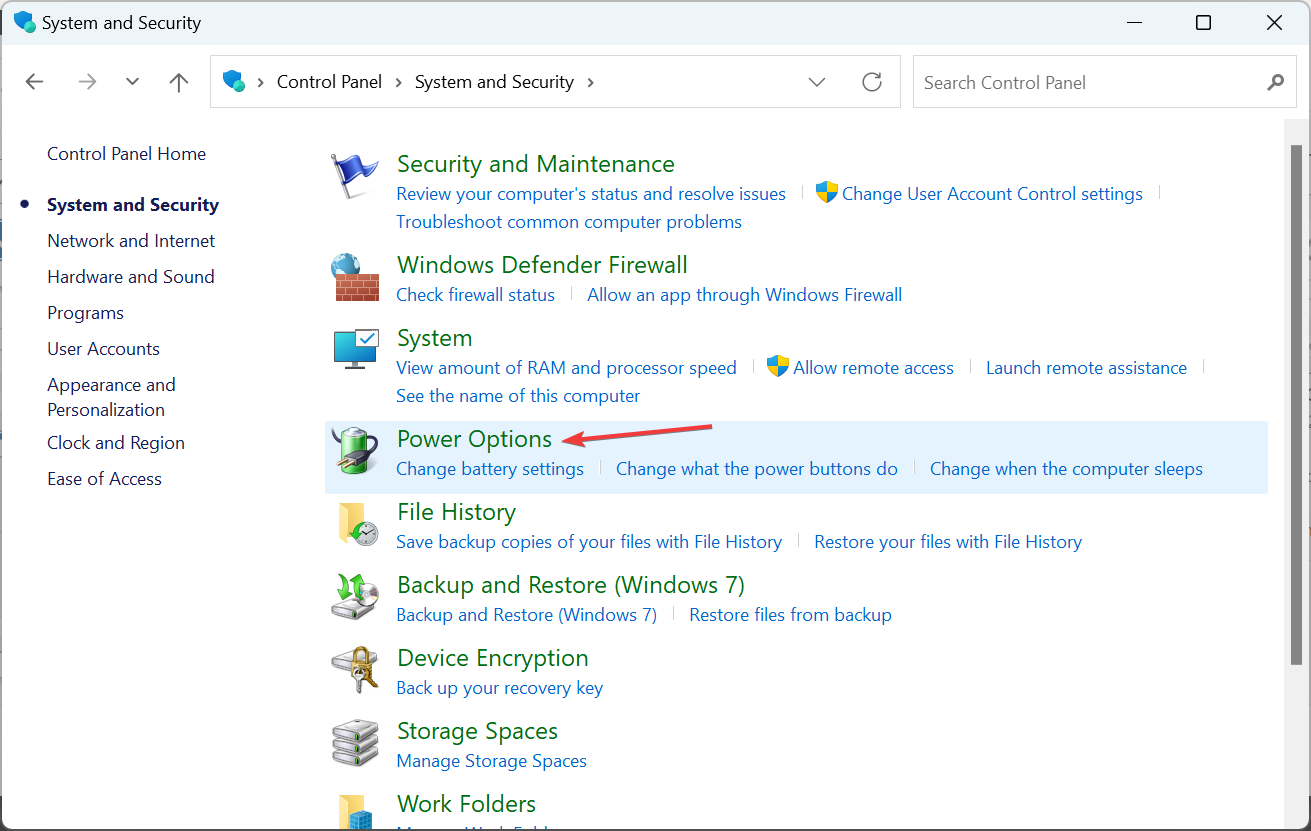
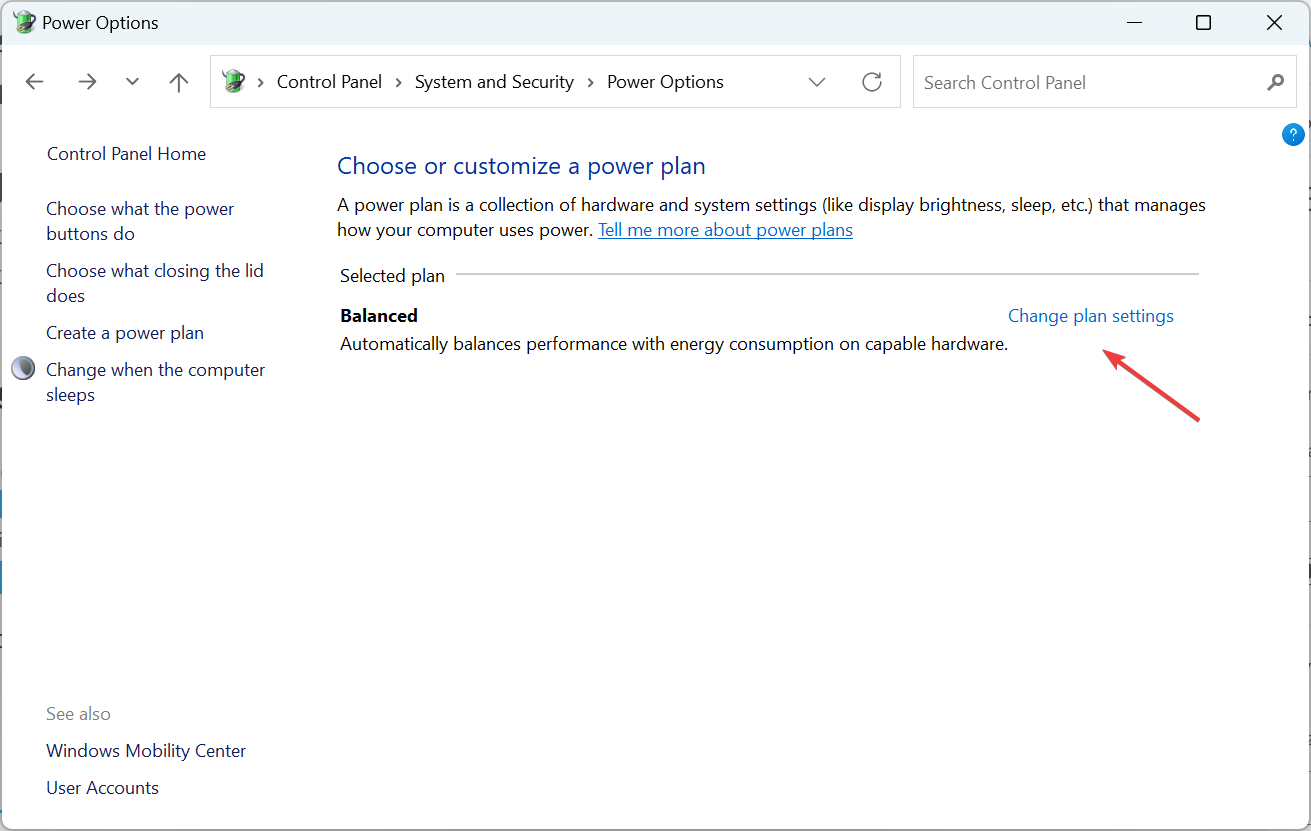
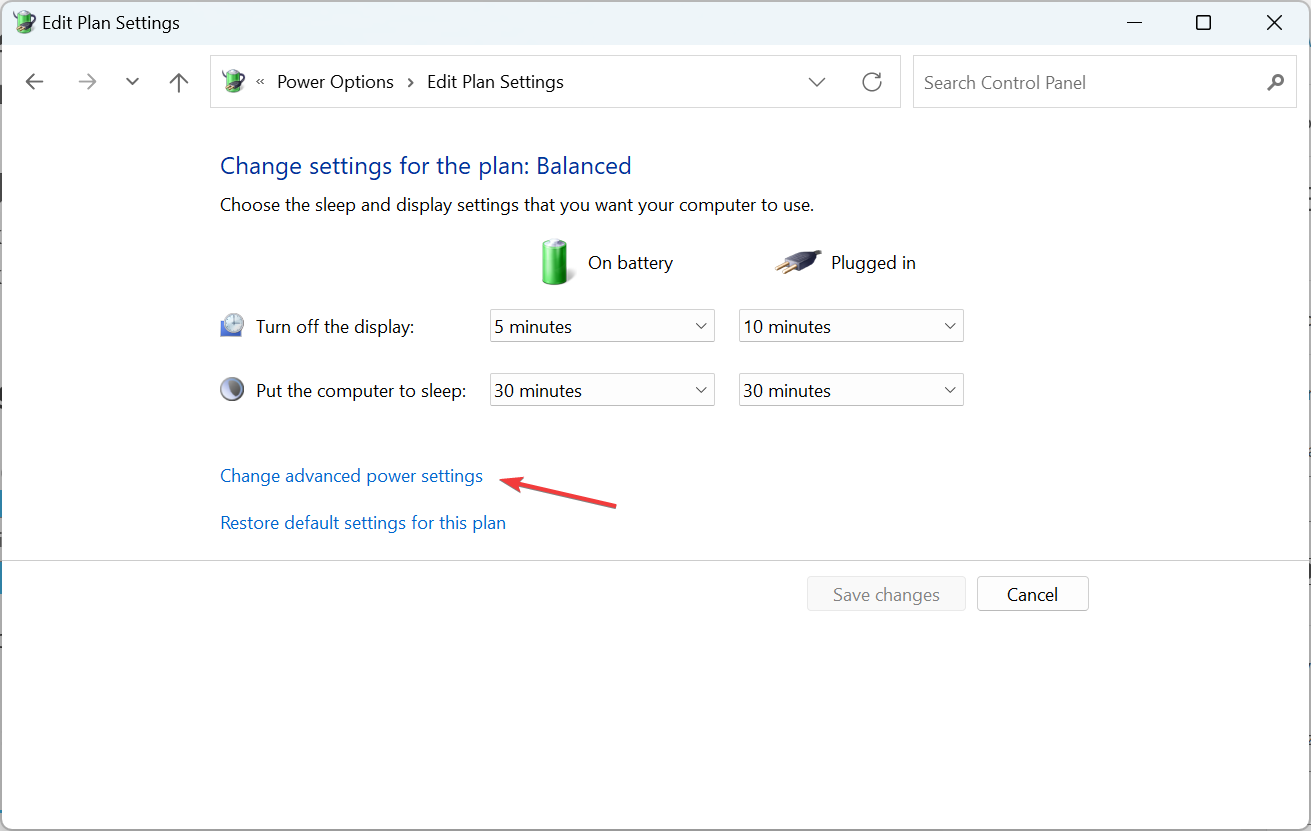
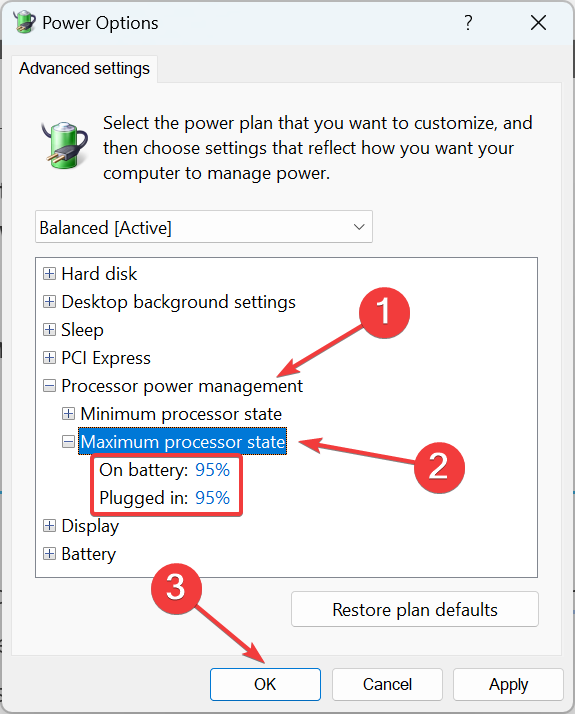
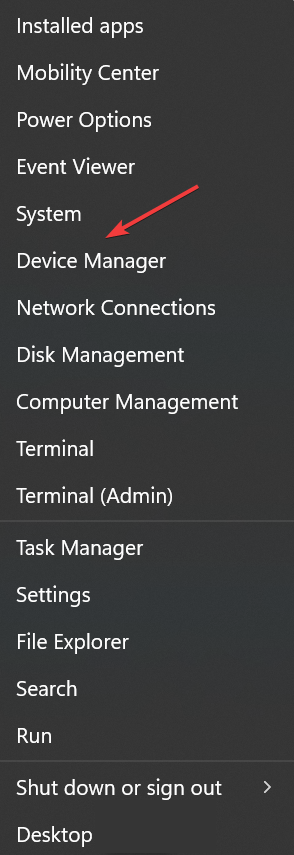
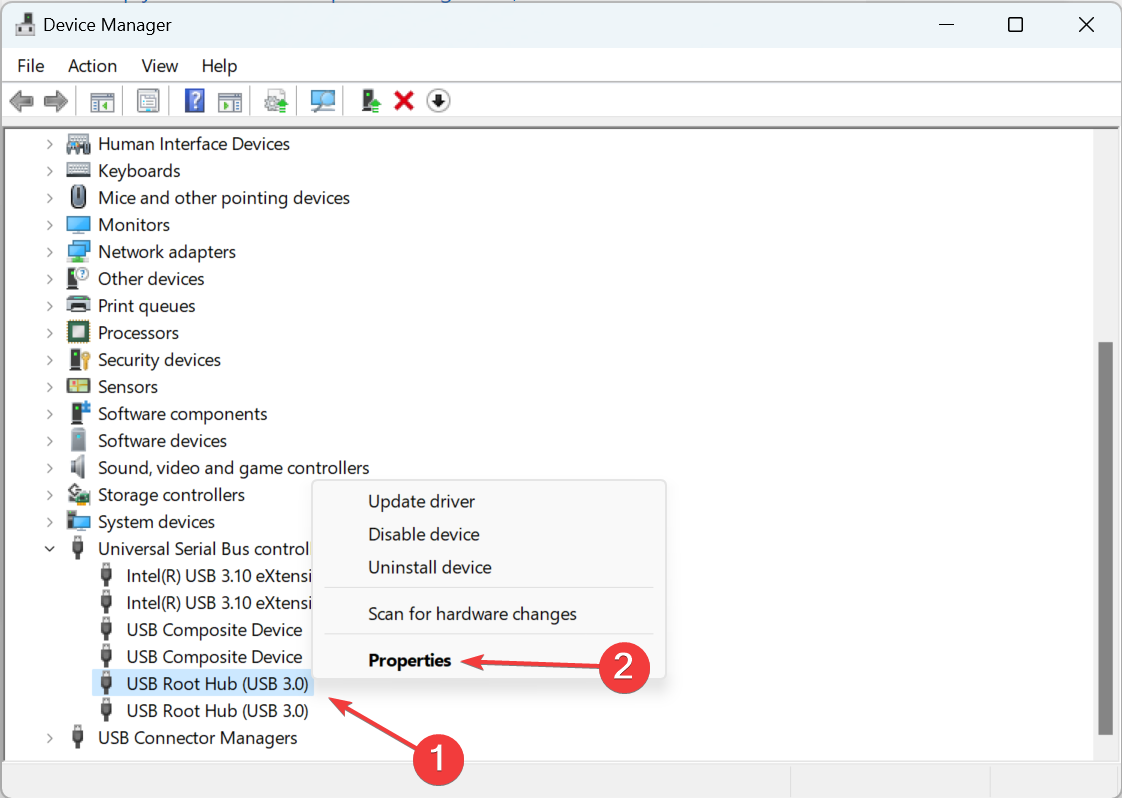
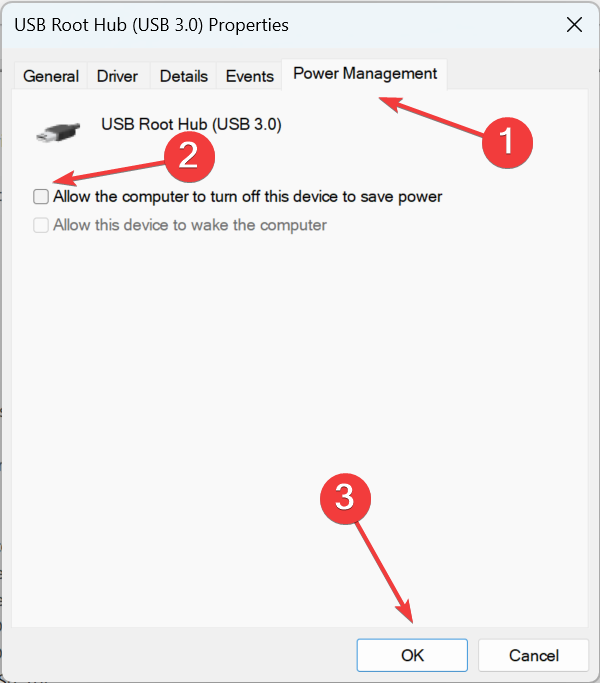
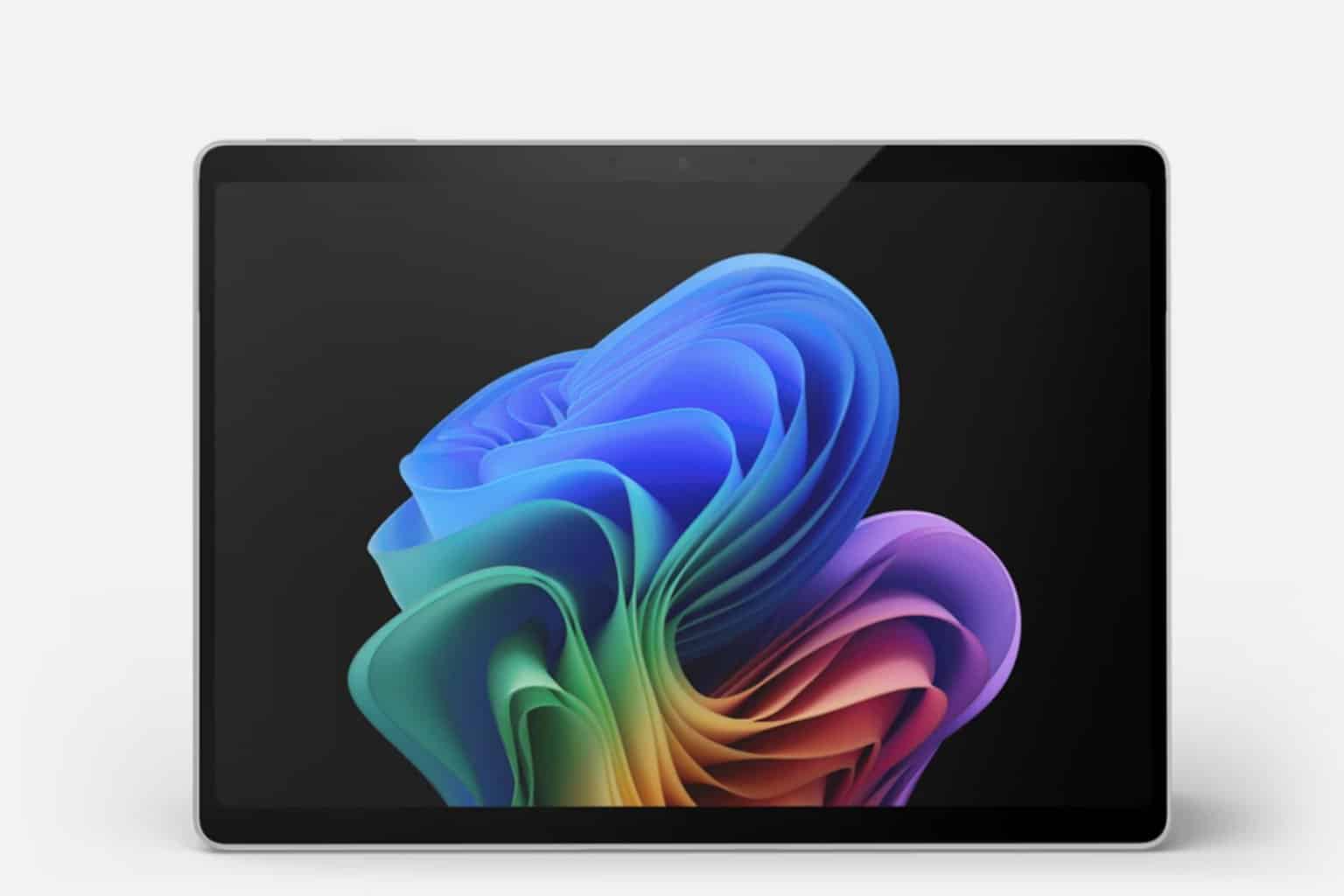







User forum
0 messages