5 Ways to Fix Your Surface Pen when It's Not Erasing
Our simple solutions will help fix Surface Pen in no time
4 min. read
Updated on
Read our disclosure page to find out how can you help Windows Report sustain the editorial team. Read more
Key notes
- Factors such as outdated drivers can cause the Surface Pen not to work.
- Physical damage to the pen can result in functional problems, so consider this cause as well when applying our fixes.
- Running the Bluetooth troubleshooter has been confirmed to often work, so take a closer look at the procedure.
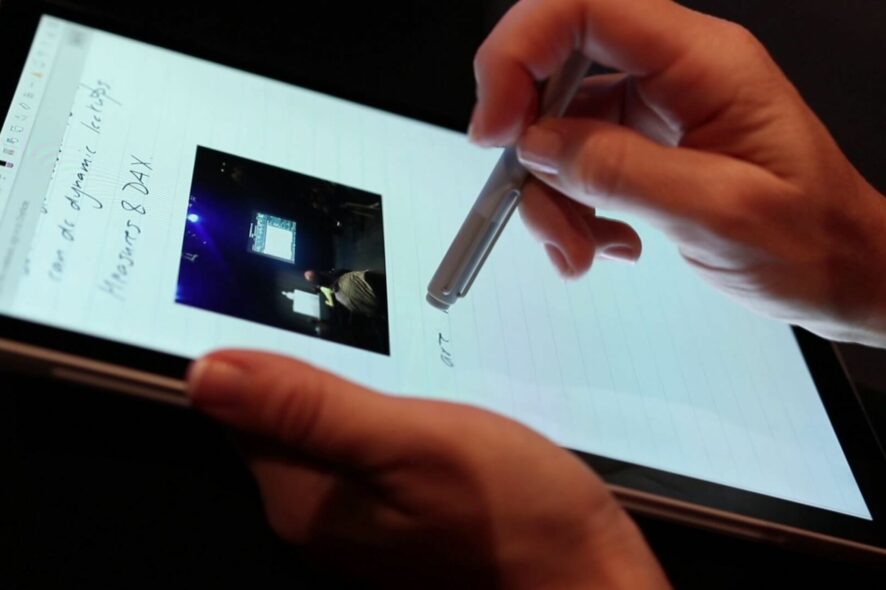
Surface Pen not erasing – that’s a problem users complain about while using the device. It makes it impossible to clean or erase things while using the device.
Likewise, some users report that their Surface Pen is not writing, but the button is working, making it tiring to use.
Why is my Surface Pen eraser not working?
Many factors can impede the Surface Pen’s performance, resulting in issues like the Surface pen not working but connected. Some notable ones are:
- Corrupt or broken Surface Pen driver: The Surface Pen can run into issues if its driver is not intact. It affects the components dependent on it, causing them not to work as they should.
- Issues with the pen pairing: For the Surface Pen to function correctly, you require a smooth pairing between the Surface Pen and the Surface Pro device. However, irregularities in the pairing process can affect the pen’s ability to erase.
- Physical issues: The Surface Pen can suffer damage from fall impact or physical contact. Hence, some functions on it may be affected.
How do I get my Surface Pen eraser to work?
We recommend you go through the following preliminary checks before proceeding with any advanced troubleshooting:
- Disconnect external devices connected to your device.
- Take out the battery for a few seconds and put it back in to restart the pen.
- Check for any physical damage, like the pen tilt that can cause it to stop working.
If the Surface Pen eraser not working error persists, then you can go ahead with the solutions below.
1. Remove and pair your pen again
- Press Windows + I key to open the Windows Settings app.
- Navigate to the Bluetooth & devices tab and select the Devices option.
- Locate your pen in the window’s right pane, click the Remove button, and select Yes to confirm that you want to remove the device.
- Press and hold the pen button for 5-6 seconds until the signal light shows, then pair the pen via Bluetooth with your PC.
Removing and pairing the pen will fix any pairing issues affecting its functionality, causing it not to erase.
2. Reinstall the pen driver
- Right-click the Start button and select Device Manager from the drop-down.
- Expand Human Interface Devices, locate HID-Compliant Pen from the list, right-click and select Uninstall device from the options.
- Click on Uninstall to confirm the process.
- Select the Action tab, click the Scan for hardware changes icon, and wait while the driver installs.
Restart your device and check if the Surface Pen not erasing issue is fixed.
3. Run the Bluetooth troubleshooter
- Click the Starts button, and click the Settings app.
- Click System and select Troubleshoot.
- Choose Other troubleshooters.
- Then select the Run button in front of Bluetooth.
- Follow the instructions on the screen to complete the troubleshooting.
4. Update device drivers
- Right-click the Start button and select Device Manager from the drop-down.
- Expand Human Interface Devices, locate HID-Compliant Pen from the list, right-click and select Update driver from the options.
- Select Search automatically for updated driver software, then click the Update Driver button.
Repeat the steps above for as many drivers as you can. It’ll help fix Surface Pen issues on your PC. Also, you can check other ways to update drivers on Windows 11.
If you want a quicker process, you can try an automated solution that will do the job for you. Outbyte Driver Updater is an amazing option because it scans your PC for outdated drivers and finds the latest updates from its database.
5. Update Windows
- Right-click on the Start button and select the Settings option from the drop-down.
- Click on Windows Update and select Check for updates on the Windows update page (if there are any updates available, Windows will search for and install them).
Also, make sure to read how to fix Windows Update and Security not opening on Windows 11.
These are the best ways to fix the Surface Pen if it’s not erasing. Kindly follow all the steps strictly for optimal results.
Also, we have a detailed guide on fixing the Surface Pro intermittent pen accuracy issue in a few easy steps.
For further questions and suggestions, kindly leave them in the comments section below.
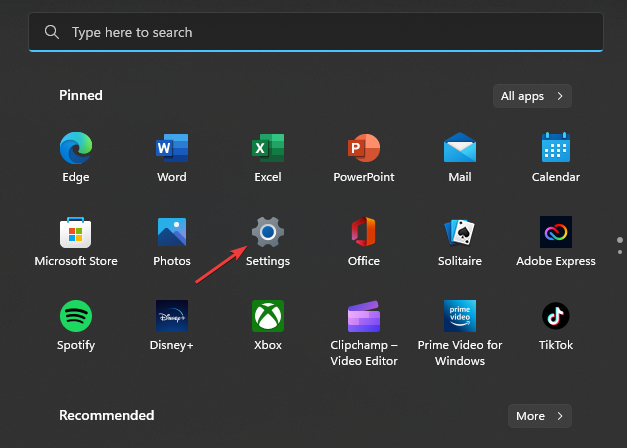
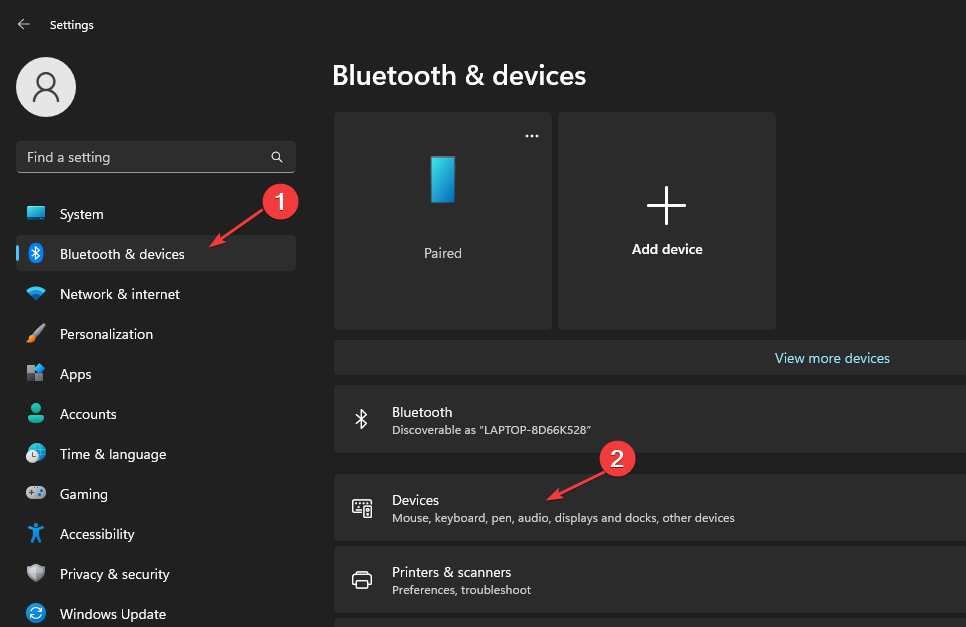

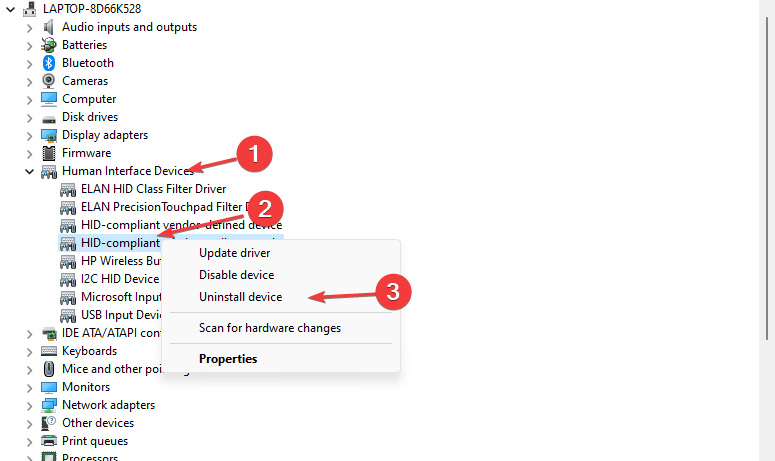
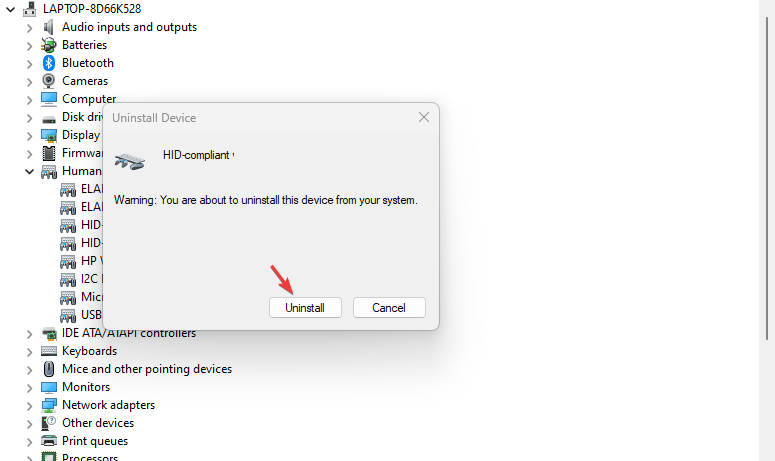
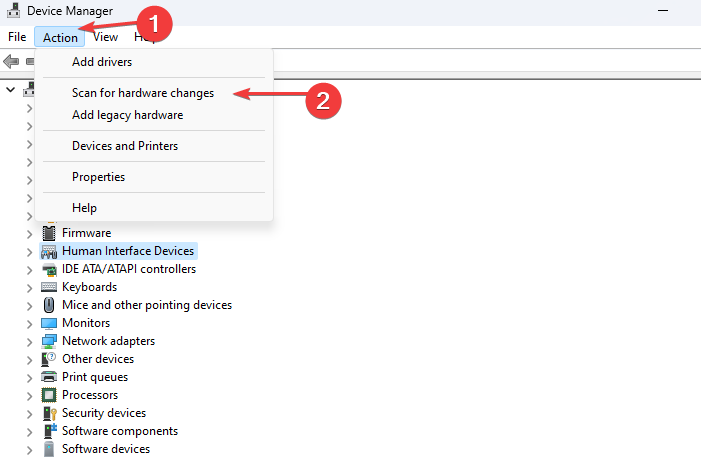

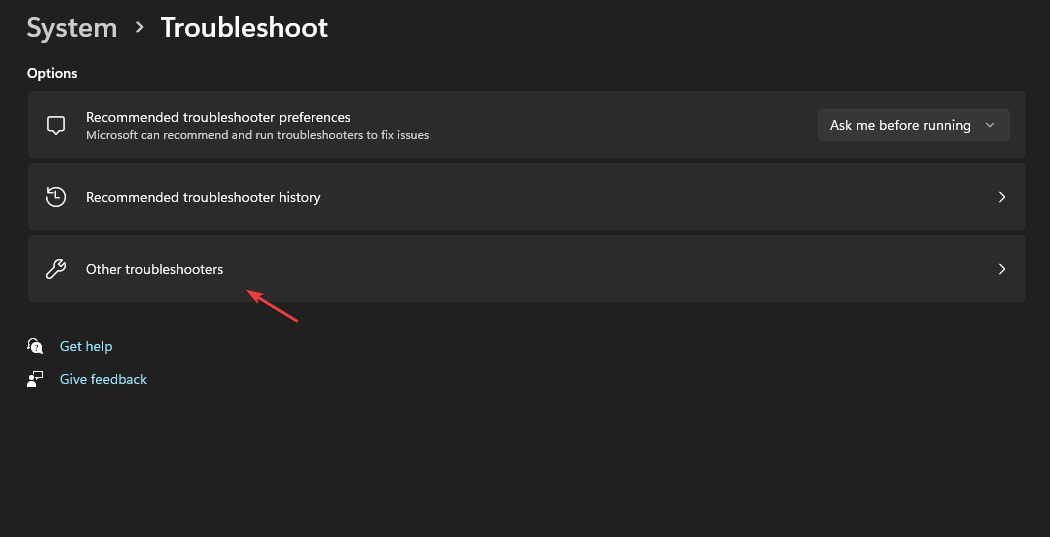
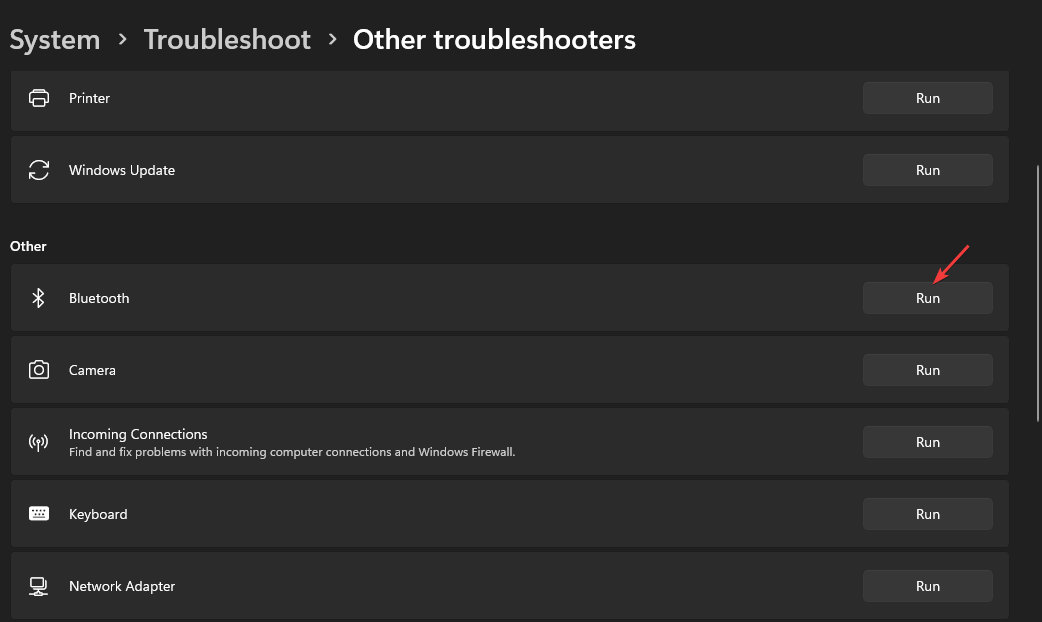


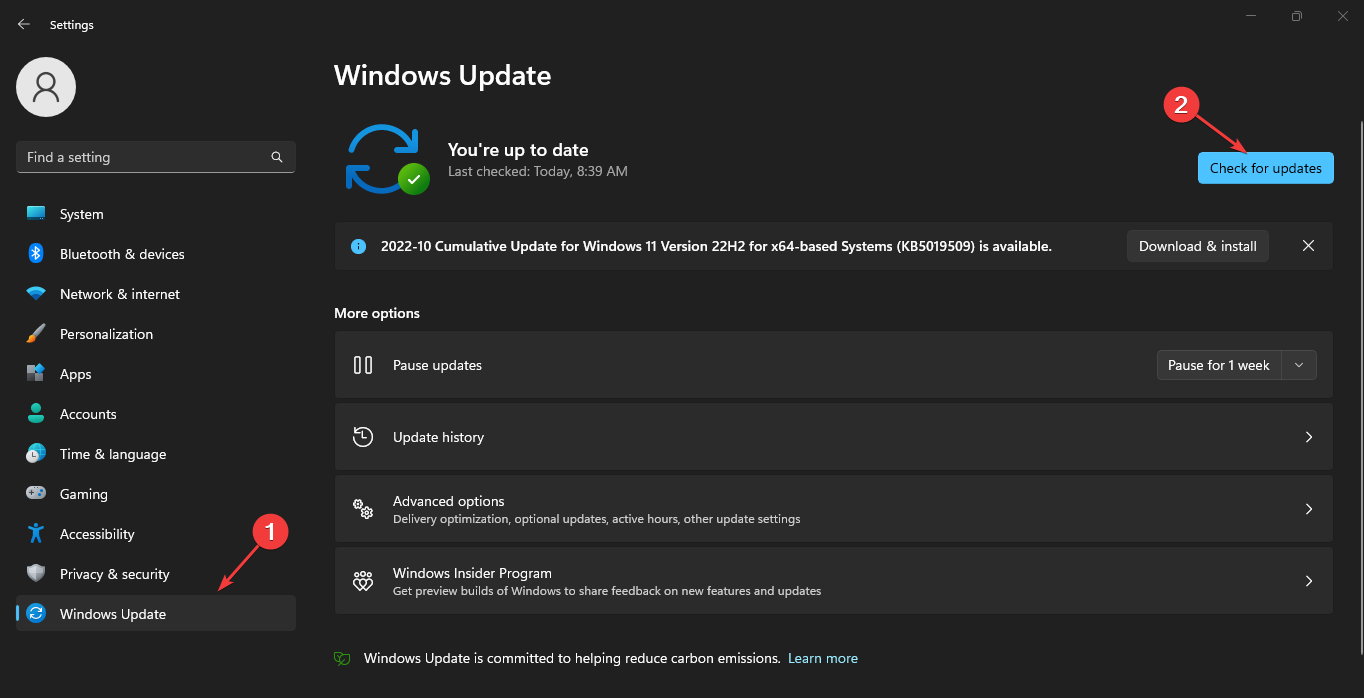



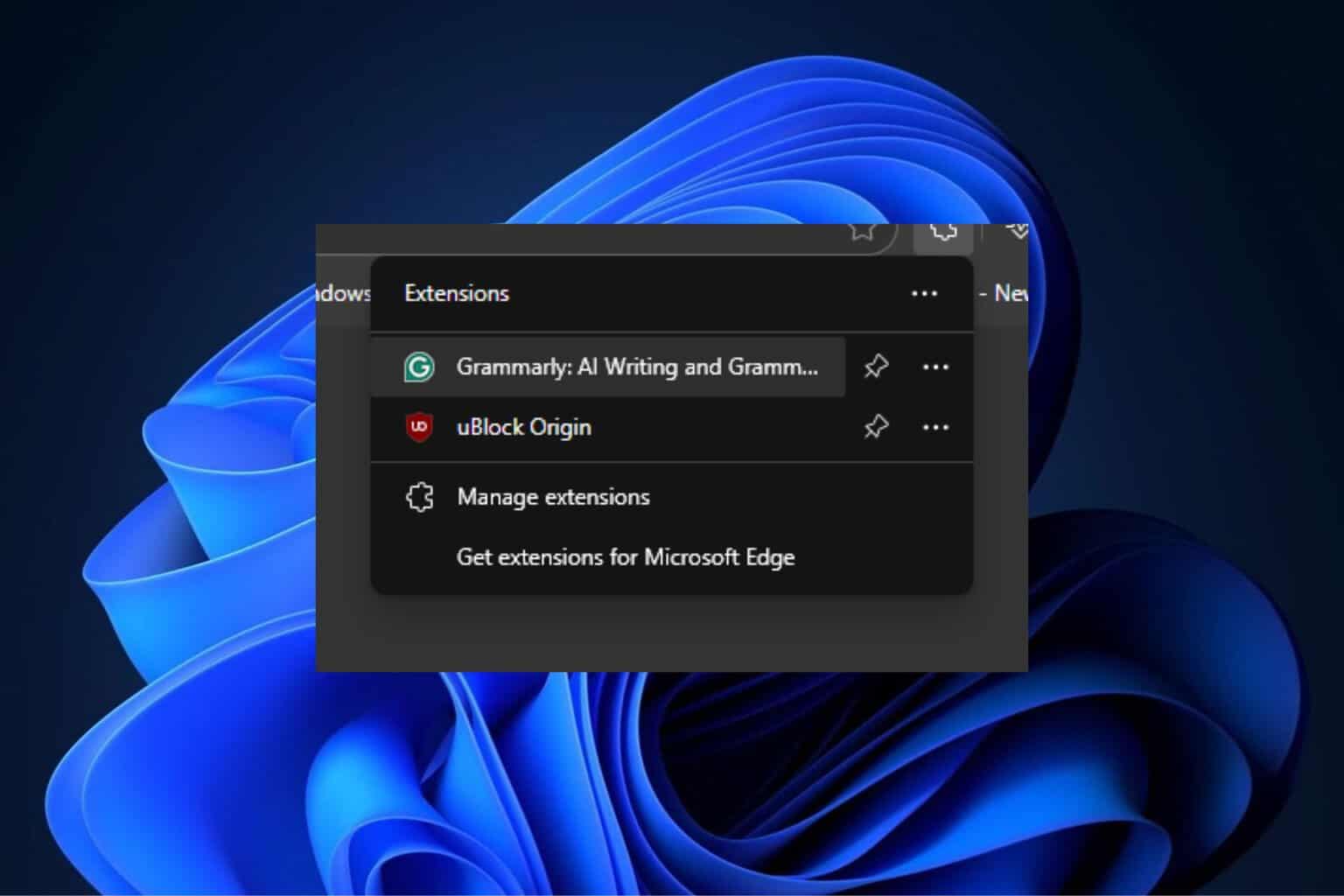
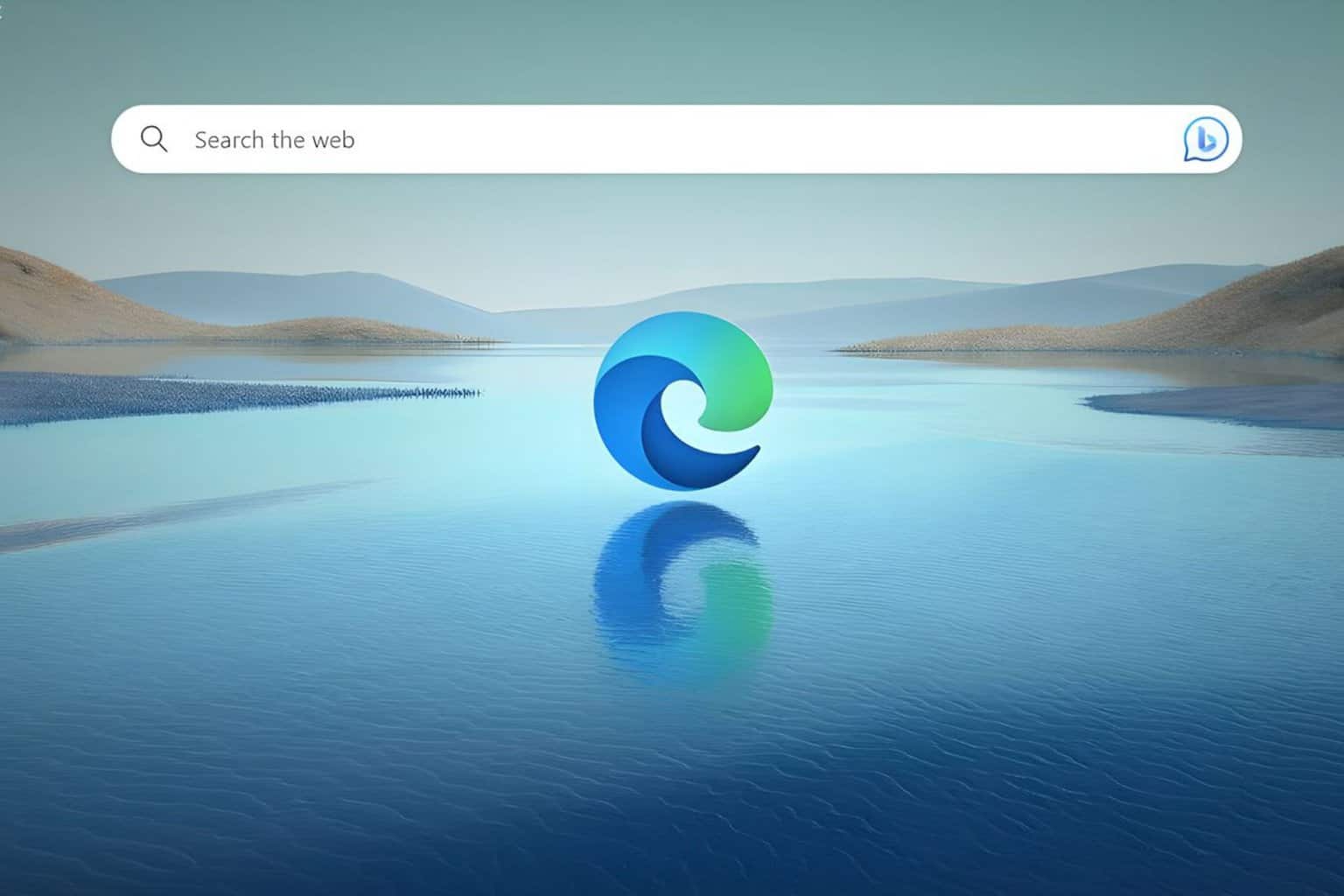

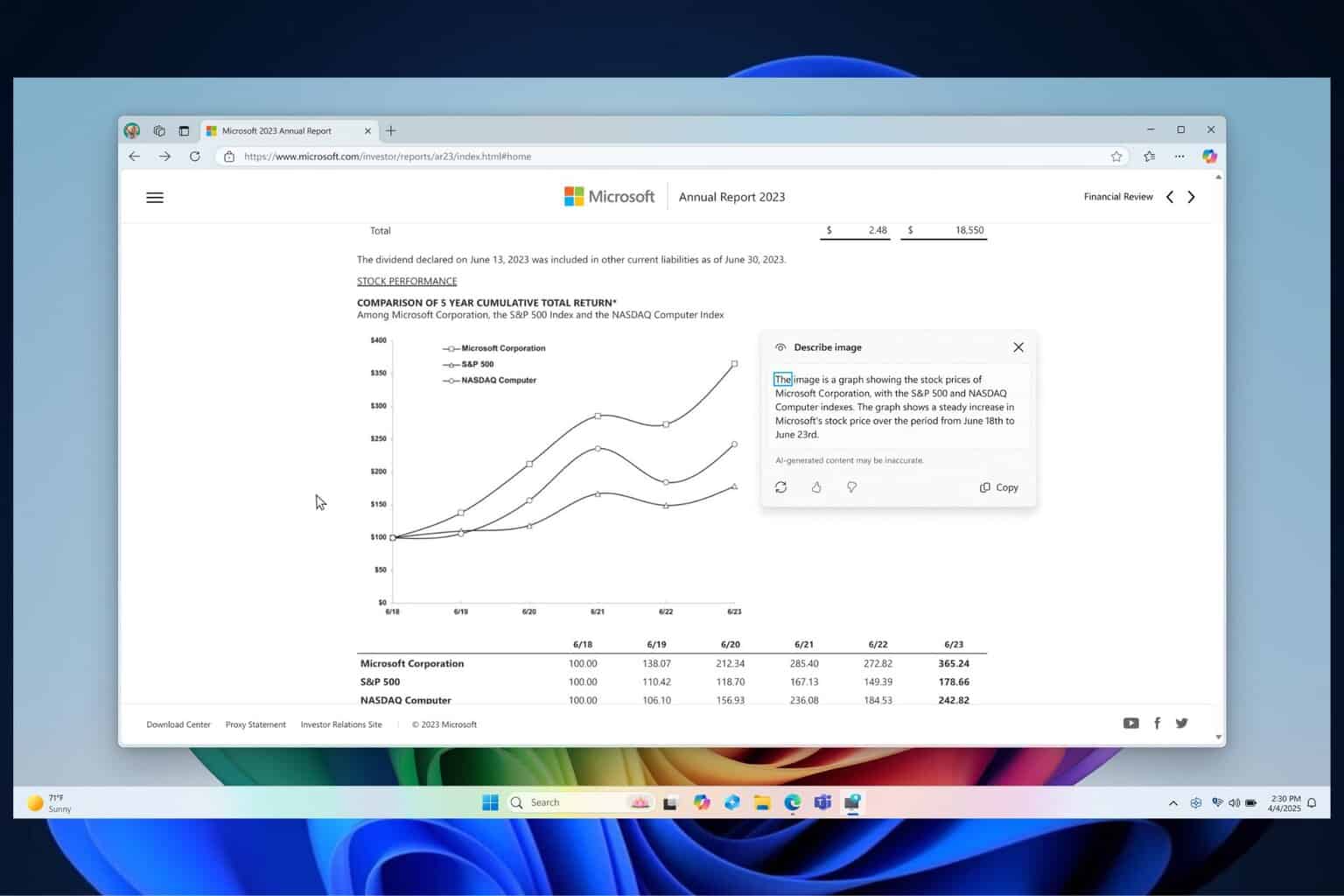

User forum
0 messages