FULL FIX: SYMBOLIC INITIALIZATION FAILED error in Windows 10
9 min. read
Updated on
Read our disclosure page to find out how can you help Windows Report sustain the editorial team. Read more
Key notes
- After updating your Windows 10 and drivers, give the built-in troubleshooting tool a chance. This tool from Windows 10 is designed to deal with all kinds of system issues, so it might be helpful with the SYMBOLIC_INITIALIZATION_FAILED error, as well.
- In some cases, this error can be caused by certain outdated or incompatible software, and the only solution is to find the problematic software and uninstall it.
- BSoDs are not to be reckoned with. Go to our Troubleshooting BSoD section for a solution right now.
- If a Windows 10 error is bugging you, get help from our Windows 10 errors Hub. You will find plenty of guides and articles about them.
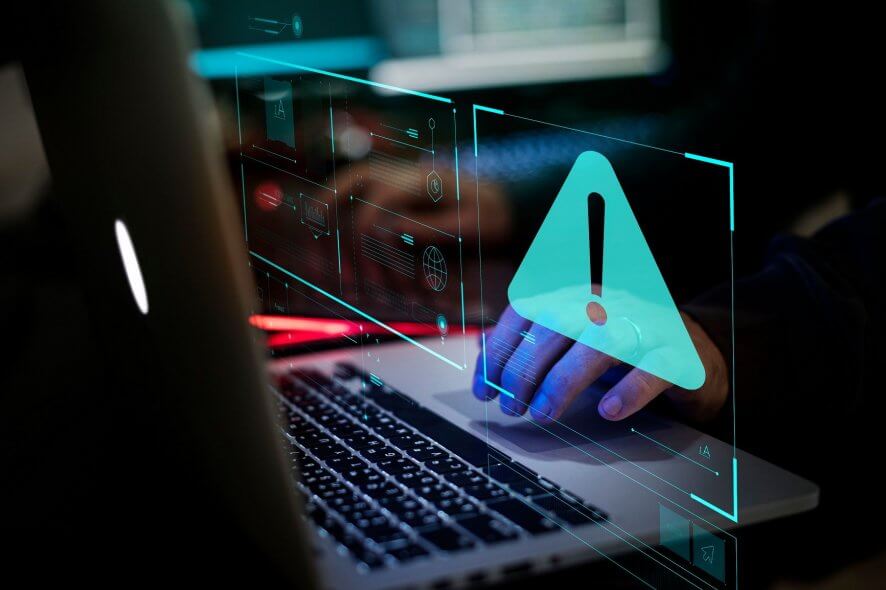
Without a doubt, the most problematic types of errors on Windows 10 are Blue Screen of Death errors.
These errors will restart your computer whenever they appear in order to prevent damage to your computer.
BSoD errors can be problematic, and today we’re going to show you how to fix SYMBOLIC_INITIALIZATION_FAILED error.
How can I fix SYMBOLIC_INITIALIZATION_FAILED BSoD error?
- Make sure Windows 10 and your drivers are up to date
- Run the BSOD Troubleshooter
- Run the SFC scan
- Run DISM
- Check the hard drive
- Remove incompatible software/antivirus
- Reset Windows 10
- Check your hardware
Fix – SYMBOLIC_INITIALIZATION_FAILED Windows 10 error
Solution 1 – Make sure Windows 10 and your drivers are up to date
Windows 10 might be a great operating system, but it’s certainly not perfect.
In some cases, Windows 10 can have compatibility issues with certain hardware or software, and in order to fix those issues, it’s important to download updates on a regular basis.
Many of these hardware and software issues can be the cause for BSoD error, therefore it’s crucial to run Windows Update to download and install the latest updates.
Downloading updates is rather important for system stability and safety, but it’s also important that you download the latest drivers for your hardware.
In some cases outdated or incompatible drivers can cause BSoD errors to appear, therefore it’s crucial to keep your drivers up to date.
Updating drivers is relatively simple, and in order to do it, you just need to download them online and install them.
You can find the latest drivers available on your hardware manufacturer’s website. Alternatively, you can also install the drivers from CD that you got alongside your hardware.
Bear in mind that drivers on that CD might not be the latest, but they might work better than default Windows 10 drivers.
Update drivers automatically
Searching for drivers on your own can be time-consuming. So, we advise you to use a tool that will do this for you automatically.
Using an automatic driver updater will certainly save you from the hassle of searching for drivers manually, and it will always keep your system up to date with the latest drivers.
Also, it will help you update drivers automatically and prevent PC damage caused by installing the wrong driver versions.
After several tests, our team concluded that this is the best-automatized solution:
- Download and install Outbyte Driver Updater.
- Launch the software.
- Wait for the app to detect all faulty drivers.
- Now, it will show you all the malfunctioning drivers listed to select the ones to Update or Ignore.
- Click on Update & Apply Selected to download and install the newest versions.
- Restart your PC to ensure the applied changes.

Outbyte Driver Updater
Secure your Windows PC with Outbyte from various errors caused by problematic drivers.Solution 2 – Run the BSOD Troubleshooter
The next thing we’re going to try here is Windows 10’s built-in troubleshooting tool.
This tool is designed to deal with all kinds of system issues, so it might be helpful with the SYMBOLIC_INITIALIZATION_FAILED error, as well.
Here’s how to run Windows 10’s troubleshooting tool:
- Open Settings app.
- Go to the Update & Security section, and select Troubleshoot from the menu on the left.
- Select BSOD from the right pane and click Run the troubleshooter.
- Follow the further instructions on the screen to complete the troubleshooter.
Solution 3 – Run the SFC scan
The next troubleshooting tool we’re going to try is the System File Checker. This tool scans your computer for potential issues and resolves them automatically (if possible).
So, if the SYMBOLIC_INITIALIZATION_FAILED error is caused by a corrupt system file, the SFC scan will deal with it.
Here’s how to run the SFC scanner in Windows 10:
- Right-click on the Start Menu button, and open Command Prompt (Admin).
- Enter the following line and press Enter: sfc/scannow
- Wait until the process is done (it may take a while).
- If the solution is found, it will automatically be applied.
- Now, close the Command Prompt and restart your computer.
Solution 4 – Run DISM
And the third troubleshooting tool we’re going to use while trying to resolve the SYMBOLIC_INITIALIZATION_FAILED error is DISM.
Deployment Image and Servicing (DISM), as its name says, re-deploys the system image, so it’s possible it will also resolve some potential issues along the way.
We’ll walk you through both standard and the procedure that utilizes the installation media below:
- Standard way
- Right-click Start and open Command Prompt (Admin).
- Paste the following command and press Enter:
- Wait until the scan is finished.
- Restart your computer and try updating again.
- With the Windows installation media
- Insert your Windows installation media.
- Right-click the Start menu and, from the menu, choose the Command Prompt (Admin).
- In the command line, type the following commands and press Enter after each:
- dism /online /cleanup-image /scanhealth
- dism /online /cleanup-image /restorehealth
- Now, type the following command and press Enter:
- DISM /Online /Cleanup-Image /RestoreHealth /source:WIM:X:SourcesInstall.wim:1 /LimitAccess
- Make sure to change an X value with the letter of the mounted drive with Windows 10 installation.
- After the procedure is finished, restart your computer.
Solution 5 – Check the hard drive
If there’s a problem with your hard drive, BSOD issues are quite possible. To check if that’s the case, run the chkdsk command.
This command will scan all your partitions for potential problems. If the solution is available, this tool will also apply it.
Here’s how to run the chkdsk command in Windows 10:
- Enter the Advanced Startup (Restart your computer while holding the Shift key).
- Choose Troubleshoot > Advanced Options.
- Select Command Prompt from the list of options.
- When Command Prompt appears, enter the following lines and press Enter after each line in order to run it:
- Some users are also suggesting that you need to run additional chkdsk commands as well. To perform these commands, you need to know drive letters for all your hard drive partitions. In Command Prompt you should enter the following (but remember to use the letters that match your hard drive partitions on your PC):
This is just our example, so keep in mind that you have to perform chkdsk command for every hard drive partition that you have.
- Restart your computer and check if the issue is resolved.
Solution 6 – Remove incompatible software/antivirus
In some cases, SYMBOLIC_INITIALIZATION_FAILED error can be caused by certain outdated or incompatible software, and the only solution is to find the problematic software and uninstall it.
It’s worth mentioning that recently installed or updated applications can also cause BSoD error, therefore if you installed any applications before the error started appearing, be sure to remove them.
Another common cause of BSoD errors is antivirus software. Windows 10 comes with its own Windows Defender antivirus, but many users tend to install third-party solutions instead.
Third-party antivirus software can sometimes cause BSoD errors to appear, therefore it’s important to remove any installed antivirus software.
To completely remove certain antivirus software it’s recommended to use a special uninstaller tool.
Many antivirus companies offer these tools for their software, so be sure to download them.
Solution 7 – Reset Windows 10
If the SYMBOLIC_INITIALIZATION_FAILED error is caused by software, you can fix that by performing Windows 10 reset.
Resetting Windows 10 will delete all files and folders from your C drive, so be sure to create a backup. After you created a backup, you can reset Windows 10 by following these steps:
- Restart your computer few times while it boots. This should start the Automatic Repair process.
- Choose Troubleshoot > Reset this PC.
- Select Remove everything > Only the drive where Windows is installed > Just remove my files. Click the Reset button.
- This should start the reset process. Follow the instructions to complete Windows 10 reset.
After the reset process is completed, all your files from C drive will be deleted and you’ll have a clean installation of Windows 10.
If the problem was caused by a problematic software or a driver, it should be fixed after Windows 10 reset. If the problem still exists, it’s most likely a hardware issue.
Solution 8 – Check your hardware
If the SYMBOLIC_INITIALIZATION_FAILED error still appears even after you reset Windows 10, it’s most likely that certain hardware is causing this problem.
If you installed any new hardware recently be sure to remove or replace it because it might not be compatible with your PC.
If the problem still persists, you should check if your hardware is working properly.
The most common cause for BSoD errors is faulty RAM and users reported that the SYMBOLIC_INITIALIZATION_FAILED error was fixed after finding and replacing the faulty RAM module.
To find a faulty RAM module you need to power down and unplug your computer case, open it, and remove all but one RAM modules.
Now turn on your PC and test it for a while to see if it works. In addition, you can also download MemTest86+, put it on a USB flash drive, and boot your PC from it.
Bear in mind you need to run MemTest86 for a couple of hours in order to perform a thorough scan.
If your RAM is working properly, you need to check other hardware components such as hard drive, motherboard, graphic card, etc.
Finding the faulty hardware on your own can be tricky, so it might be best that you contact an expert.
SYMBOLIC_INITIALIZATION_FAILED BSoD error can be problematic, but users confirmed that in most cases the cause of this error is a faulty memory module.
Before you replace your RAM, be sure to try other solutions from this article as well.














User forum
0 messages