Synaptics Touchpad Driver Vs Windows Precision: Which One Should I Choose?
Standard or advanced drivers, the choice is yours
4 min. read
Published on
Read our disclosure page to find out how can you help Windows Report sustain the editorial team. Read more
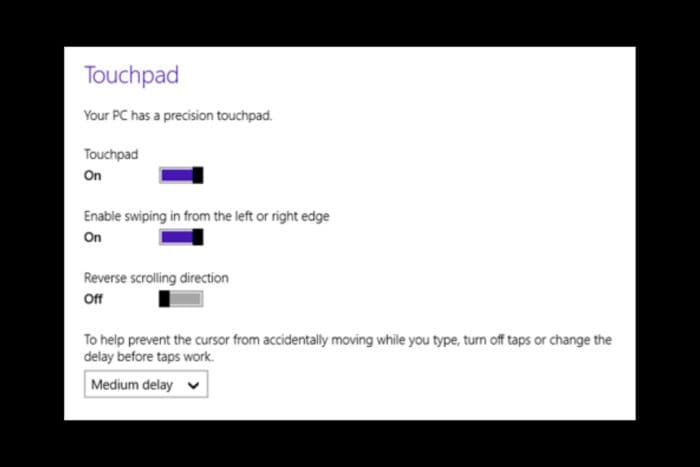
Between Synaptics touchpad driver and Windows precision, you may need to make a choice to enhance your experience. Aside from the mouse, a touchpad can help you navigate easily through your apps and for this to be a seamless process, you need the right drivers.
If you have a touchpad, Windows precision drivers come pre-installed. Synaptic drivers on the other hand are third-party and custom for every device and you’ll have to get your specific ones from your device’s manufacturer.
Do I need Synaptics drivers?
The built-in Windows precision drivers do a decent job but sometimes, the touchpad may fail or encounter frequent performance issues. If so, you’ll need a backup plan and this is where the Synaptics touchpad drivers come in.
Aside from being an alternative, they also have other features such as:
- Highly customizable – While Windows precision touchpad offers basic touchpad gestures, the Synaptics option has multiple gestures to choose from and can be customized that can enhance your productivity.
- Advanced features – With the Synaptics touchpad drivers, you have the option to control the level of sensitivity and minimize accidental touches. This can make you be more efficient when you’re working.
- Multiple profiles – Depending on your needs, you can create multiple profiles with different touchpad gesture settings that cater to your preferences.
What are the main differences between Synaptics touchpad drivers and Windows precision?
| Feature | Synaptics Touchpad Drivers | Windows Precision Drivers |
|---|---|---|
| Customization | Highly customizable with rich customization options | Basic customization with standard gestures and settings |
| Gestures | Multiple touch gestures with customizable options | Mostly predefined and limited gesture control |
| Profile Management | Allows profile settings with different customization settings | Blanket settings throughout |
| Driver and Software Updates | Regular manufacture updates | Dependent on Windows Update |
| Compatibility | Limited compatibility with certain hardware or software | Universally compatible with most hardware and software using Windows OS |
| Installation Process | May require manual installation and configuration | Automatic installation with the Windows OS |
How do I install the Synaptics touchpad and Windows precision drivers?
1. Use your laptop manufacturer’s website
- We will be using Lenovo as an example, but you will have to navigate to your own specific device manufacturer in order to download the Synaptics touchpad driver. This being said, here’s the Lenovo support page from where you can choose a PC in order to start.
- Next, enter your product model and go to Drivers & software.
- Type Synaptics touchpad driver in the search bar. The available drivers will be shown to you as a result.
2. Use Device Manager
- Right-click on the Start icon from Taskbar and choose Device Manager.
- Expand the Mice and other pointing devices section and right-click on the Synaptics touchpad driver in order to choose Update driver.
- Choose the Search automatically for drivers option.
- Next, click on the Select for updated drivers on Windows Update option.
- Click on Advanced options then Optional updates in order to see the available drivers for download. Lastly, select it and hit the Download & install button.
Since Windows precision drivers come pre-installed, you only need to update them via Device Manager or Windows Update.
With the above information, you can now make an informed decision on which driver to choose. All you have to do is check for compatibility and your needs.
If you go for the Synaptic touchpad driver, you’ll have to disable the Windows precision drivers. In the slight chance that you’re unable to disable your touchpad drivers, we have an article on how to force disable them.
And if you’re looking for customization tips, we have a dedicated article on some of the best touchpad gestures that will enhance your experience. Also, if you’re in the market for a new touchpad, we have a list of the best touchpads to kickstart your journey.
Needless to say, each driver has its own drawbacks. Your touchpad cursor may disappear but it’s nothing we can’t handle.
Have you used these touchpad drivers? Which one would you prefer and why? Share with u your preferences in the comment section below.
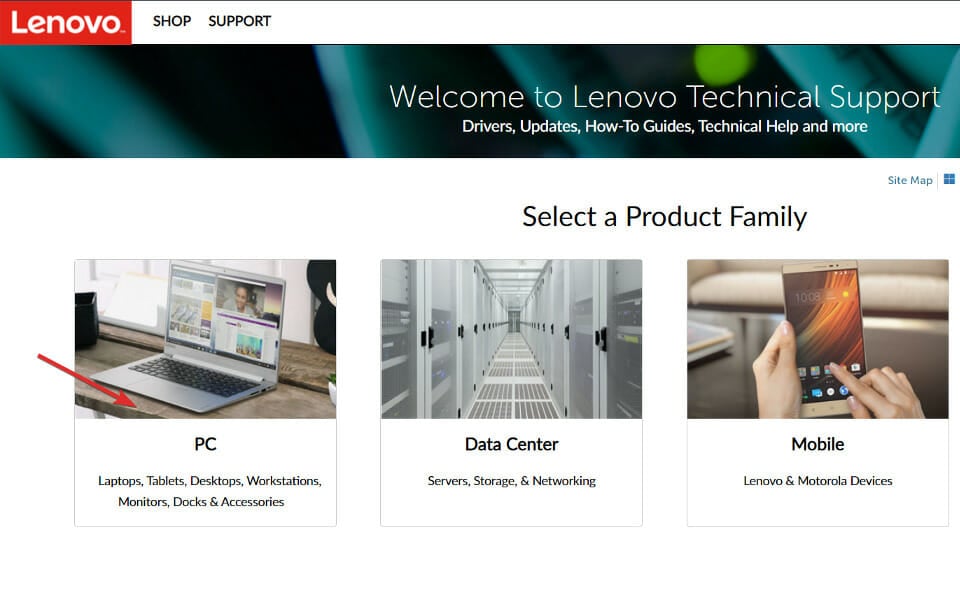
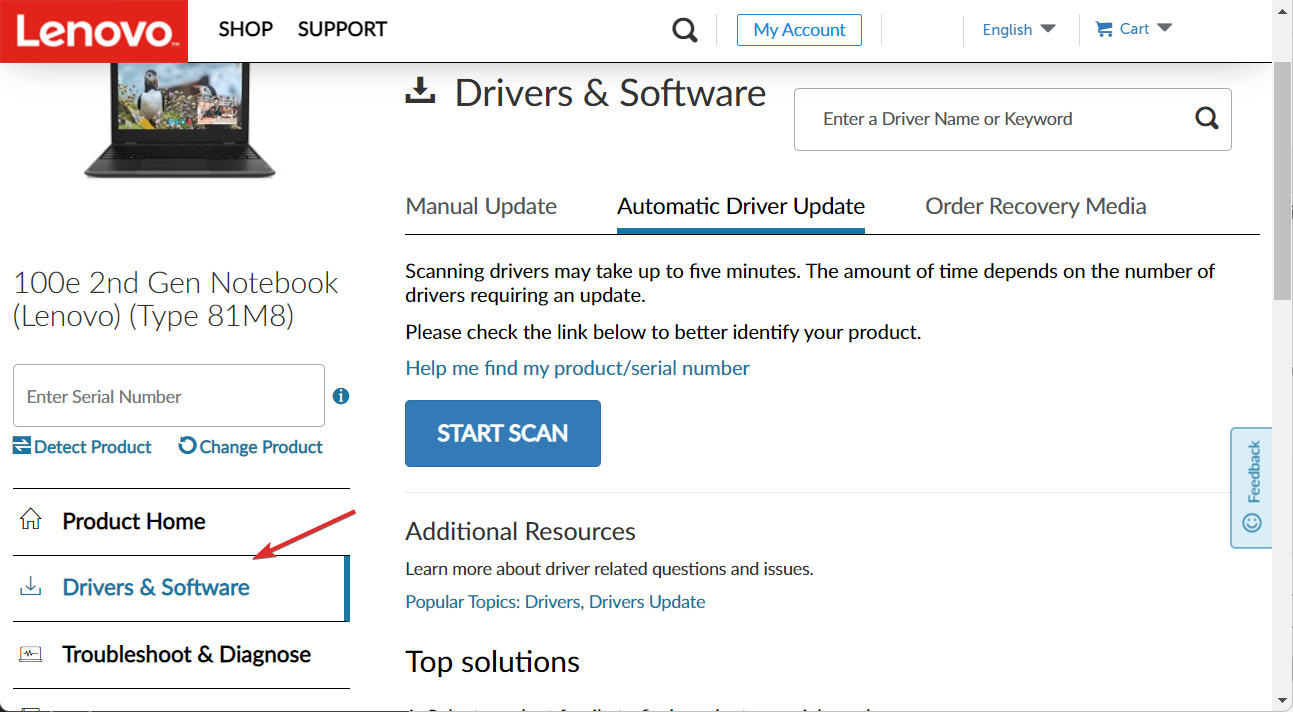
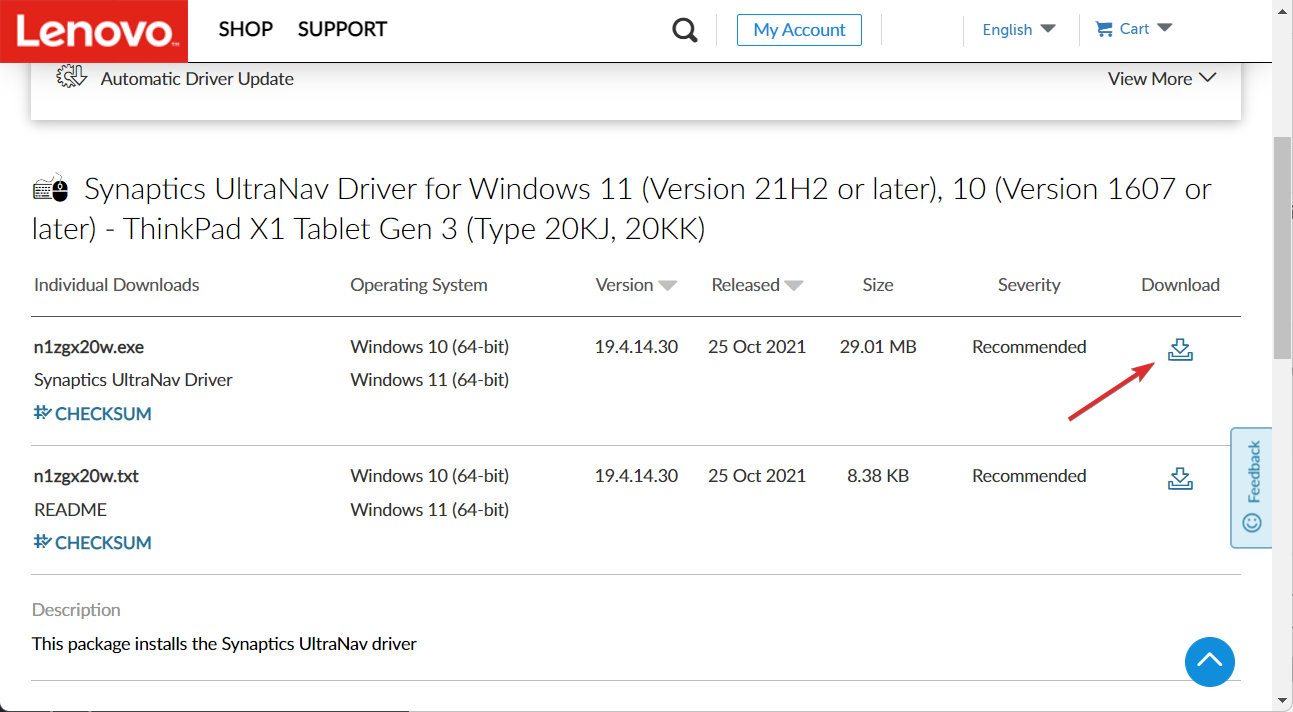
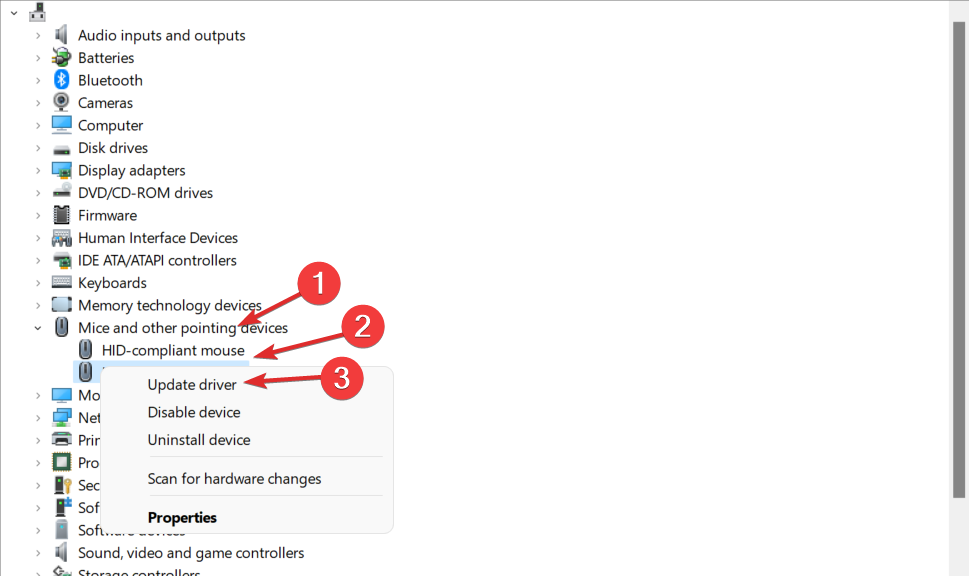
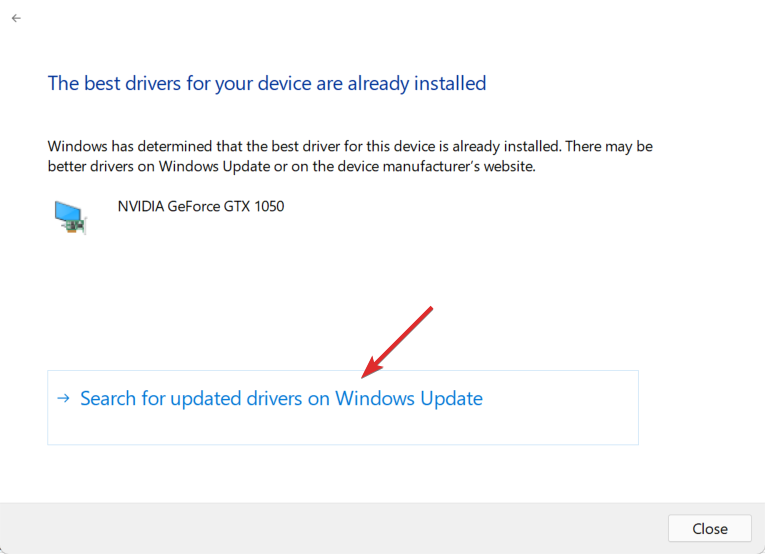




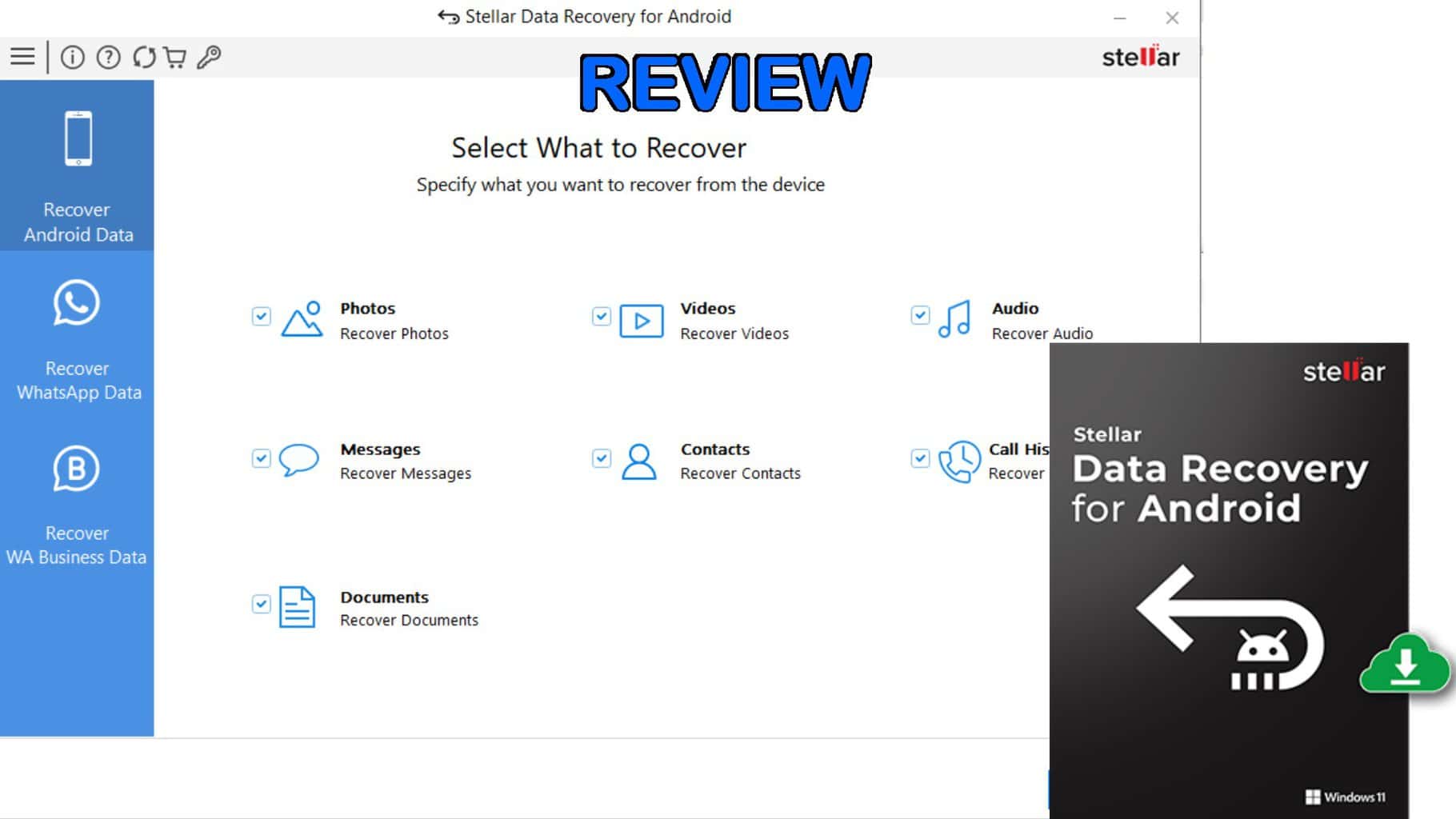



User forum
0 messages