How to Sync Outlook Notes With iPhone
It's easy and won't take more than a minute
3 min. read
Updated on
Read our disclosure page to find out how can you help Windows Report sustain the editorial team. Read more
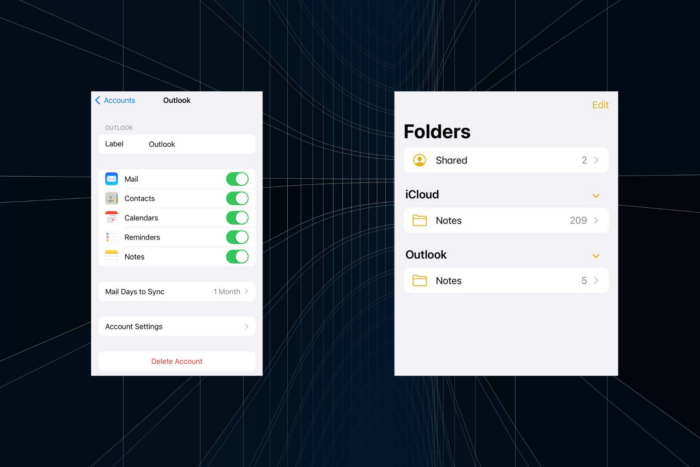
When you sync notes between Outlook and iPhone, you can quickly access them on both the PC and iOS device!
When I looked up the process, there wasn’t any reliable information available on the web, with most suggesting using a third-party tool. However, you don’t need one, as the functionality is native to iOS and can be set up in less than a minute.
Let’s find out how you can sync and access Outlook notes on your iPhone!
How can I sync Outlook notes with my iPhone without iTunes?
- On your iPhone, open the Settings app, scroll down and go to Notes.
- Tap on Accounts.
- Now, tap on Add Account, if the Outlook account has not already been added.
- Choose Outlook.com from the list of options.
- Enter the email address and the code you received to add the Outlook account.
- Now, enable the toggle for Notes and then tap on Save.
- Wait for a few seconds, then open the Notes app on your iPhone, tap on Folders at the top left, and select Outlook. All your Outlook notes will now appear in the iPhone’s Notes app.
This way, you can add an Outlook account on iOS and sync notes without using iTunes. When I synced Outlook notes with iPhone, any changes made on one reflected in real-time on the other.
There’s no reason it shouldn’t be the same at your end as long as Outlook has been set up correctly, you have an exchange account, and both devices have access to a fast Internet connection.
What can I do if my iPhone doesn’t show synced Outlook notes?
- Check the Outlook account settings: Open Settings > go to Notes > choose Accounts > select Outlook > enable the toggle for Notes (re-enable if already enabled) > check for improvements.
- Re-add the Outlook account: Open Settings > go to Notes > select Accounts > choose Outlook > tap on Delete Account > tap on Delete from My iPhone to confirm > re-add the Outlook account > check for improvements.
- Update iOS: If there are any pending iOS updates, install them.
You should now have all the Outlook notes synced and accessible on your iPhone. Similarly, you can import Outlook contacts to iPhone!
A few users reported that Outlook notes are missing, but we have an entire guide dedicated to this issue, so don’t hesitate to visit it for more solutions.
Were you able to sync Outlook notes with the iPhone? Let us know in the comments section.
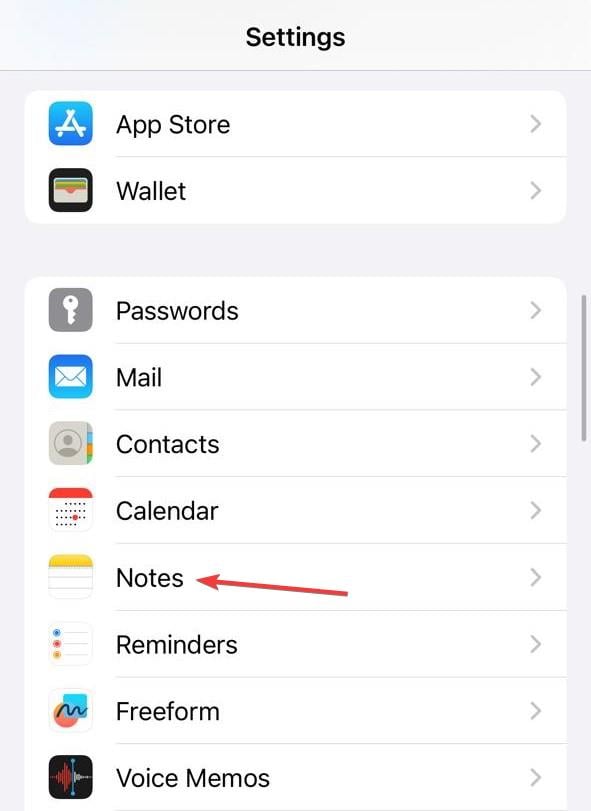

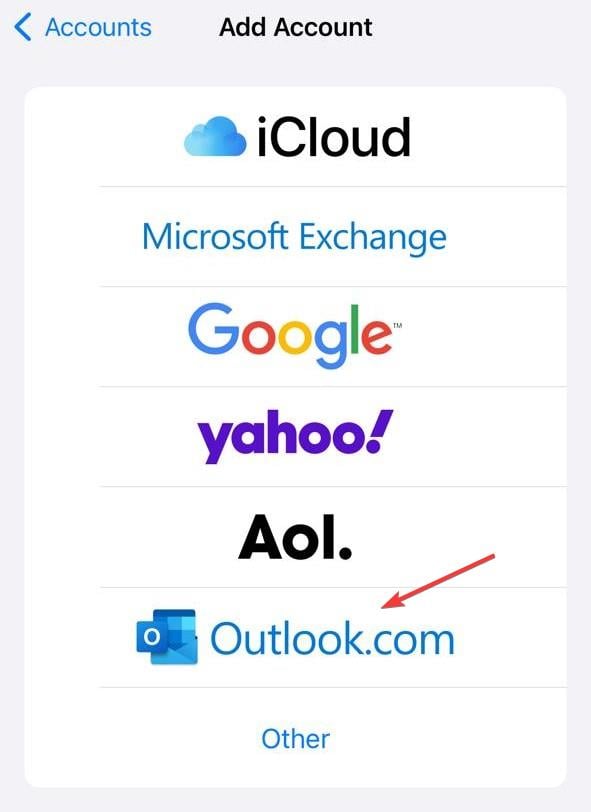
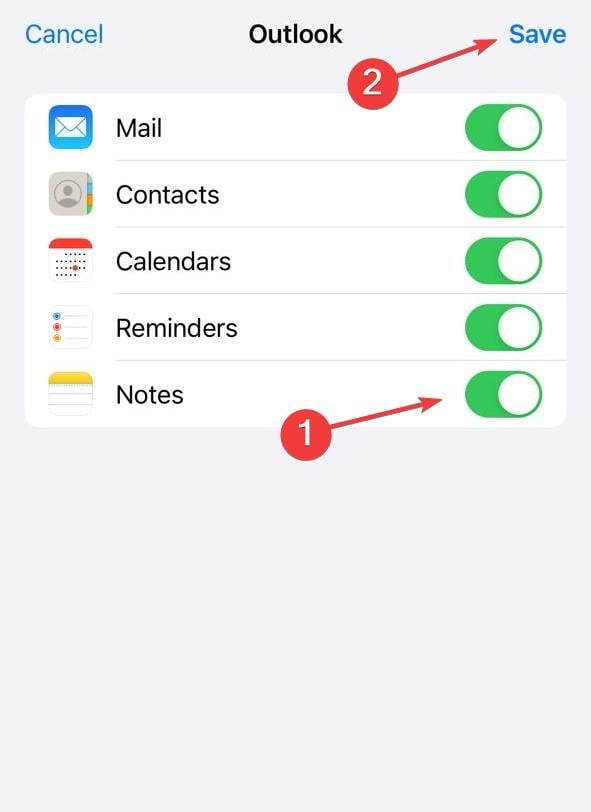
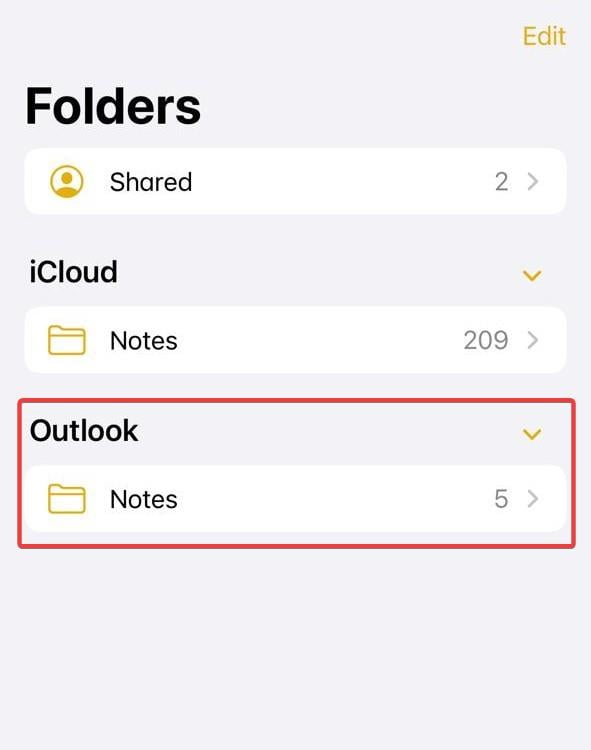
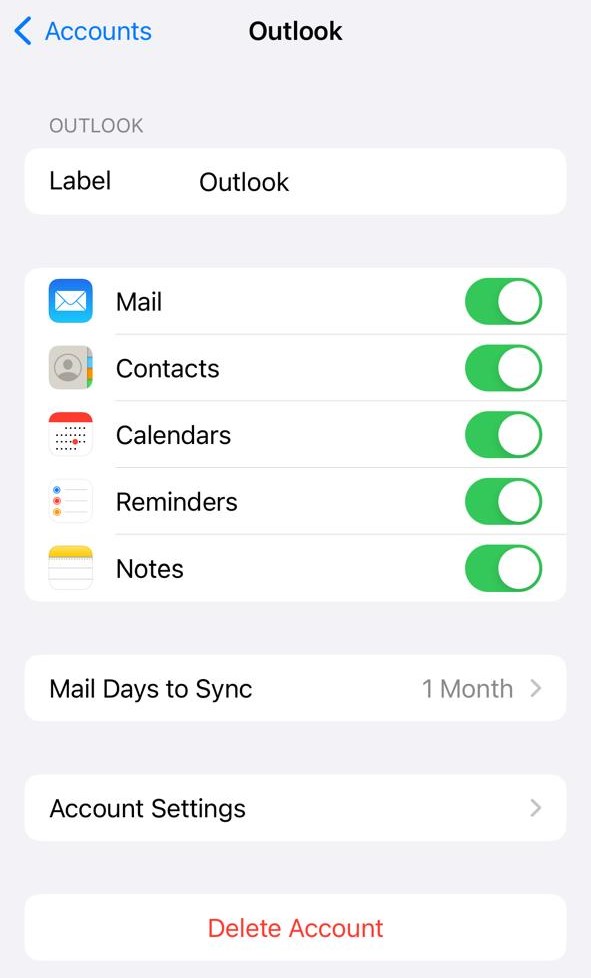

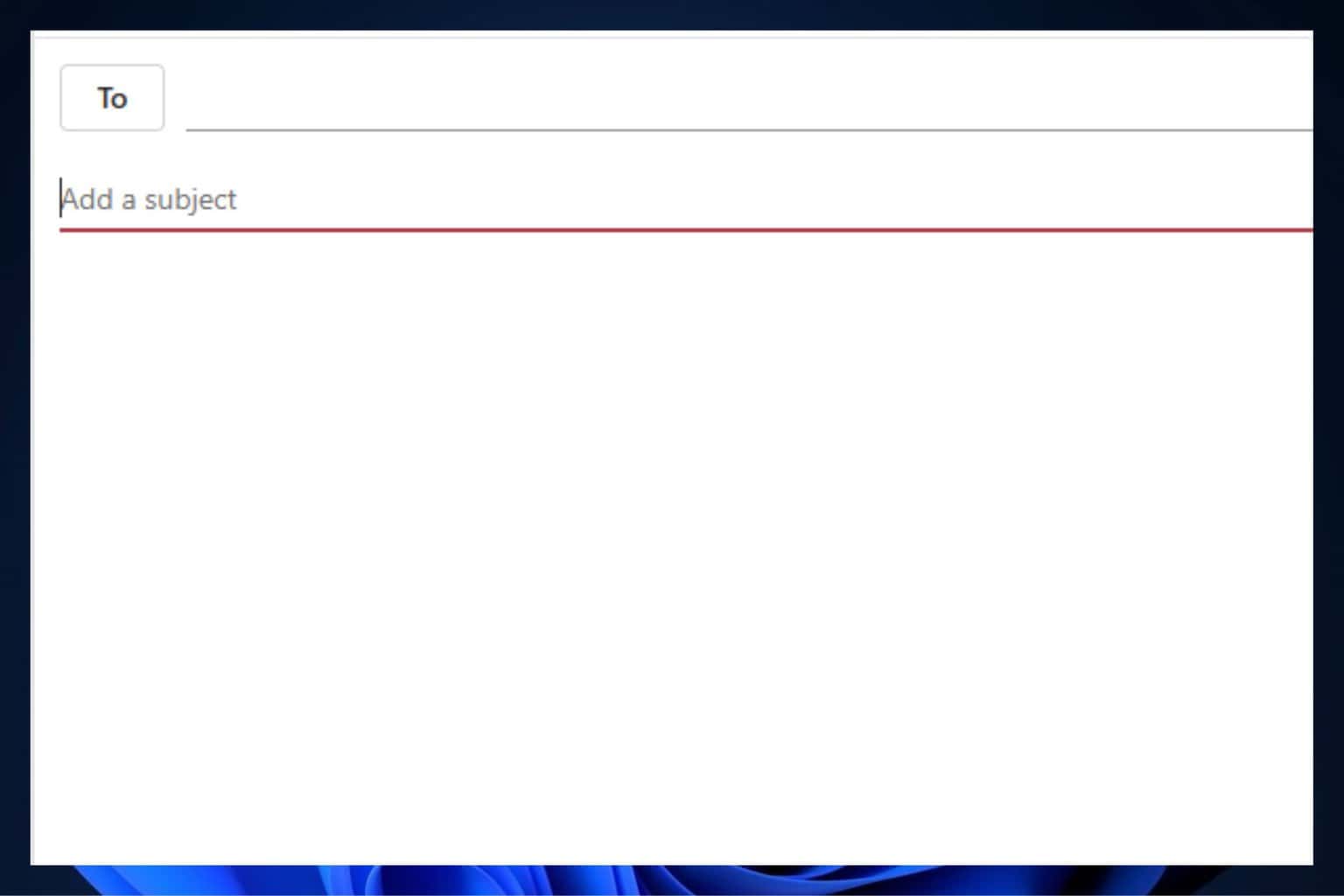
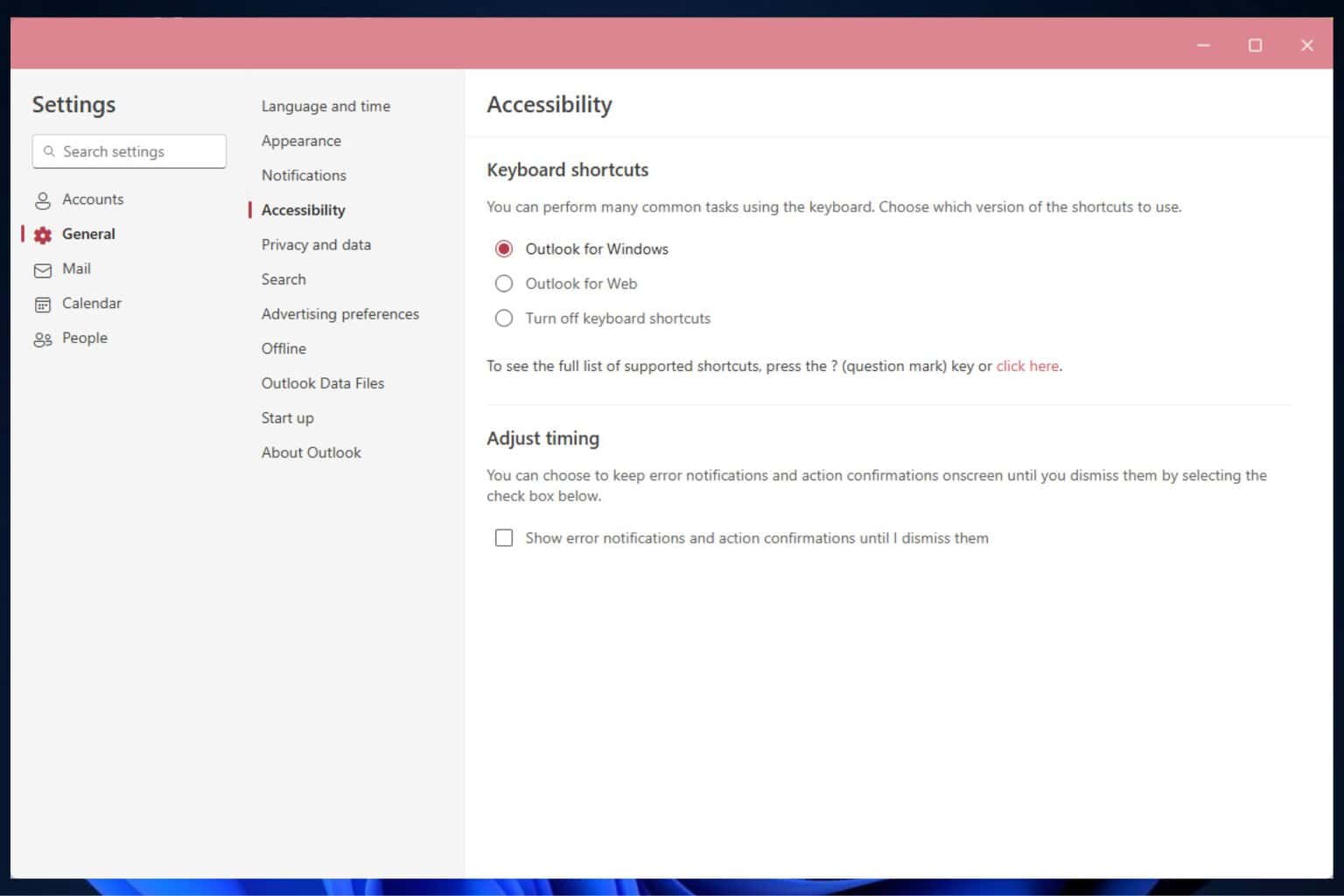

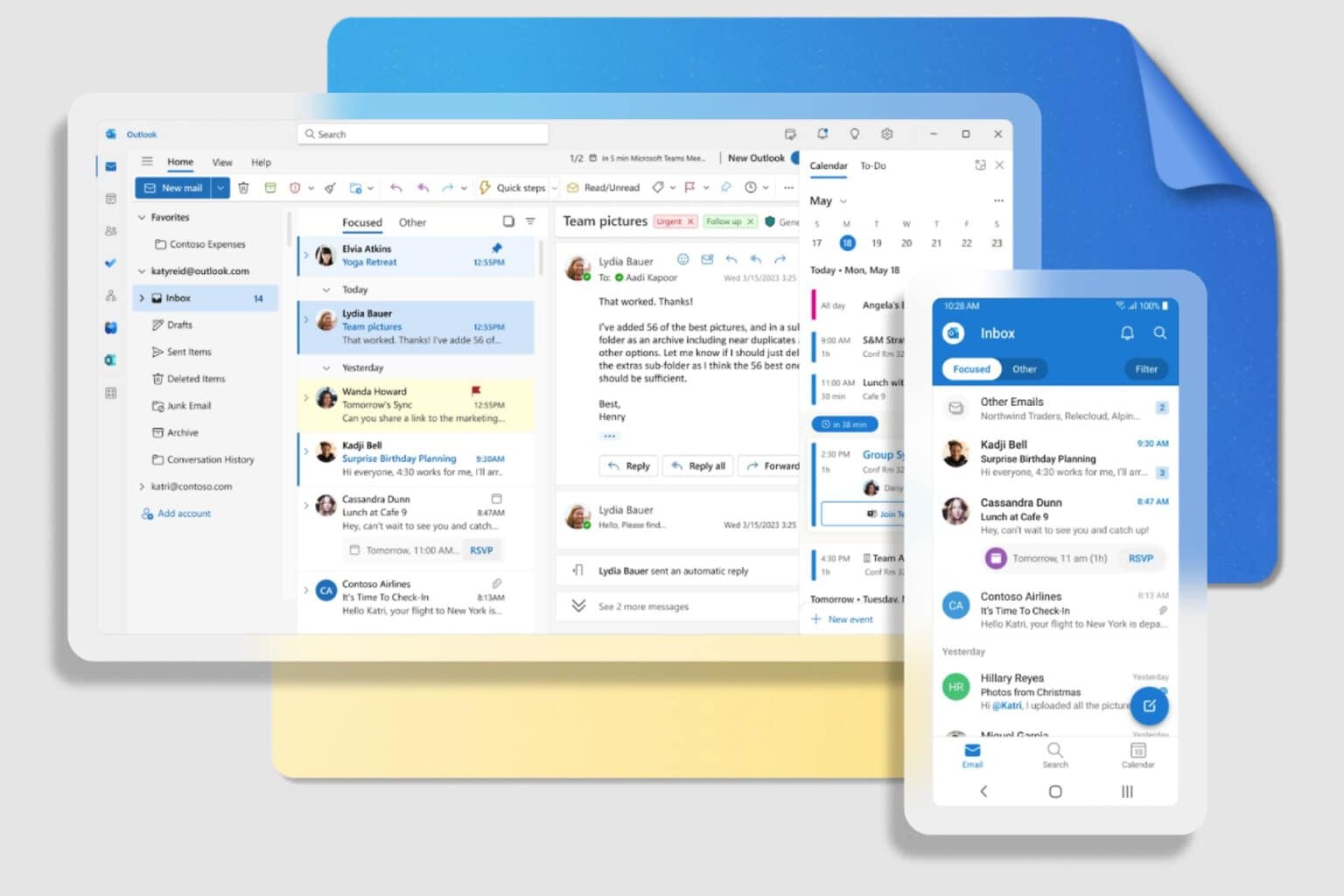
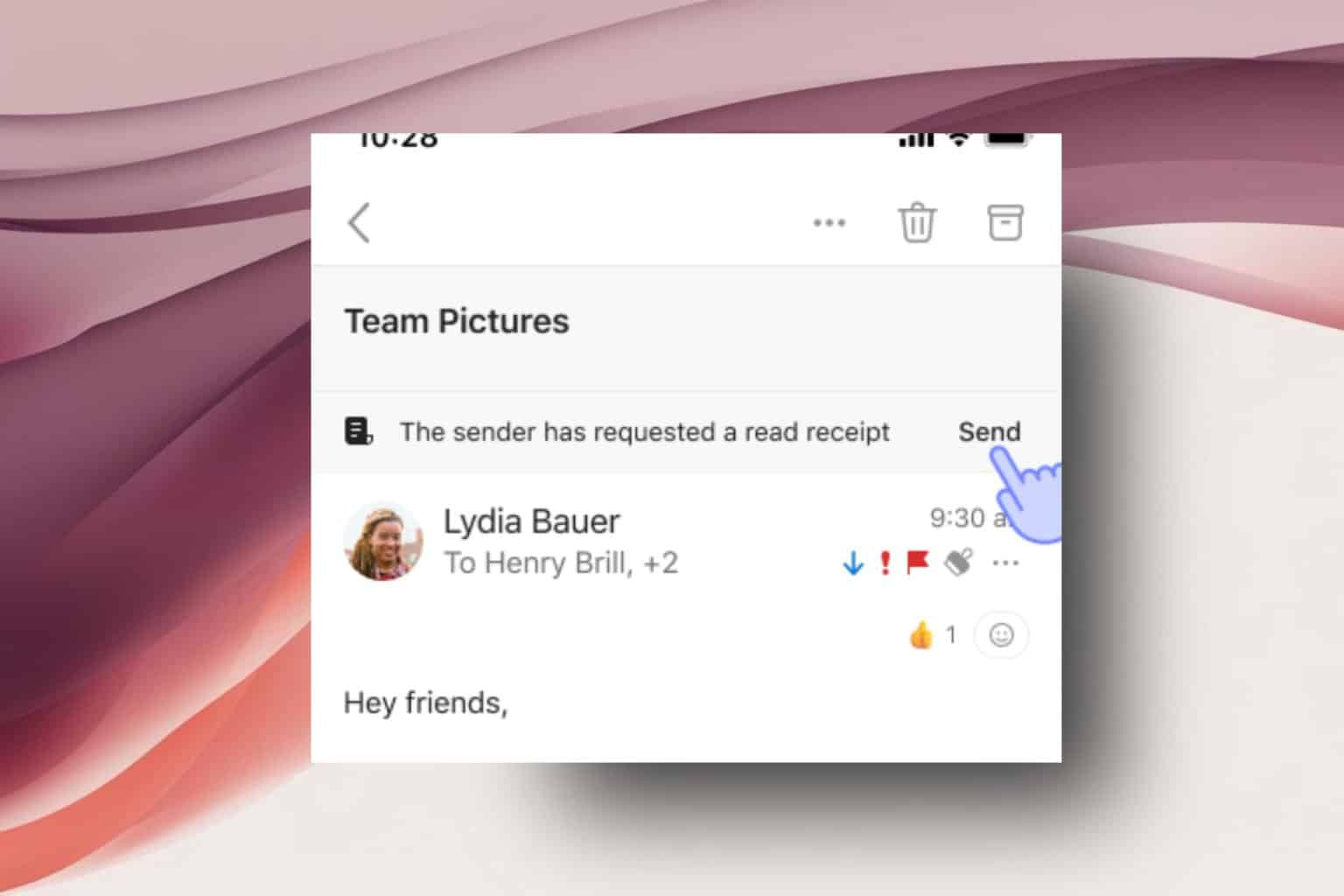
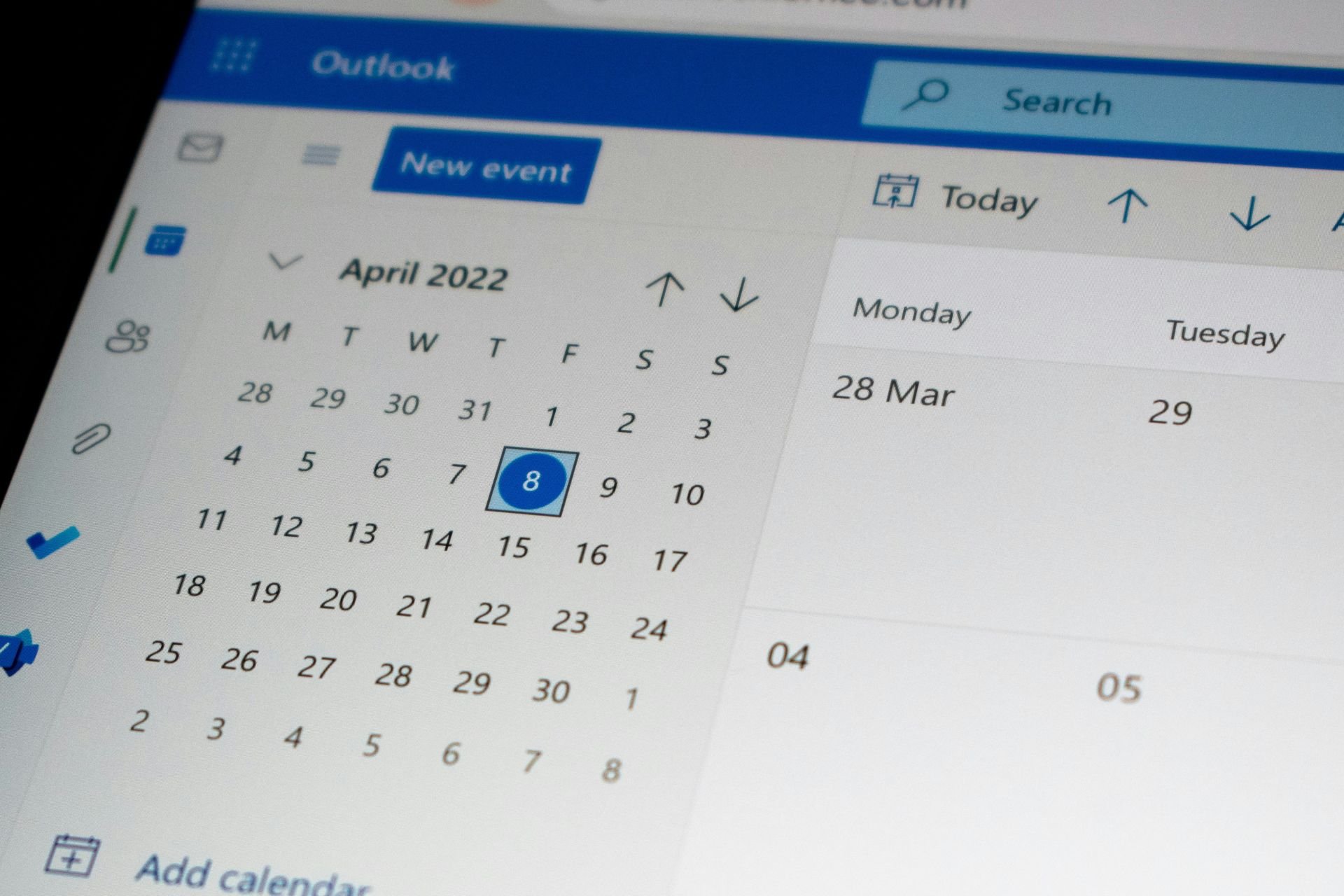

User forum
0 messages